Install Windows XP ISO on Windows 11 using VirtualBox
Windows XP on Windows 11 VirtualBox Virtual Machine
The steps given here to install a Windows XP ISO image using VirtualBox are not limited to Windows 11. Users can follow these steps on Linux such as Ubuntu, macOS, Windows 10, 7, or other operating systems they are using and have Virtualbox.
Download Windows XP ISO
Windows XP has been archived by Microsoft and its ISO is officially made available by them on Archive.org along with the product key. It is the "Windows XP Professional SP3 x86" version of this older operating system. So, before proceeding, visit the link and download the ISO file.
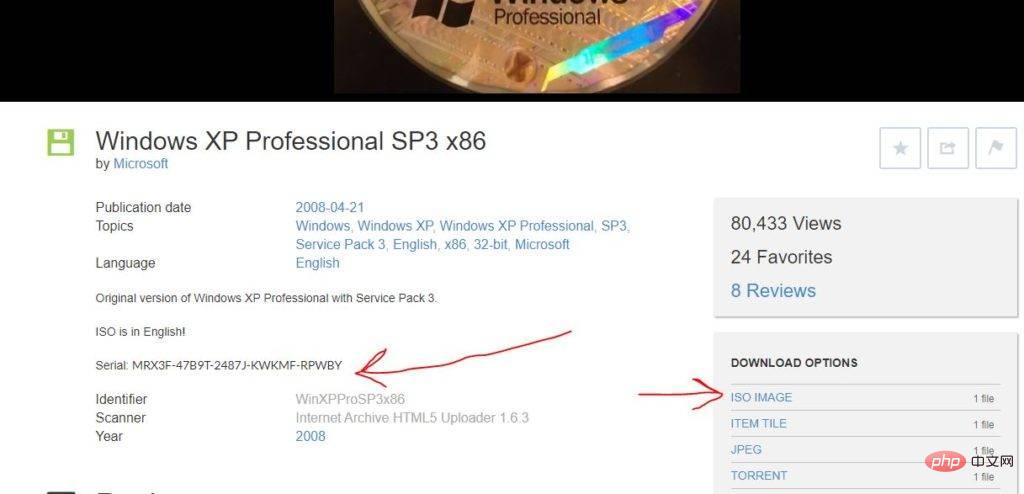
Installing the latest VirtualBox on Windows 11
Here we are using the latest version of VirtuaBox available. So, visit VBox’s website and download it according to your operating system. Once you have it go to the next step.
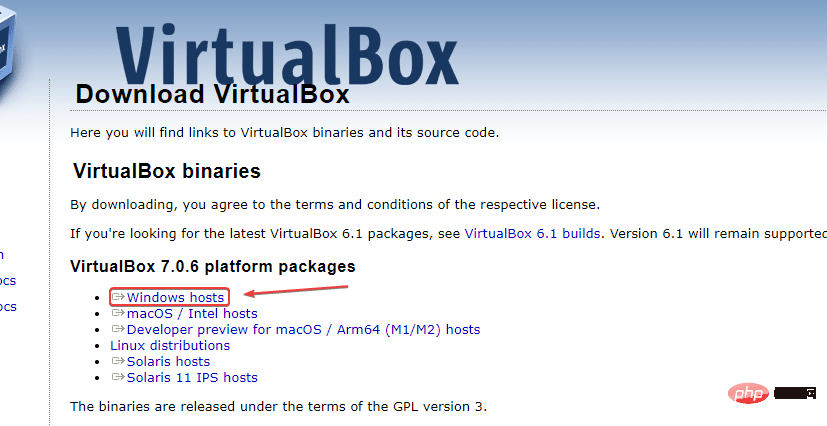
Create a new virtual machine
Run VirtualBox and click the "New" button available on the application interface.
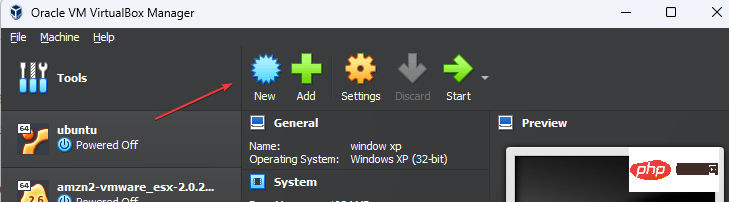
After that, a new window will open where the wizard to create the VM will ask you to name the virtual machine - assuming Windows XP Or whatever you want to call it.
Then click the arrow icon in front of the ISO Image option. Select "Other..." and navigate to the Windows XP ISO image you downloaded from Archive.org.
After that just click the "Next" button.
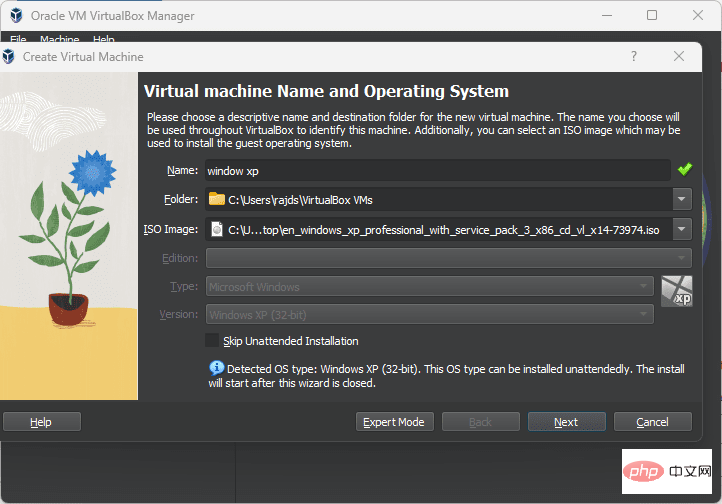
Unattended Guest Operating System Installation Settings
The good news is that Windows XP supports "Unattended Guest Operating System Installation Settings". So, change the default username ( vboxuser ) and password ( chnageme ) to whatever you wish to set for your user account on Windows XP.
Also, copy and paste the available product key from the same page where you downloaded the Win XP ISO image. Also, change Hostname to whatever you want to use. Click the "Next" button when finished.
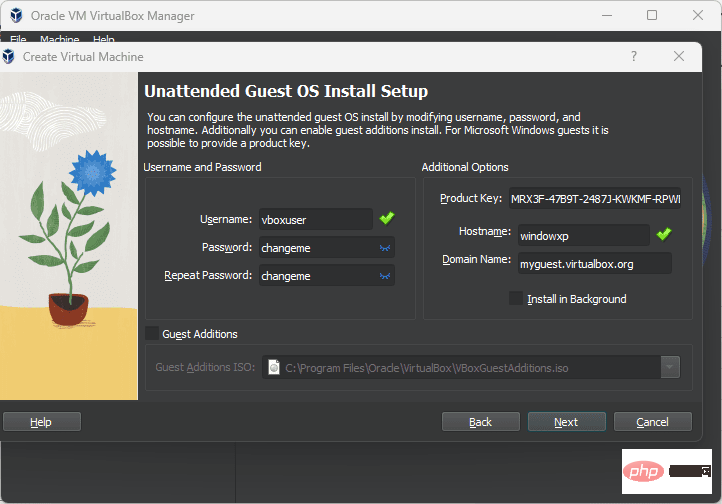
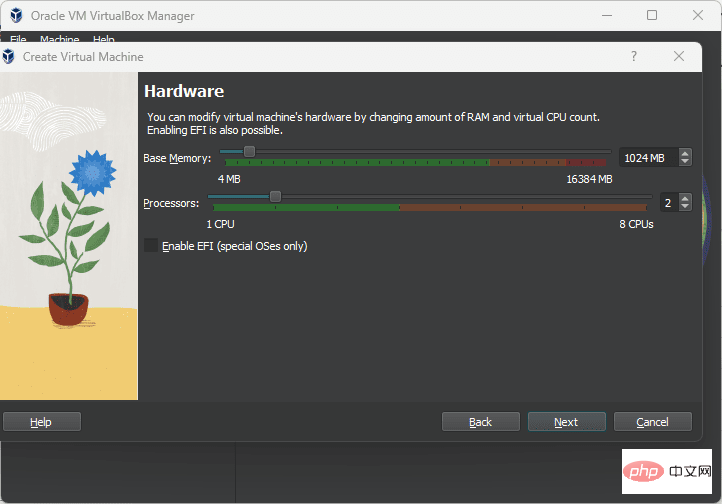
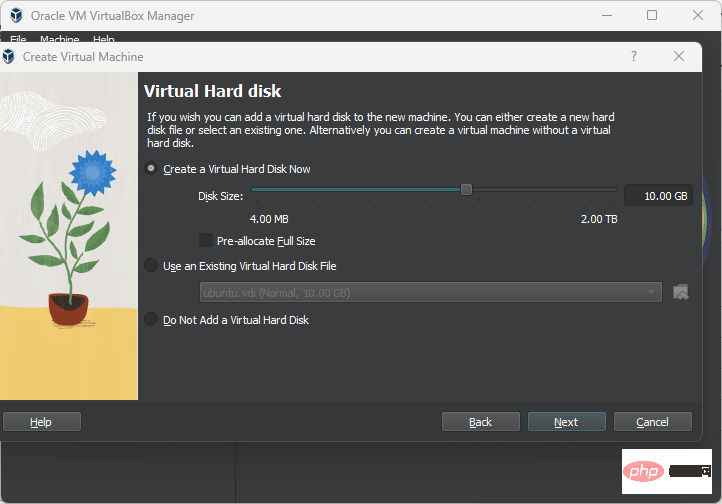
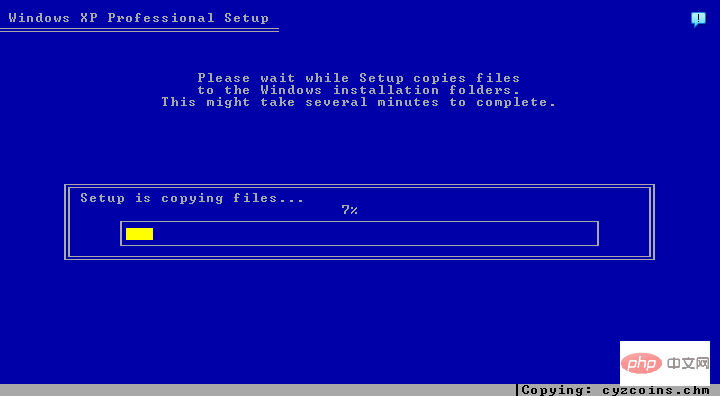
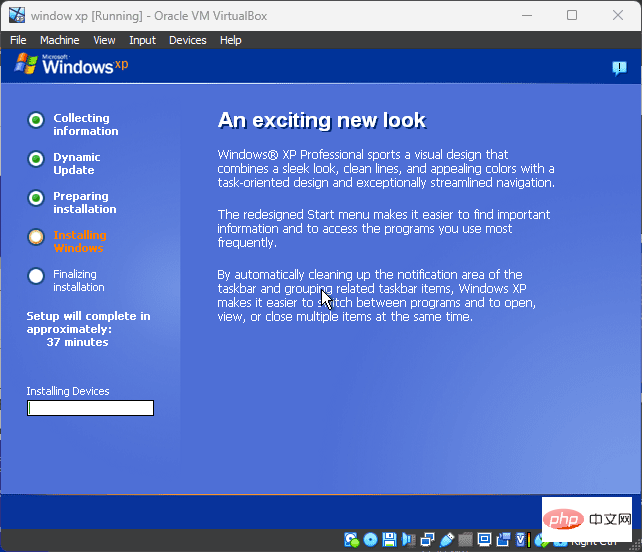
For this we have to install VirtualBox Guest Additions in Windows XP. Go to the VirtualBox menu and click Devices -> optical drive and select the VBoxGuestAdditions.ISO file.
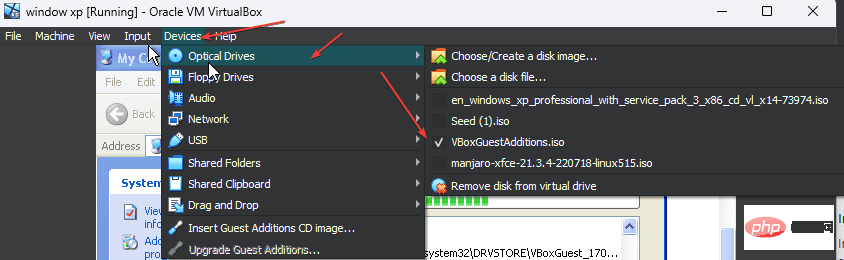
Then open My Computer in Windows XP and double-click the Virtual Box Guest Additions drive. This will start the installation.
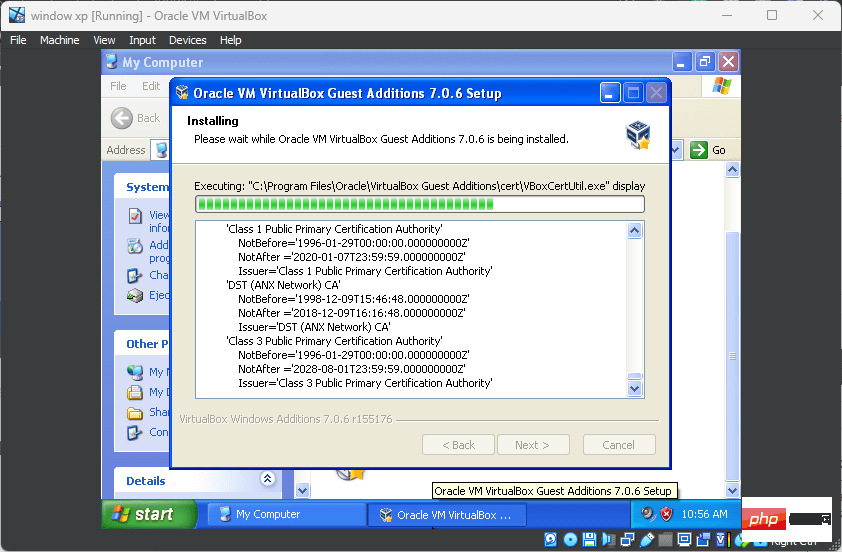
#After the installation is complete, just restart the system.
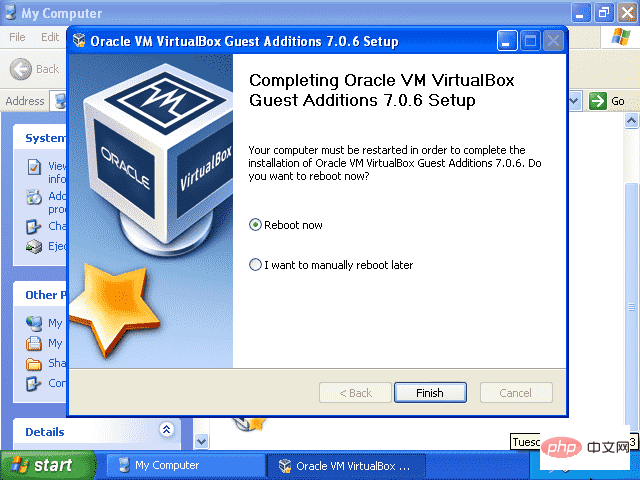
Finally, this is a full run of Windows XP experience and using it on Windows 11 running on Virtualbox.
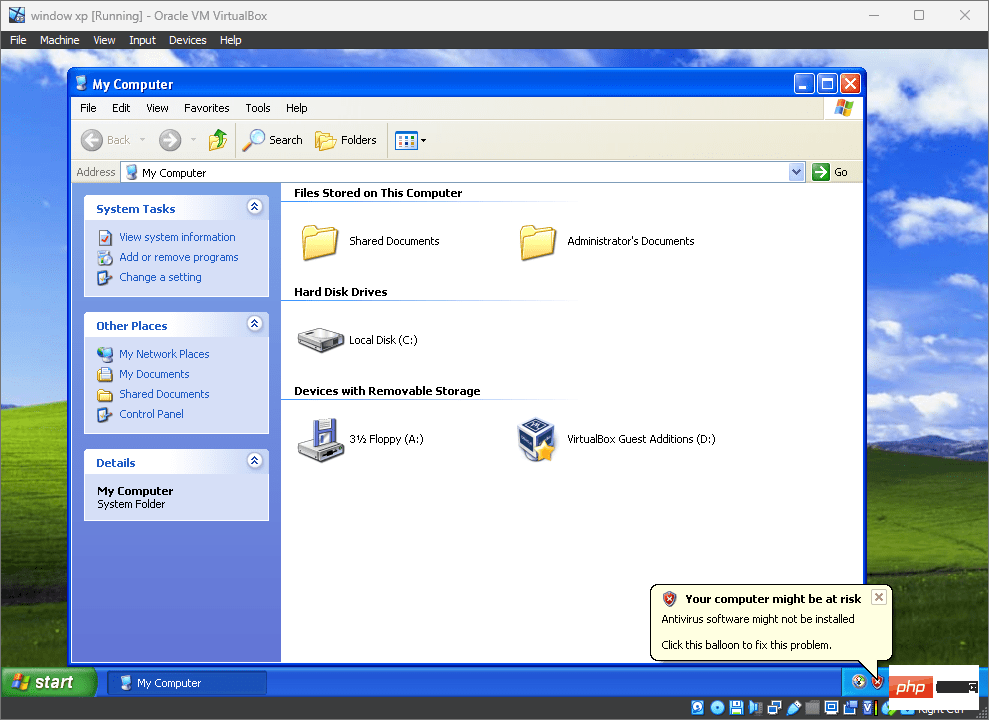
The above is the detailed content of Install Windows XP ISO on Windows 11 using VirtualBox. For more information, please follow other related articles on the PHP Chinese website!

Hot AI Tools

Undresser.AI Undress
AI-powered app for creating realistic nude photos

AI Clothes Remover
Online AI tool for removing clothes from photos.

Undress AI Tool
Undress images for free

Clothoff.io
AI clothes remover

AI Hentai Generator
Generate AI Hentai for free.

Hot Article

Hot Tools

Notepad++7.3.1
Easy-to-use and free code editor

SublimeText3 Chinese version
Chinese version, very easy to use

Zend Studio 13.0.1
Powerful PHP integrated development environment

Dreamweaver CS6
Visual web development tools

SublimeText3 Mac version
God-level code editing software (SublimeText3)

Hot Topics
 1377
1377
 52
52
 How to solve Rufus ISO image extraction failure issue
Apr 19, 2023 pm 01:04 PM
How to solve Rufus ISO image extraction failure issue
Apr 19, 2023 pm 01:04 PM
Rufus is the best in the industry when it comes to creating bootable USB drives. Just insert your USB drive, browse for the ISO file and click on the "Start" option to start the ISO extraction process, and that's it! But sometimes while Rufus is extracting ISO files, it may stumble upon the error message “Error: ISO image extraction failed”. You must close the error message and retry the entire process again. Fix 1 – Check USB Device and ISO File Before retrying the process, check the ISO file and USB device again. 1. Make sure the USB device is properly connected to your system. You can plug in the drive using the port on the back of the cabinet. 2. The ISO file may have
 5 Ways to Easily Mount an ISO in Windows 11
Apr 19, 2023 am 08:13 AM
5 Ways to Easily Mount an ISO in Windows 11
Apr 19, 2023 am 08:13 AM
Why mount ISO in Windows 11? Mounting an ISO is always more beneficial than extracting its contents. Not only is it super fast, it also helps you save disk while accessing its files quickly and helps save time spent on extracting ISO images. Mounting the ISO (or any other image file, for that matter) also has the advantage of accessing the operating system and other boot drives, which you can test beforehand to make sure they work as expected. How to Mount ISO in Windows 11 You can use the following method to easily mount ISO in Windows 11. Depending on your current preferences, follow any of the sections below. Method 1: Use double-click Windows File Explorer
 Install Windows XP ISO on Windows 11 using VirtualBox
May 05, 2023 pm 02:25 PM
Install Windows XP ISO on Windows 11 using VirtualBox
May 05, 2023 pm 02:25 PM
Windows XP on Windows 11 VirtualBox Virtual Machine The steps given here to install a Windows XP ISO image using VirtualBox are not limited to Windows 11. Users can follow these steps on Linux such as Ubuntu, macOS, Windows 10, 7, or other operating systems they are using and have Virtualbox. Download Windows
 Convert VMware to VirtualBox and vice versa
Feb 19, 2024 pm 05:57 PM
Convert VMware to VirtualBox and vice versa
Feb 19, 2024 pm 05:57 PM
Virtual machines are an affordable way to experience and use multiple operating systems on a single computer. VMWare and VirtualBox are the two major brands in the virtual machine industry. You can easily convert a VMware virtual machine to a VirtualBox virtual machine and vice versa, giving you the flexibility to switch machines between them without having to recreate them. Migrating a virtual machine from VMWare to VirtualBox or vice versa is not complicated. Just follow the instructions below and it's easy to do. How to convert VMware to VirtualBoxVMwareVM is stored in .vmx format and then converted to .ovf, this is VirtualBox and VMWare
 How to install, configure and use the 'Windows Sandbox' feature
Feb 19, 2024 pm 01:00 PM
How to install, configure and use the 'Windows Sandbox' feature
Feb 19, 2024 pm 01:00 PM
Windows Sandbox is a feature built into the Windows 11 and Windows 10 operating systems that allows users to install and test unverified applications or visit websites in a lightweight virtual environment while protecting the main system from potential threats. Overall, this system provides a safe and isolated testing environment, similar to a virtual machine, but easier to use. Next, this article will introduce the detailed steps to install, configure and use the Windows Sandbox feature on Windows 11. Introduction to Windows Sandbox Features Windows Sandbox (also known as Windows Sandbox) is essentially a lightweight virtualization solution focused on providing efficient and secure virtual environments. compared to traditional
 Recommended Three Best Custom ISO Files for Windows 11
Apr 22, 2023 pm 09:58 PM
Recommended Three Best Custom ISO Files for Windows 11
Apr 22, 2023 pm 09:58 PM
In the context of Windows, an ISO file is something that contains all the installation files for a program or operating system. Microsoft has made ISO versions of Windows 11 available on its website for those who want to create bootable installation media. You can save these files to a flash drive or DVD and then take them to your computer to install or use it to create a virtual machine. But there are people on the Internet who create custom ISO files. What is a custom ISO file? Some people find that Windows 11 has a lot of unnecessary files and applications that only slow down the operating system. At least for these people, Windows 11
 The server encountered an error, 0x80070003, while creating a new virtual machine.
Feb 19, 2024 pm 02:30 PM
The server encountered an error, 0x80070003, while creating a new virtual machine.
Feb 19, 2024 pm 02:30 PM
If you encounter error code 0x80070003 when using Hyper-V to create or start a virtual machine, it may be caused by permission issues, file corruption, or configuration errors. Solutions include checking file permissions, repairing damaged files, ensuring correct configuration, and more. This problem can be solved by ruling out the different possibilities one by one. The entire error message looks like this: The server encountered an error while creating [virtual machine name]. Unable to create new virtual machine. Unable to access configuration store: The system cannot find the path specified. (0x80070003). Some possible causes of this error include: The virtual machine file is corrupted. This can happen due to malware, virus or adware attacks. Although the likelihood of this happening is low, you can't completely
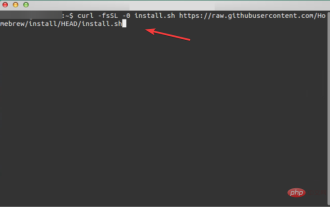 3 Easy Ways to Create a Windows 11 USB Installer on Mac
May 13, 2023 pm 09:43 PM
3 Easy Ways to Create a Windows 11 USB Installer on Mac
May 13, 2023 pm 09:43 PM
Windows 11 introduces a wealth of new features and a comprehensively improved appearance, placing greater emphasis on unity and efficiency. So, today’s topic is how to create a Windows 11 USB installer on Mac. Performing a clean installation of Windows 11, rather than an upgrade, is the method that yields the best results when getting the operating system. Using a drive bootable in Windows 11, you can perform this task. If you have a Windows PC, making a bootable CD for Windows 11 is a very simple process. On the other hand, if you are using a Mac, the process is a little more complicated. This article will describe how to use the base



