
In modern macOS versions (Mojave and above), Mac has a hidden screen recording application with more advanced controls such as timer, save to target option, show/hide mouse pointer, remember last Sub-selection, microphone control, etc.
If you mainly do simple screen recording on your Mac, the native functionality is free and requires no app download.
However, if you need advanced features, we'll also cover some third-party options below.
You can also pull up this menu in QuickTime by clicking File > New Screen Recording, but the keyboard shortcut Usually faster.
Here's everything on Mac:
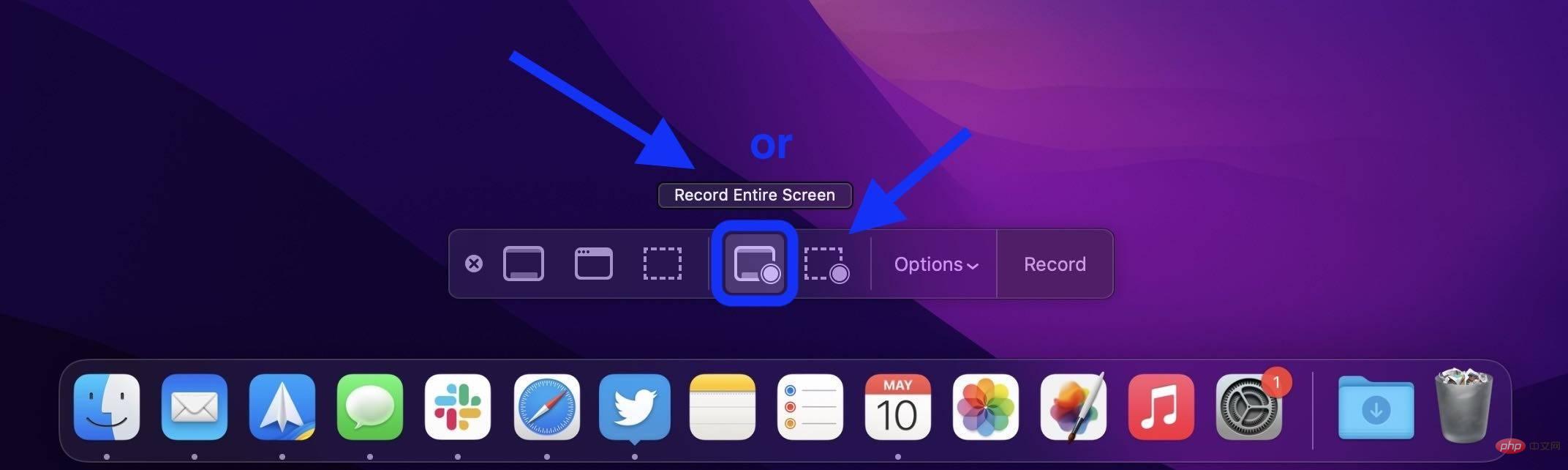
From there you can click Record to start or click OptionsCustomize your screen recording settings.
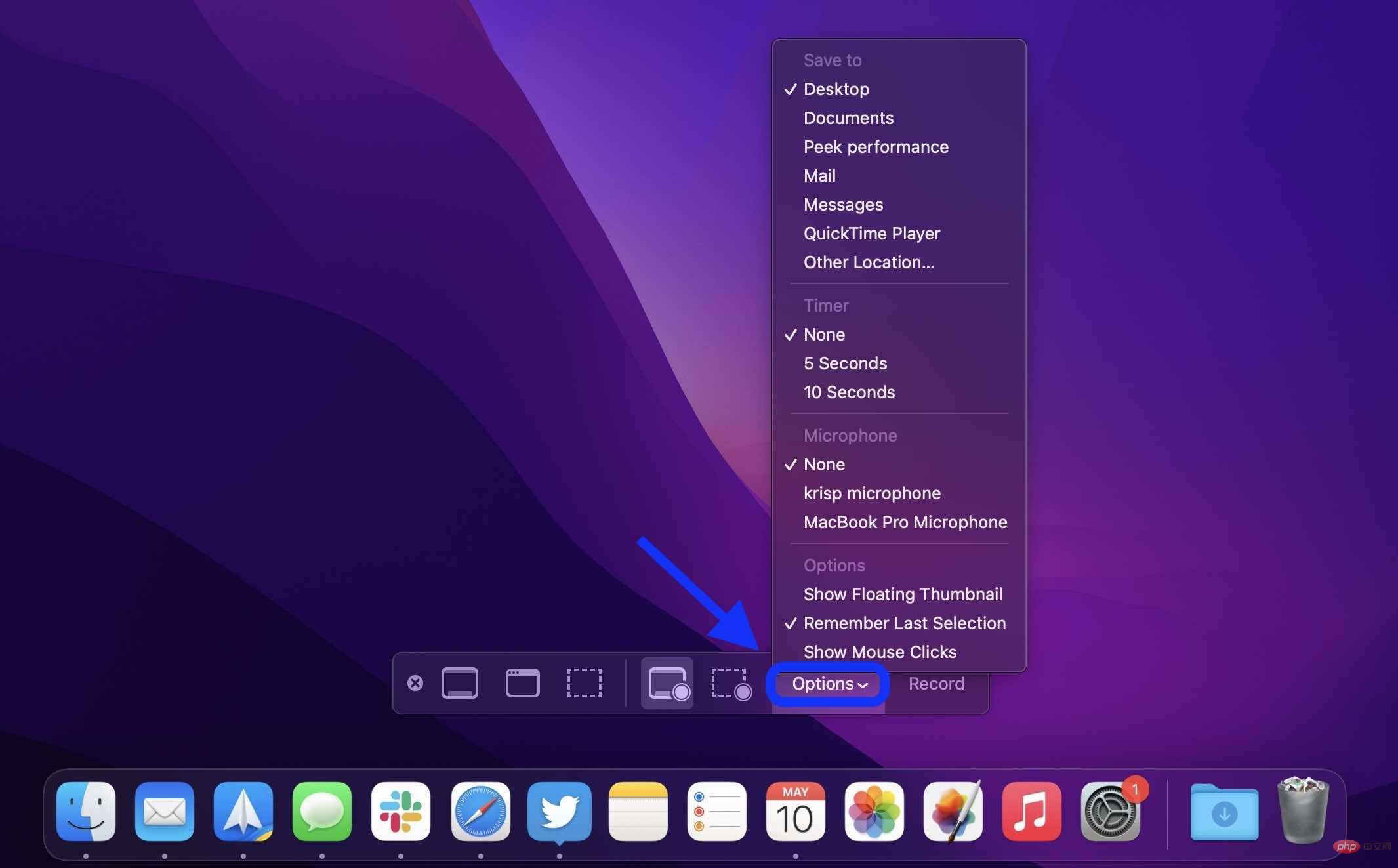
If you have multiple monitors in your setup, you will be able to select which screen to record if you select the full screen option.
When finished, click the Stop button (circle with a square icon) in the menu bar at the top center/right of the screen.
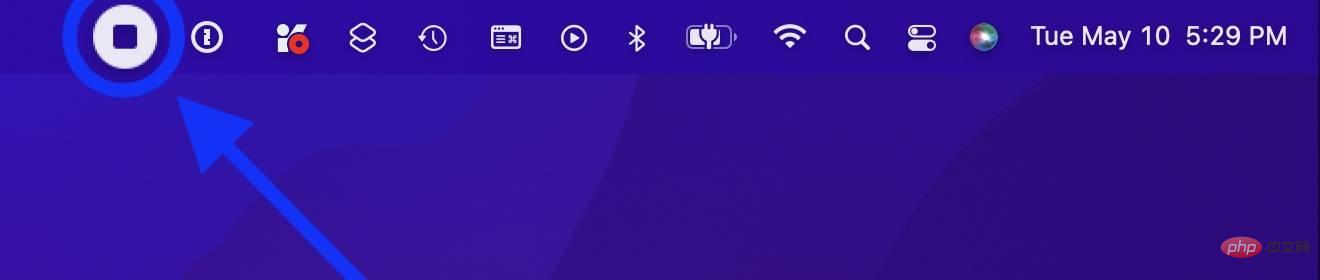
Find your saved screen recording on the desktop or in a saved location you choose when customizing
If you need advanced screen recording capabilities, the 9to5Mac team’s favorite is CleanShot X.
Capabilities include:
CleanShot X is priced at $29 for a one-time purchase of 1 Mac. This includes one year of updates (optional $19 annual subscription for future updates). Meanwhile, CleanShot Cloud Pro offers all the features, including custom domain and branding, self-destruct control, and more, starting at $8 per user per month when paid annually.
Two more third-party screen recording apps for Mac worth checking out include:
The above is the detailed content of Screen Recording on Mac: Tips and Tricks from Basics to Advanced. For more information, please follow other related articles on the PHP Chinese website!




