Disable automatic updates for Microsoft Office 2016 in Windows 10
Microsoft Office 2016 users may have experienced that it updates automatically frequently. Because Office 2016 comes with an automatic update function, which is turned on by default, users do not need to manually update new features. But few users may not need certain updates and therefore prefer to disable the auto-update feature. This article will guide you on how to turn off or disable Microsoft Office 2016 automatic updates in Windows 10. Let's look at different ways to do this.
Method 1: Disable automatic updates through Microsoft Office
Step 1: Open any Microsoft Office application like Excel, Word, Powerpoint, here I will use Microsoft Word.
Step 2: Open Microsoft Word and click the "File" option in the upper left corner.
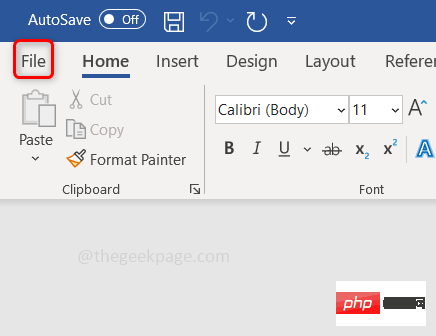
Step 3: On the left, click Account.
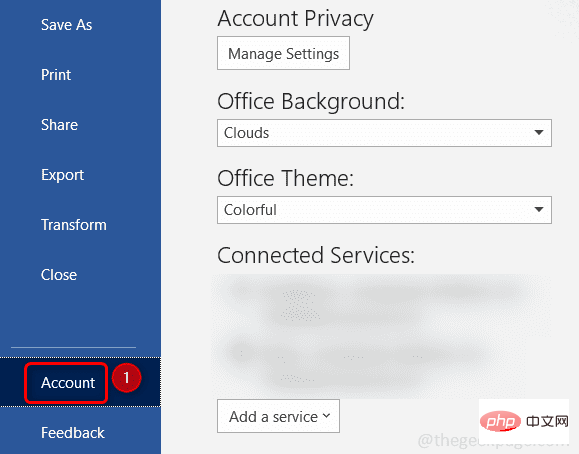
Step 4: Click theUpdate option on the right.
Step 5: In the list that appears, click Disable Update. A pop-up window will appear, click Yes. The automatic update feature will now be disabled.
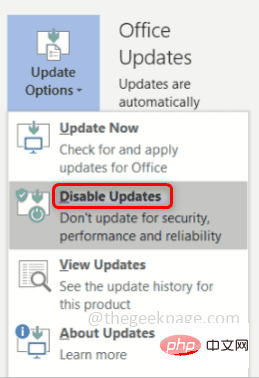
Method 2: Use Windows Settings to disable automatic updates
Step 1: Use both ## The #Windows I key opens Windows settings. Click on Update and Security.
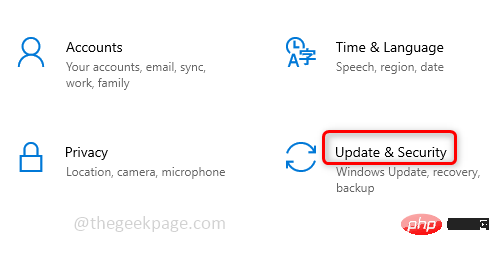
Step 2: Click Windows Update on the left, then click Advanced Options on the right .
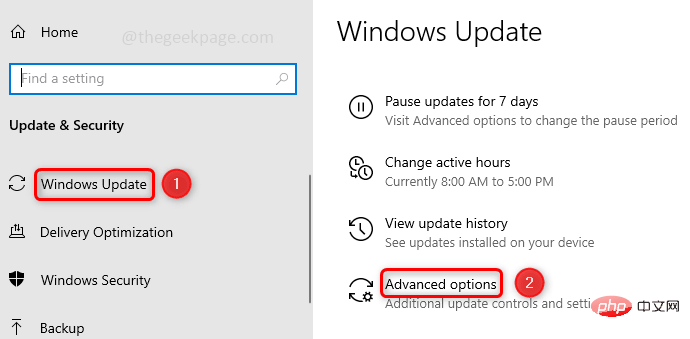
Step 3: Disable Update Options by clicking on the toggle barWhen updating Windows Receive updates for other Microsoft products."
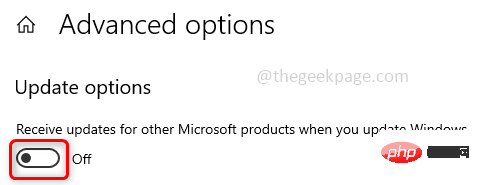
The above is the detailed content of Disable automatic updates for Microsoft Office 2016 in Windows 10. For more information, please follow other related articles on the PHP Chinese website!

Hot AI Tools

Undresser.AI Undress
AI-powered app for creating realistic nude photos

AI Clothes Remover
Online AI tool for removing clothes from photos.

Undress AI Tool
Undress images for free

Clothoff.io
AI clothes remover

Video Face Swap
Swap faces in any video effortlessly with our completely free AI face swap tool!

Hot Article

Hot Tools

Notepad++7.3.1
Easy-to-use and free code editor

SublimeText3 Chinese version
Chinese version, very easy to use

Zend Studio 13.0.1
Powerful PHP integrated development environment

Dreamweaver CS6
Visual web development tools

SublimeText3 Mac version
God-level code editing software (SublimeText3)

Hot Topics
 1386
1386
 52
52


