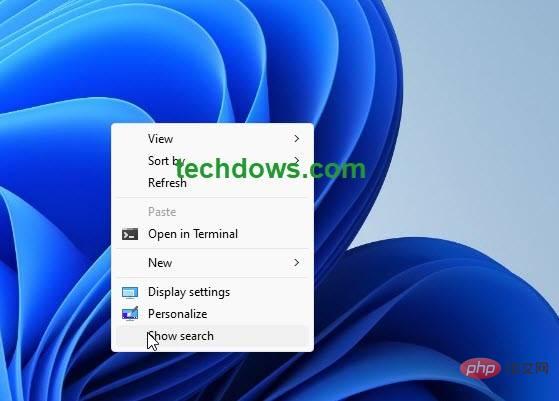How to enable and disable the desktop search bar in Windows 11
Windows 11The Dev Channel has no shortage of new features. Recently, the new operating system gained support for Suggested Actions, Search Highlights, and File Explorer Tabs, and now the company is testing "desktop widgets." Begging DesktopSearch BoxSearch the web, and the company plans to test more "lightweight interactive content" on the Windows 11 desktop in the future. This feature is an experiment and may or may not make it into public builds. The desktop search box is currently available to a limited number of Insiders, here's how you can enable and further disable it.
Desktop Search Box in Windows 11
Is the search bar still needed in Windows 11, with Start Menu and Taskbar Search and Edge Bar providing a feature that meets user needs? Microsoft thinks so.
The company is now exploring a desktop search box widget that would let you search the web. Search results powered by Bing will appear in the Edge browser, regardless of the default browser set by the user.
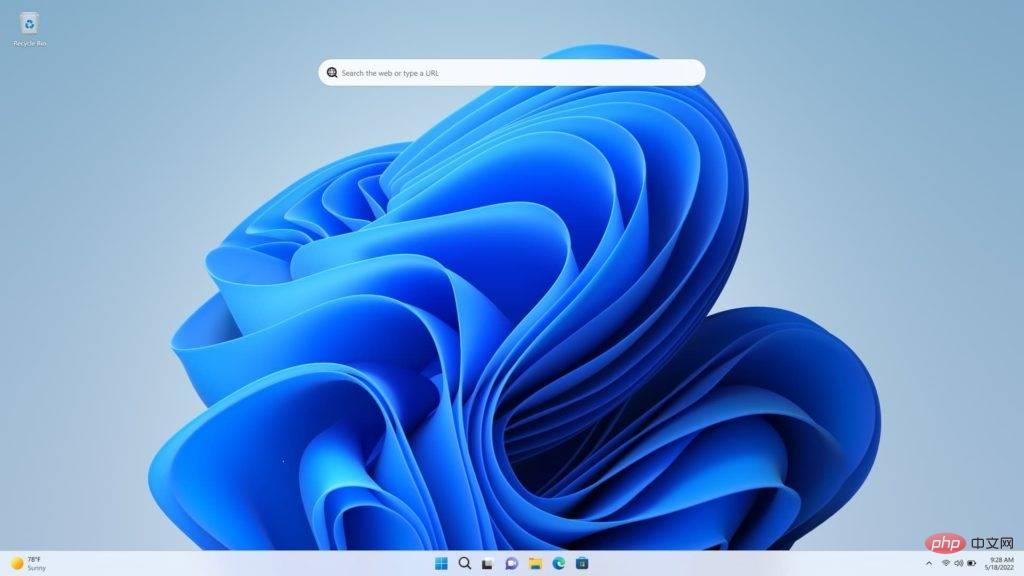
How to enable the desktop search bar in Windows 11
- Download Vivetool from Github
- Open the zip file and extract the file Zip to folder
- Copy path or use copy address as text in explorer
- Open command prompt as administrator
- Paste the path above and run the following command and press enter
- vivetool addconfig 37969115 2
- Close the command prompt window
- Restart Windows
- Right click Desktop and select "Show more options"
- Check "Show search"

- Done. You may want to hide the icon on the desktop to make it easier to use the search box for the first time
After enabling the search box, if you open Task Manager, you will notice that in the Processes tab "A new process named "DesktopSearchBoxWin32Exe.exe" is running under ". It reportedly consumes more resources from users. 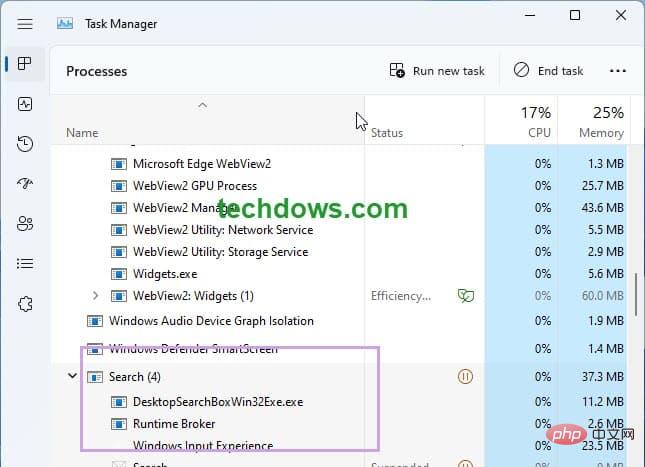
As we said above, the desktop search bar uses bing as the search engine and the search results for your query will open in a separate tab in the Edge browser.
Disable the Desktop Search Box in Windows 11
- Download Vivetool and use the steps above, but run the following command
- vivetool delete configuration 37969115 2
- Restart Windows
or
If you can use this feature without using vivetool, please follow the steps below.
- Right-click on an empty space on the desktop
- Select "Show more options"
- Uncheck "Show search”
In addition to the Windows 11 Start menu, taskbar search icon, and edge bar, Microsoft PowerToys also comes with the useful PowerToys Run. Truth be told, users probably don't need a desktop search box, but the company is experimenting with it now.
The above is the detailed content of How to enable and disable the desktop search bar in Windows 11. For more information, please follow other related articles on the PHP Chinese website!

Hot AI Tools

Undresser.AI Undress
AI-powered app for creating realistic nude photos

AI Clothes Remover
Online AI tool for removing clothes from photos.

Undress AI Tool
Undress images for free

Clothoff.io
AI clothes remover

AI Hentai Generator
Generate AI Hentai for free.

Hot Article

Hot Tools

Notepad++7.3.1
Easy-to-use and free code editor

SublimeText3 Chinese version
Chinese version, very easy to use

Zend Studio 13.0.1
Powerful PHP integrated development environment

Dreamweaver CS6
Visual web development tools

SublimeText3 Mac version
God-level code editing software (SublimeText3)

Hot Topics
 1377
1377
 52
52