Windows 11 taskbar is movable, but Start menu doesn't

The biggest and most annoying change to Windows 11 is its new taskbar. The redesigned taskbar is now based on XAML, which supports WinUI and Fluent to create UI elements for any app, including UWP and .NET.
The redesign brings a modern feel to the taskbar, and XAML integration may lead to better future performance as Microsoft plans to separate the shell from the rest of Windows elements. Still, it's too limited in terms of functionality compared to the taskbar in any version of Windows, including Windows 10, 8, or 7.
As you may already know, Windows 11’s taskbar is locked at the bottom of the desktop and users cannot move it to the right, left, or top. Some people prefer having the taskbar pinned to the top because it allows them to easily switch between applications, especially web browsers since they have tab strips at the top.
The Windows 11 taskbar can be moved to the top with a small change to the operating system's registry, but elements like the Start Menu, Windows Search, or Task View don't support this orientation.
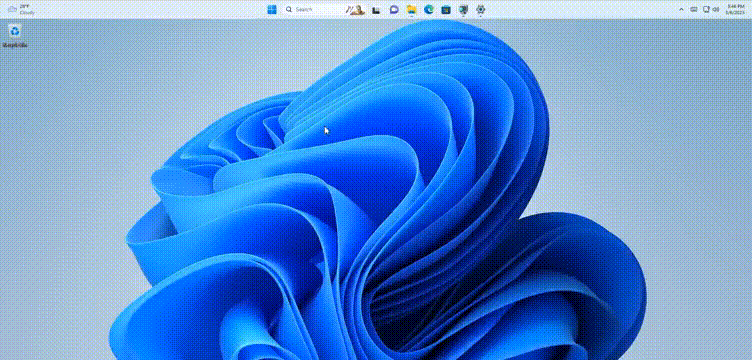
As you can see in the GIF above, the taskbar looks like it when pinned to the top of the desktop Not bad, but animation doesn't support it.
Of course, a future update might give you the option to move the taskbar, but a removable taskbar isn't on the company's priority list. In a Windows Insider webcast, Microsoft explained that it doesn't think features like the "removable taskbar" are important and that there's more work to be done.
Microsoft officials stated that the Windows 11 Start menu cannot handle different taskbar positions. A lot of work had to be done to make the different taskbar positions work with other elements. For example, the Microsoft development team said, "Suddenly, all reflows and work on apps or Start menus must be done..." Not supported.
Microsoft is prioritizing adding features such as the ability to end processes directly from the taskbar, system tray clock seconds support or drag and drop, which are enabled in the operating system in Windows 11 22H2.
The last Windows 11 update tweaked the taskbar and added backward drag-and-drop support, but users still complained that it was too restrictive and the ability to ungroup apps/icons was still missing.
The taskbar is slowly getting better
While the Windows 11 taskbar is missing some important and useful features that people have used for decades, it's also gaining new features. For example, the Windows 11 22H2 Moment 2 update adds a tablet-optimized taskbar, allowing users to try out folded and expanded modes on their tablet or 2-in-1 device.
The above is the detailed content of Windows 11 taskbar is movable, but Start menu doesn't. For more information, please follow other related articles on the PHP Chinese website!

Hot AI Tools

Undresser.AI Undress
AI-powered app for creating realistic nude photos

AI Clothes Remover
Online AI tool for removing clothes from photos.

Undress AI Tool
Undress images for free

Clothoff.io
AI clothes remover

AI Hentai Generator
Generate AI Hentai for free.

Hot Article

Hot Tools

Notepad++7.3.1
Easy-to-use and free code editor

SublimeText3 Chinese version
Chinese version, very easy to use

Zend Studio 13.0.1
Powerful PHP integrated development environment

Dreamweaver CS6
Visual web development tools

SublimeText3 Mac version
God-level code editing software (SublimeText3)

Hot Topics
 1386
1386
 52
52
 How to disable taskbar thumbnail preview in Win11? Turn off the taskbar icon display thumbnail technique by moving the mouse
Feb 29, 2024 pm 03:20 PM
How to disable taskbar thumbnail preview in Win11? Turn off the taskbar icon display thumbnail technique by moving the mouse
Feb 29, 2024 pm 03:20 PM
This article will introduce how to turn off the thumbnail function displayed when the mouse moves the taskbar icon in Win11 system. This feature is turned on by default and displays a thumbnail of the application's current window when the user hovers the mouse pointer over an application icon on the taskbar. However, some users may find this feature less useful or disruptive to their experience and want to turn it off. Taskbar thumbnails can be fun, but they can also be distracting or annoying. Considering how often you hover over this area, you may have inadvertently closed important windows a few times. Another drawback is that it uses more system resources, so if you've been looking for a way to be more resource efficient, we'll show you how to disable it. but
 What should I do if the Win7 taskbar does not display the icon? How to solve the problem of the computer taskbar icon disappearing
Jun 09, 2024 pm 01:49 PM
What should I do if the Win7 taskbar does not display the icon? How to solve the problem of the computer taskbar icon disappearing
Jun 09, 2024 pm 01:49 PM
Recently, many users using Win7 system have found that the icons in the taskbar suddenly disappeared, which makes the operation very inconvenient and they do not know how to solve the problem. This article will introduce to you how to solve the problem of disappearing taskbar icons in Win7 system. Bar! Cause Analysis When encountering such a situation, there are generally two situations: one is that the taskbar on the computer does not really disappear, but is just hidden, and the other is that the taskbar does disappear. Method 1: 1. There is a situation that you need to confirm first, that is, when the mouse is placed at the bottom of the screen, the taskbar will be displayed. You can directly click the mouse on the taskbar and select "Properties". 2. In the dialog box that opens, click & on the "Hide taskbar" option.
 How to reduce the height of the taskbar in win11? Tutorial on resizing the taskbar in Windows 11
Feb 29, 2024 pm 12:37 PM
How to reduce the height of the taskbar in win11? Tutorial on resizing the taskbar in Windows 11
Feb 29, 2024 pm 12:37 PM
When we use win11, we will find that the height of the taskbar is a bit high, which feels a bit unsightly to some users. So how to reduce the height of the win11 taskbar? Users can directly click the Registry Editor under the Start menu, and then find the Advanced folder to operate. Let this site carefully introduce to users how to adjust the taskbar size in Windows 11. How to resize the taskbar in Windows 11 First, we need to open the Registry Editor. You can open the registry editor by clicking the Start menu and entering "regedit" in the search box, or by pressing the Win+R key combination to open the Run function and entering "regedit".
 How to make the Win11 taskbar black? Introduction to how to set the black taskbar in Win11
Apr 22, 2024 pm 06:40 PM
How to make the Win11 taskbar black? Introduction to how to set the black taskbar in Win11
Apr 22, 2024 pm 06:40 PM
Some friends also want the taskbar to turn black after changing the dark wallpaper on their computers, but they don’t know how to do it. Let’s take a look at the specific methods below! 1. Right-click an empty area in the taskbar and select "Taskbar Settings." 2. In the taskbar settings window, find the "Appearance" tab and click it. 3. Under the "Appearance" tab, find the "Taskbar Background" option and click the drop-down menu. 4. Select "Black". 5. Close the "Taskbar Settings" window. Taskbar beautification Xiaozhi Eye Protector is a very easy-to-use win11 transparent taskbar tool. It supports taskbar transparency, taskbar beautification, and multiple styles to beautify the taskbar interface, making your computer interface more beautiful. Xiaozhi Eye Protector Eye Baby (click to download now) Xiaozhi Eye Protection
 How to solve the problem that the win11 taskbar does not respond when clicked/cannot be used
May 09, 2024 pm 06:43 PM
How to solve the problem that the win11 taskbar does not respond when clicked/cannot be used
May 09, 2024 pm 06:43 PM
After upgrading to Windows 11 system, many users encountered the problem that the taskbar cannot be clicked, which has a great impact on life and work. So how to solve it specifically? Let’s take a look below! Method 1 1. First, we press the Ctrl+Shift+Esc shortcut keys on the keyboard to open the Task Manager. 2. Then click File in the upper left corner and select Run New Task. 3. After opening it, enter control and press Enter to enter the control panel. 4. Find the time and area and choose to change the date and time. 5. Change the time to September 4 or later, turn off automatic time synchronization after the setting is completed, and then restart the computer. 6. After restarting, re-enter the time settings and come to the internet time selection.
 How to expand the stacked display of the Win11 taskbar? Tutorial on stacking and expanding the Win11 taskbar
Jan 29, 2024 am 11:33 AM
How to expand the stacked display of the Win11 taskbar? Tutorial on stacking and expanding the Win11 taskbar
Jan 29, 2024 am 11:33 AM
When we use win11 system, we will find that our taskbar windows are merged. Many users don't like this operation very much. So how to expand the win11 taskbar stacking? Users can directly click on the taskbar settings under the right button, and then directly find the taskbar corner overflow option in the right menu to operate. Let this site carefully introduce to users how to expand the win11 taskbar stack. How to expand taskbar stacking in Windows 11 Method 1. 1. Right-click on a blank space on the taskbar and select Taskbar Settings. 3. After clicking the taskbar corner overflow, turn on the switch for the application icon to be displayed. Method two: 1. We need to use a software to achieve this, search, download and install star by ourselves
 Tutorial on how to set up glass effects on the Windows 11 taskbar
Jan 05, 2024 pm 07:07 PM
Tutorial on how to set up glass effects on the Windows 11 taskbar
Jan 05, 2024 pm 07:07 PM
In the win10 system, we can set the transparency effect, frosted glass effect, etc., so can we set the frosted glass effect in the win11 system? In fact, it is possible, but we need to use the functions of third-party software. Let’s follow the editor to take a look at the specific methods. How to set the win11 taskbar glass effect: 1. In the win11 system, we can only set the transparency effect, color and depth mode of the window. 2. Therefore, if you want to set up frosted glass special effects, you need to use third-party software. 3. First download a software called "classicshell" on the Internet. 4. After the download and installation is completed, you only need to open the software, find the "Taskbar" tab, and set the "frosted glass" feature in the appearance.
 How to solve the problem that the taskbar cannot be resized in Windows 11 system
Apr 17, 2024 pm 06:40 PM
How to solve the problem that the taskbar cannot be resized in Windows 11 system
Apr 17, 2024 pm 06:40 PM
Recently, some Windows 11 users have found that the size of the taskbar cannot be freely scaled according to personal preferences, especially when they want to increase or decrease the size of the taskbar. In order to solve the troubles faced by these users, this article will focus on the problem that the taskbar size cannot be adjusted in Windows 11 system and provide relevant solutions. Operation method 1. Click Start in the taskbar in the lower left corner, enter "Registry Editor" in the search box above and open it. 2. After entering the new interface, click "HKEY_CURRENT_USERSoftwareMicrosoftWindowsCurrentVersionExpl" in the left column



