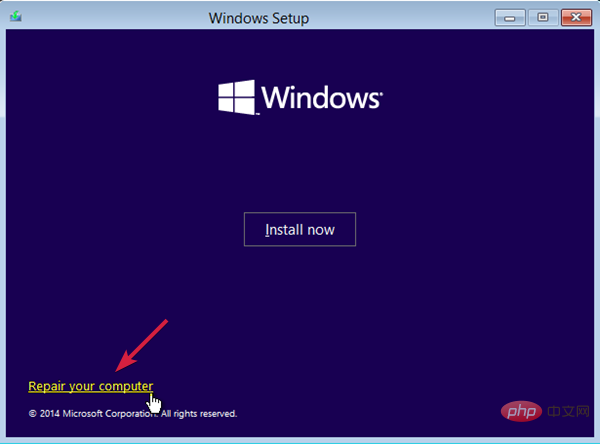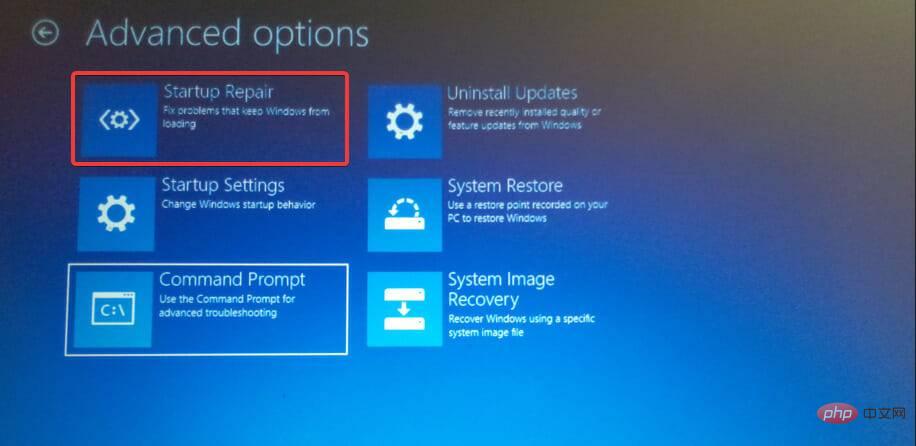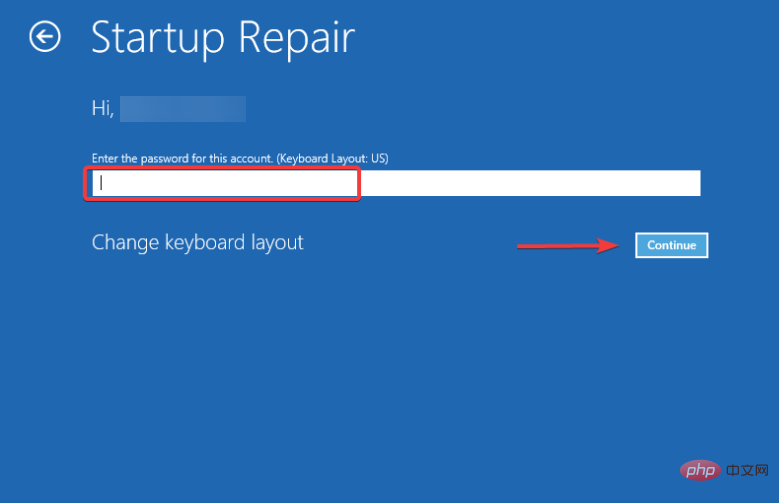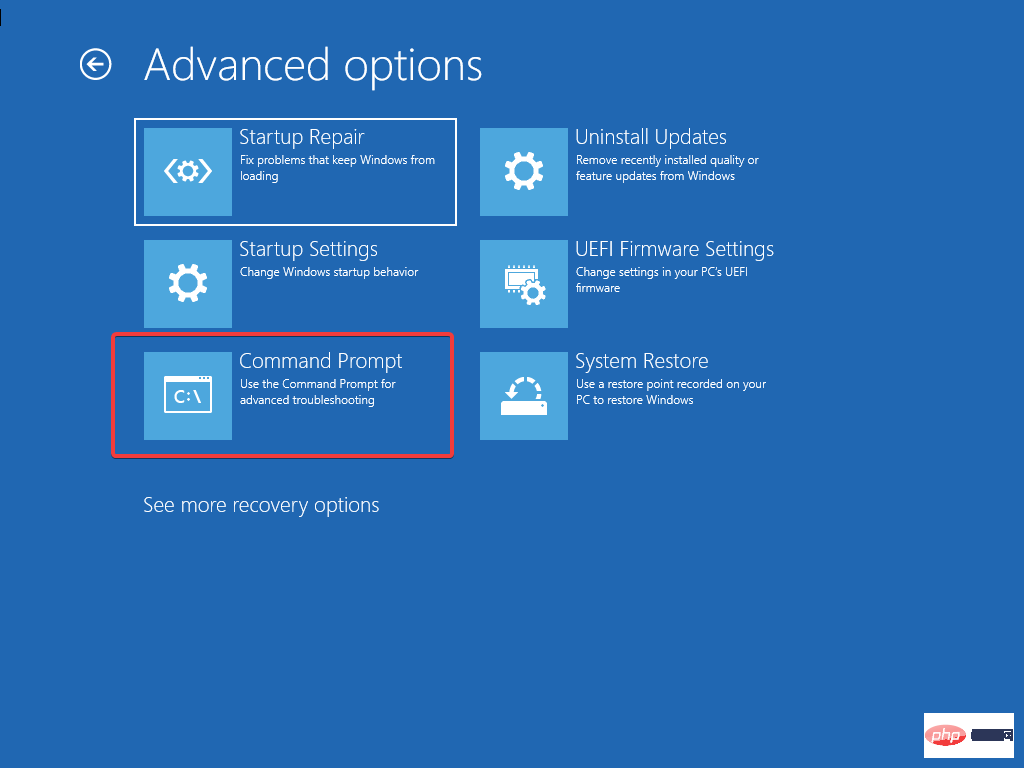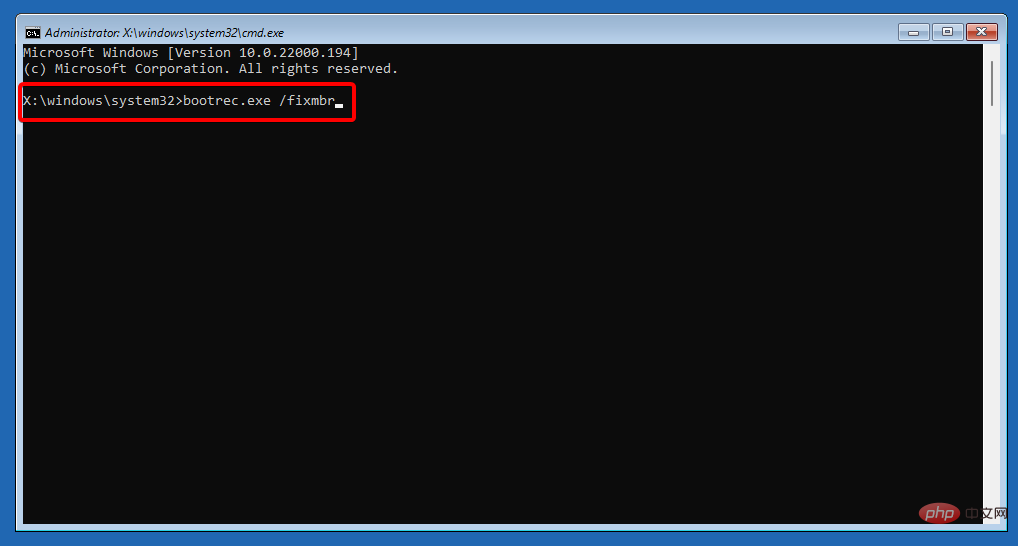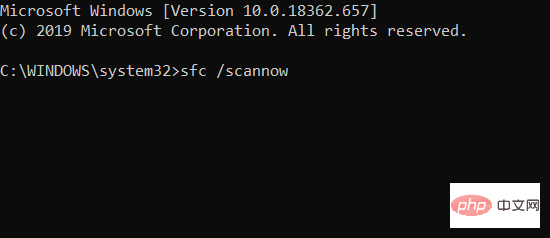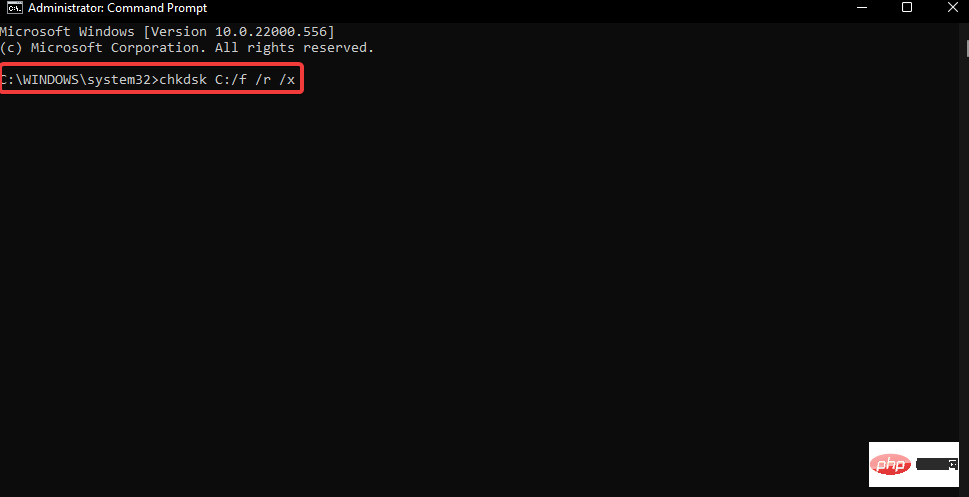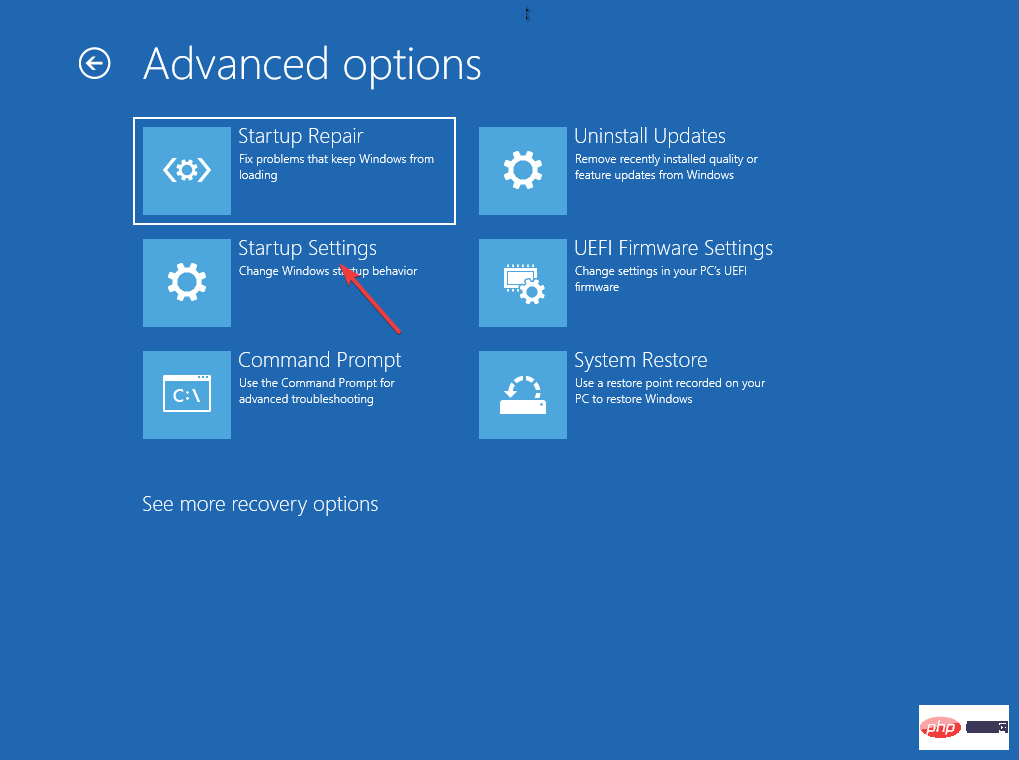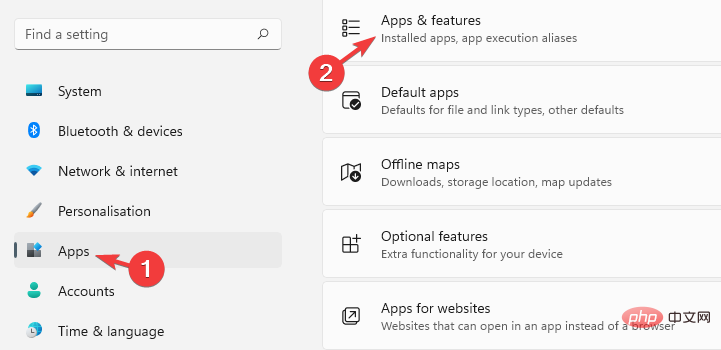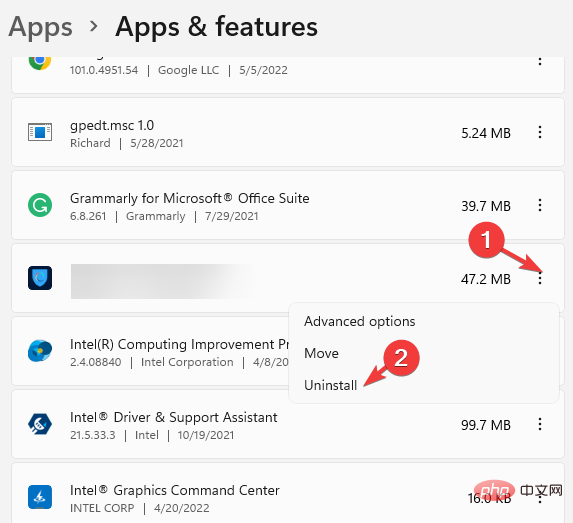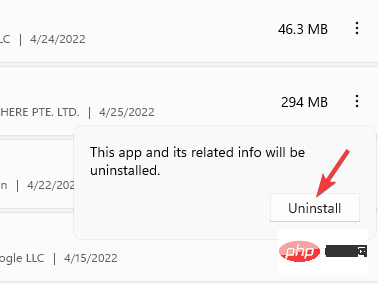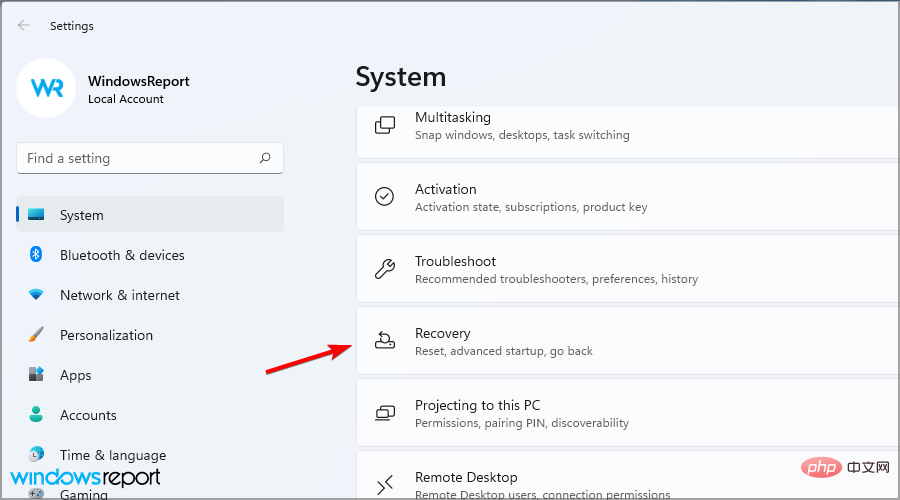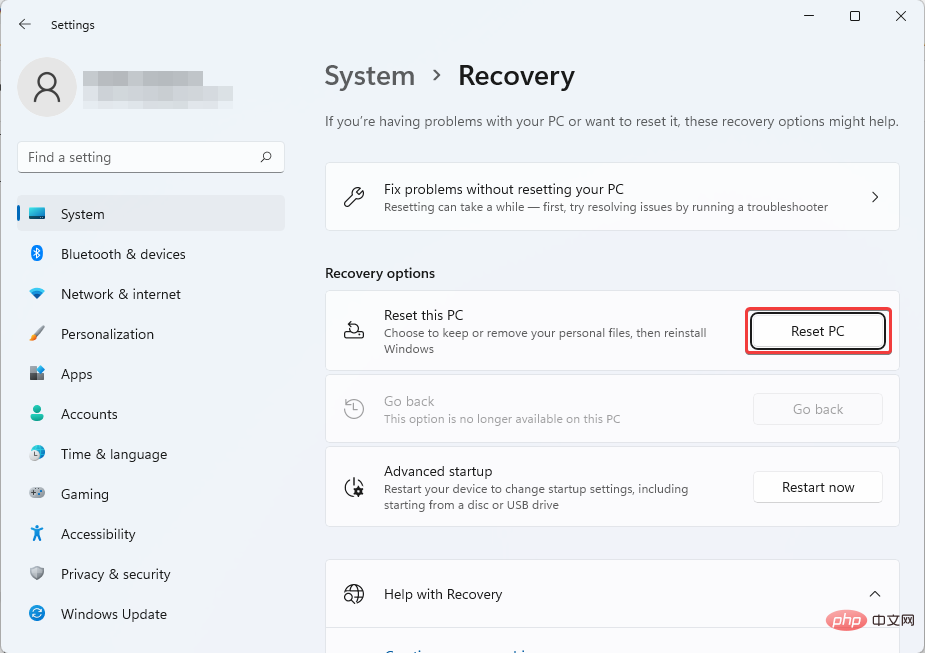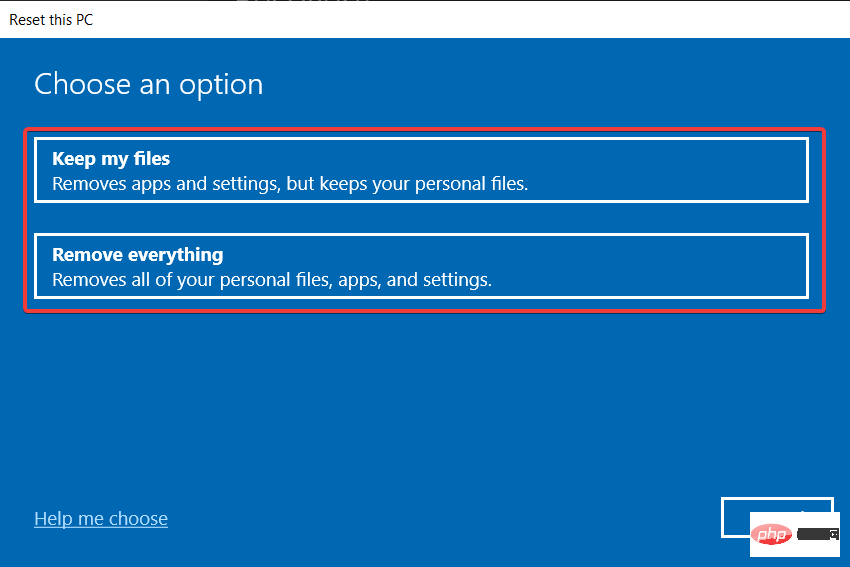4 Ways to Fix 0xc0000001 BSOD Error on Windows 11
When you wake up one fine morning and encounter BSOD error code 0xc0000001 on Windows 11, it feels like your worst nightmare has come true.
This means that even though your PC was running fine the night before, it currently won't boot at all.
You find yourself stuck in a startup repair loop and no matter what you do, it won't boot into recovery mode at all.
You may face a similar issue while trying to boot your PC but you will see the error message B1 Failed to Initialize Library Error 0xc0000001 on Windows 11.
You will see this message on the first boot screen, which does not allow your operating system to proceed at all. Apparently, unexpected BIOS issues can reset the motherboard to its default values and trigger the error.
This library failure error is not limited to a specific Windows version and can occur on any Windows operating system.
The next question that pops up is, how do you recover important files when Windows won’t boot, or how to fix Windows 11 boot loop issue?
So, what causes error code 0xc0000001? It can be triggered due to RAM corruption, corrupted system files, or software glitches.
So, in this post, we have listed some possible solutions that other users have found useful to fix error code 0xc0000001 on Windows 11.
How to fix error code 0xc0000001 on Windows 11?
1. Startup Repair in Recovery Mode
- First, create bootable media for Windows 11 and boot the PC using the media.
- On the next screen, click Repair your computer.

- You will now reach the "System Recovery Options" screen.
- Under Select an option, click Troubleshoot.

- Next, click on Advanced Options.

- On the next screen, click Startup Repair.

- Here, select an account with administrator rights, enter the password and click Continue.

- Now, wait until the Windows Startup Repair process is completed.
After the process is over, restart your PC and it should boot normally without blue screen error code - 0xc0000001.
2. Use Command Prompt to fix error code 0xc0000001
2.1. Rebuilding BCD on Windows 11
- Create Windows 11 bootable media and use the media to boot the PC.
- Next, select Repair your computer.

- On the Select an option screen, select Troubleshoot.

- Now, under Troubleshooting, click on Advanced Options.

- On the Advanced Options screen, click Command Prompt.

- Now run the following commands one by one and hit Enter after each command:
<strong>BOOTREC /FIXMBR<br>BOOTREC /FIXBOOT<br>BOOTREC / scanos<br>BOOTREC /rebuildbcd</strong>
2.2. Run the SFC scan and CHKDSK utilities
- in the same command prompt window , execute the following command to run the System File Checker utility and hit Enter:
<strong>sfc /scannow</strong>
- The scan takes a while , so please wait until it ends. Once completed, follow the steps below.
- Next, run the following command to check your hardware drives and press Enter (replace C drive with your actual system drive if necessary):
<strong>chkdsk C: /f /r /x</strong>
- Y If you are prompted to confirm and click, press Enter.
After executing the command, close the command prompt and restart your PC. Error 0xc0000001 on Windows 11 should no longer appear.
3. Remove interfering software in Safe Mode
- You can create Windows 11 bootable media and use it to boot your PC into Recovery Mode.
- On the Choose an option screen, select Troubleshoot.

- Next, click on Advanced Options.

- On the next screen, click Startup Settings.

- Select F4 from the list and press the keys on your keyboard to boot your PC into safe mode when it restarts.
- Now, press the Win I keys simultaneously to start Windows Settings.
- Click Apps on the left and select Apps and Features on the right.

- Here, go to the application list and select the recently installed program.
- Click the three dots next to it and select Uninstall.

- Click Uninstall again in the pop-up window to confirm.

After uninstalling, close the Settings app and restart your PC. Error code 0xc0000001 Windows 11 should now be fixed.
At this point, you can also check your Windows files for errors and corruption. Use a dedicated tool like Restoro to replace corrupted DLLs and system files.
You can also use it to clean up your PC and remove any remaining data from interfering apps you just uninstalled. Restoro can also repair malware corruption and has been proven to fix a large number of Windows error messages.
4.Reset your PC
- Boot your PC using Windows 11 bootable media.
- Press the Win I keys simultaneously to open the "Settings" app.
- Click System on the left, then click Recovery on the right.

- Next, on the right, under Recovery options, go to Reset this PC and click Reset PC.

- Now, on the Reset this PC screen, select Keep my files or delete everything.

- When you see the warning, click Next.
- Then, click Reset again and press Continue.
Now, wait until the PC resets. Once completed, it will automatically reboot without error code 0xc0000001.
Also, you can also try to perform a system restore to get back to a previous working state, or you can perform a custom installation of Windows 11 to fix error code 0xc0000001.
The best part about custom installation is that it helps you recover personal files and application data from Windows.old folder after installation.
The above is the detailed content of 4 Ways to Fix 0xc0000001 BSOD Error on Windows 11. For more information, please follow other related articles on the PHP Chinese website!

Hot AI Tools

Undresser.AI Undress
AI-powered app for creating realistic nude photos

AI Clothes Remover
Online AI tool for removing clothes from photos.

Undress AI Tool
Undress images for free

Clothoff.io
AI clothes remover

AI Hentai Generator
Generate AI Hentai for free.

Hot Article

Hot Tools

Notepad++7.3.1
Easy-to-use and free code editor

SublimeText3 Chinese version
Chinese version, very easy to use

Zend Studio 13.0.1
Powerful PHP integrated development environment

Dreamweaver CS6
Visual web development tools

SublimeText3 Mac version
God-level code editing software (SublimeText3)

Hot Topics
 1377
1377
 52
52
 What to do if WPS Office cannot open the PPT file - What to do if WPS Office cannot open the PPT file
Mar 04, 2024 am 11:40 AM
What to do if WPS Office cannot open the PPT file - What to do if WPS Office cannot open the PPT file
Mar 04, 2024 am 11:40 AM
Recently, many friends have asked me what to do if WPSOffice cannot open PPT files. Next, let us learn how to solve the problem of WPSOffice not being able to open PPT files. I hope it can help everyone. 1. First open WPSOffice and enter the homepage, as shown in the figure below. 2. Then enter the keyword "document repair" in the search bar above, and then click to open the document repair tool, as shown in the figure below. 3. Then import the PPT file for repair, as shown in the figure below.
 What software is crystaldiskmark? -How to use crystaldiskmark?
Mar 18, 2024 pm 02:58 PM
What software is crystaldiskmark? -How to use crystaldiskmark?
Mar 18, 2024 pm 02:58 PM
CrystalDiskMark is a small HDD benchmark tool for hard drives that quickly measures sequential and random read/write speeds. Next, let the editor introduce CrystalDiskMark to you and how to use crystaldiskmark~ 1. Introduction to CrystalDiskMark CrystalDiskMark is a widely used disk performance testing tool used to evaluate the read and write speed and performance of mechanical hard drives and solid-state drives (SSD). Random I/O performance. It is a free Windows application and provides a user-friendly interface and various test modes to evaluate different aspects of hard drive performance and is widely used in hardware reviews
 What to do if the 0x80004005 error code appears. The editor will teach you how to solve the 0x80004005 error code.
Mar 21, 2024 pm 09:17 PM
What to do if the 0x80004005 error code appears. The editor will teach you how to solve the 0x80004005 error code.
Mar 21, 2024 pm 09:17 PM
When deleting or decompressing a folder on your computer, sometimes a prompt dialog box "Error 0x80004005: Unspecified Error" will pop up. How should you solve this situation? There are actually many reasons why the error code 0x80004005 is prompted, but most of them are caused by viruses. We can re-register the dll to solve the problem. Below, the editor will explain to you the experience of handling the 0x80004005 error code. Some users are prompted with error code 0X80004005 when using their computers. The 0x80004005 error is mainly caused by the computer not correctly registering certain dynamic link library files, or by a firewall that does not allow HTTPS connections between the computer and the Internet. So how about
 Tips to solve error code 0xc004f034 during WIN10 system activation
Mar 27, 2024 pm 04:30 PM
Tips to solve error code 0xc004f034 during WIN10 system activation
Mar 27, 2024 pm 04:30 PM
1. Press Windows+X keys and click [Command Indicator (Administrator)]. 2. Enter: slmgr-upk in the command indicator box and press Enter (regardless of whether there is an activation code or not, clear it first). 3. Enter: slmgr.vbs-ipkQN2M7-VCVJQ-Y36FD-T3PHJ-82M93 (load key) and press Enter. 4. Enter: slmgr-ato, and press Enter to take a screenshot of the error code box that pops up (valid if the mantissa is 08020, invalid if the mantissa is 03060).
 CrystalDiskinfo usage tutorial-What software is CrystalDiskinfo?
Mar 18, 2024 pm 04:50 PM
CrystalDiskinfo usage tutorial-What software is CrystalDiskinfo?
Mar 18, 2024 pm 04:50 PM
CrystalDiskInfo is a software used to check computer hardware devices. In this software, we can check our own computer hardware, such as reading speed, transmission mode, interface, etc.! So in addition to these functions, how to use CrystalDiskInfo and what exactly is CrystalDiskInfo? Let me sort it out for you! 1. The Origin of CrystalDiskInfo As one of the three major components of a computer host, a solid-state drive is the storage medium of a computer and is responsible for computer data storage. A good solid-state drive can speed up file reading and affect consumer experience. When consumers receive new devices, they can use third-party software or other SSDs to
 What to do if the blue screen error code 0x00000124 appears in Win7 system? The editor will teach you how to solve it
Mar 21, 2024 pm 10:10 PM
What to do if the blue screen error code 0x00000124 appears in Win7 system? The editor will teach you how to solve it
Mar 21, 2024 pm 10:10 PM
Computers are now the most commonly used. Whether it is work, study, or life, they are everywhere. However, computers also have their problems. People are overwhelmed with all kinds of problems, such as the blue screen 0x00000124 error in the Win7 system of the computer. Code is one of the more common problems for win7 users. What should you do if you encounter this problem? For this reason, the editor has brought a method to solve the blue screen 0x00000124. In the process of using the win7 system, it is inevitable to encounter problems of one kind or another, especially problems such as blue screen or black screen, which are often encountered by users. Some users of the win7 ultimate system reported that a blue screen appeared when the computer was turned on. And prompts 0x00000124 error code, how to deal with this
 How to set the keyboard increment in Adobe Illustrator CS6 - How to set the keyboard increment in Adobe Illustrator CS6
Mar 04, 2024 pm 06:04 PM
How to set the keyboard increment in Adobe Illustrator CS6 - How to set the keyboard increment in Adobe Illustrator CS6
Mar 04, 2024 pm 06:04 PM
Many users are using the Adobe Illustrator CS6 software in their offices, so do you know how to set the keyboard increment in Adobe Illustrator CS6? Then, the editor will bring you the method of setting the keyboard increment in Adobe Illustrator CS6. Interested users can take a look below. Step 1: Start Adobe Illustrator CS6 software, as shown in the figure below. Step 2: In the menu bar, click the [Edit] → [Preferences] → [General] command in sequence. Step 3: The [Keyboard Increment] dialog box pops up, enter the required number in the [Keyboard Increment] text box, and finally click the [OK] button. Step 4: Use the shortcut key [Ctrl]
 Why does 0xc0000142 error code appear?
Feb 25, 2024 am 11:15 AM
Why does 0xc0000142 error code appear?
Feb 25, 2024 am 11:15 AM
0xc0000142 refers to the error code in Windows systems, and it is usually related to the problem of a program or application not starting or running properly. When a user tries to open a program, the system displays the error message "0xc0000142" and the program cannot continue to run. So, why does the 0xc0000142 error occur? There are many reasons for this error code, here are some common causes and solutions. Corrupted configuration files: The configuration files of some programs may be corrupted, causing