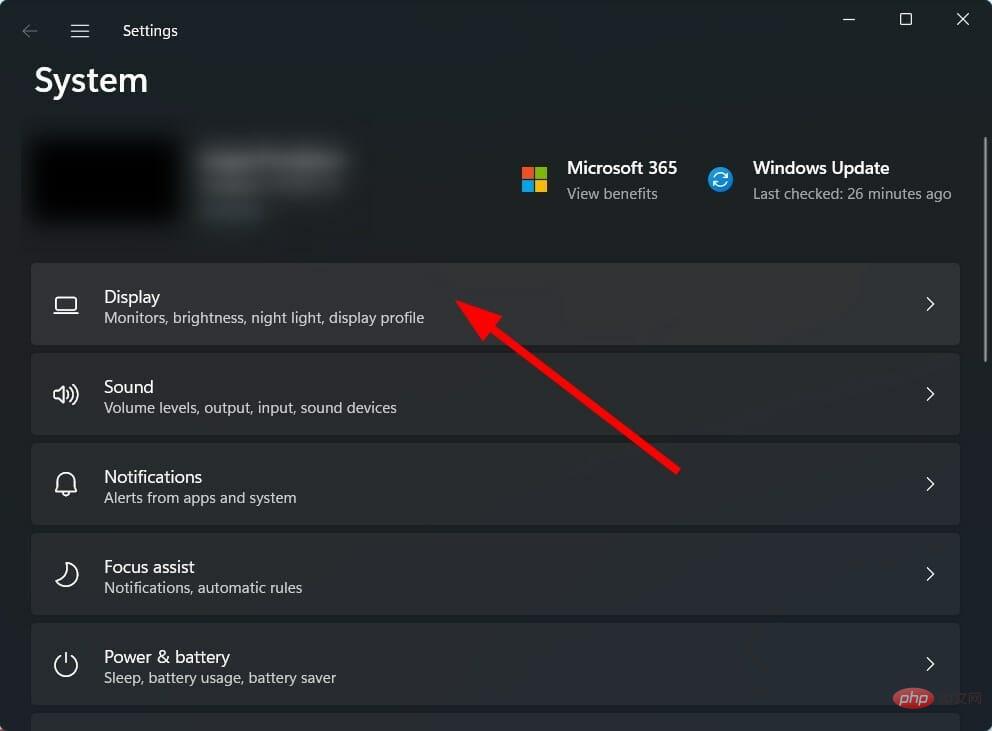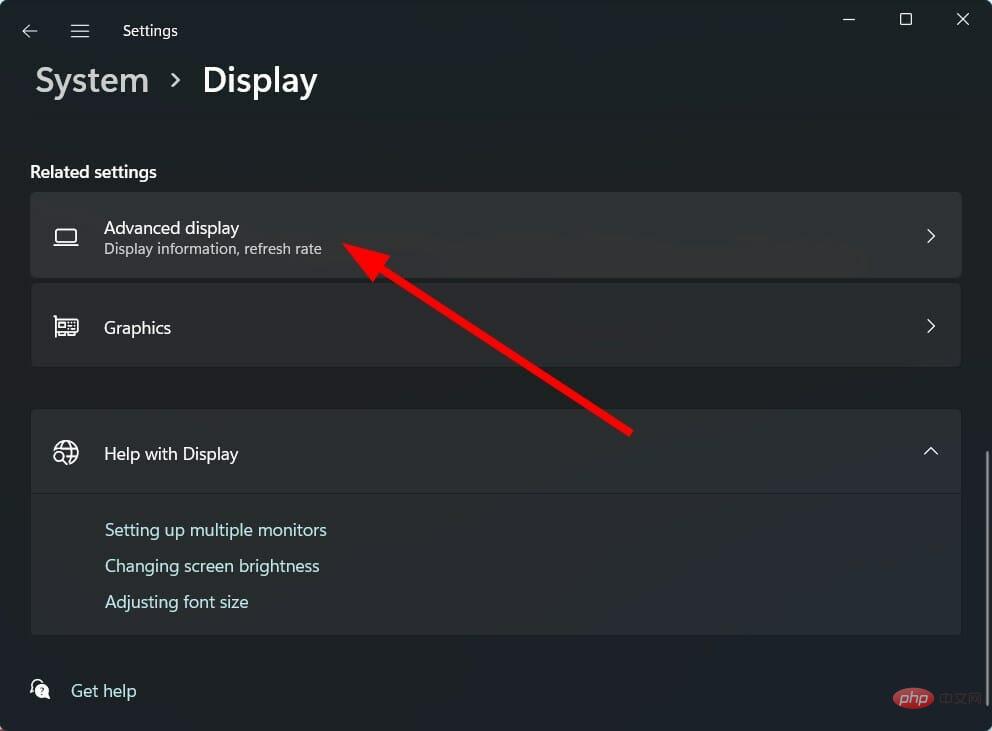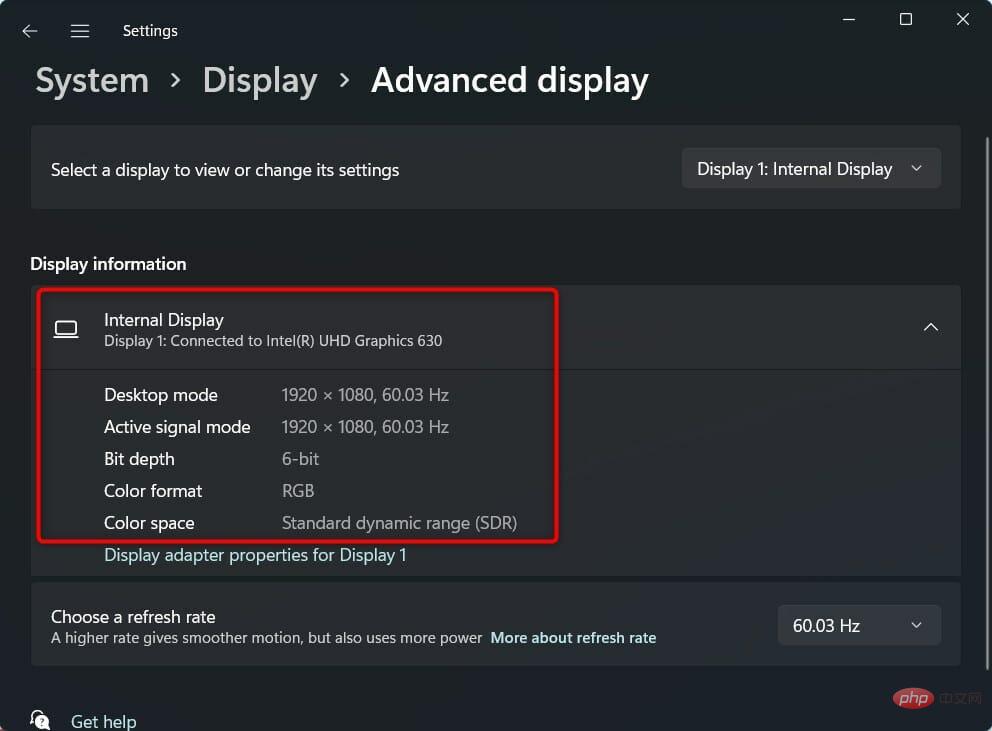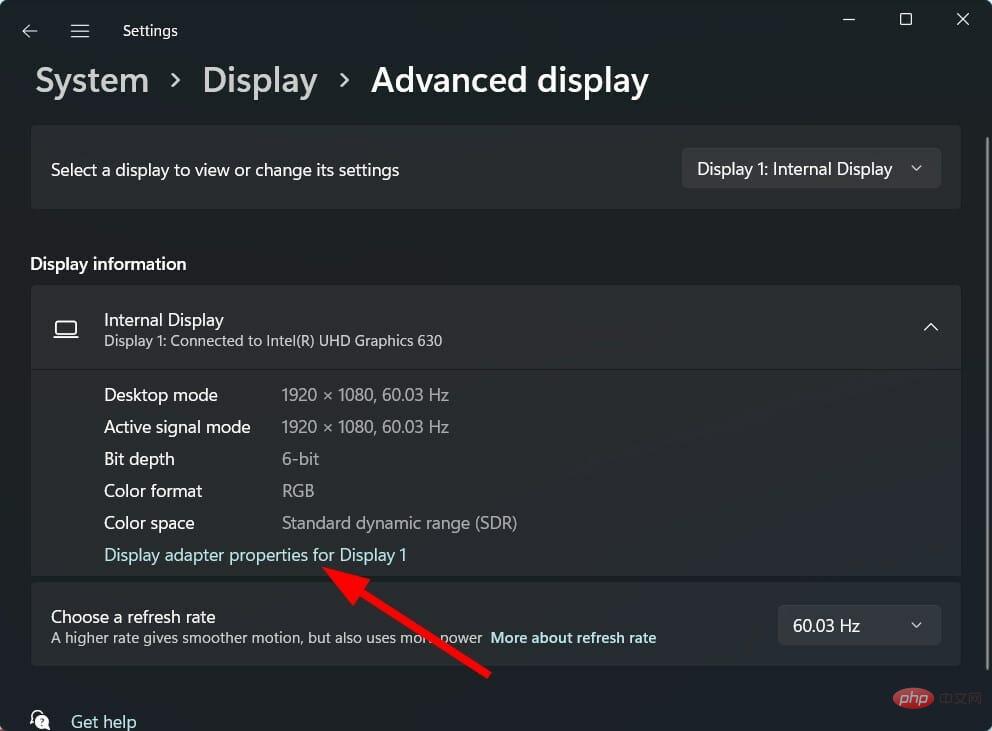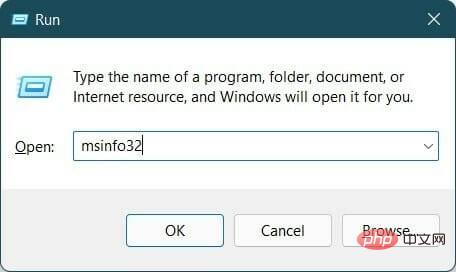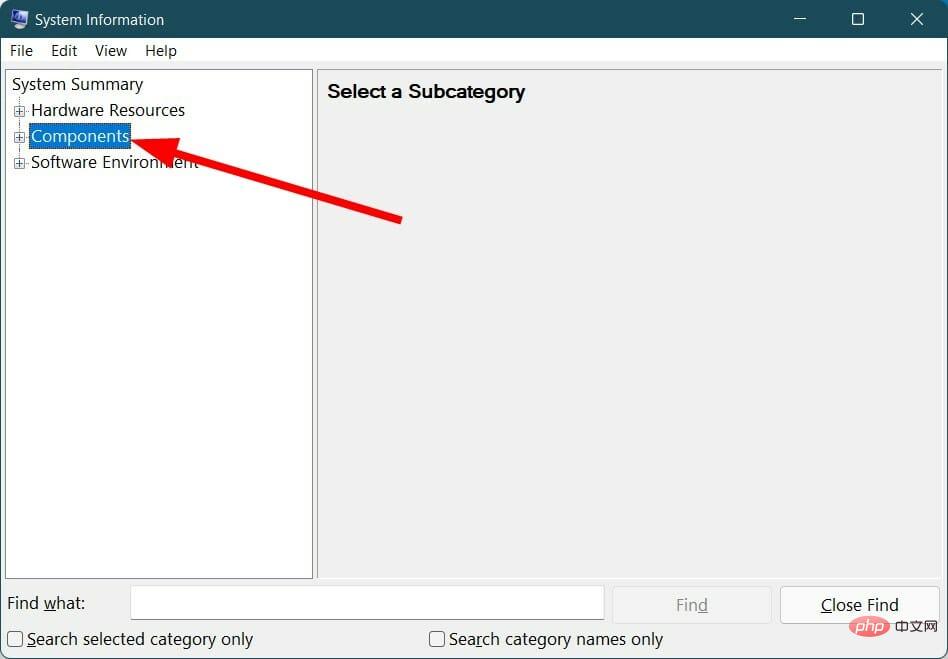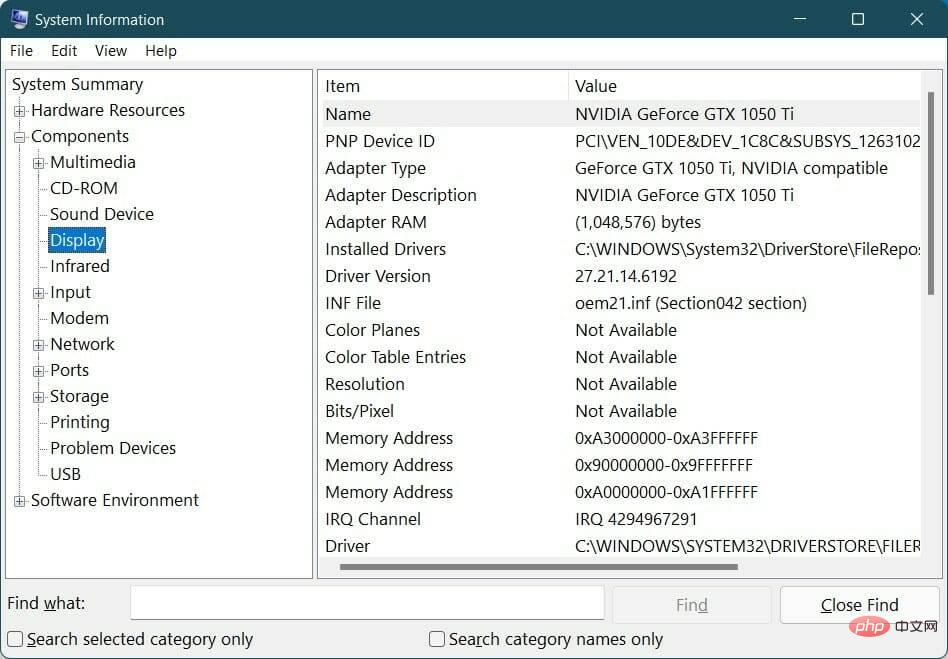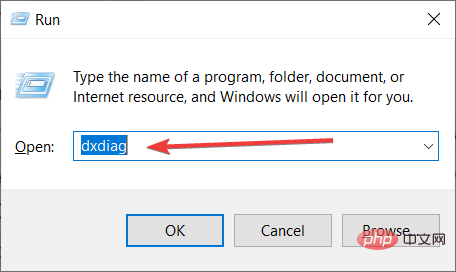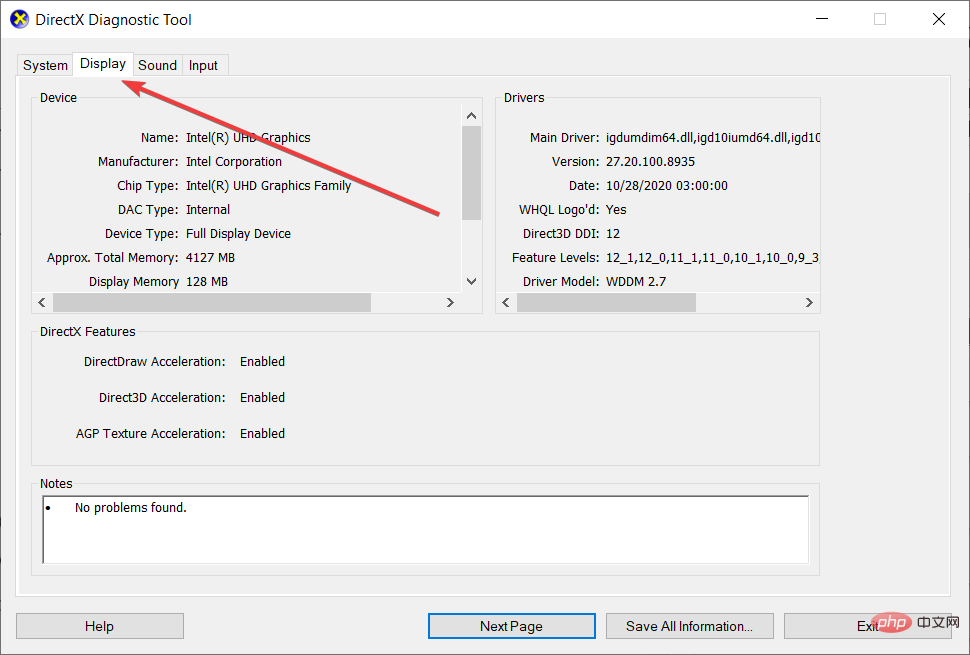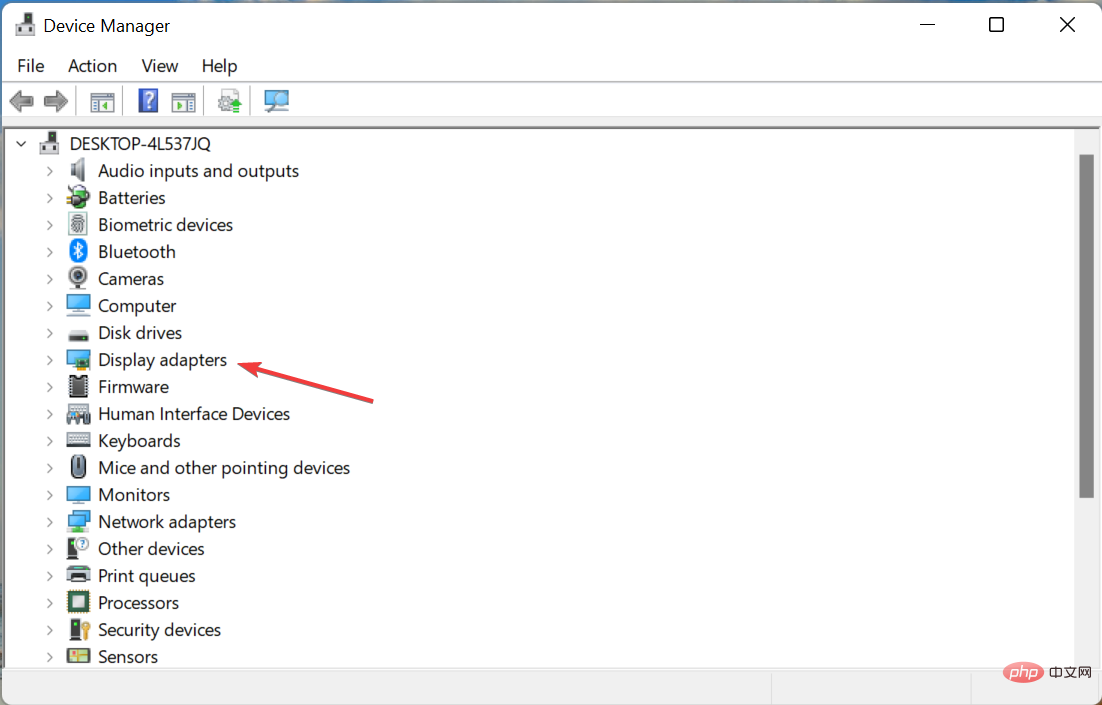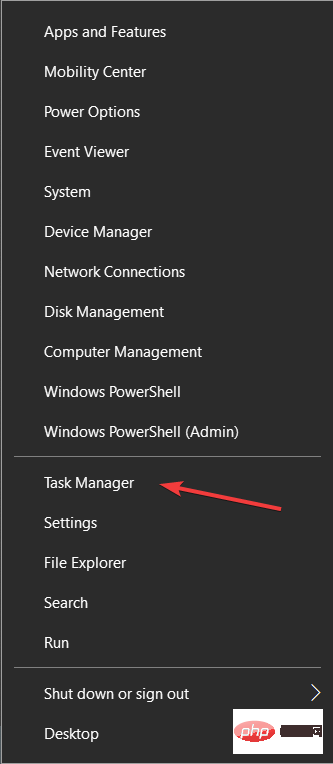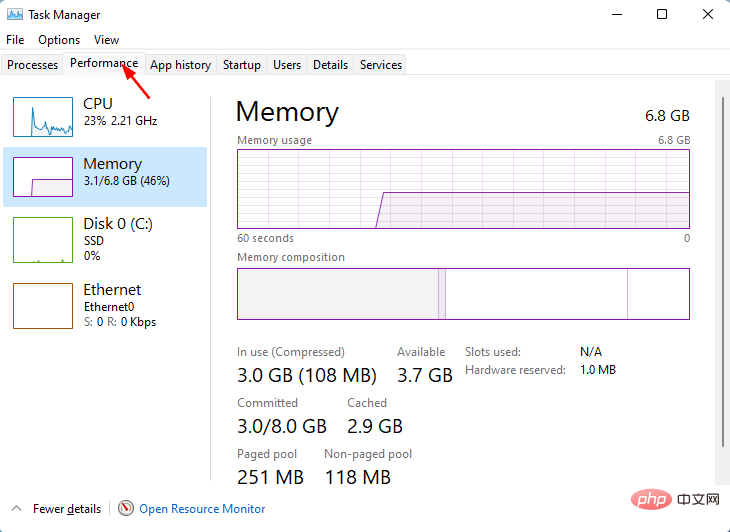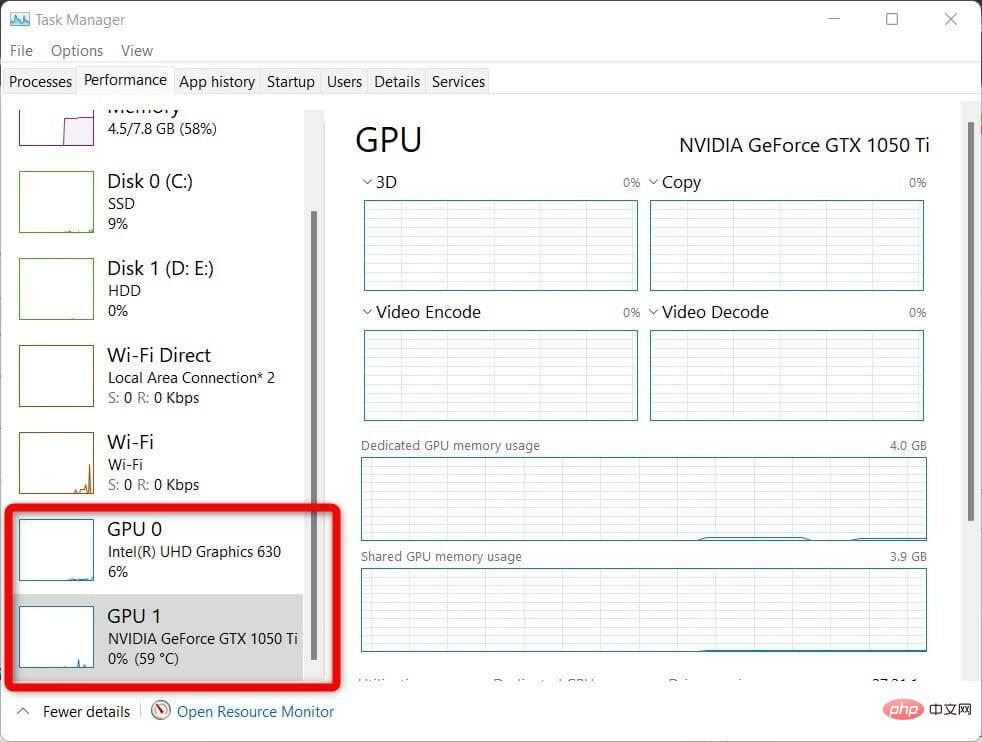How to view graphics card information in Windows 11?
Got a new PC or laptop? Wondering what kind of graphics card is installed on your Windows 11 PC?
If so, you've come to the right place. Because in this tutorial, we are going to show you all the different ways to check your graphics card in Windows 11.
Windows 11 is Microsoft’s latest operating system, and it brings a series of new and subtle changes.
If you are a professional and know how things work in Windows operating system, then you are probably also familiar with all the ways to check the graphics card in Windows 11 PC.
But, for those of you who have recently upgraded or bought a new Windows 11 PC, the answer to how to check your graphics card in Windows 11 might be a little challenging.
Whatever the case may be, whether you are a pro or not, knowing the different ways on how to check your graphics card in Windows 11 can help you in multiple ways, which we will also discuss. Let's look at the tutorial.
Why do I need to install graphics drivers on my Windows 11 PC?
A big question that might come to users’ minds is what happens if you don’t install graphics card drivers on your Windows 11 PC? Is your computer not working properly?
Well, to answer the question simply, yes, of course, your computer can run without any issues. However, there will be some disadvantages associated with it.
First of all, your Windows 11 PC will utilize the integrated GPU (graphics processing unit) to handle all graphics-related tasks without a graphics card driver.
Next, if the integrated GPU isn’t powerful enough, you won’t be able to run resource-intensive or graphics-intensive software on your PC.
Gaming is one of the most important reasons why you should keep the graphics card drivers on your PC up to date, it won’t run optimally and you won’t get the best resolution gameplay out of it.
Tip You can also use dedicated third-party software called DriverFix. This tool is a one-stop shop for all your driver related needs.Other features of DriverFix include fixing errors related to bad or corrupt driver files, updating old device drivers, finding missing drivers, and more.
While these are some of the disadvantages of not installing graphics drivers on your PC, you don’t have to worry because Windows is smarter and will download the missing drivers in the background when you perform Windows Update.
Now let’s look at the different methods you can use to check the graphics card in your Windows 11 PC or laptop.
How to check the graphics card in Windows 11?
1. Using Windows Settings
- Press the Win I button to open Windows Settings.
- Select on the right to display.

- Scroll down and click Advanced Display.

- Here you will see all the information including the graphics card model and manufacturer name listed for your internal graphics card.

- Click Display 1's Display Adapter Properties for information about the graphics card installed on your PC.

2. Use the system information tool
- Press the Win R button to open "Run" Dialog box.
- Execute the following command:
<strong>msinfo32</strong>
- Expand the Component section.

- Select from the list to display.
- Here you will get all the information about graphics cards on Windows 11 PC.

3. Use the DirectX Diagnostic Tool
- Press the Win R button to open "Run" Dialog box.
- Type the following command and press Enter:
<strong>dxdiag</strong>
- Switch to Display Tab.

- Here you can find all the information related to the graphics card installed on your Windows 11 PC.
4. Use Device Manager
- to open the Start menu.
- Search Device Manager and open it.
- Expand Display Adapter options.

- Your graphics card will be listed.
- To learn more, double-click on the desired GPU to view details in a separate window.
5. Use Task Manager
- Right-click the Startmenu.
- Select Task Manager from the list.

- Click on the Performance tab.

- will list the details of all GPU, i.e. integrated graphics cards and dedicated graphics cards.
- Both will be listed in the sidebar under GPU 0 and GPU 1.

- Click on the information you want to know.
You can also check the official box in which you received your laptop. The graphics card name will definitely be mentioned above.
Also, there are several tags, one of which is about the graphics card that is stuck on the laptop. The above-mentioned methods are some of the best ways through which you can easily find out the details about the graphics card on your Windows 11 PC.
It is important to get exact information about the graphics card installed on your computer. This will help you find the necessary drivers quickly, just in case.
The above is the detailed content of How to view graphics card information in Windows 11?. For more information, please follow other related articles on the PHP Chinese website!

Hot AI Tools

Undresser.AI Undress
AI-powered app for creating realistic nude photos

AI Clothes Remover
Online AI tool for removing clothes from photos.

Undress AI Tool
Undress images for free

Clothoff.io
AI clothes remover

AI Hentai Generator
Generate AI Hentai for free.

Hot Article

Hot Tools

Notepad++7.3.1
Easy-to-use and free code editor

SublimeText3 Chinese version
Chinese version, very easy to use

Zend Studio 13.0.1
Powerful PHP integrated development environment

Dreamweaver CS6
Visual web development tools

SublimeText3 Mac version
God-level code editing software (SublimeText3)

Hot Topics
 1359
1359
 52
52
 Ouyi Exchange app domestic download tutorial
Mar 21, 2025 pm 05:42 PM
Ouyi Exchange app domestic download tutorial
Mar 21, 2025 pm 05:42 PM
This article provides a detailed guide to safe download of Ouyi OKX App in China. Due to restrictions on domestic app stores, users are advised to download the App through the official website of Ouyi OKX, or use the QR code provided by the official website to scan and download. During the download process, be sure to verify the official website address, check the application permissions, perform a security scan after installation, and enable two-factor verification. During use, please abide by local laws and regulations, use a safe network environment, protect account security, be vigilant against fraud, and invest rationally. This article is for reference only and does not constitute investment advice. Digital asset transactions are at your own risk.
 Binance Exchange app domestic download tutorial
Mar 21, 2025 pm 05:45 PM
Binance Exchange app domestic download tutorial
Mar 21, 2025 pm 05:45 PM
This article provides a safe and reliable Binance Exchange App download guide to help users solve the problem of downloading Binance App in the country. Due to restrictions on domestic application stores, the article recommends priority to downloading APK installation packages from Binance official website, and introduces three methods: official website download, third-party application store download, and friends sharing. At the same time, it emphasizes security precautions during the download process, such as verifying the official website address, checking application permissions, scanning with security software, etc. In addition, the article also reminds users to understand local laws and regulations, pay attention to network security, protect personal information, beware of fraud, rational investment, and secure transactions. At the end of the article, the article once again emphasized that downloading and using Binance App must comply with local laws and regulations, and at your own risk, and does not constitute any investment advice.
 How to download okx trading platform
Mar 26, 2025 pm 05:18 PM
How to download okx trading platform
Mar 26, 2025 pm 05:18 PM
The OKX trading platform can be downloaded through mobile devices (Android and iOS) and computers (Windows and macOS). 1. Android users can download it from the official website or Google Play, and they need to pay attention to security settings. 2. iOS users can download it through the App Store or follow the official announcement to obtain other methods. 3. Computer users can download the client of the corresponding system from the official website. Always make sure to use official channels when downloading, and register, log in and security settings after installation.
 How to jump from Word plug-in to browser for login authorization?
Apr 01, 2025 pm 08:27 PM
How to jump from Word plug-in to browser for login authorization?
Apr 01, 2025 pm 08:27 PM
How to achieve login authorization from within the application to outside the application? In some applications, we often encounter the need to jump from one application to another...
 Binance binance computer version entrance Binance binance computer version PC official website login entrance
Mar 31, 2025 pm 04:36 PM
Binance binance computer version entrance Binance binance computer version PC official website login entrance
Mar 31, 2025 pm 04:36 PM
This article provides a complete guide to login and registration on Binance PC version. First, we explained in detail the steps for logging in Binance PC version: search for "Binance Official Website" in the browser, click the login button, enter the email and password (enable 2FA to enter the verification code) to log in. Secondly, the article explains the registration process: click the "Register" button, fill in the email address, set a strong password, and verify the email address to complete the registration. Finally, the article also emphasizes account security, reminding users to pay attention to the official domain name, network environment, and regularly updating passwords to ensure account security and better use of various functions provided by Binance PC version, such as viewing market conditions, conducting transactions and managing assets.
 How to implement cross-application jump for Word plug-in login authorization?
Apr 01, 2025 pm 11:27 PM
How to implement cross-application jump for Word plug-in login authorization?
Apr 01, 2025 pm 11:27 PM
How to implement cross-application jump for Word plug-in login authorization? When using certain Word plugins, we often encounter this scenario: click on the login in the plugin...
 How to use binance security validator
Mar 27, 2025 pm 04:48 PM
How to use binance security validator
Mar 27, 2025 pm 04:48 PM
Want to keep your Binance account safe? This article details how to use Binance security authenticator (such as Google Authenticator), including downloading and installing, enabling settings, backup keys, and daily usage tips to effectively prevent theft of the account.
 How to download kraken exchange
Mar 27, 2025 pm 04:21 PM
How to download kraken exchange
Mar 27, 2025 pm 04:21 PM
Want to experience a safe and reliable Kraken exchange? This tutorial details how to download the Kraken App (iOS & Android) and access the web version, and reminds everyone to pay attention to safety. Be sure to download it from the official channel, enable two-factor authentication, and protect account security.