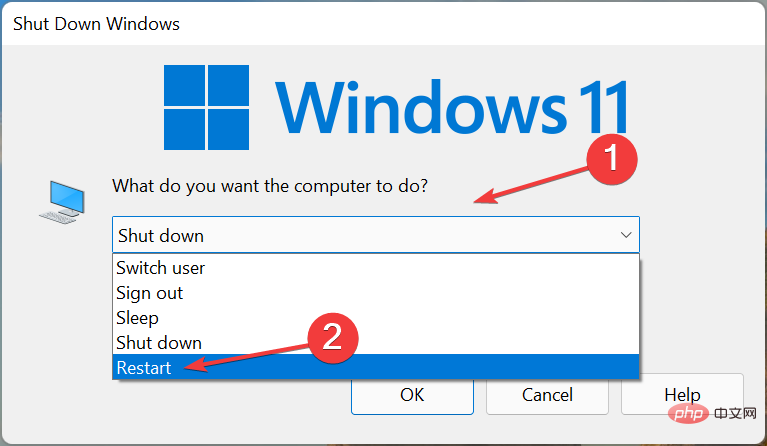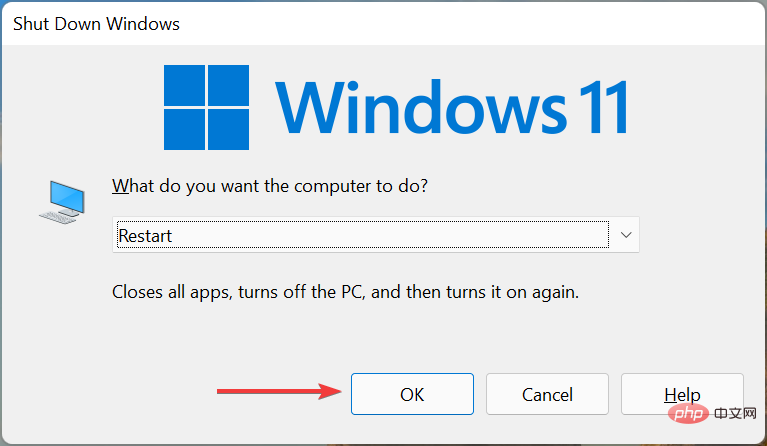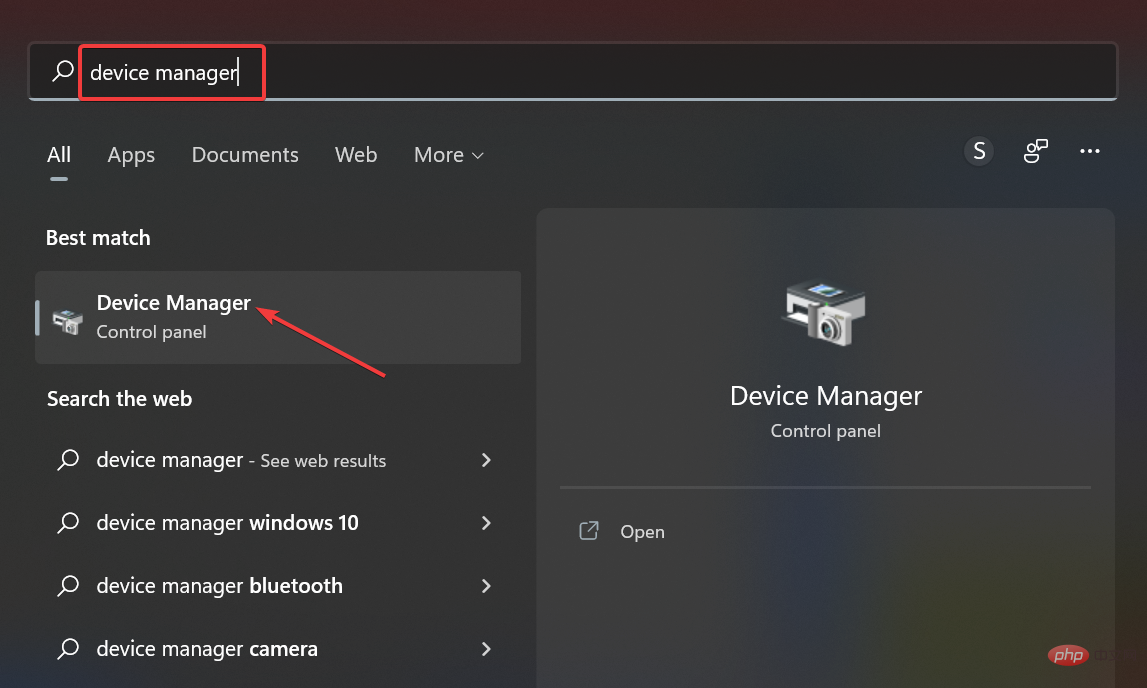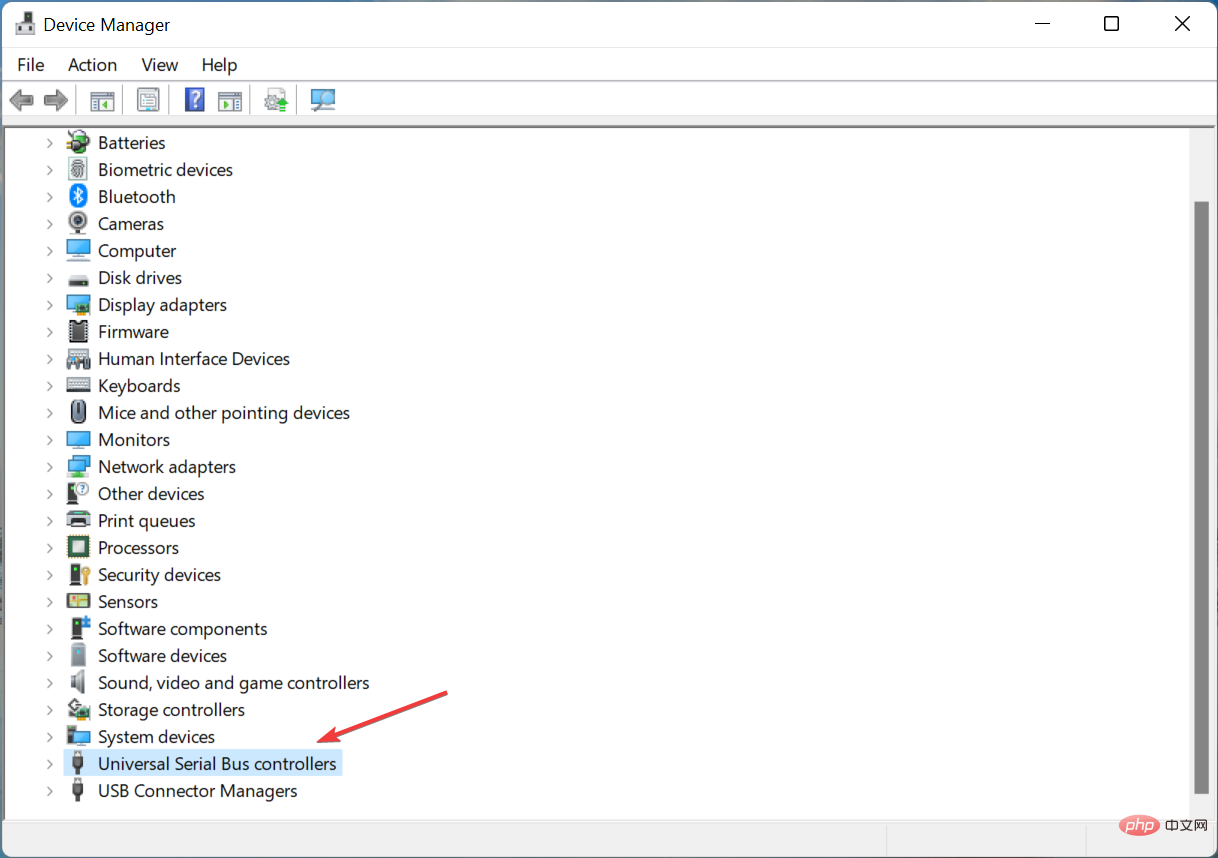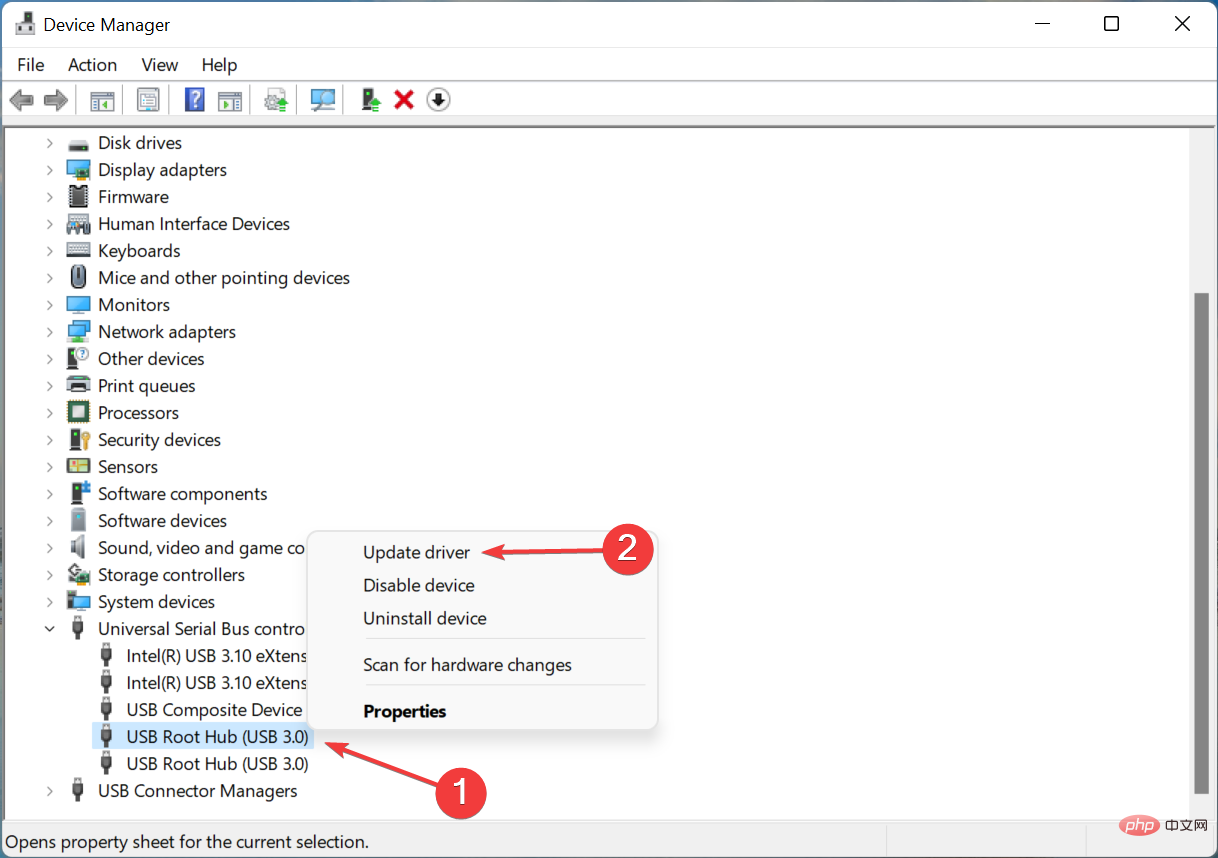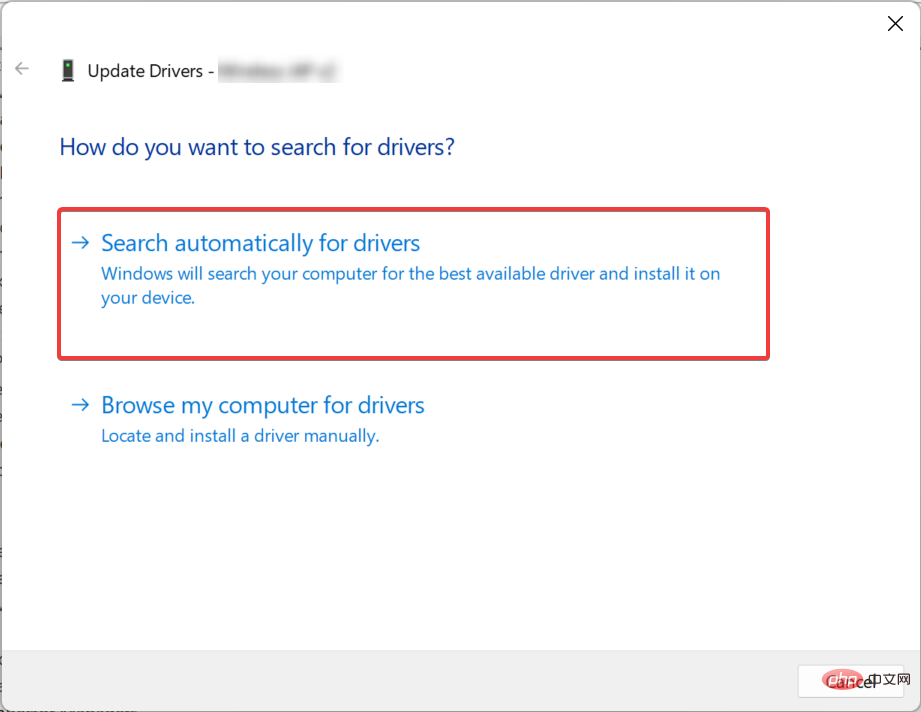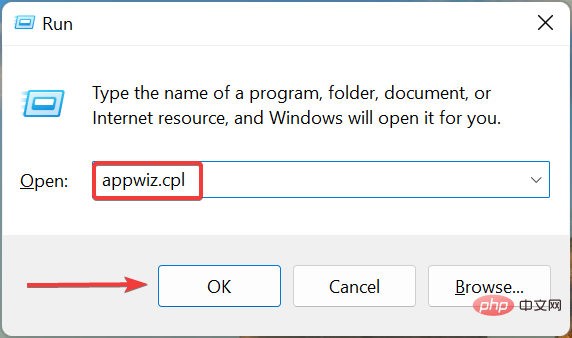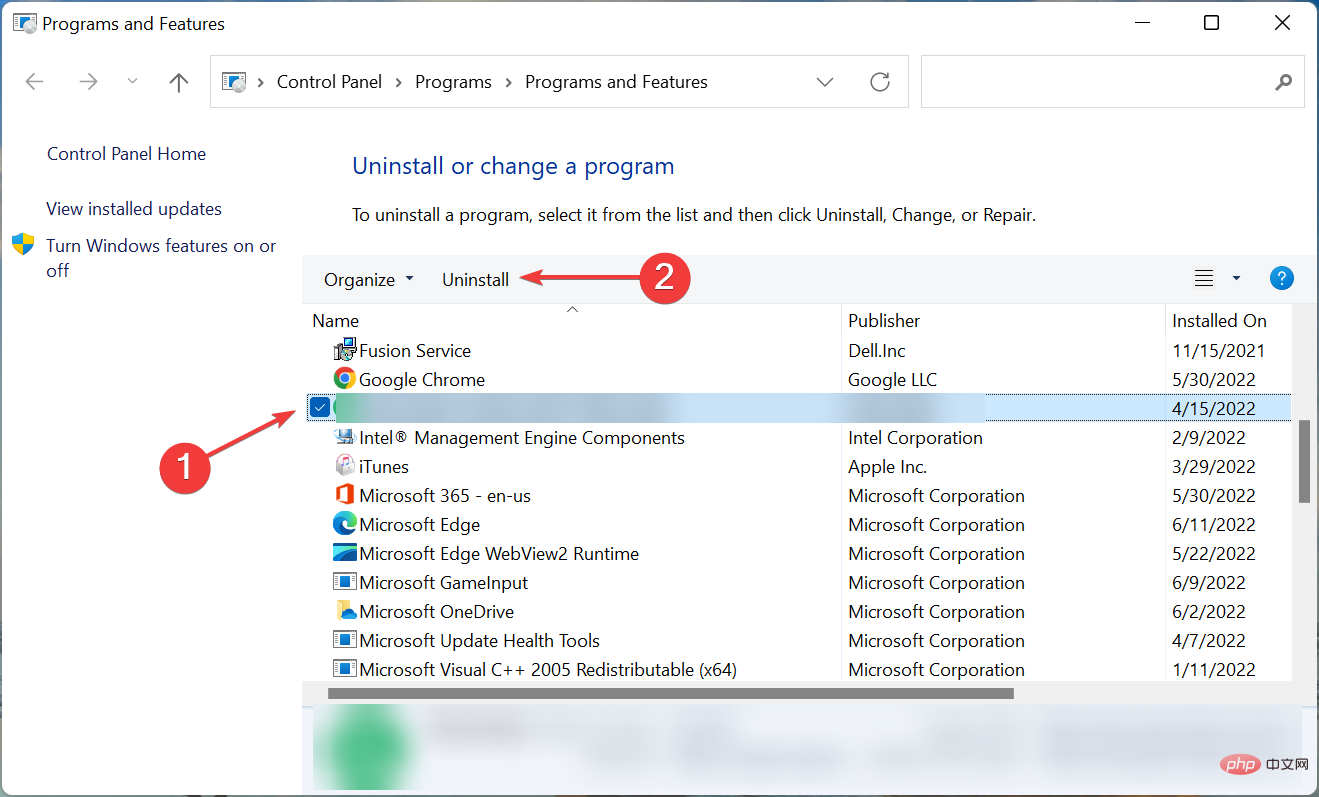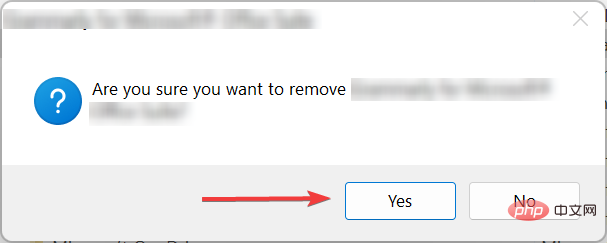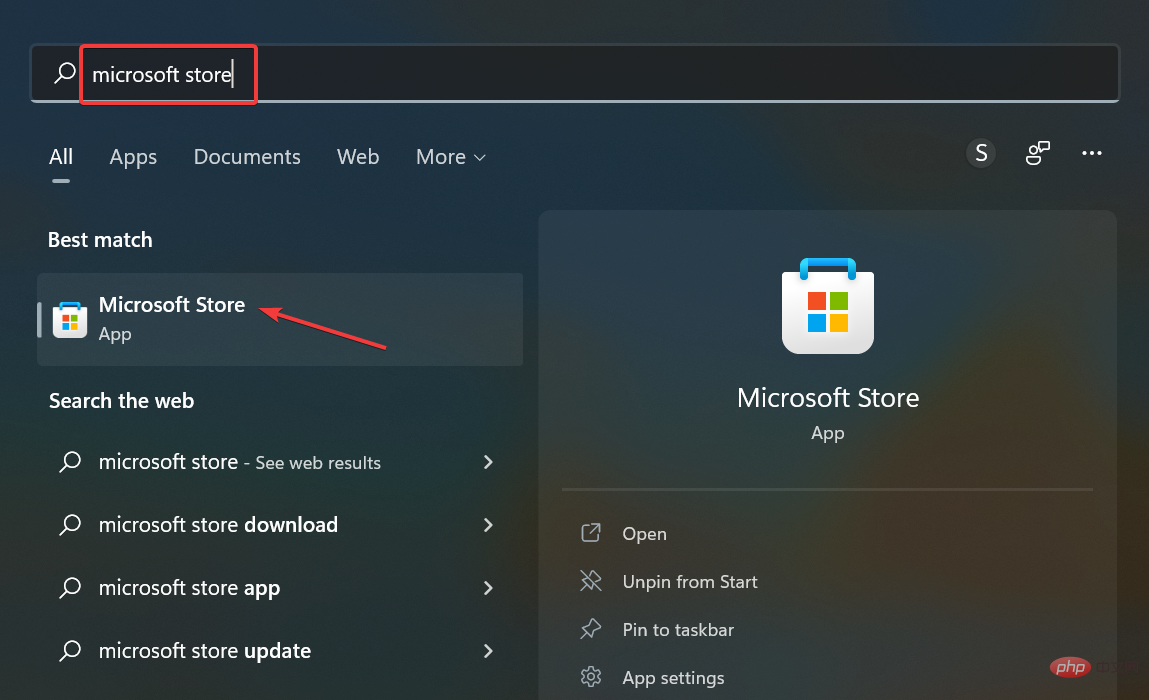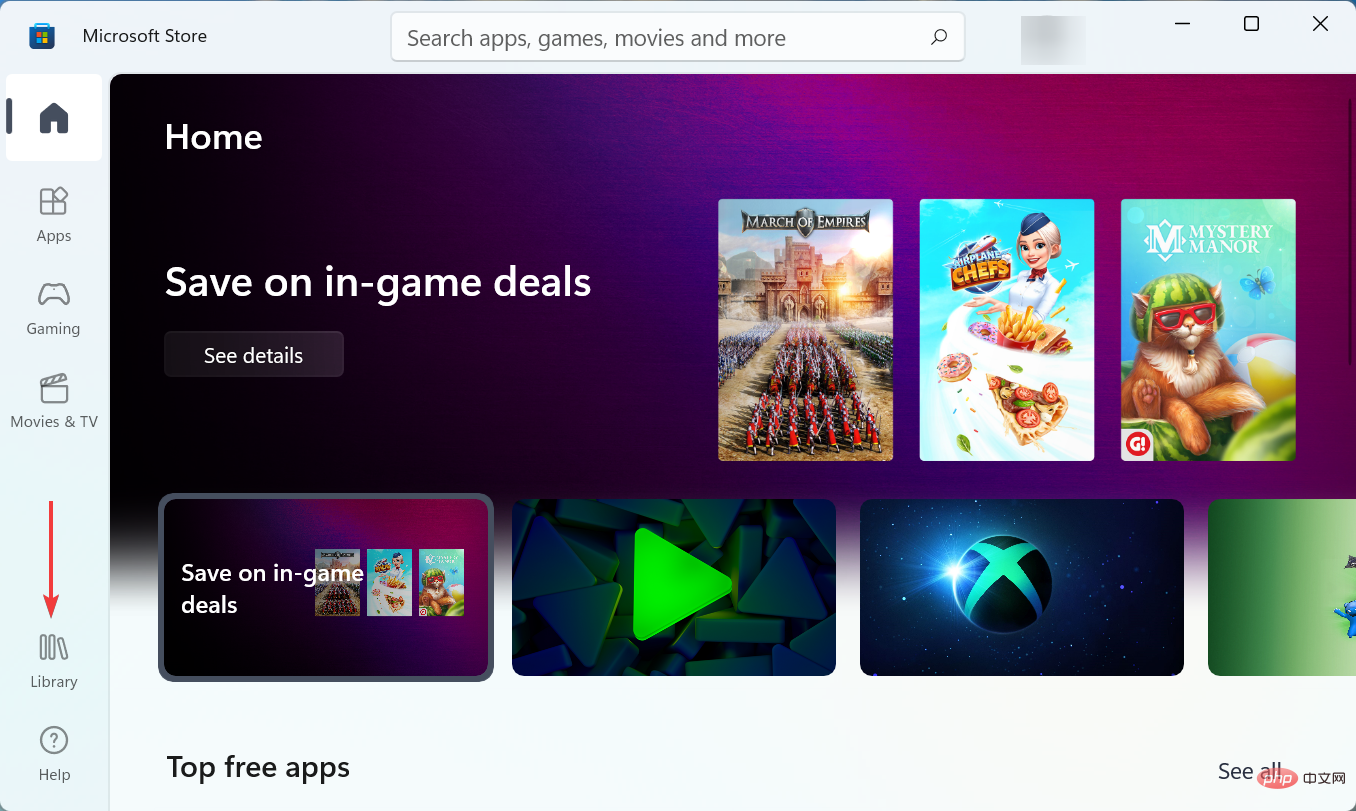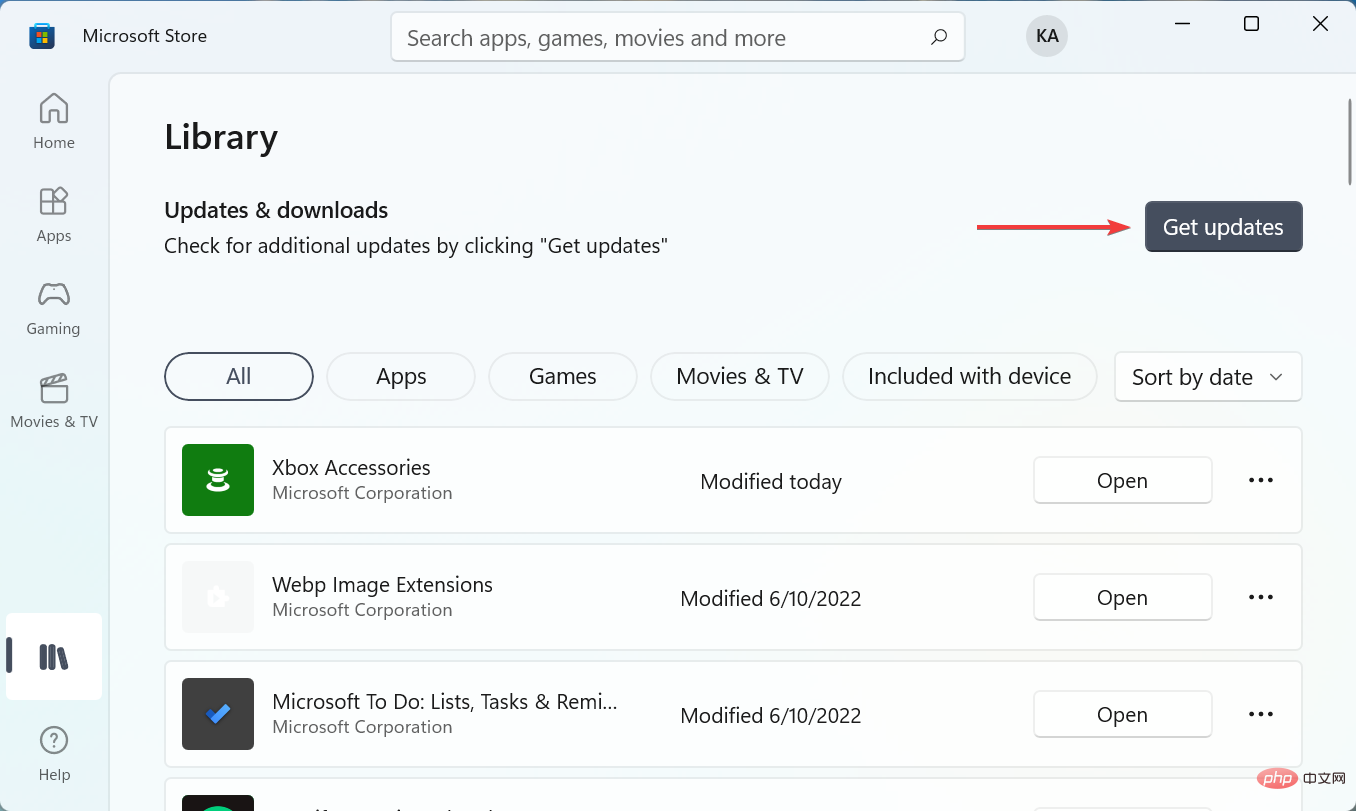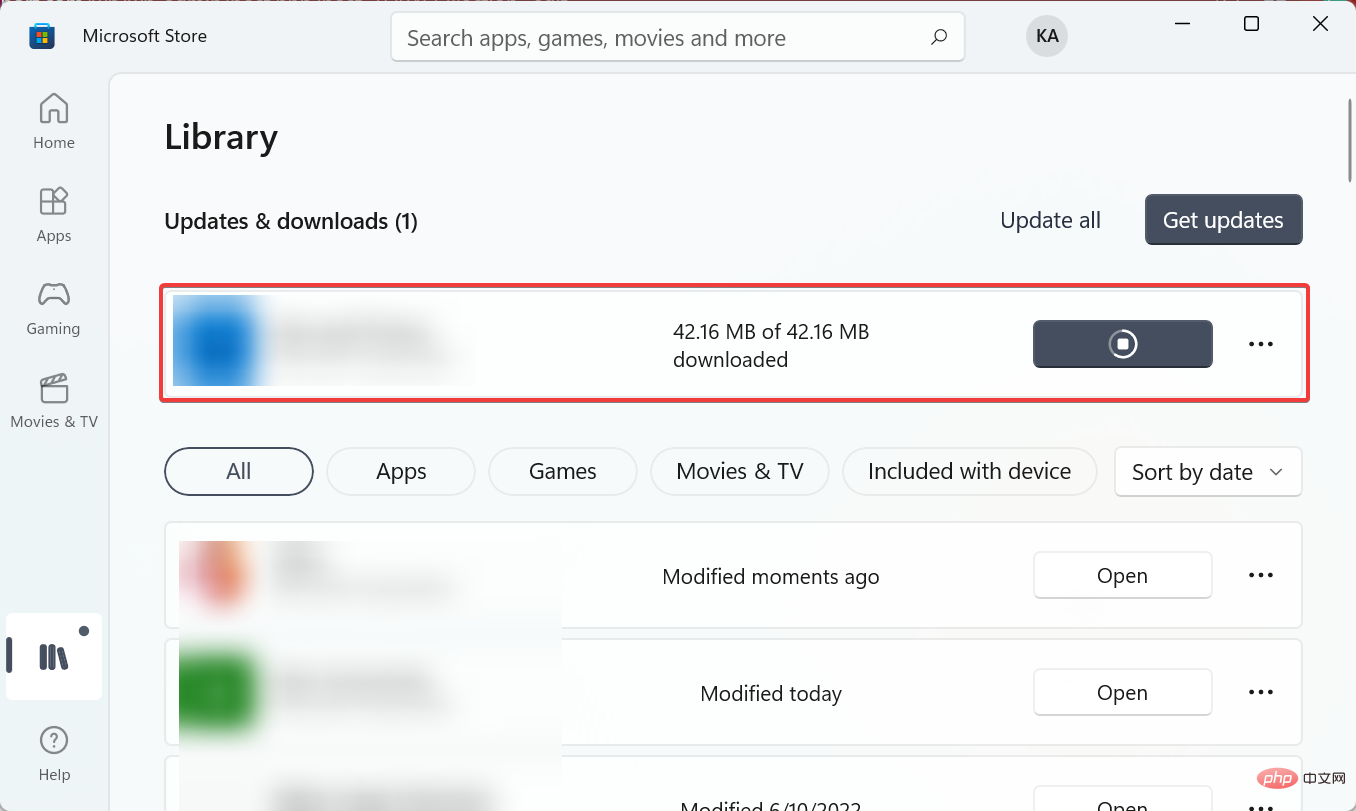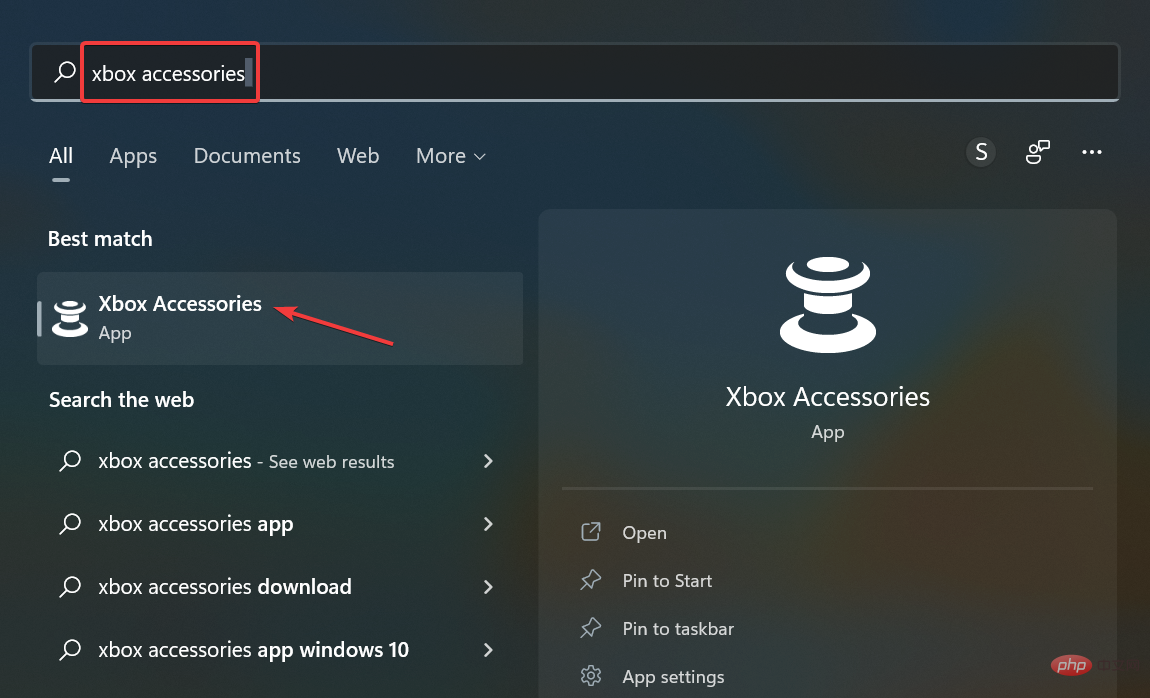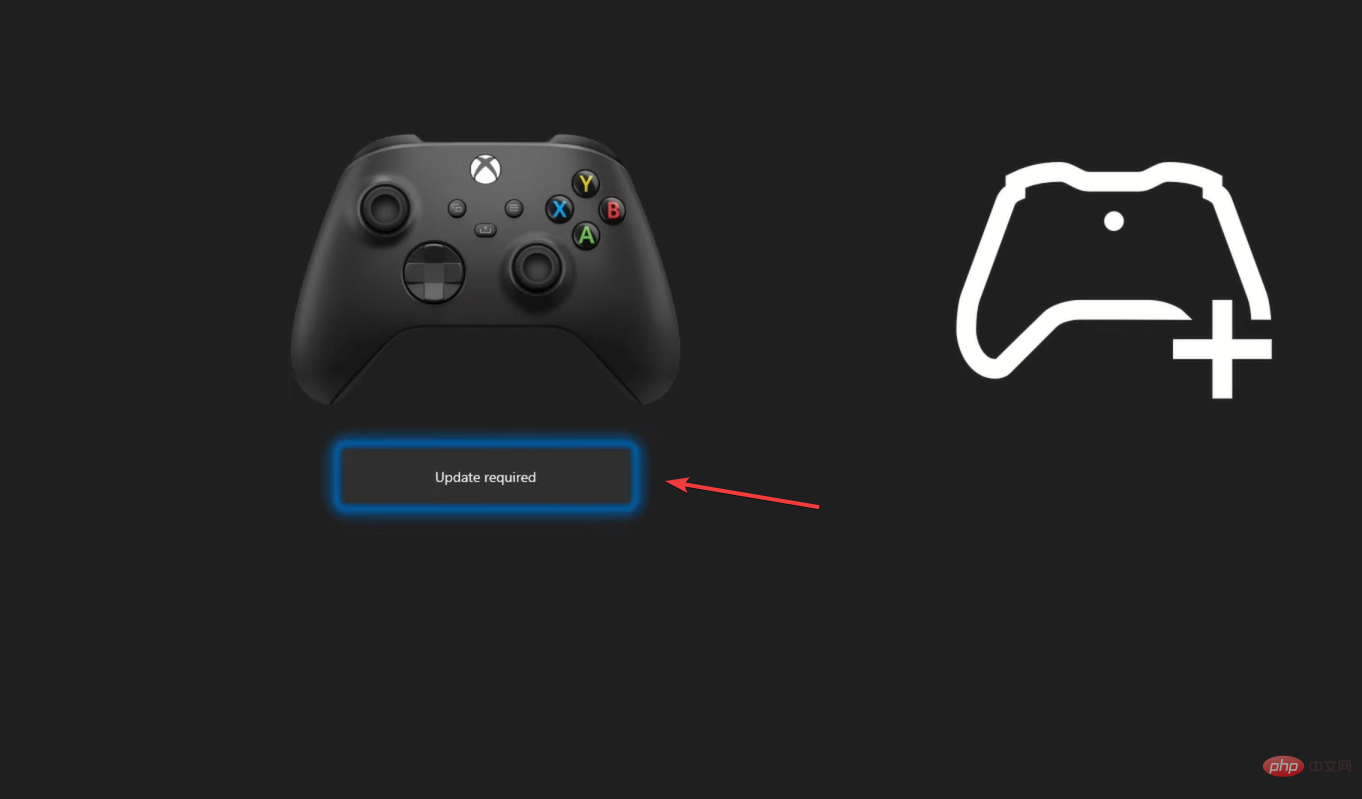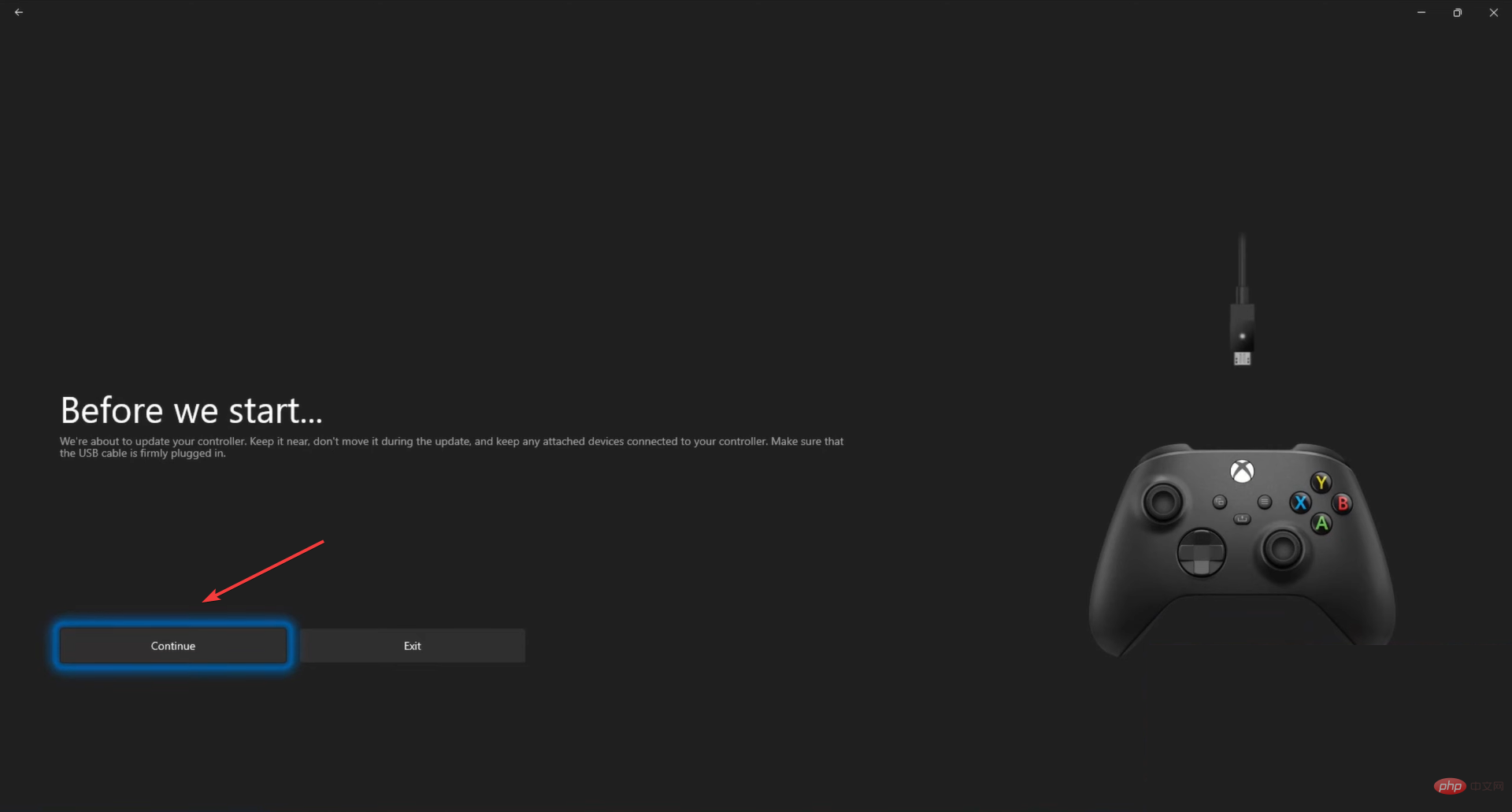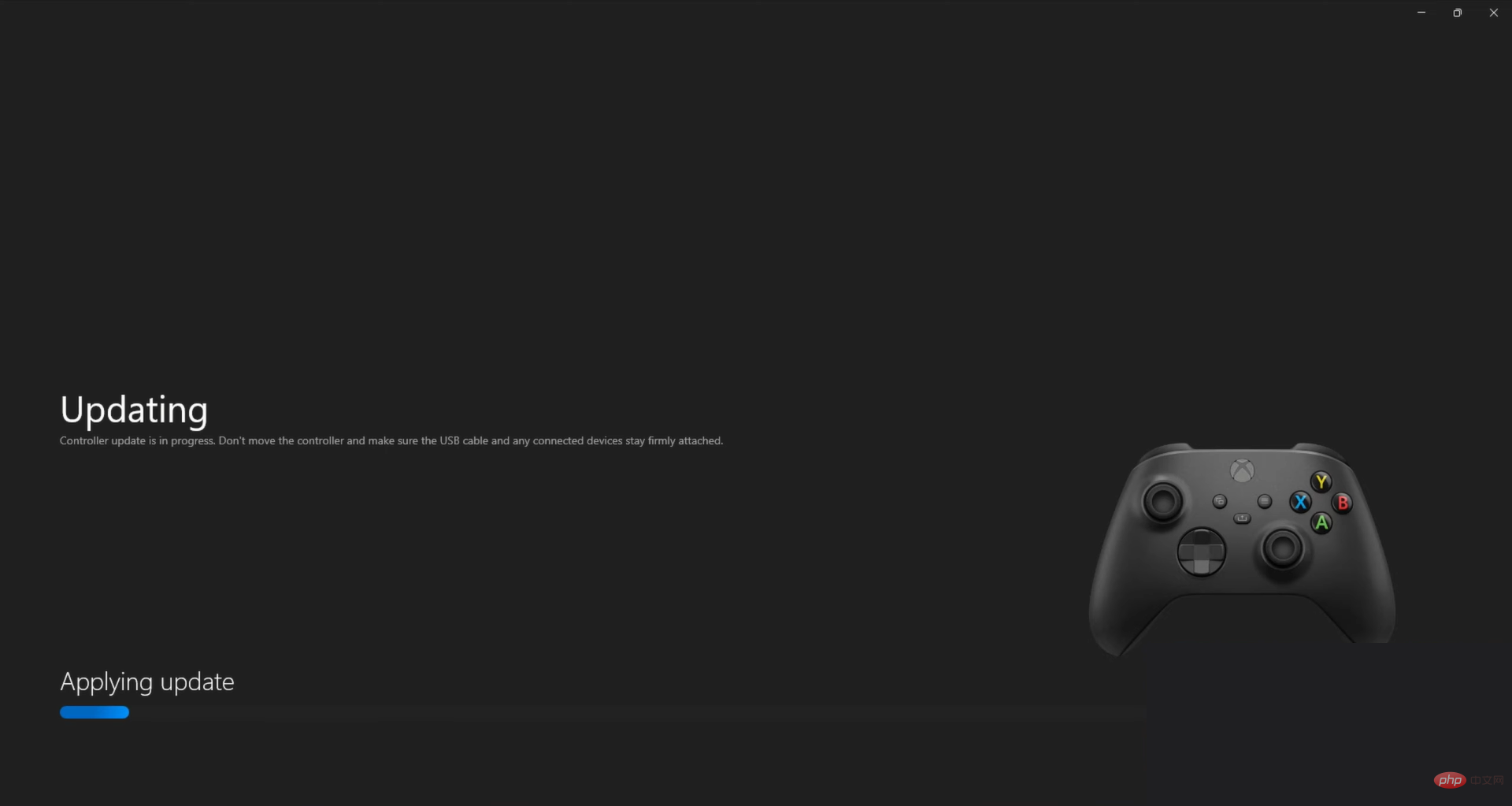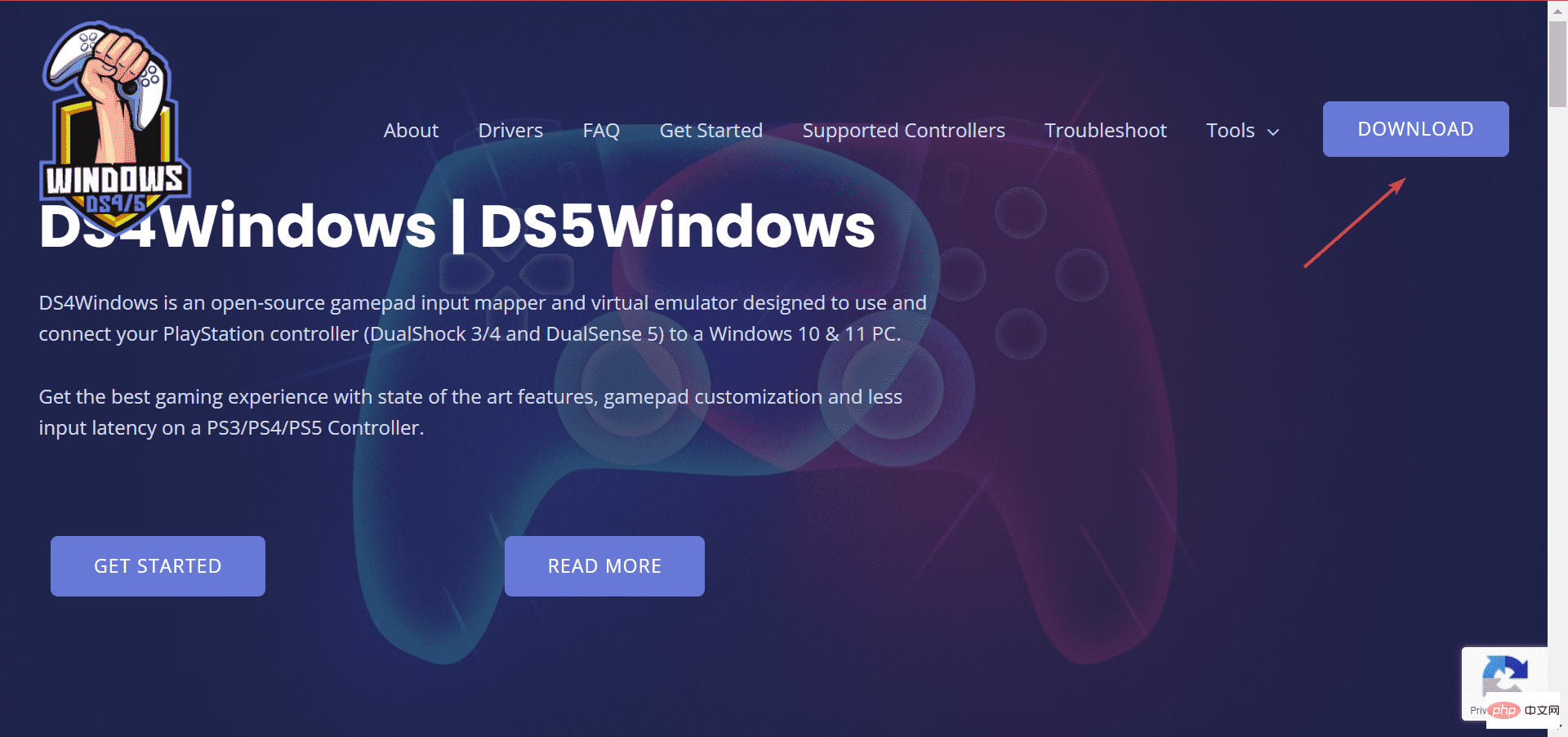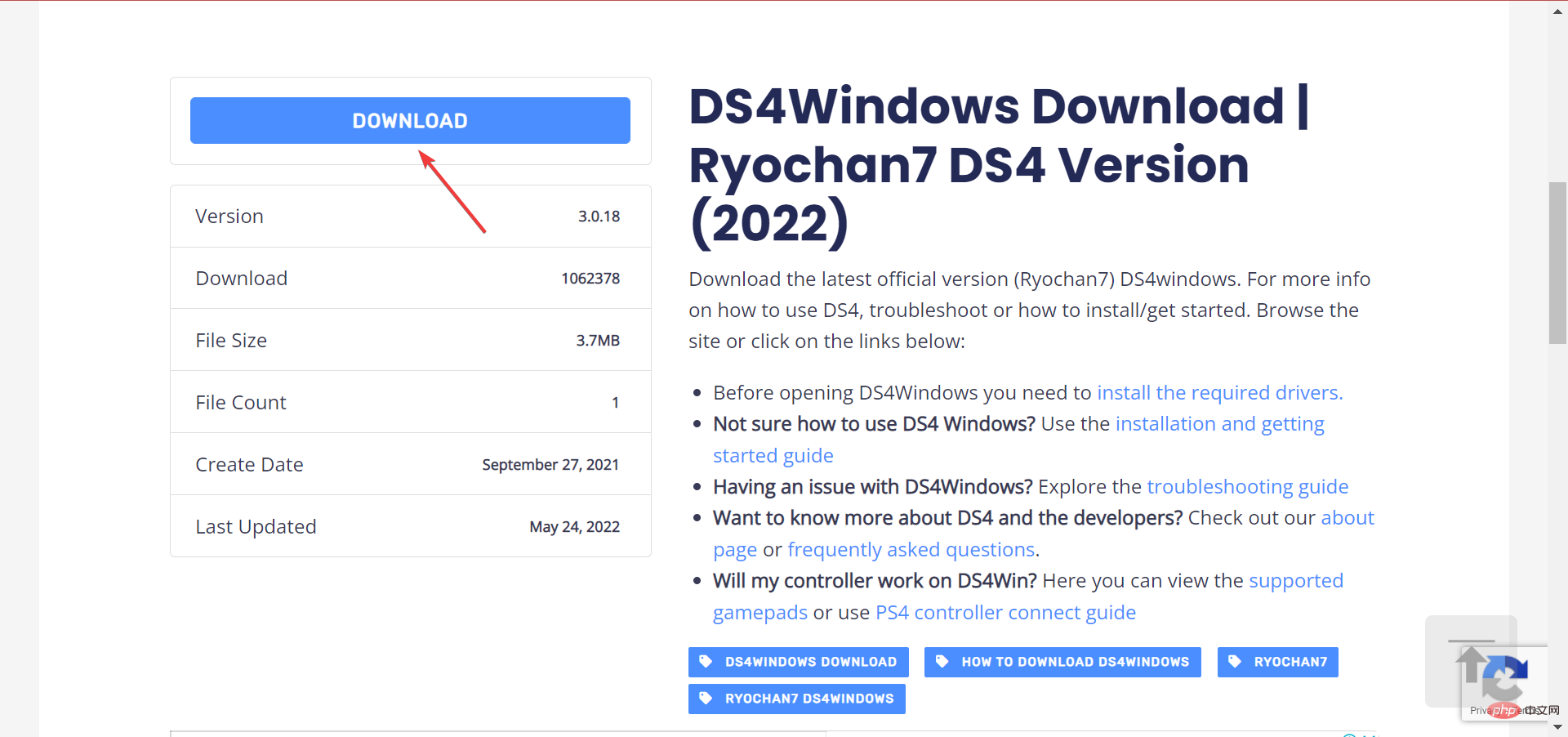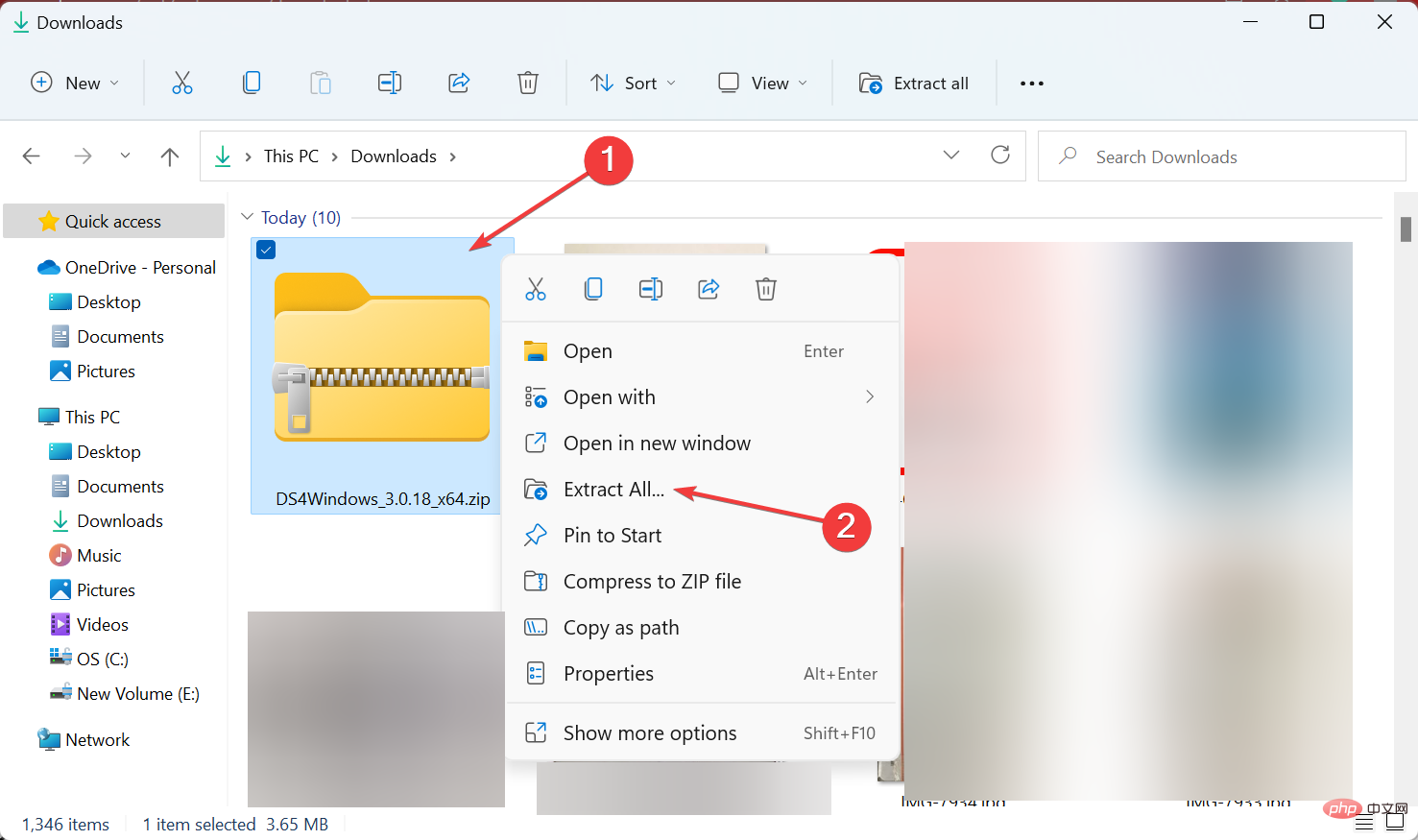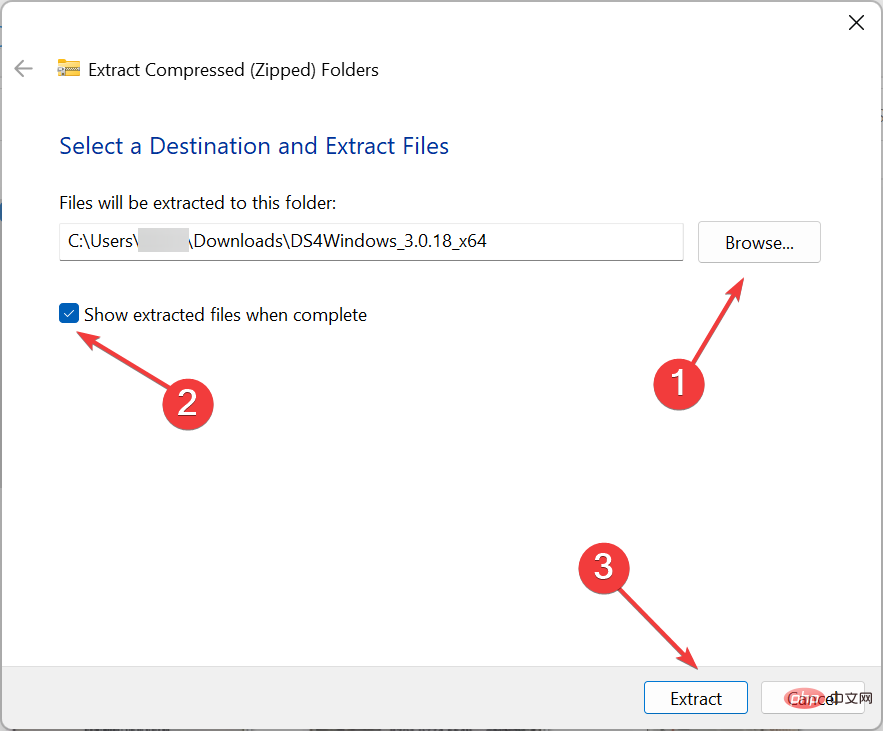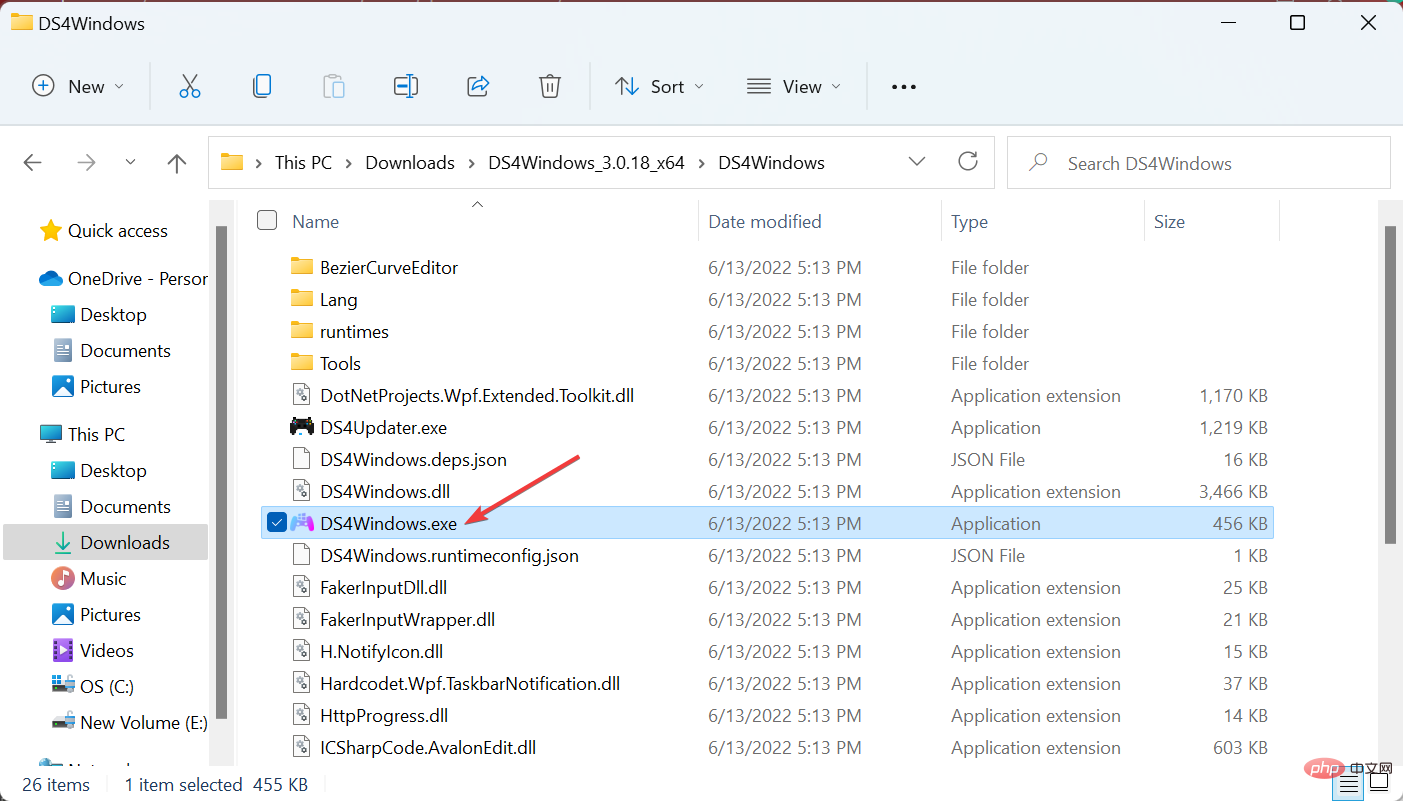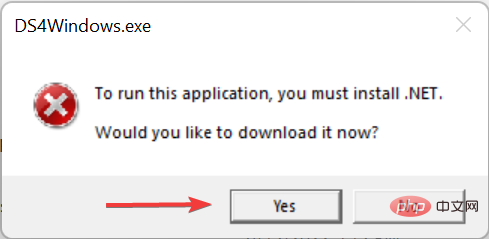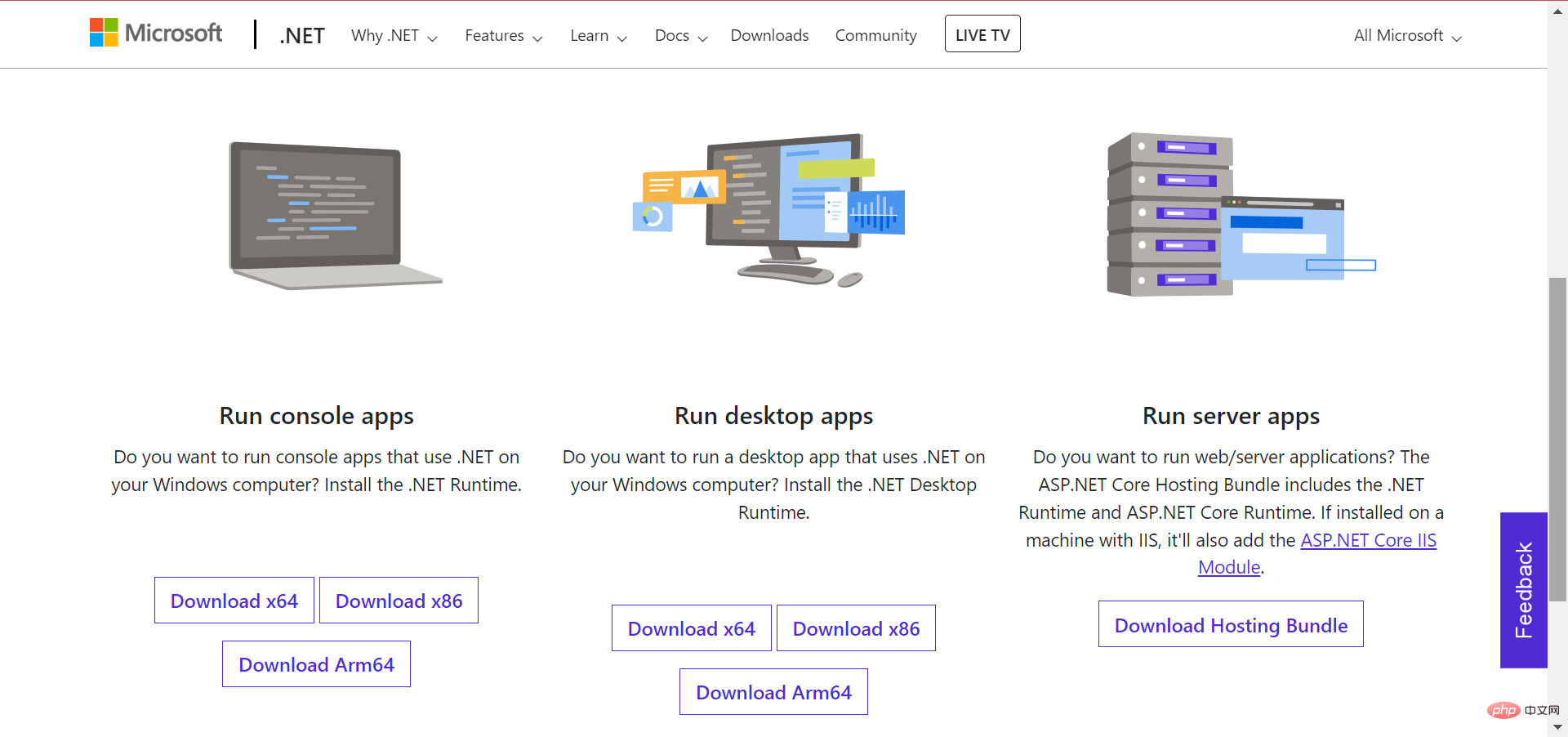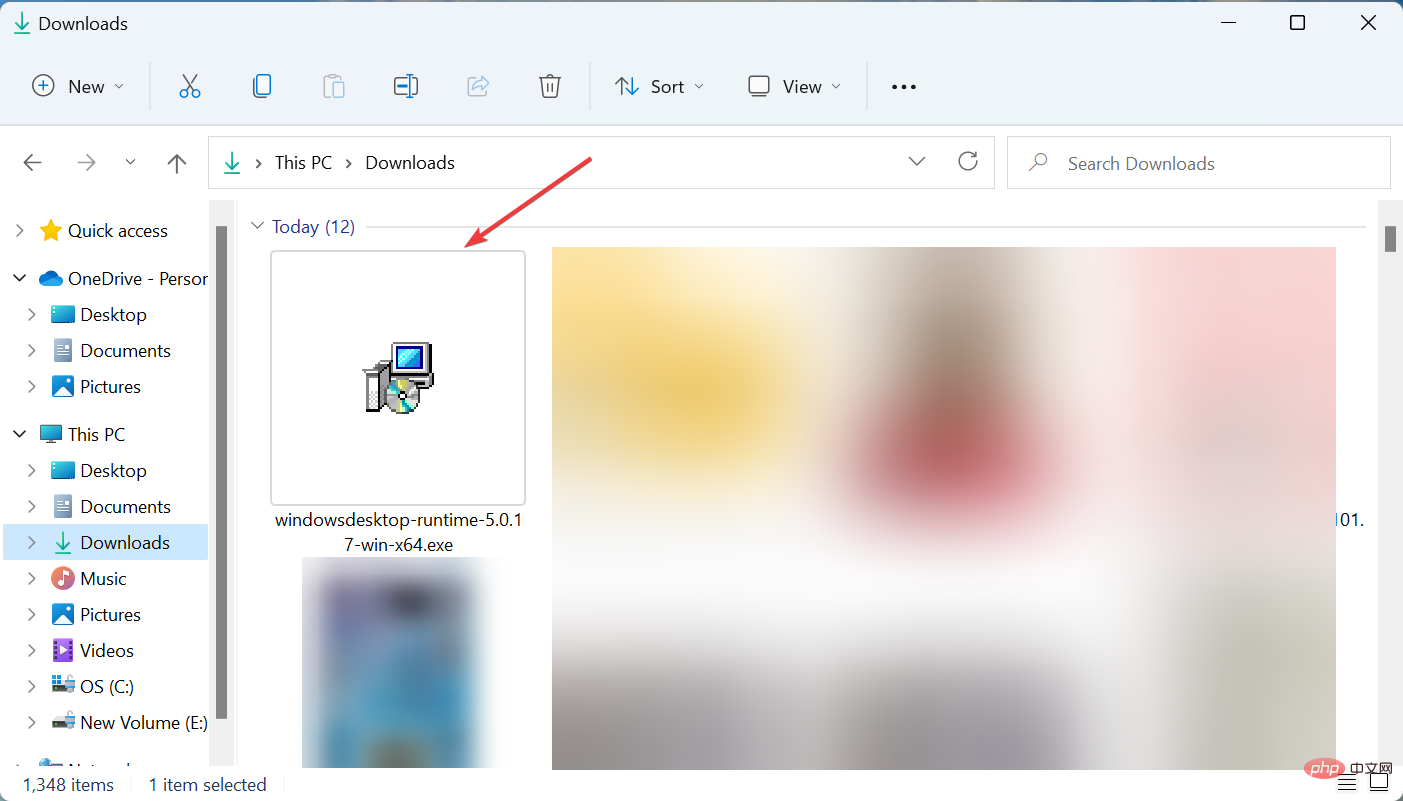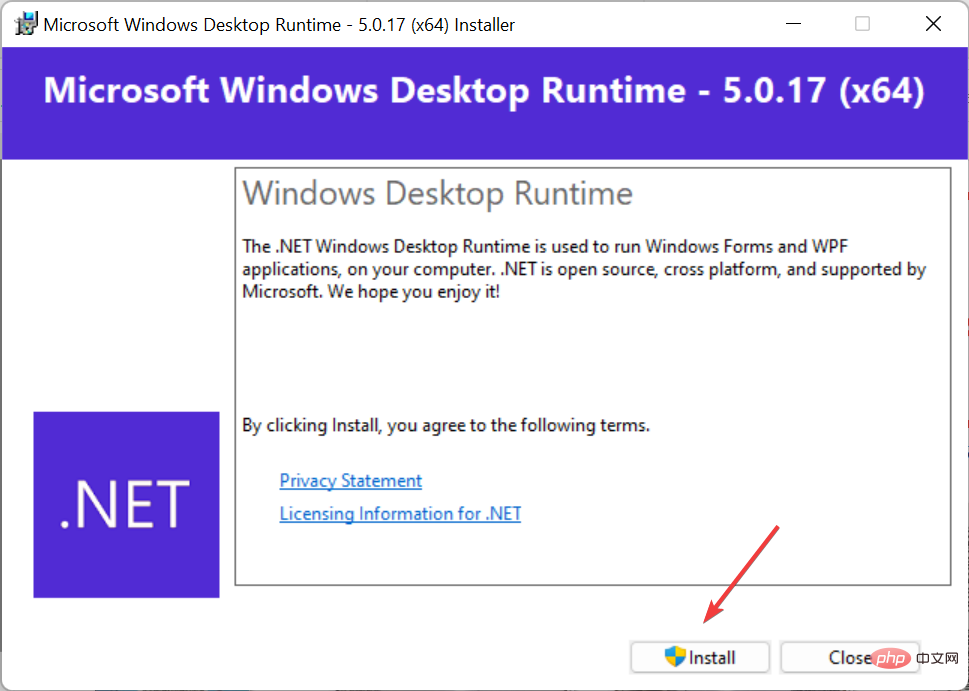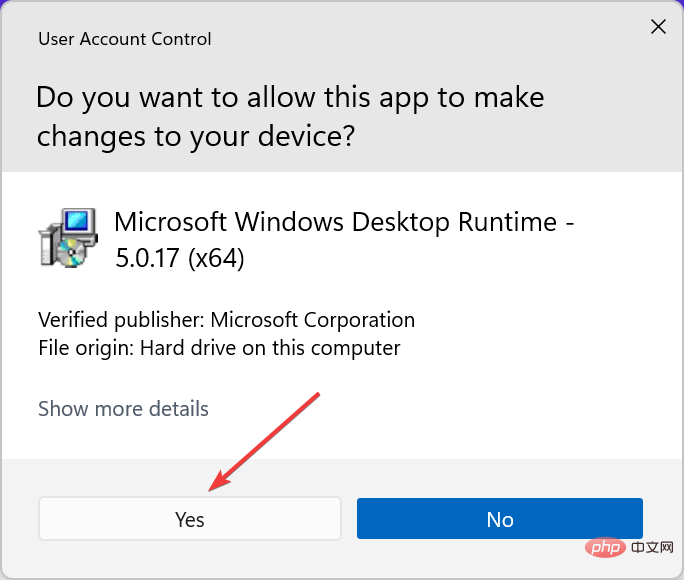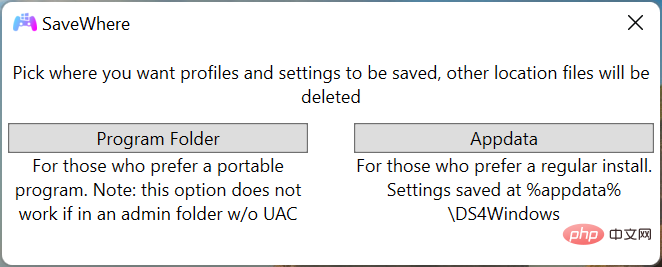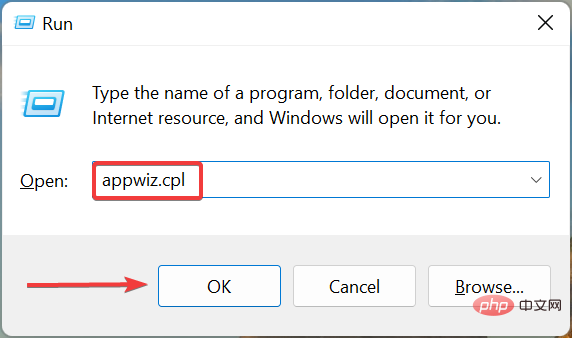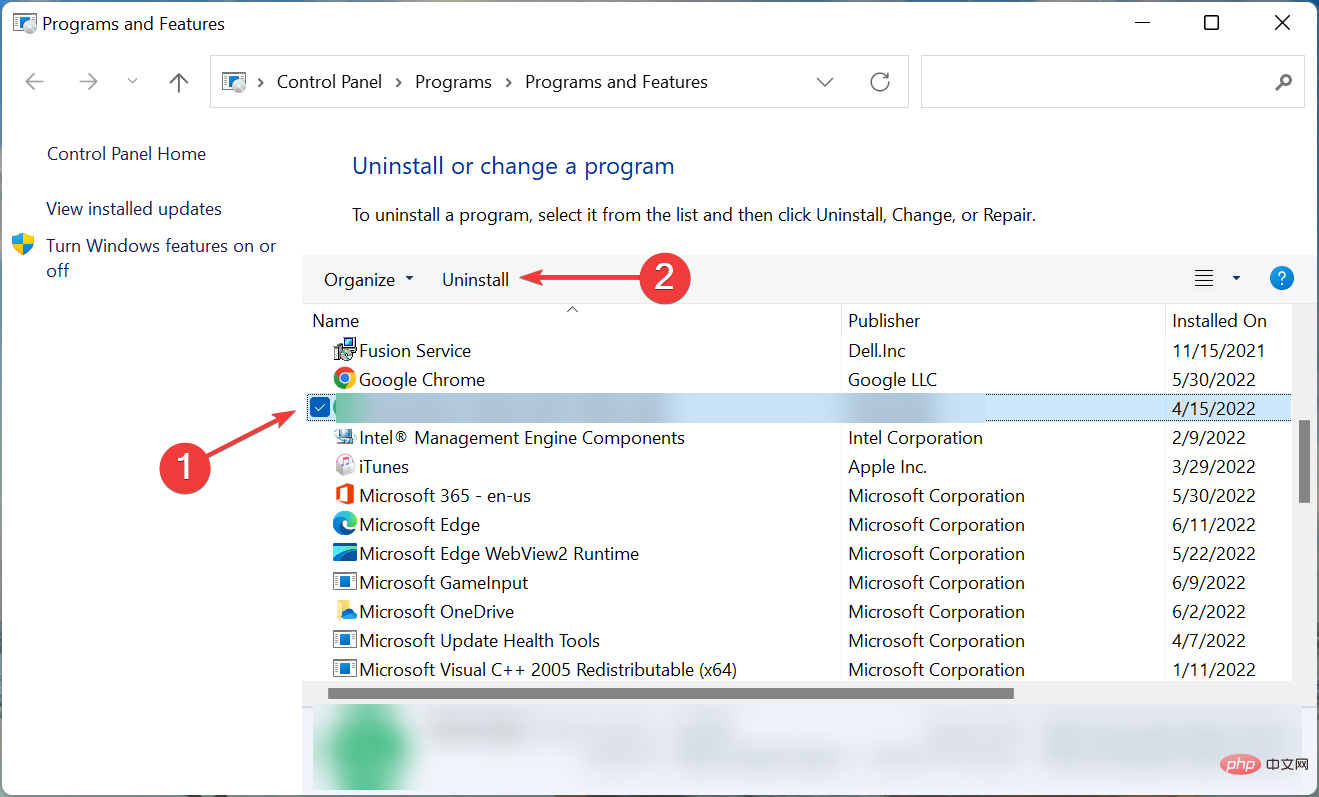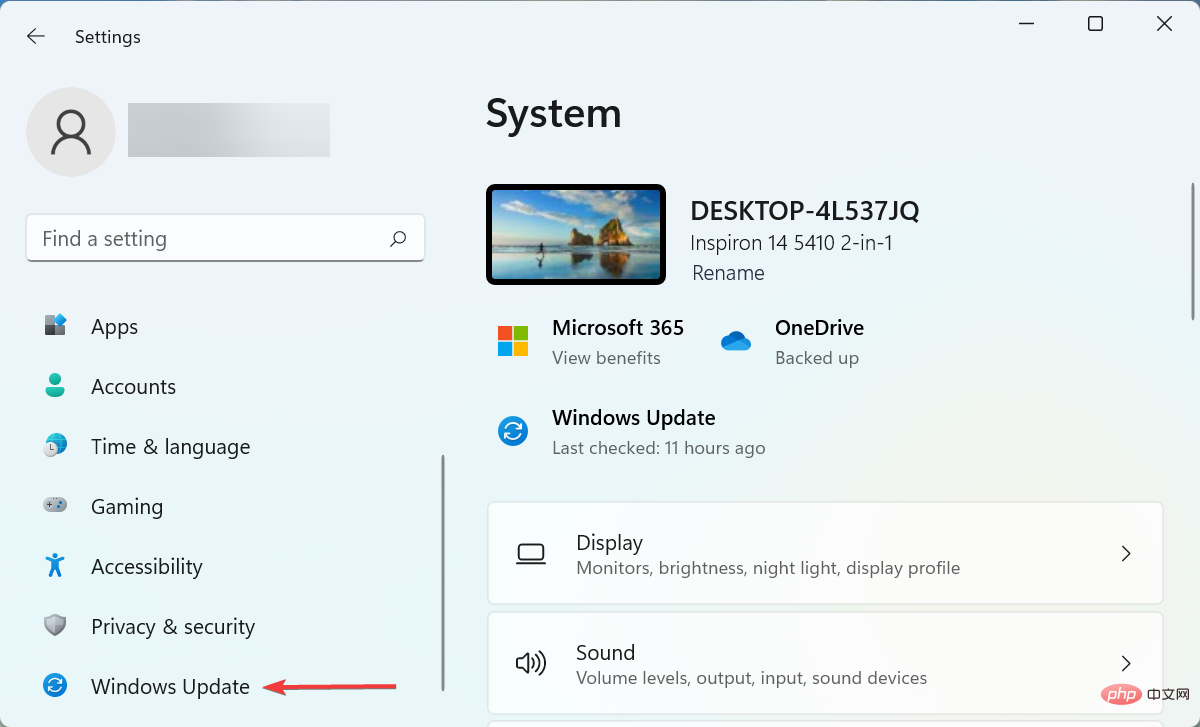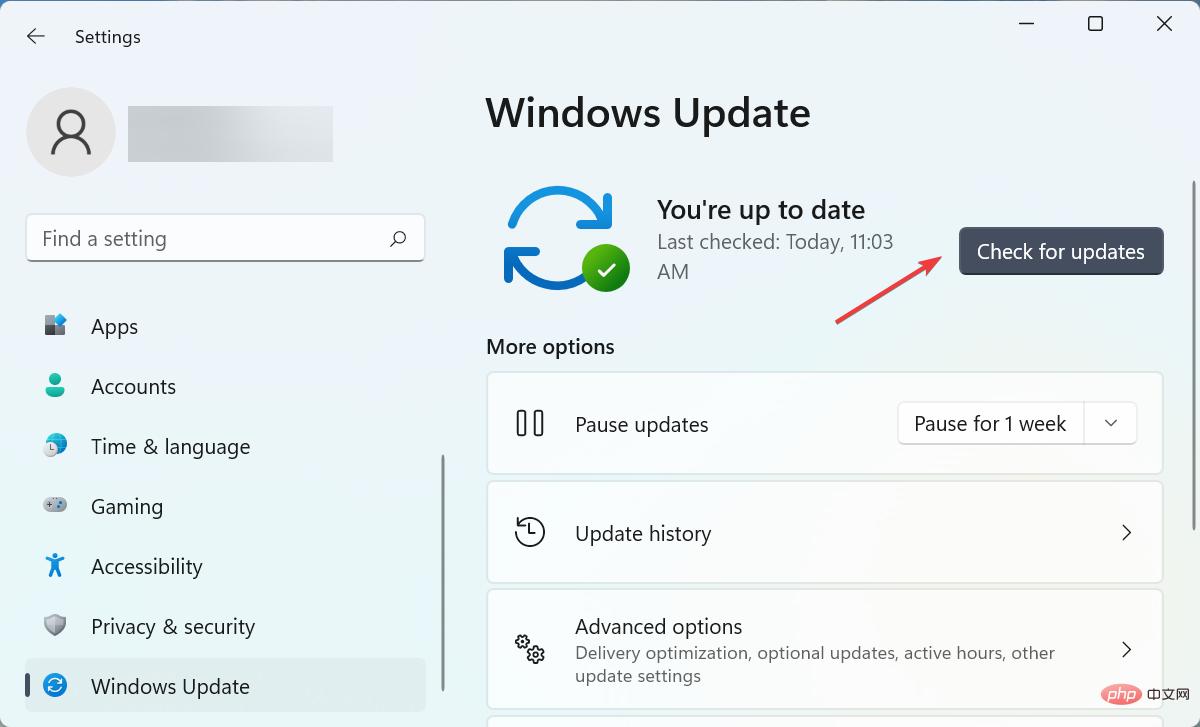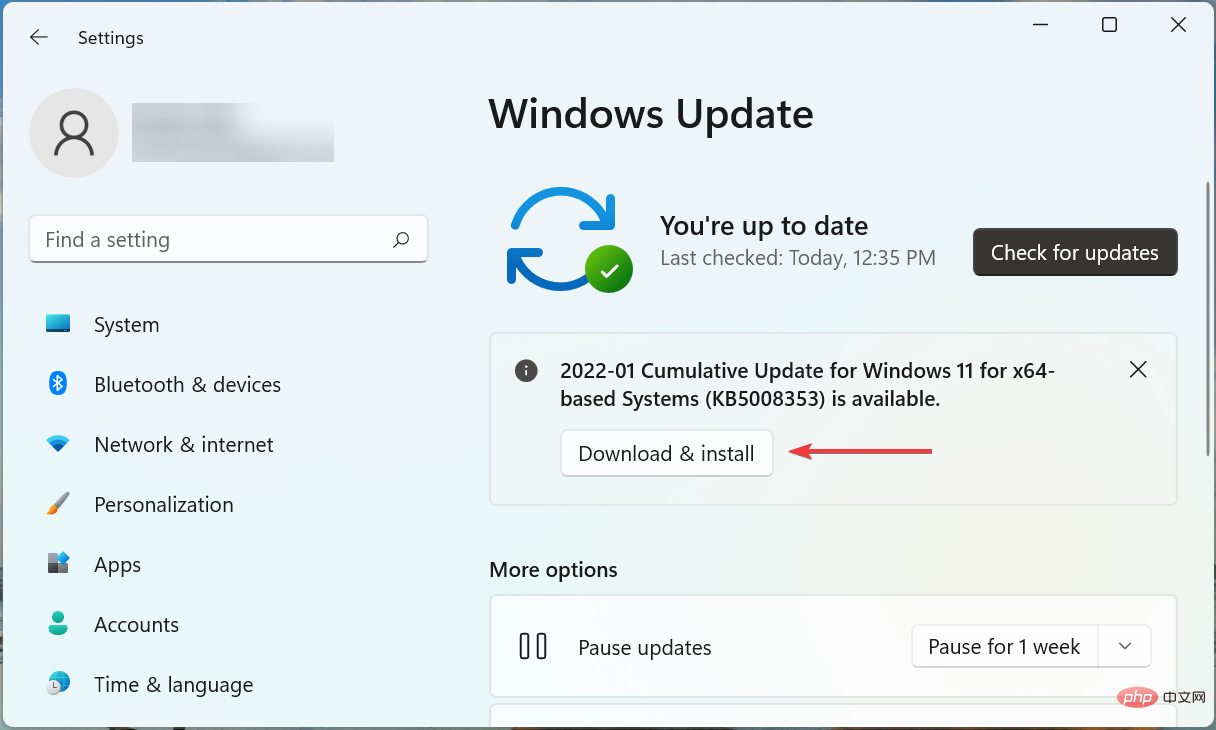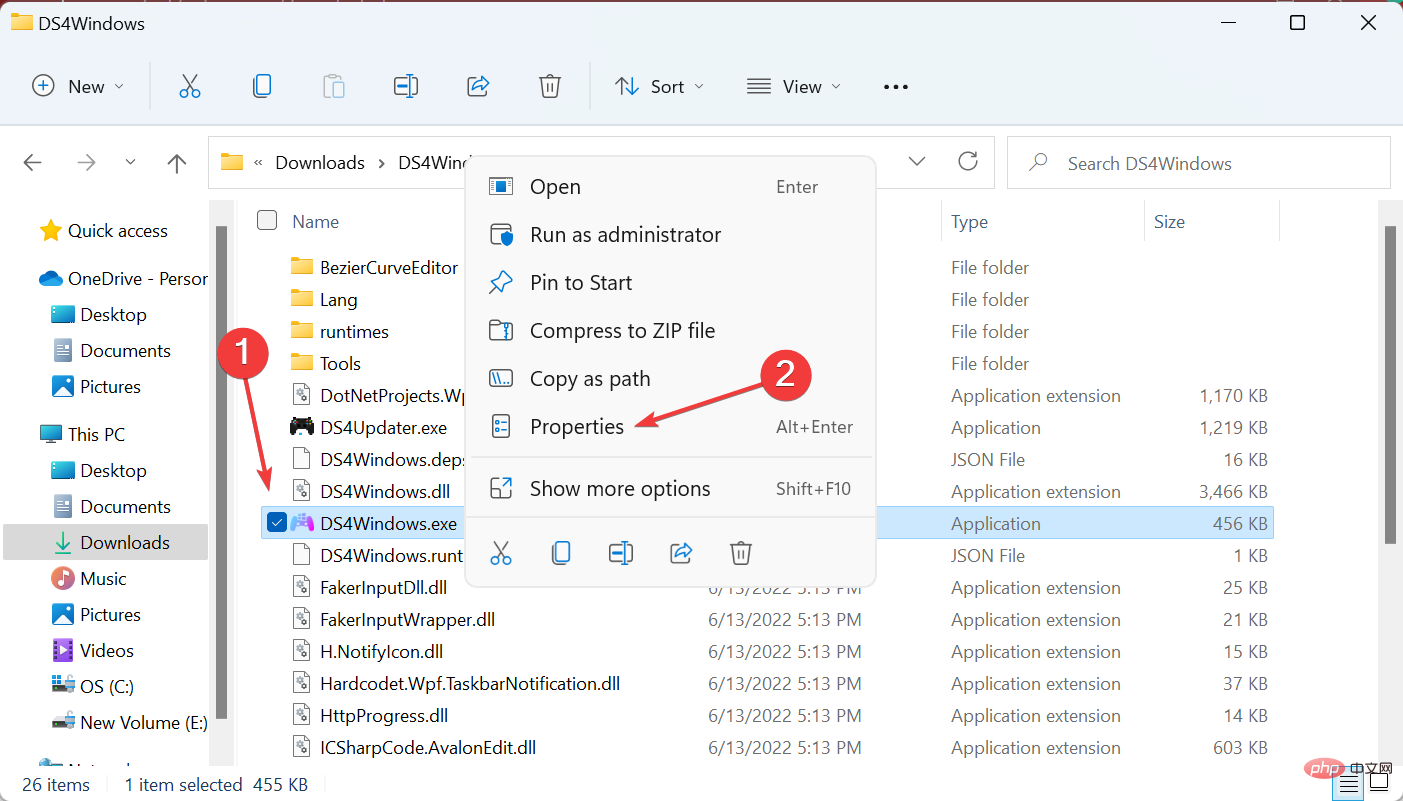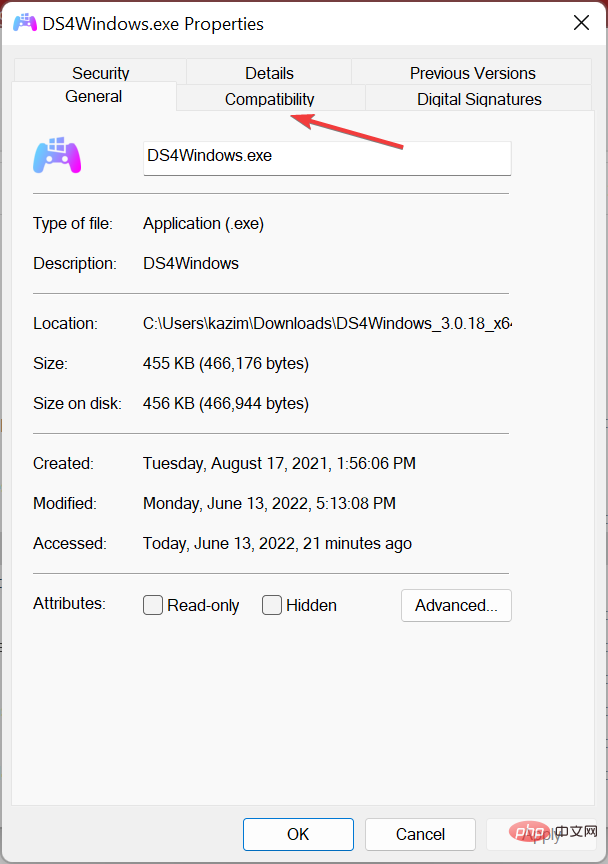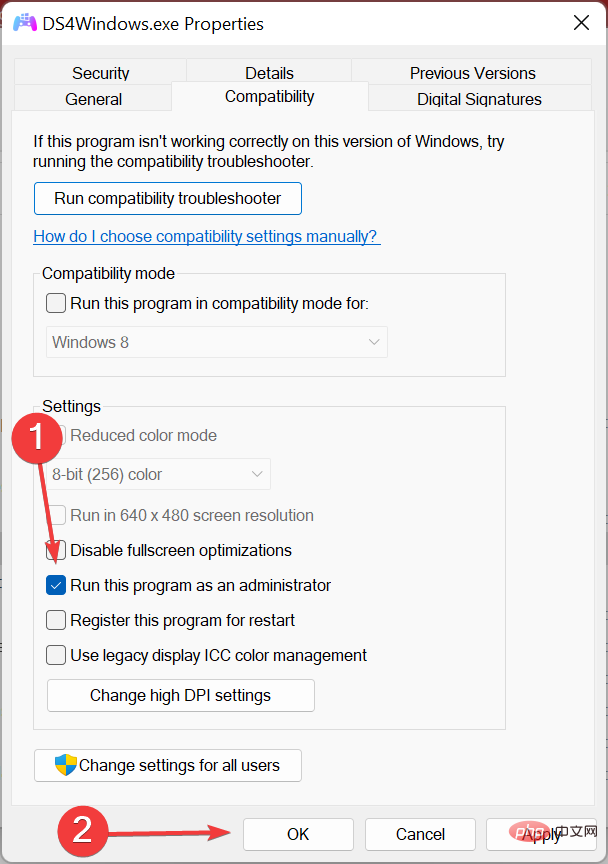Games on Windows have long been community favorites, especially because they don't require users to buy a new device and are easy to access. However, some users have reported that their Windows 11 controllers are not working properly.
This can happen with both Xbox and PS4 controllers, and we'll handle both cases separately to help you identify and eliminate the root cause.
So, let’s find out why the controller is not working in Windows 11 and how to fix the problem.
Why doesn't Controller work in Windows 11?
There are several reasons why a controller may not work. If the problem occurs immediately after you upgrade to Windows 11, it could be a connection issue (Bluetooth controller), an outdated Xbox Accessory app, or an issue with the installed driver.
Some users have also reported that their antivirus software is blocking the controller, although this does not happen often. Make sure to verify this by disabling/uninstalling your antivirus software. Some PS controller users have reported that AMD chipset drivers are causing it to not run in Windows 11.
If you are using a wired controller, the USB port may be faulty, or the port may be disabled in the BIOS.
Now that you have a basic understanding of the concept, let’s look at the solution. We have Xbox and PS4 fixes in different sections, so go to the fix relevant to your case.
What should I do if the controller doesn't work properly in Windows 11?
1.Xbox
1.1 Restart the system and controller
- Press Alt F4Start Shut Down Windows box , click the drop-down menu, and select Restart.

- Now, click OK to restart your computer.

The first thing you should do when your Xbox controller isn’t working in Windows 11 is to restart your computer and the controller itself. This will eliminate any niggling issues and get you up and running in no time.
1.2 Update USB Driver (for wired Xbox controller)
- Press Windows S to launch the search menu in the text field Enter Device Manager in and click the relevant search result.

- Now, double-click the Universal Serial Bus Controller entry to view the USB ports.

- Right-click on the port here and select Update Driver from the context menu.

- Next, select Search automatically for drivers.

- Wait for Windows to find and install the best available driver for the controller.
Driver issues are another common reason why your Xbox controller won’t work in Windows 11. Whatever the problem is, installing the latest version should fix it.
Also, if you cannot find a newer version using Device Manager, try manually installing the latest version of the driver. Also, if your wireless Xbox controller isn't working, update your Bluetooth driver.
To speed things up, use a utility like DriverFix to handle your USB drivers and Bluetooth drivers. It is a lightweight automated tool that identifies and repairs any corrupted drivers and updates outdated drivers.
⇒ Get DriverFix
1.3 Uninstall third-party anti-virus software
- Press Windows R to start the "Run" command and enter appwiz.cpl in the text field , and then click OK to launch the Programs and Features window.

- Now, find the third-party antivirus software, select it and click Uninstall.

- Click Yes on the confirmation prompt.

- If the dedicated uninstaller appears, follow the on-screen instructions to complete the process.
Expert Tip: Some PC problems are difficult to solve, especially if the repository is corrupted or Windows files are missing. If you are having trouble fixing errors, your system may be partially corrupted. We recommend installing Restoro, a tool that can scan your machine and determine where the fault lies.
Click here to download and start repairing.
If you don't want to install antivirus software right away, try disabling it first. However, remember that built-in Windows security does more than just keep your computer safe.
1.4 Update Xbox Accessories App
- Press Windows S to launch the search menu and enter Microsoft Store# in the text field ## and click on the relevant search results.

Click the - Library option in the lower left corner.

Now, click on the - Get Updates button.

If a newer version of the - Xbox Accessories application is available, it will be automatically downloaded and installed.

1.5 Installing the Latest Controller Firmware
Notes Before proceeding, make sure to connect your Xbox controller to your Windows 11 PC using a cable and not Bluetooth. Also, please read the instructions provided on each page to avoid encountering any errors.
Press - Windows S to launch the search menu, enter Xbox Accessories, and click on the relevant search results.

If a newer firmware version is available, the - Update Required button will be visible, click on it.

Click - to continue.

Wait for the firmware update to complete. 
Using outdated firmware may also cause problems, and your Xbox controller may not work in Windows 11. The Xbox Accessories app can help quickly update the firmware, at which point the problem will be eliminated.
You can now start using your Xbox controller on Windows 11 without encountering any further issues.
2. PS (Play Station)
2.1 Download and install DS4Windows
- Open a fast web browser, enter the official website of DS4, and click near the upper right corner Download button.

- Click Download again.

- After downloading the tool, go to the folder where it is located, right-click on the DS4 Windows file and select Extract All.

- If you want to change the location of the extracted files, click "Browse" and select a different path, or use the path selected by default. Then check the Show extracted files when complete checkbox and click Extract at the bottom.

- Now, open the extracted file and double-click on DSWindows.exe to launch the tool.

- You may then receive a prompt saying that . NET is required to run DS4Windows, in case it is not preinstalled on your computer. Click Yes to download it.

- Now, click to download the x64 version, or as appropriate on your computer.

- After downloading, double-click the file to start the installer.

- Next, click Install in the Install window.

- Click Yes on the UAC prompt.

- After the installation is complete, start the DS4Windows tool again.
- Select the desired location to save the configuration file and settings.

-
After launching DS4Windows, follow the on-screen instructions to complete basic application setup.
DS4Windows is an important tool that allows users to connect their Play Station controllers to their Windows PCs since many do not have native support. So, install the software and check if the Windows 11 controller is working now.
2.2 Uninstall AMD chipset software
- Press Windows R to start the Run command, type appwiz.cpl , and then click OK.

- Now, find any entry with the name AMD Software, select it and click Uninstall.

- Follow the on-screen instructions to complete the process.
- Restart the computer after the uninstallation is complete.
Many people have reported that it was the AMD chipset driver that was causing their issues, and when the Windows 11 controller doesn't work, simply reinstalling it can resolve the issue and fix the issue.
If you encounter any problems after uninstalling, please go to the AMD Drivers and Support page, search for the package you removed previously and install it.
2.3 Install the latest version of Windows 11
- Press Windows I to launch the Settings app and select the Windows Update option from the left Card.

- Click on the right to check for updates.

- If the update is listed after the scan, click the Download and Install button.

2.4 Disable Driver Signature Enforcement
Driver Signature Enforcement is a feature in Windows that only allows drivers that have been verified and signed by Microsoft to be installed on the computer . But many times, manufacturers do not submit drivers to Microsoft, but upload them directly to their official website.
If you or a third-party tool installed any such driver for the controller, this feature will block it. If the Windows 11 PS4 controller is not working, disabling driver signature enforcement has worked for many users and fixed some issues.
2.5 Run DS4Windows as Administrator
- Locate the DS4Windows launcher, right-click it and select Properties from the context menu.

- Go to the Compatibility tab.

- Now, check the Run this program as an administrator checkbox and click OK at the bottom to save the changes.

Many times, if the DS4Windows application does not have the necessary permissions, it can encounter issues and prevent your PS4 controller from working in Windows 11. In this case, just configure the program to start with administrative rights and everything should work again.
These are all the ways you can fix the problem when Controller doesn't work in Windows 11 , whether for Xbox or Play Station.
The above is the detailed content of 5 Ways to Fix Windows 11 Controller Not Working Issue. For more information, please follow other related articles on the PHP Chinese website!