Windows 11/10 file mount failure problem solution: Fix the error.
If a user wants to back up their entire disk drive or a specific drive, they try to build an image copy that contains all the data, and that image file is called an ISO file or image.
Most Windows users when trying to mount these types of files on their system will be thrown an error window saying "Sorry, there was a problem mounting the file" and not allowing them to mount image file to extract its data.
There are many possibilities for such errors to occur on Windows systems, some of them are listed below.
- The ISO file may already be installed on the system.
- ISO files must be sparse.
- It may be blocked.
- ISO file read-only option is not selected.
- MicroSD cards inserted during installation may interfere with the system.
After taking into account all the factors given above, we have compiled a set of fixes that may resolve the issues you have been experiencing recently while mounting ISO files.
Fix 1 – Check if the ISO file is blocked and not set to read-only mode
When the ISO file downloaded from the Internet is blocked by the security tool on the Windows system. If it is blocked, it will usually throw an error message like this. Also, it's a good idea to check if the file is set to read-only mode. If not, set it to read-only mode.
Let’s look at some simple steps below.
Step 1: Right-click on the ISO file by browsing to the folder containing it.
Step 2: Click the "Properties" option in the context menu, as shown below.
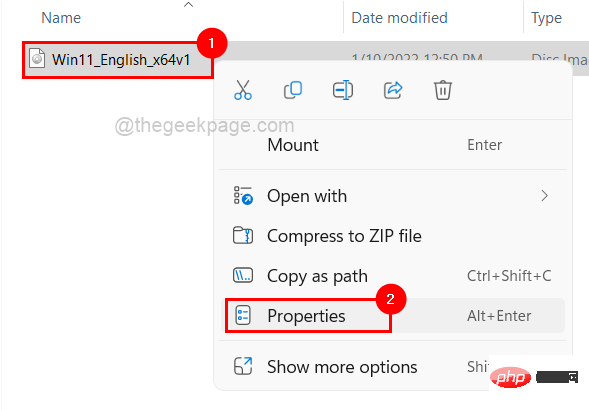
Step 3: Make sure the General tab is selected.
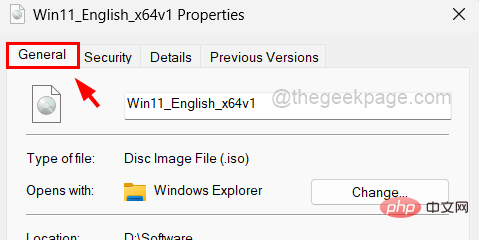
Step 4: Then at the bottom, Verify that the Read Only checkbox is checked. If not, click the checkbox to check it.
Step 5: After that, also make sure that the UncheckBlock option is not checked.
Step 6: When finished, click Apply and then Click OK to make the changes and close the properties window.
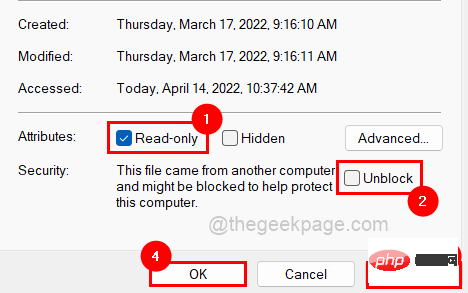
#Now check if you are able to mount the ISO file.
Fix 2 – Remove sparse attributes from ISO files
Some files contain vulnerabilities, which means that some parts of the data are missing or empty and do not take up physical space on the disk. Therefore, this type of file can become sparse, causing problems when users try to mount or use this file.
Follow the steps given below to see how to remove it from your PC using Command Prompt.
Step 1: To open the run command box, please press the Win R key on the keyboard at the same time.
Step 2: Type cmd and fully press the CTRL SHIFT ENTER key.
Step 3: Click Yes at the UAC prompt to allow administrator privileges for the command prompt.
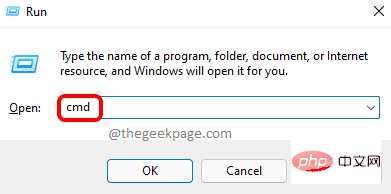
Step 4: This will open a command prompt window as administrator.
Step 5: Type the following command and press Enter to execute it.
1 |
|
Note: Replace D:\Software\Win11_English_x64v1.iso with the path to the ISO file on your system.
This will allow the user to know if the file is sparse.
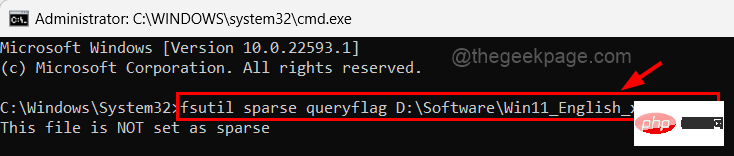
Step 6: After you know whether the file is sparse or not, execute the following command to remove sparseness from the file.
1 |
|
Note: Replace D:\Software\Win11_English_x64v1.iso with the path to the ISO file on your system.
This will remove the sparse attributes from the ISO file.

Step 7: If these above commands are difficult for you to perform, copy and paste the ISO file into another folder.
Step 8: Then, try to mount the copied ISO file to see if it is normal now.
Fix 3 – Restart Windows Explorer on your system
Sometimes, a frozen Windows Explorer may create the above issue. Therefore, restarting Windows Explorer may resolve the issue on your system. We are showing you how to restart Windows Explorer using the steps given below.
步骤 1:同时按CTRL + SHIFT + ESC键打开系统上的任务管理器。
第 2 步:然后单击进程选项卡并右键单击Windows资源管理器应用程序。
第 3 步:从上下文菜单中显示的选项中单击重新启动。
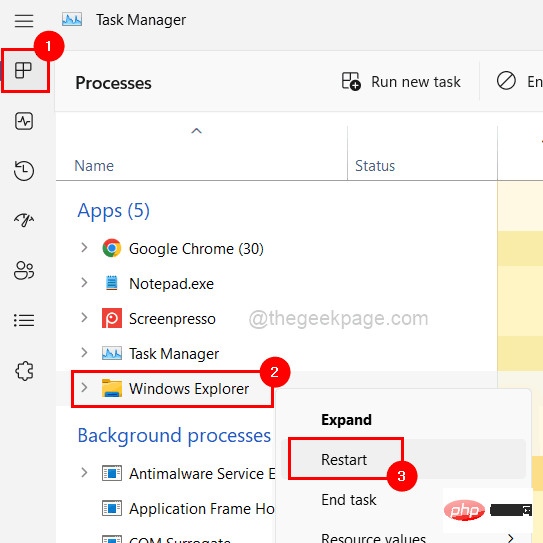
第 4 步:这将重新启动Windows 资源管理器,然后关闭任务管理器。
现在验证是否可以挂载 ISO 文件。
修复 4 – 检查是否插入了任何 microSD 卡
一些 Windows 用户报告说,系统上主动存在的 microSD 卡会干扰安装过程。当他们从系统中移除 microSD 卡时,他们能够在系统上挂载 ISO 文件以提取其数据。
因此,我们强烈建议我们的用户从他们的系统中移除 microSD 卡,然后检查 ISO 文件现在是否可以成功挂载。
修复 5 – 确保 ISO 文件尚未安装
通常我们倾向于重复一些事情,因为我们忘记了它是否已经完成。因此,用户很可能已经安装了 ISO 文件并且不知道或忘记了它。因此,请确保 ISO 文件未安装在系统上。如果完成,您可以直接从这台电脑打开它,而不是尝试挂载文件。
修复 6 – 使用注册表编辑器修复磁盘映像驱动程序
警告 –在继续之前,请尝试参考本文导出系统的注册表文件。因为如果由于文件中的更改而对系统造成任何损坏,您可以恢复到注册表文件。
步骤 1:右键单击任务栏中心的蓝色开始按钮。
第 2 步:通过从列表中单击它来选择运行,如下图所示。
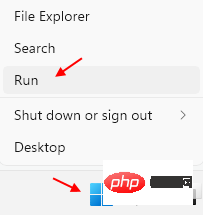
第 3 步:在运行命令框中键入regedit ,然后按Enter键打开注册表编辑器。
注意:如果有任何UAC 提示,请单击是接受。
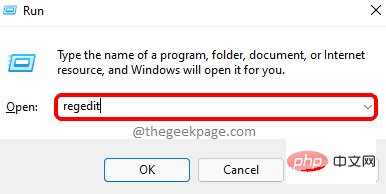
第4步:打开后,通过将其复制粘贴到地址栏并按Enter键浏览到下面给出的路径。
1 |
|
第 5 步:在编辑器的右侧,按住CTRL键的同时单击它们来选择UpperFilters和LowerFilters 。
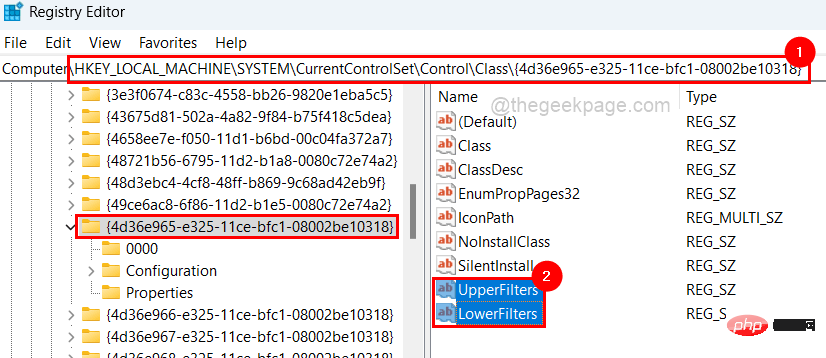
第 6 步:然后,同时按下 DELETE键,然后在确认窗口中单击“是”以删除这些字符串值。
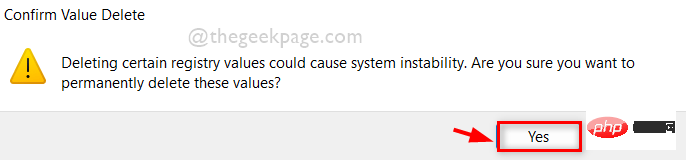
第 7 步:删除后,关闭注册表编辑器并重新启动系统。
The above is the detailed content of Windows 11/10 file mount failure problem solution: Fix the error.. For more information, please follow other related articles on the PHP Chinese website!

Hot AI Tools

Undresser.AI Undress
AI-powered app for creating realistic nude photos

AI Clothes Remover
Online AI tool for removing clothes from photos.

Undress AI Tool
Undress images for free

Clothoff.io
AI clothes remover

Video Face Swap
Swap faces in any video effortlessly with our completely free AI face swap tool!

Hot Article

Hot Tools

Notepad++7.3.1
Easy-to-use and free code editor

SublimeText3 Chinese version
Chinese version, very easy to use

Zend Studio 13.0.1
Powerful PHP integrated development environment

Dreamweaver CS6
Visual web development tools

SublimeText3 Mac version
God-level code editing software (SublimeText3)

Hot Topics
 How to solve Rufus ISO image extraction failure issue
Apr 19, 2023 pm 01:04 PM
How to solve Rufus ISO image extraction failure issue
Apr 19, 2023 pm 01:04 PM
Rufus is the best in the industry when it comes to creating bootable USB drives. Just insert your USB drive, browse for the ISO file and click on the "Start" option to start the ISO extraction process, and that's it! But sometimes while Rufus is extracting ISO files, it may stumble upon the error message “Error: ISO image extraction failed”. You must close the error message and retry the entire process again. Fix 1 – Check USB Device and ISO File Before retrying the process, check the ISO file and USB device again. 1. Make sure the USB device is properly connected to your system. You can plug in the drive using the port on the back of the cabinet. 2. The ISO file may have
 How to open iso file on mobile phone
Feb 24, 2024 pm 05:33 PM
How to open iso file on mobile phone
Feb 24, 2024 pm 05:33 PM
With the development of technology, more and more people are now starting to use ISO files. An ISO file is a format of a disc file that usually contains all the contents of the disc, including operating system, software, games, etc. Opening an ISO file on your computer is relatively simple, just use virtual optical drive software. However, when we want to open ISO files on our mobile phones, it may be more troublesome. Well, this article will introduce some methods for you to easily open ISO files on your phone. 1. Using the virtual optical drive application First, we can install
 Unable to delete ISO file opened in system: How to fix it
Apr 16, 2023 pm 02:25 PM
Unable to delete ISO file opened in system: How to fix it
Apr 16, 2023 pm 02:25 PM
What is an ISO file? An ISO file is a file that contains an exact copy of an optical disc, such as a DVD or CD. This type of disc image can be installed on your computer and appear as if you have an optical drive connected to your computer and a CD or DVD containing data inserted into the drive. ISO files can also be used to burn new copies of the DVDs or CDs from which they were created, or simply to contain a large number of files in a single file that is easy to download. ISO files are often quite large; when you're done with them, you'll most likely want to
 5 Ways to Easily Mount an ISO in Windows 11
Apr 19, 2023 am 08:13 AM
5 Ways to Easily Mount an ISO in Windows 11
Apr 19, 2023 am 08:13 AM
Why mount ISO in Windows 11? Mounting an ISO is always more beneficial than extracting its contents. Not only is it super fast, it also helps you save disk while accessing its files quickly and helps save time spent on extracting ISO images. Mounting the ISO (or any other image file, for that matter) also has the advantage of accessing the operating system and other boot drives, which you can test beforehand to make sure they work as expected. How to Mount ISO in Windows 11 You can use the following method to easily mount ISO in Windows 11. Depending on your current preferences, follow any of the sections below. Method 1: Use double-click Windows File Explorer
 Install Windows XP ISO on Windows 11 using VirtualBox
May 05, 2023 pm 02:25 PM
Install Windows XP ISO on Windows 11 using VirtualBox
May 05, 2023 pm 02:25 PM
Windows XP on Windows 11 VirtualBox Virtual Machine The steps given here to install a Windows XP ISO image using VirtualBox are not limited to Windows 11. Users can follow these steps on Linux such as Ubuntu, macOS, Windows 10, 7, or other operating systems they are using and have Virtualbox. Download Windows
 How to upgrade ReviOS to a newer version?
Apr 13, 2023 am 11:46 AM
How to upgrade ReviOS to a newer version?
Apr 13, 2023 am 11:46 AM
Information and Prerequisites¶For newer versions of ReviOS, we provide 2 separate ISOs. One for installing a brand new ReviOS instance and one for upgrading a previous ReviOS version. This way, users can update their ReviOS instances without reinstalling and losing files. DANGER This is an experimental approach. The upgrade has been tested multiple times, but we obviously can't cover all edge cases, so use with caution! This method is only available when upgrading to at least 21H2 Windows versions or libraries
 Recommended Three Best Custom ISO Files for Windows 11
Apr 22, 2023 pm 09:58 PM
Recommended Three Best Custom ISO Files for Windows 11
Apr 22, 2023 pm 09:58 PM
In the context of Windows, an ISO file is something that contains all the installation files for a program or operating system. Microsoft has made ISO versions of Windows 11 available on its website for those who want to create bootable installation media. You can save these files to a flash drive or DVD and then take them to your computer to install or use it to create a virtual machine. But there are people on the Internet who create custom ISO files. What is a custom ISO file? Some people find that Windows 11 has a lot of unnecessary files and applications that only slow down the operating system. At least for these people, Windows 11
 Download the Windows 10 22H2 ISO image (offline installer)
Apr 16, 2023 pm 10:16 PM
Download the Windows 10 22H2 ISO image (offline installer)
Apr 16, 2023 pm 10:16 PM
Windows 10 ISO images (version 22H2/November 2022 update) are available for download via the Microsoft website. According to the tech giant, the Windows 10 22H2 ISO with the latest cumulative update applied is available in all editions, languages and two formats (64-bit and 32-bit). The Windows 10 version 22H2 update was released in November 2021, and Microsoft has confirmed that the update is now widely available. This means that most users manually





