Discord stuck checking for updates [Resolved]
Now everyone is very familiar with communication applications on Windows systems. One of them is the Discord app, which not only allows users to communicate via text but also uses voice chat. This is mainly used by young people who like games.
#But recently, many Discord users have encountered unusual problems on their systems when accessing Discord applications. To be more precise, when the user tries to launch the discord app, the splash screen loads, then gets stuck checking for updates for a long time, and the discord app doesn't launch at all.
The user must then force close the application screen. There could be various reasons such as unstable internet connection, proxy internet settings, corrupted discord cache folder and many more.
Workaround- First, check if there are any issues with the Internet connection on your system by restarting the router once and then reconnecting. If you are connected using an Ethernet cable, unplug the cable and reconnect it. If not, contact your internet service provider and get a stable internet connection.
In this article, you can find several solutions explained below that can help you resolve similar issues on your system.
Method 1 – Force an update of Local Group Policy using Command Prompt
These types of issues tend to happen anytime when the Local Group Policy is not updated on any Windows system. So, let’s start with how to update local group policy using the steps explained below.
Step 1: First, you need to fully press CTRL SHIFT ESC keyOpenTask Management.
Step 2: Now click on Run New Task to open the Create New Task window as shown below.
![Discord 卡在检查更新 [已解决]](https://img.php.cn/upload/article/000/000/164/168353305150043.png)
Step 3: Type the following lines given below in the window and make sure you have checked the Use administrative privileges to create this task check under the text box frame.
C:\Windows\System32\cmd.exe --update
Step 4: Finally, click "OK" to open the command prompt as administrator.
![Discord 卡在检查更新 [已解决]](https://img.php.cn/upload/article/000/000/164/168353305178269.png)
Step 5: After opening the command prompt window, execute the given line below by typing and then pressing Enter key as shown below.
gpupdate / 强制
![Discord 卡在检查更新 [已解决]](https://img.php.cn/upload/article/000/000/164/168353305234571.png)
Step 6: After the local group policy is successfully updated, you can close the command prompt window.
Method 2 – Check Discord’s Compatibility Mode
Sometimes the system becomes incompatible with certain applications if it is not set up correctly. Therefore, we recommend our users to try checking the compatibility mode of the application as explained below.
Step 1: Go to the Discord application icon on the desktop (press Windows D).
Step 2: Right-click the Discord application icon and click Properties from its context menu as shown below.
![Discord 卡在检查更新 [已解决]](https://img.php.cn/upload/article/000/000/164/168353305295566.png)
Step 3: After opening the "Properties" window, click "Compatibility "Tab.
Step 4: Next, you need to click the Run this program in compatibility mode checkbox to enable it.
Step 5: Then, click on the drop-down menu below it to see all the options.
Step 6: Now select Windows Vista (Service Pack 2) from the list as shown in the screenshot below.
Step 7: Once selected, click "Apply" and "OK" to reflect the changes.
![Discord 卡在检查更新 [已解决]](https://img.php.cn/upload/article/000/000/164/168353305232953.png)
Step 8: Once completed, you need to open the Properties window of the Discord app again as mentioned in step 2.
Step 9: In the Shortcuts tab of the Properties window, click the Open file location at the bottom, as shown in the image below.
![Discord 卡在检查更新 [已解决]](https://img.php.cn/upload/article/000/000/164/168353305242162.png)
Step 10: Now the Discord application folder is open on the system.
Step 11: Find the Update application in the folder and right-click it.
Step 12: Then select Properties from its context menu as shown below.
![Discord 卡在检查更新 [已解决]](https://img.php.cn/upload/article/000/000/164/168353305245966.png)
第 13 步:在“属性”窗口中,转到“兼容性”选项卡并选中“以兼容模式运行此程序”复选框。
第 14 步:然后,确保从下拉列表中选择Windows Vista (Service Pack 2),然后点击应用和确定。
![Discord 卡在检查更新 [已解决]](https://img.php.cn/upload/article/000/000/164/168353305243856.png)
第 15 步:关闭所有打开的属性窗口。
方法 3 – 以管理员身份运行 Discord
当您尝试启动 Discord 应用程序时,会发生什么情况,首先它会检查是否有任何可用更新。然后,如果有任何可用的更新,它会尝试下载并安装它们。问题是它可能需要管理权限才能安装它们,否则它会永远卡在那里。
因此,让我们看看使用以下步骤以管理员身份运行 discord 应用程序是否适合我们。
第 1 步:尝试通过按Windows键并键入discord 以管理员身份运行 discord 应用程序。
第 2 步:然后,从搜索结果中右键单击Discord 应用程序,如下所示。
第 3 步:您需要从上下文菜单中选择以管理员身份运行,以管理员身份打开 Discord 应用程序。
![Discord 卡在检查更新 [已解决]](https://img.php.cn/upload/article/000/000/164/168353305249706.png)
第 4 步:现在它会要求您接受屏幕上的用户访问控制提示。因此,请单击“是”继续。
第5步:现在它应该可以工作了。否则,如果由于任何原因更新屏幕没有自动打开,那么您可能必须手动打开不和谐的更新应用程序,如下所述。
第 6 步:同时按下Windows和R键,打开运行命令框。
第 7 步:在运行框中键入以下行,然后按Enter键。
C:\Users\%username%\AppData\Local\Discord
![Discord 卡在检查更新 [已解决]](https://img.php.cn/upload/article/000/000/164/168353305393812.png)
第 8 步:这将打开 Discord 应用程序文件夹,您可以在其中找到更新应用程序,如下所示。
第9步:现在右键单击更新并从上下文菜单中点击以管理员身份运行。
注意:现在您可能必须再次通过单击是来接受屏幕上的 UAC 提示。
![Discord 卡在检查更新 [已解决]](https://img.php.cn/upload/article/000/000/164/168353305352893.png)
现在应该会出现更新屏幕,开始更新 Discord,然后应用程序应该成功启动。
方法 4 – 清除 Discord 缓存文件夹
每当任何应用程序出现问题时,可能是因为它的缓存文件夹。由于某些未知原因,它可能已损坏或损坏。所以我们可以尝试清除 discord 缓存文件夹,看看是否可行!
请按照以下步骤清除不和谐缓存文件夹。
步骤 1:同时按下Windows和R键打开运行命令框。
第 2 步:在运行框中键入C:\Users\%username%\AppData\Roaming\discord ,然后点击Enter键。
![Discord 卡在检查更新 [已解决]](https://img.php.cn/upload/article/000/000/164/168353305331652.png)
第 3 步:现在通过按CTRL + A键选择所有文件来清除打开的文件夹。
第 4 步:现在同时按键盘上的SHIFT + DELETE键,然后按 Enter键永久删除它们。
第5步:之后关闭文件夹并检查是否解决了问题。
方法 5 – 检查 Discord 服务器是否已关闭
有时,问题不在于 Discord 应用程序,而是 Discord 服务器可能由于维护等一些明显原因而暂时关闭。如果您想验证 Discord 服务器是否已关闭,那么下面提到的一些步骤。
第 1 步:打开系统上的任何网络浏览器应用程序,例如 google chrome。
第 2 步:打开一个新选项卡并在地址栏中复制粘贴以下给出的链接,然后按Enter键。
https://discordstatus.com/
第 3 步:此网页将显示有关 Discord 应用程序的所有操作信息。
![Discord 卡在检查更新 [已解决]](https://img.php.cn/upload/article/000/000/164/168353305382326.png)
第四步:如果服务器宕机,我们建议用户等待一段时间,大概一个小时左右,然后再试一次。
Method 6 – Disable real-time protection through Windows Security
The default virus protection tool called Windows Security interferes with the Discord application at startup. So, let us disable it with the help of the following steps.
Step 1: Press the Windows key and type Windows Security. Then, press the Enter key.
![Discord 卡在检查更新 [已解决]](https://img.php.cn/upload/article/000/000/164/168353305365651.png)
Step 2: This will open the Windows Security window on your system as shown below.
Step 3: You should click on the Virus and Threat Protection options in the left menu as shown below.
Step 4: Then, click Manage Settings under the Virus & Threat Protection Settings option on the right side of the window.
![Discord 卡在检查更新 [已解决]](https://img.php.cn/upload/article/000/000/164/168353305352668.png)
Step 5: Turn off the Real-time protection toggle button by clicking on it.
Note: You may have to accept UAC by clicking Yes" to continue.
![Discord 卡在检查更新 [已解决]](https://img.php.cn/upload/article/000/000/164/168353305391429.png)
Step 6: Once completed, close the Windows Security window.
Method 7 – Reinstall the Discord app on your system
Step 1: Press the Windows R key simultaneouslyOpen Run the box and type appwiz.cpl.
Step 2: Then press the Enter key to open the "Programs and Features" window.
![Discord 卡在检查更新 [已解决]](https://img.php.cn/upload/article/000/000/164/168353305478429.png)
Step 3: Find the Discord application from the list and select it, then click Uninstall at the top, as follows shown in the screenshot below.
![Discord 卡在检查更新 [已解决]](https://img.php.cn/upload/article/000/000/164/168353305466870.png)
Step 4: This will completely uninstall the Discord app from your system.
Step 5: Now go to the Discord download page and click on the Windows Download button as shown below.
![Discord 卡在检查更新 [已解决]](https://img.php.cn/upload/article/000/000/164/168353305428672.png)
Step 6: This will start downloading the Discord app and then click on the Discord downloaded installation file and it will install the brand new app on your system.
![Discord 卡在检查更新 [已解决]](https://img.php.cn/upload/article/000/000/164/168353305484008.png)
Step 7: After the installation is complete, if it does not start automatically at first, try starting it and see if it works.
The above is the detailed content of Discord stuck checking for updates [Resolved]. For more information, please follow other related articles on the PHP Chinese website!

Hot AI Tools

Undresser.AI Undress
AI-powered app for creating realistic nude photos

AI Clothes Remover
Online AI tool for removing clothes from photos.

Undress AI Tool
Undress images for free

Clothoff.io
AI clothes remover

Video Face Swap
Swap faces in any video effortlessly with our completely free AI face swap tool!

Hot Article

Hot Tools

Notepad++7.3.1
Easy-to-use and free code editor

SublimeText3 Chinese version
Chinese version, very easy to use

Zend Studio 13.0.1
Powerful PHP integrated development environment

Dreamweaver CS6
Visual web development tools

SublimeText3 Mac version
God-level code editing software (SublimeText3)

Hot Topics
 1386
1386
 52
52
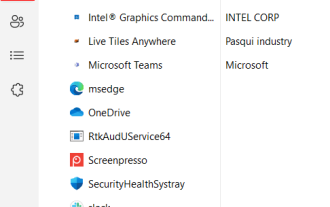 How to completely uninstall and clear Discord in Windows 11/10?
Apr 27, 2023 pm 04:04 PM
How to completely uninstall and clear Discord in Windows 11/10?
Apr 27, 2023 pm 04:04 PM
Sometimes, when users try to uninstall any application on their system, they are unable to uninstall it completely and some parts of the application remain. Recently, we've noticed that some Windows users are unable to uninstall the Discord app on their systems and are unsure what went wrong or how to proceed. It's still possible that the Discord app is running in the background, often without the user being aware of it. If you also want to find a way to completely uninstall Discord from your system, then this article will provide you with simple guidance in simple steps. How to completely uninstall Discord in Windows 11/10 Make sure to disable discord from the startup app if Discord doesn’t start from
 What does Discord Do Not Disturb mean and how to use it?
Jun 03, 2023 pm 01:02 PM
What does Discord Do Not Disturb mean and how to use it?
Jun 03, 2023 pm 01:02 PM
If you have Discord Do Not Disturb enabled, you will not see any notifications on your app. This includes servers, group chats, and direct messages. Discord is a chat application that allows users to communicate through text, pictures, and video calls in games. It is designed to be a communication channel for gamers to chat and coordinate with each other in real time. DND settings allow you to disable all incoming messages you don't want to see. This is useful if you don't want to be disturbed by any messages while you are working. Additionally, you can also try the best Discord bots that can help you manage your guild while you are away. If you're wondering what Discord Do Not Disturb means and how to use it, this tutorial should help. D
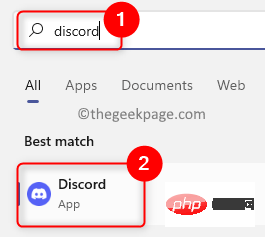 How to disable Discord on startup in Windows 11/10?
Apr 26, 2023 pm 02:22 PM
How to disable Discord on startup in Windows 11/10?
Apr 26, 2023 pm 02:22 PM
Nowadays, many users have started using an application called discord, which is mainly used to communicate through voice, text or video calls. But recently, many users have reported that the discord application will automatically start when the Windows system starts. It's very frustrating for them to have to turn it off every time because it's not needed on startup. There is a setting in the Discord app that users need to change to prevent this app from appearing on Windows startup. If you are still looking for ways to avoid this situation, then this article will guide you in 2 ways on how to disable discord opening in Windows 11 system. How to disable Discor in Discord settings
![Discord microphone not working on iPhone [Solved]](https://img.php.cn/upload/article/000/465/014/168153342424545.png?x-oss-process=image/resize,m_fill,h_207,w_330) Discord microphone not working on iPhone [Solved]
Apr 15, 2023 pm 12:37 PM
Discord microphone not working on iPhone [Solved]
Apr 15, 2023 pm 12:37 PM
Recently, most of the iPhone users are complaining about issues with their iPhones where the Discord app microphone suddenly stops working. This has caused great discomfort to iPhone users who use the Discord app to interact with friends and other gamers. After analysis, we discovered the reasons behind the Discord microphone not working issue and some of them are listed below. Outdated Discord app on iPhone Discord app not enabling access to microphone settings Technical glitches/software bugs in iPhone Corrupted data in Discord app Making changes to voice settings from Discord app If you are also facing this issue people
 Discord microphone not working in Windows 11? Apply these fixes
Apr 28, 2023 pm 04:04 PM
Discord microphone not working in Windows 11? Apply these fixes
Apr 28, 2023 pm 04:04 PM
Discord is a popular platform not only among gamers but also among people who want to interact with like-minded people. However, many people have reported that the Discord microphone is not working in Windows 11. Discord allows you to connect with other users individually or in groups via text, audio, and video. While the former works fine, microphone issues may affect your audio and video interactions. But the fix here is still quite simple and you can easily fix Discord microphone not working issue in Windows 11. Please read the following section to find out everything you need to know about this issue. Why does Discord microphone work on Window?
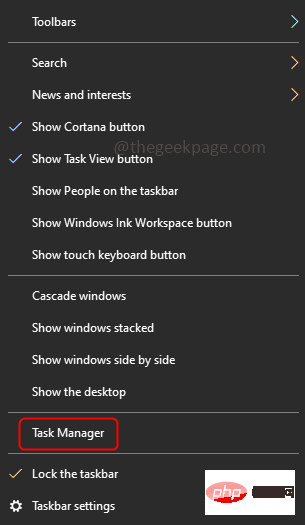 How to resolve DiscordSetup.exe installation failure on Windows 10/11
May 04, 2023 am 08:16 AM
How to resolve DiscordSetup.exe installation failure on Windows 10/11
May 04, 2023 am 08:16 AM
If you try to install or reinstall the Discord app but receive this error "discordsetup.exe installation failed", there could be different reasons. Most of the time, there are previous traces of discord app data in your system, or you may need to launch the discord app in compatibility mode, etc. In this article, we will see different effective ways to solve the problem. let's start! Method 1: Use Task Manager Step 1: Right-click on the taskbar and select Task Manager. Step 2: Under the Processes tab, find Discord click it, then right-click it and select Endtask. Step 3: Press Windows+R keys simultaneously to open Run
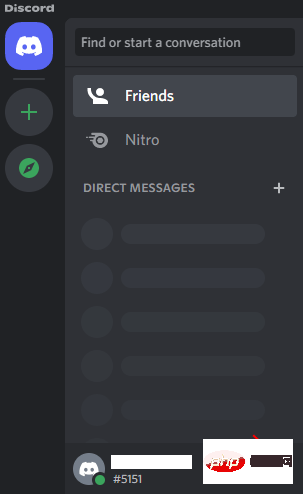 How to Fix Discord FPS Drop Issue on Windows PC
Apr 15, 2023 pm 07:19 PM
How to Fix Discord FPS Drop Issue on Windows PC
Apr 15, 2023 pm 07:19 PM
If you like chatting and playing games on Discord, you may experience severe FPS drops when playing games on your Windows 10 or Windows 11 PC. This is a common problem reported by many Discord users. Apparently the Discord app can also cause FPS lag in other games you play on your laptop, this can usually be fixed by simply sharing your screen on Discord or pressing Alt+Tab, then exiting Discord and returning to your laptop game. While this is very strange and confusing, it can be especially annoying if you just want to play games with friends on Discord
![Discord stuck checking for updates [Resolved]](https://img.php.cn/upload/article/000/000/164/168353305155279.png?x-oss-process=image/resize,m_fill,h_207,w_330) Discord stuck checking for updates [Resolved]
May 08, 2023 pm 04:04 PM
Discord stuck checking for updates [Resolved]
May 08, 2023 pm 04:04 PM
Now everyone is very familiar with communication applications on Windows systems. One of them is the Discord app, which not only allows users to communicate via text but also uses voice chat. This is mainly used by young people who like games. But recently, many Discord users have encountered unusual issues on their systems when accessing Discord applications. To be more precise, when the user tries to launch the discord app, the splash screen loads, then gets stuck checking for updates for a long time, and the discord app doesn't launch at all. The user then has to force close the app screen. There could be multiple reasons like unstable internet connection, proxy internet settings, corrupted discord cache folder, etc.



