How do I share a OneDrive file or folder with others?
Microsoft OneDrive allows users to store files and folders on the cloud and access them from anywhere. If you allow them to use the OneDrive app, you can also give them permission to access your files. This allows people to easily exchange files or folders.
You can also change the access permissions of the file, such as whether they can edit it or just view it, and add a password as well as an expiration date. So even if you forget to stop accessing some files, the access rights will automatically expire after the specified date.
In this article, we will teach you how to share files or folders with others in OneDrive using two different methods.
How to share files or folders with people in OneDrive
Method 1 – Send an invitation
In this method we will select all the files we want to share or folder and edit permissions to send invitations from Microsoft OneDrive.
Here are a few steps on how to invite people who can access a file or folder in Onedrive.
Step 1: Click here to go to OneDrive Online. This will open in a new tab in your browser.
Step 2: Then, enter the email ID of your Microsoft account on the login page and click Next as shown below.
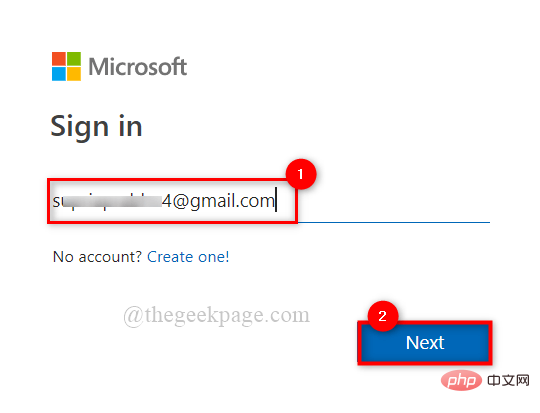
Step 3: Next, enter your password and click Login to log in to OneDrive as shown below.
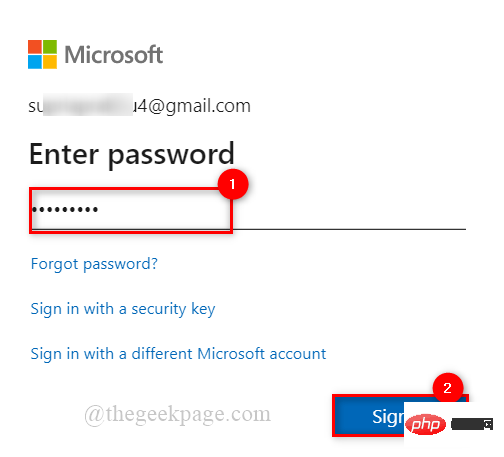
Step 4: On the OneDrive homepage, click the My Files option in the left menu, as shown in the picture below.
Step 5: Then, select the file or folder by clicking on the white circle with tick marks inside, as shown in the image.
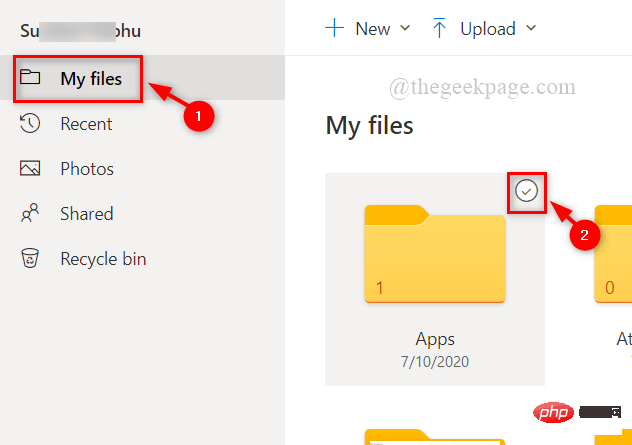
Step 6: After that, a blue circle with a white tick will appear on all selected files and click on Share# above ## button, as shown below.
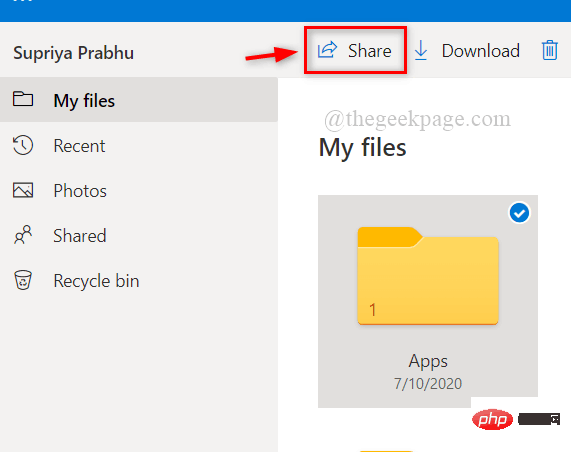
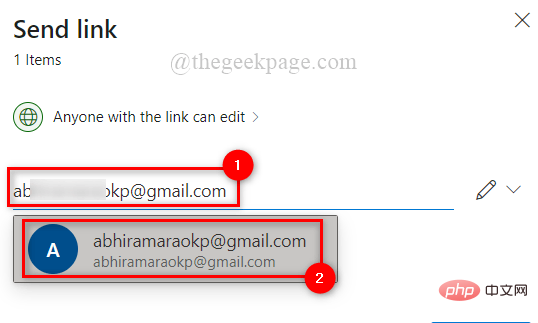
at the top of the pop-up window Anyone with a link can edit, as shown in the picture below.
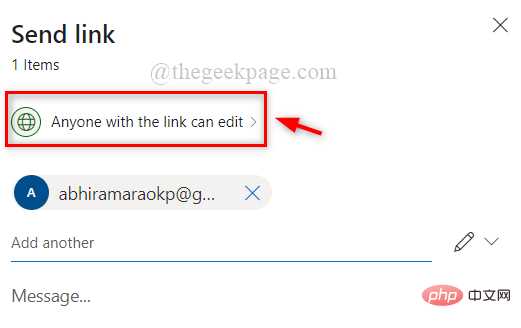
Allow Editing in the Link Settings popup ” checkbox and click “Apply”.
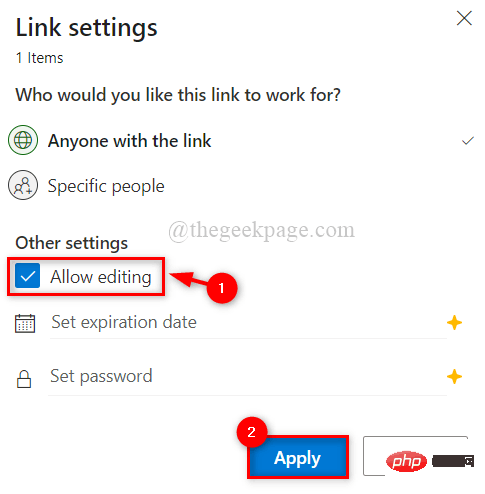
Send link pop-up window as shown in the image below.
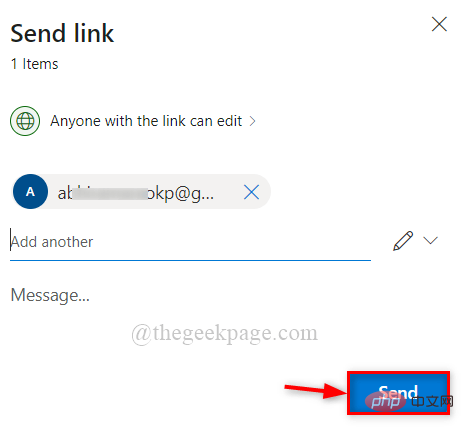
My Files option in the left menu, as shown below.
Step 4: Select the file/folder by clicking on the white circle with tick marks inside as shown below.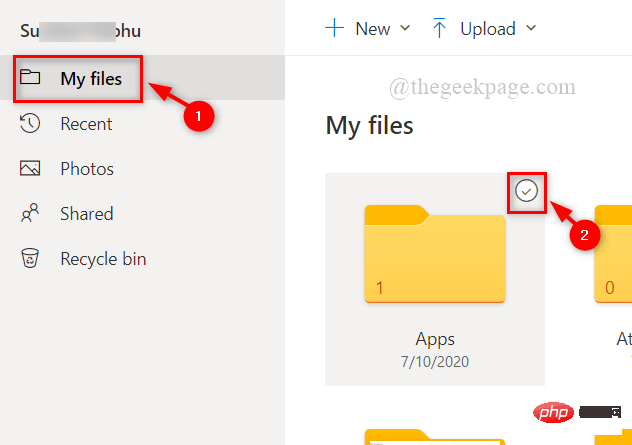
Share button above this.
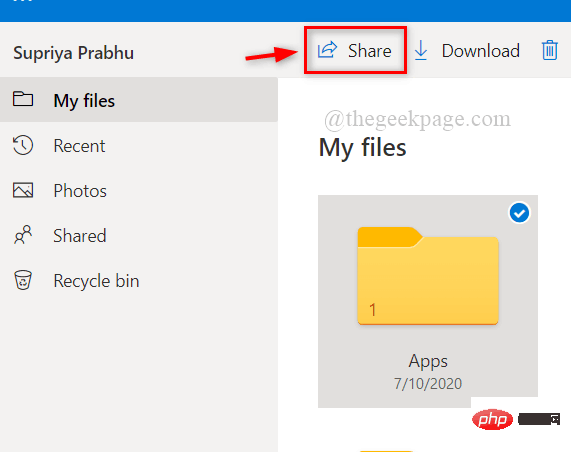
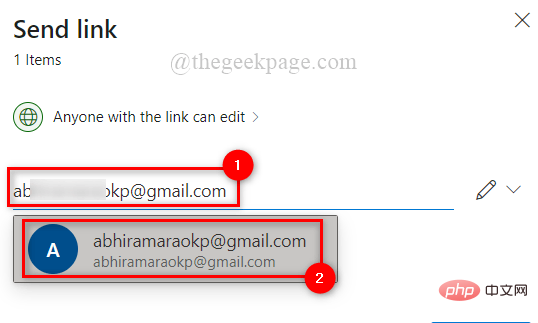
Step 7: After adding people, click the Anyone with link can edit at the top of the pop-up window as shown below.
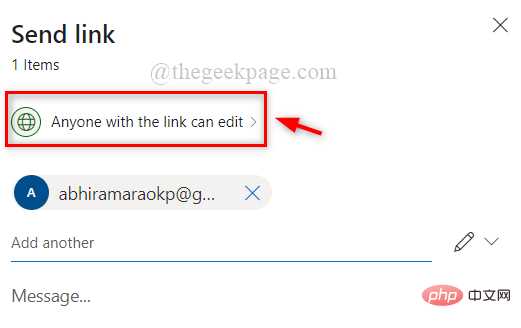
Step 8: If you want to allow that person to edit the file or folder, check Allow Editing in the Link Settings popup ” checkbox and click “Apply”.
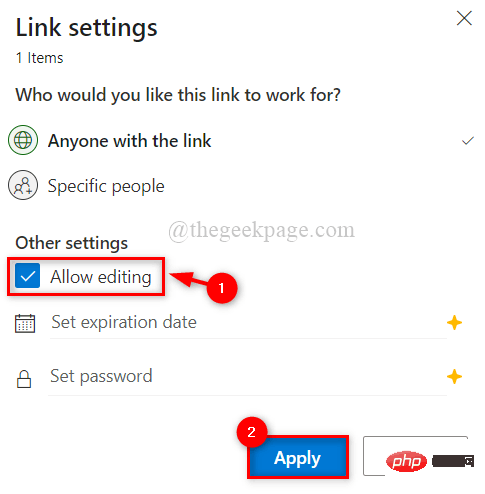
Step 9: Click Copy link at the bottom of the Send Link popup to get the link as shown below.
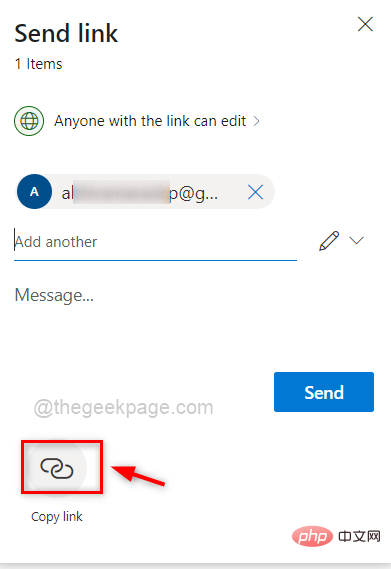
Step 10: A link will be generated immediately and a link with a Copy button will be displayed on the window as shown below .
Step 11: Save it on your system's clipboard by clicking the "Copy" button.
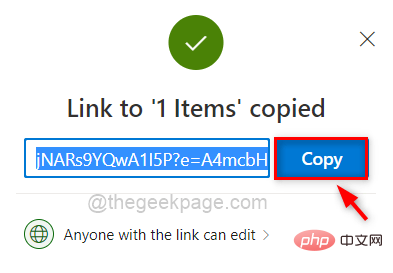
Step 12: You can save it to share it with that person on social networking sites in the future.
The above is the detailed content of How do I share a OneDrive file or folder with others?. For more information, please follow other related articles on the PHP Chinese website!

Hot AI Tools

Undresser.AI Undress
AI-powered app for creating realistic nude photos

AI Clothes Remover
Online AI tool for removing clothes from photos.

Undress AI Tool
Undress images for free

Clothoff.io
AI clothes remover

Video Face Swap
Swap faces in any video effortlessly with our completely free AI face swap tool!

Hot Article

Hot Tools

Notepad++7.3.1
Easy-to-use and free code editor

SublimeText3 Chinese version
Chinese version, very easy to use

Zend Studio 13.0.1
Powerful PHP integrated development environment

Dreamweaver CS6
Visual web development tools

SublimeText3 Mac version
God-level code editing software (SublimeText3)

Hot Topics
 1393
1393
 52
52
 1206
1206
 24
24
 How to have files automatically copied to another folder on Windows 11/10
Feb 19, 2024 am 11:24 AM
How to have files automatically copied to another folder on Windows 11/10
Feb 19, 2024 am 11:24 AM
In this article, we will show you how to automatically copy files to another folder on Windows 11/10. Creating backups is necessary to avoid data loss. Data loss can occur due to many reasons such as hard drive corruption, malware attack, etc. You can back up your data manually by using copy and paste method or using third-party tools. Did you know you can automatically back up data on your Windows computer? We'll show you how to do this in this article. How to have files automatically copied to another folder on Windows 11/10 How to use Task Scheduler to automatically copy files and folders to another destination folder on Windows 11/10? This article will provide you with detailed guidance. please
 How to detail the location of the win10 theme folder
Dec 27, 2023 pm 09:37 PM
How to detail the location of the win10 theme folder
Dec 27, 2023 pm 09:37 PM
Recently, many friends feel that the theme of Win10 does not meet their own aesthetics and want to change the theme. After downloading it online, they find that the folder cannot be found. Then the editor will show you how to find the folder of the Win10 theme. Which folder is the win10 theme in? 1. The default storage path location of Win10 system wallpapers: 1. Microsoft saves these pictures in the path C:\Windows\Web\Wallpaper. Under it are the default saves of pictures with three different themes. Location, 2, flowers and lines and colors theme pictures are also saved in the folder with the same name! The naming principle is imgXXX. We only need to follow this principle to change the name of the related image we want to set and paste the image into
 One or more items in the folder you synced do not match Outlook error
Mar 18, 2024 am 09:46 AM
One or more items in the folder you synced do not match Outlook error
Mar 18, 2024 am 09:46 AM
When you find that one or more items in your sync folder do not match the error message in Outlook, it may be because you updated or canceled meeting items. In this case, you will see an error message saying that your local version of the data conflicts with the remote copy. This situation usually happens in Outlook desktop application. One or more items in the folder you synced do not match. To resolve the conflict, open the projects and try the operation again. Fix One or more items in synced folders do not match Outlook error In Outlook desktop version, you may encounter issues when local calendar items conflict with the server copy. Fortunately, though, there are some simple ways to help
 How to set password for win11 computer folder
Jan 12, 2024 pm 02:27 PM
How to set password for win11 computer folder
Jan 12, 2024 pm 02:27 PM
After updating to the latest win11 system, most friends don't know how to encrypt their folders to protect privacy, so we have brought you a method. Let's take a look at how to set a password for a win11 computer folder. How to set a password for a win11 computer folder: 1. First find the folder you want to encrypt. 2. Then right-click the folder and select "Properties". 3. Click "Advanced" under Properties. 4. Check "Encrypt content to protect data" in the menu and click OK. 5. Finally, return to the properties of the folder and click "OK" in the pop-up window.
 How to set Ubuntu 20.04 to automatically mount shared folders at startup in VirtualBox?
Dec 29, 2023 pm 11:47 PM
How to set Ubuntu 20.04 to automatically mount shared folders at startup in VirtualBox?
Dec 29, 2023 pm 11:47 PM
Today we will take a look at how to automatically mount the VirtualBox shared folder on startup after installing Ubuntu 20.04 on the VirtualBox virtual machine? Please see the introduction below for details. Install Ubuntu20.04LTS, install the built-in enhancements of VirtualBox, and shut down the virtual machine. In the main interface of VirtualBox, Ubuntu20.04 corresponds to the virtual machine. Select "Settings", locate "Shared Folder" in the settings, and click the Add button on the right, as shown in the figure: In the pop-up dialog box, set what needs to be shared in Windows. File location, other options will be "Fixed Mount"
 There are two Windows folders in the C drive; what should I do?
Mar 06, 2024 am 11:55 AM
There are two Windows folders in the C drive; what should I do?
Mar 06, 2024 am 11:55 AM
The Windows folder contains the Windows operating system and is an important folder in a Windows computer. By default, Windows is installed on the C drive. Therefore, C is the default directory for Windows folders. Every Windows computer has a Windows folder. However, some users reported that two Windows folders were found in the C drive. In this article, we will explain what you can do if you encounter such a situation. Two Windows folders in C drive It is rare to have two Windows folders in C drive. However, if you encounter such a situation, you can use the following suggestions: Run an anti-malware scan to try to find the correct
 Find the default folder path and sharing details of win11 wallpapers
Jan 30, 2024 pm 03:15 PM
Find the default folder path and sharing details of win11 wallpapers
Jan 30, 2024 pm 03:15 PM
Many users change wallpapers when using their computers. I believe many users are also asking which folder the win11 wallpapers are in? The wallpapers that come with the system are in Wallpaper under the C drive, and the wallpapers saved by users are in the Themes folder of the C drive. Let this site carefully introduce the win11 default wallpaper path sharing for users. Share win11 default wallpaper path 1. The system comes with wallpaper: 1. First enter my computer, and then open the path: C: Windows Web Wallpaper. 2. User-saved wallpapers: 1. Wallpapers installed by users will be saved in: C: Users (user) xx (current user name) AppDataLocalM
 How to create a folder on Realme Phone?
Mar 23, 2024 pm 02:30 PM
How to create a folder on Realme Phone?
Mar 23, 2024 pm 02:30 PM
Title: Realme Phone Beginner’s Guide: How to Create Folders on Realme Phone? In today's society, mobile phones have become an indispensable tool in people's lives. As a popular smartphone brand, Realme Phone is loved by users for its simple and practical operating system. In the process of using Realme phones, many people may encounter situations where they need to organize files and applications on their phones, and creating folders is an effective way. This article will introduce how to create folders on Realme phones to help users better manage their phone content. No.



