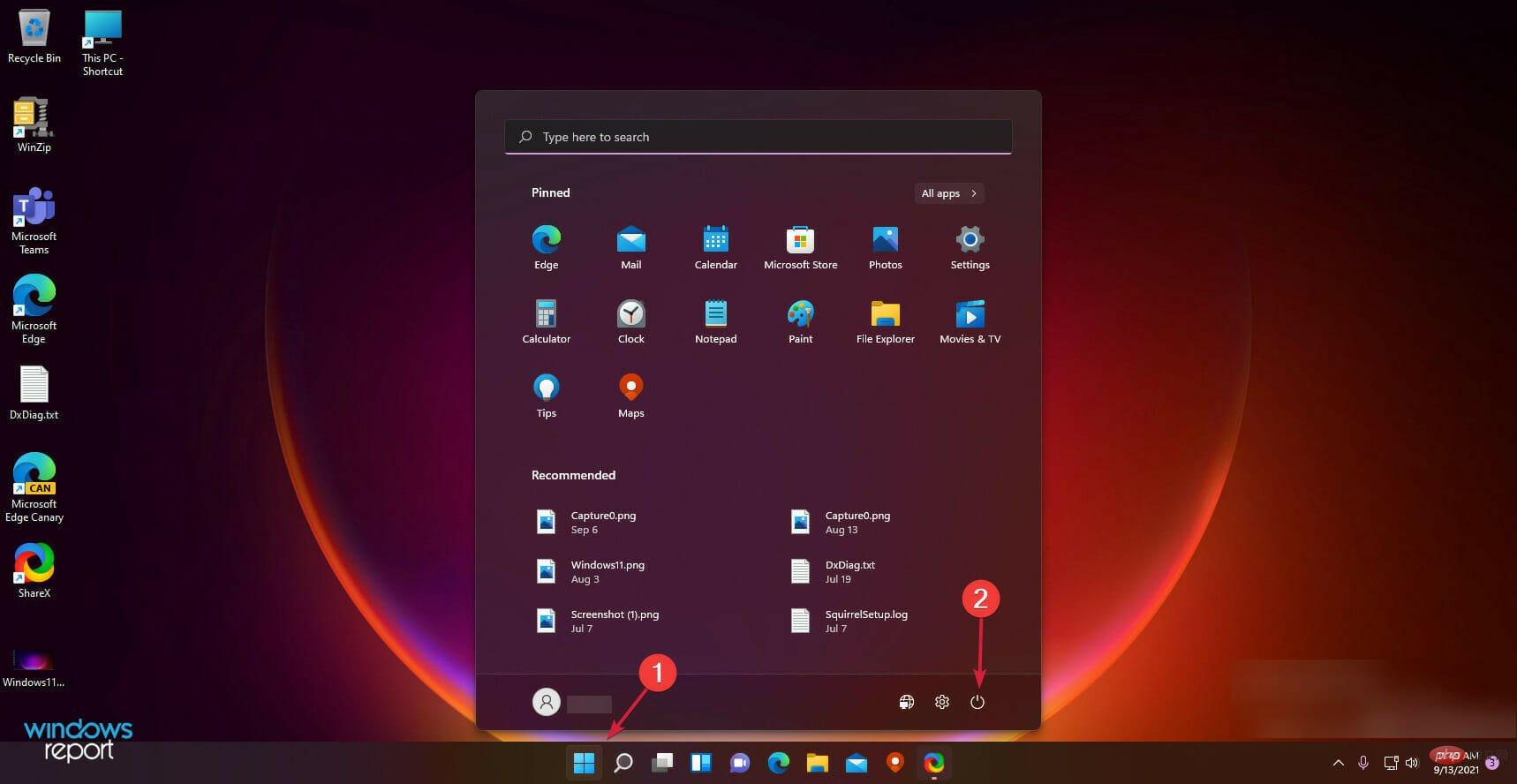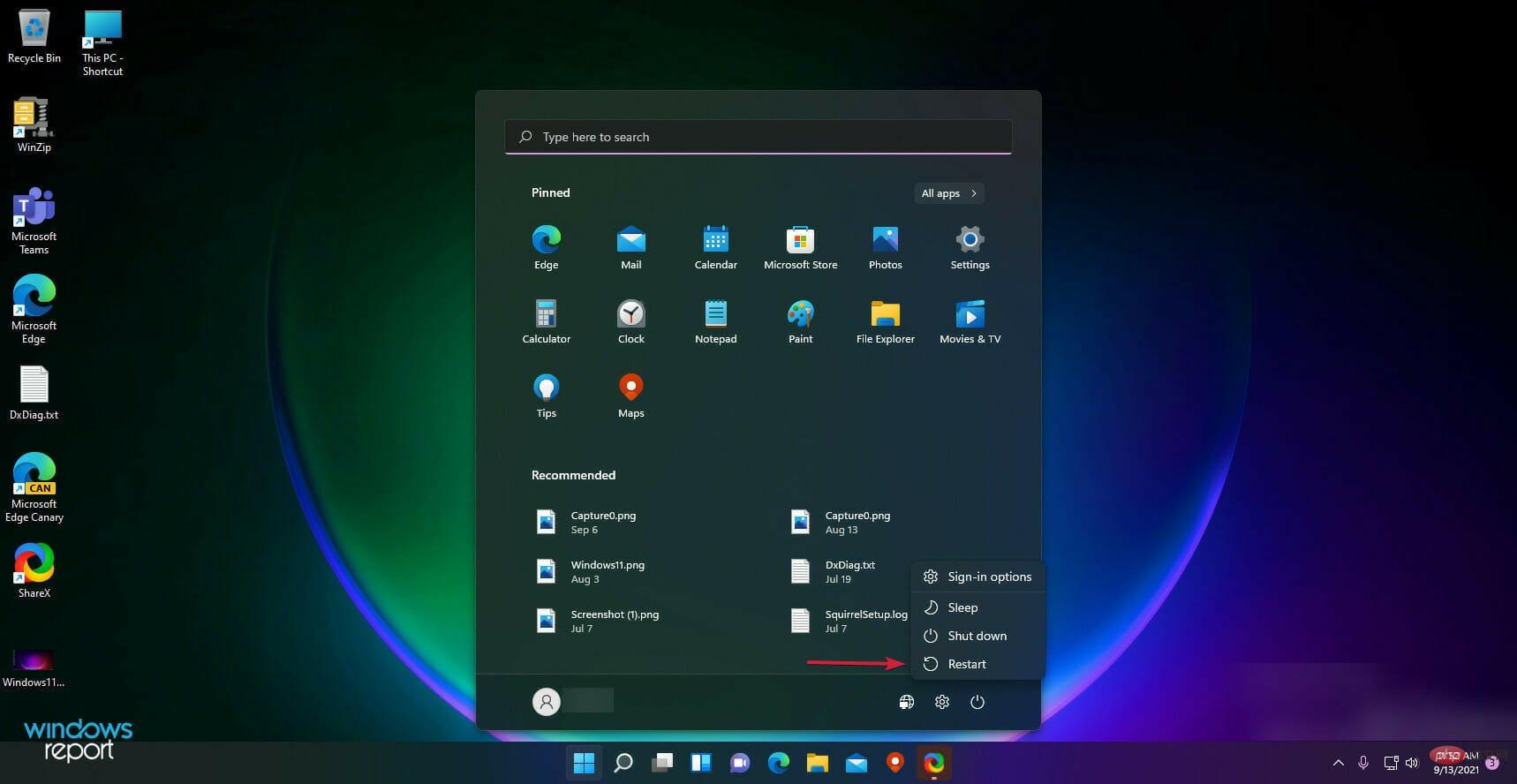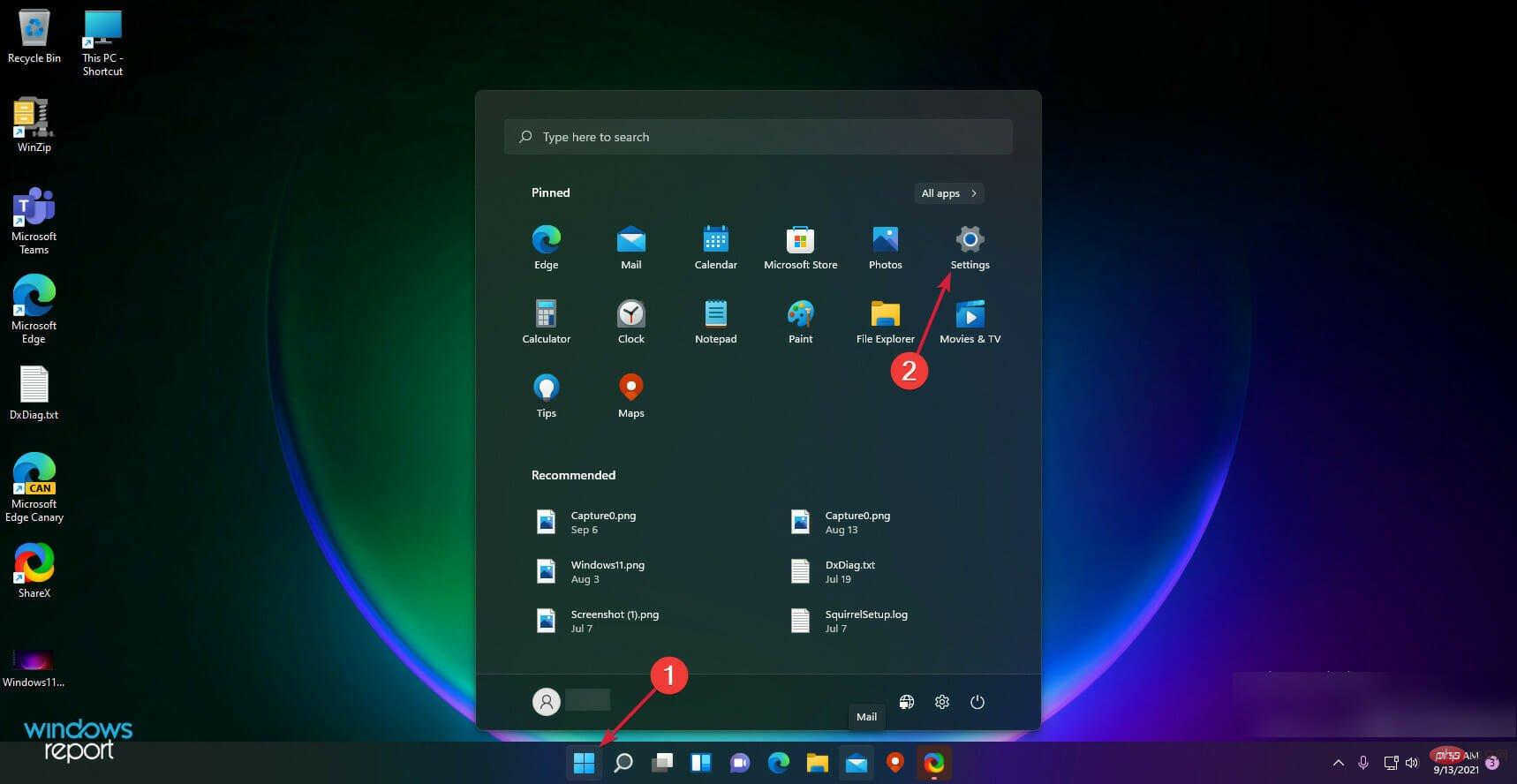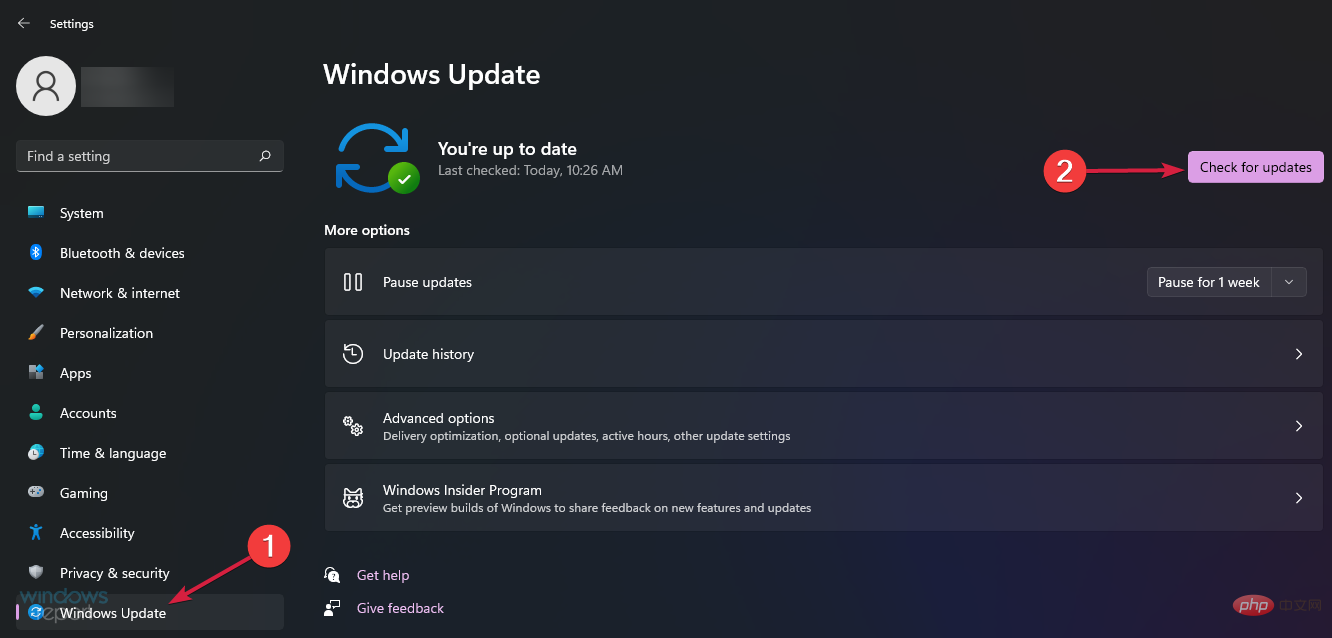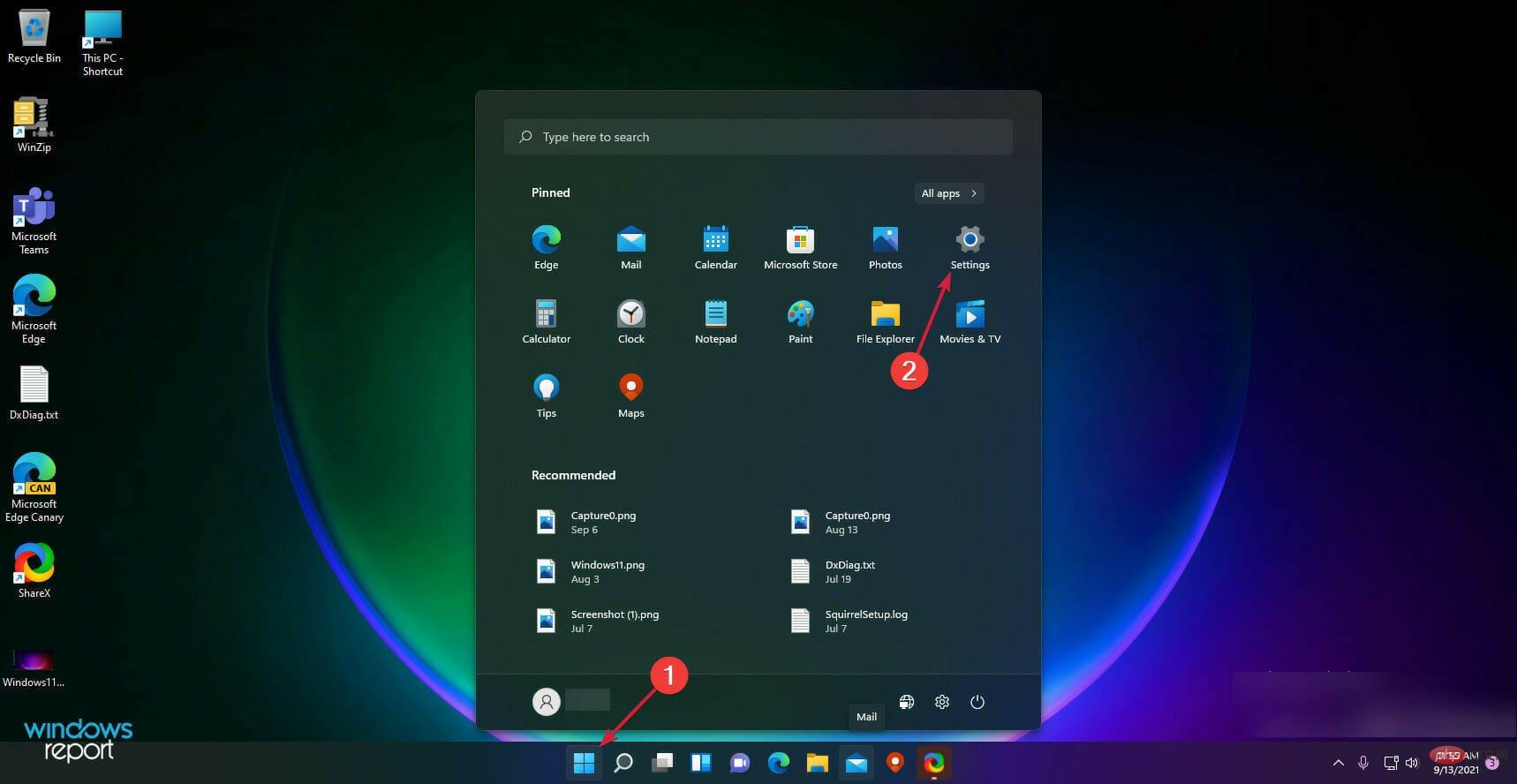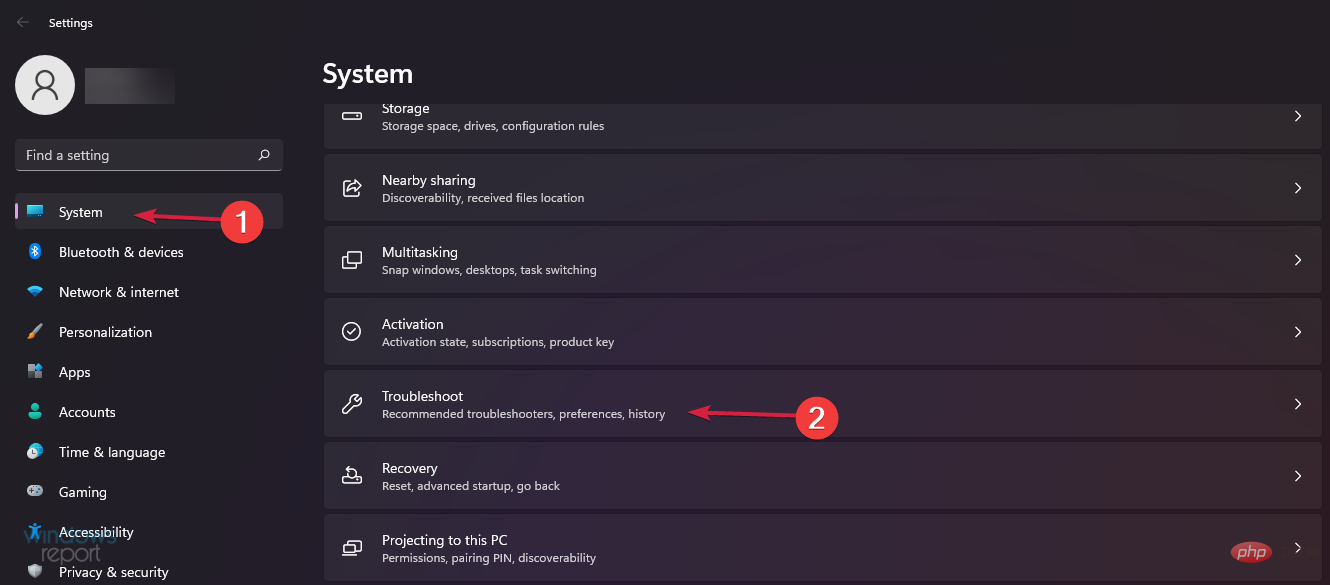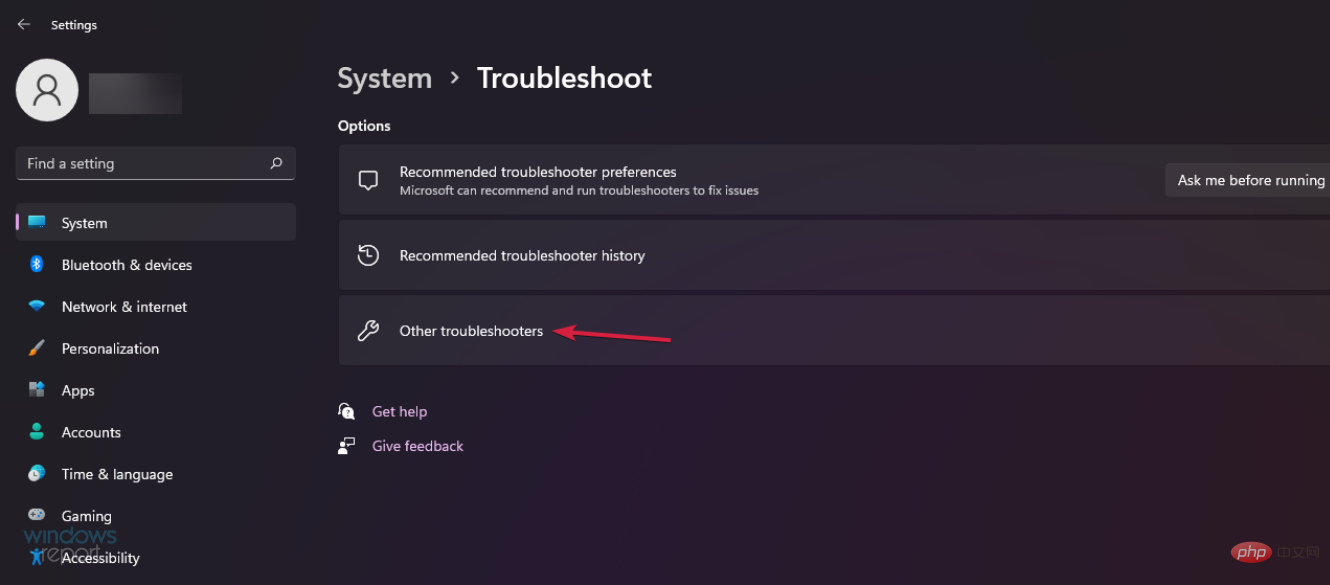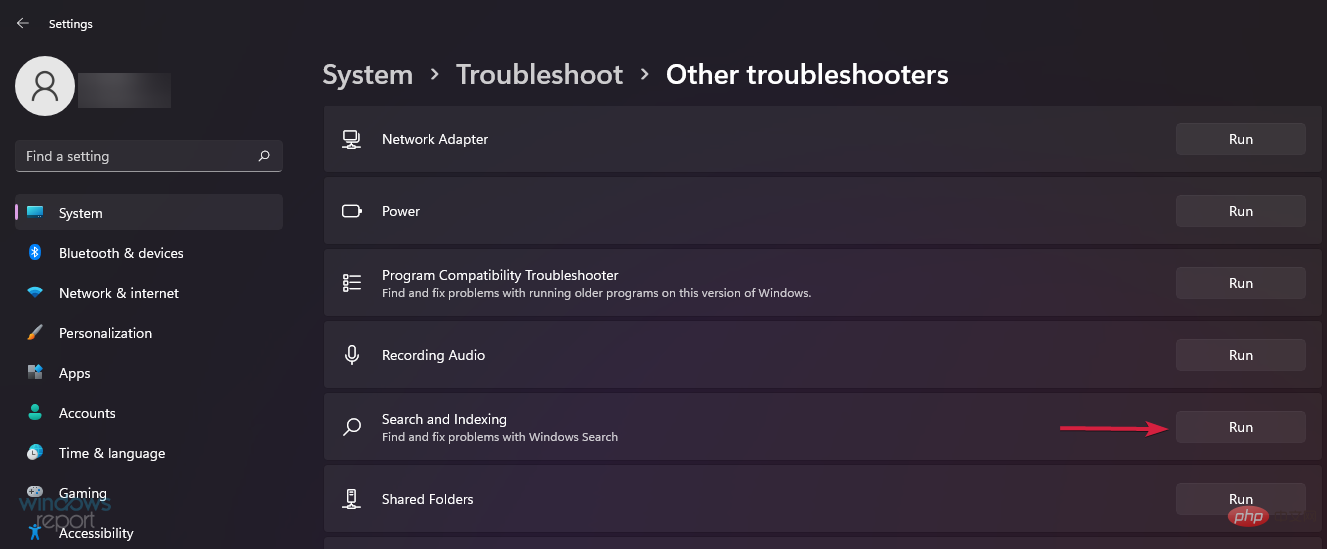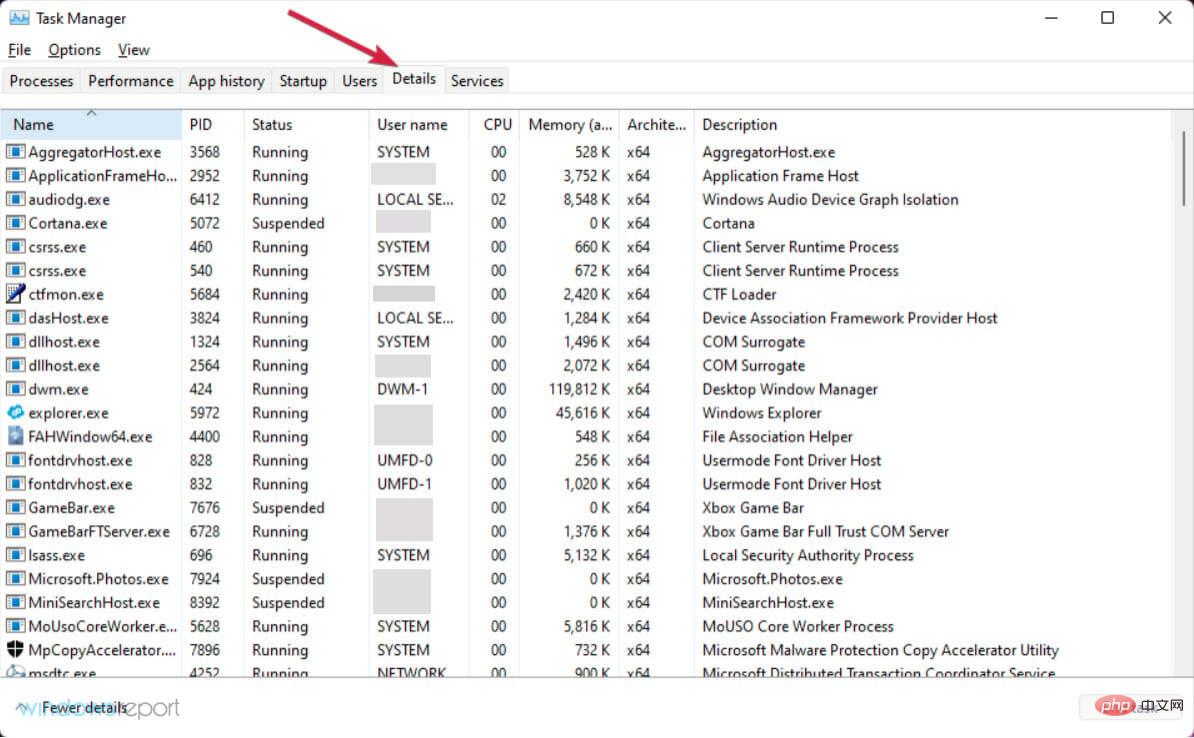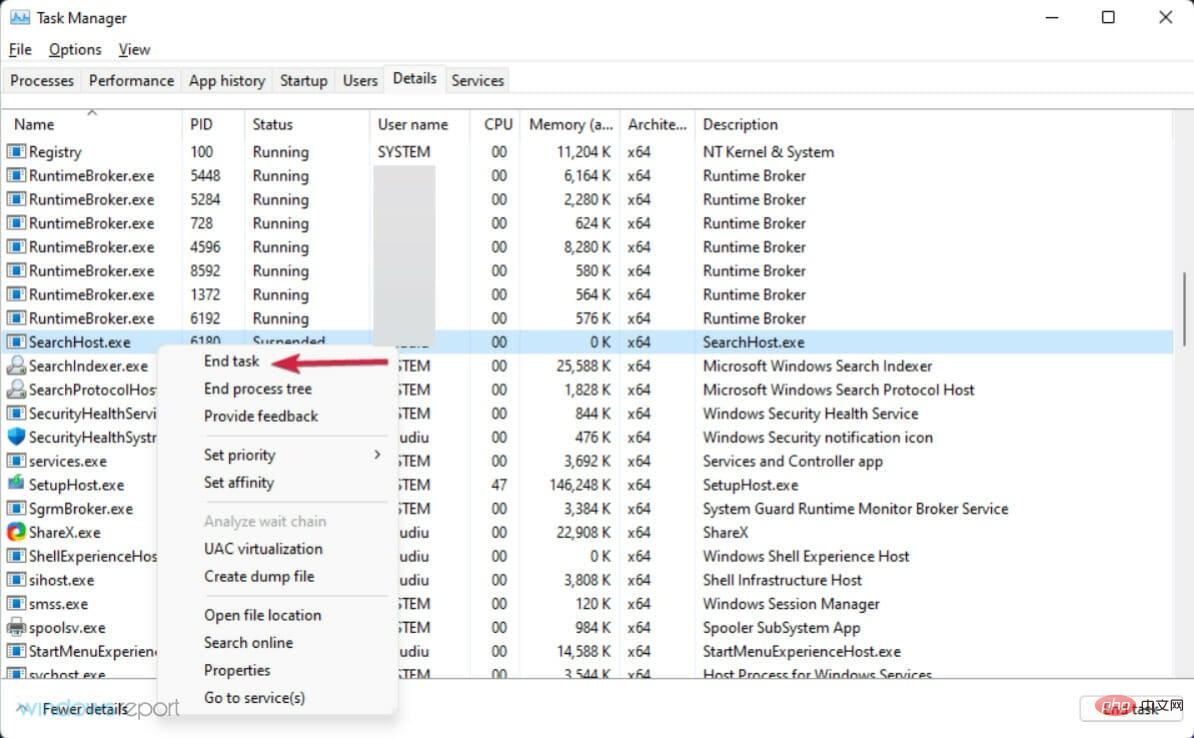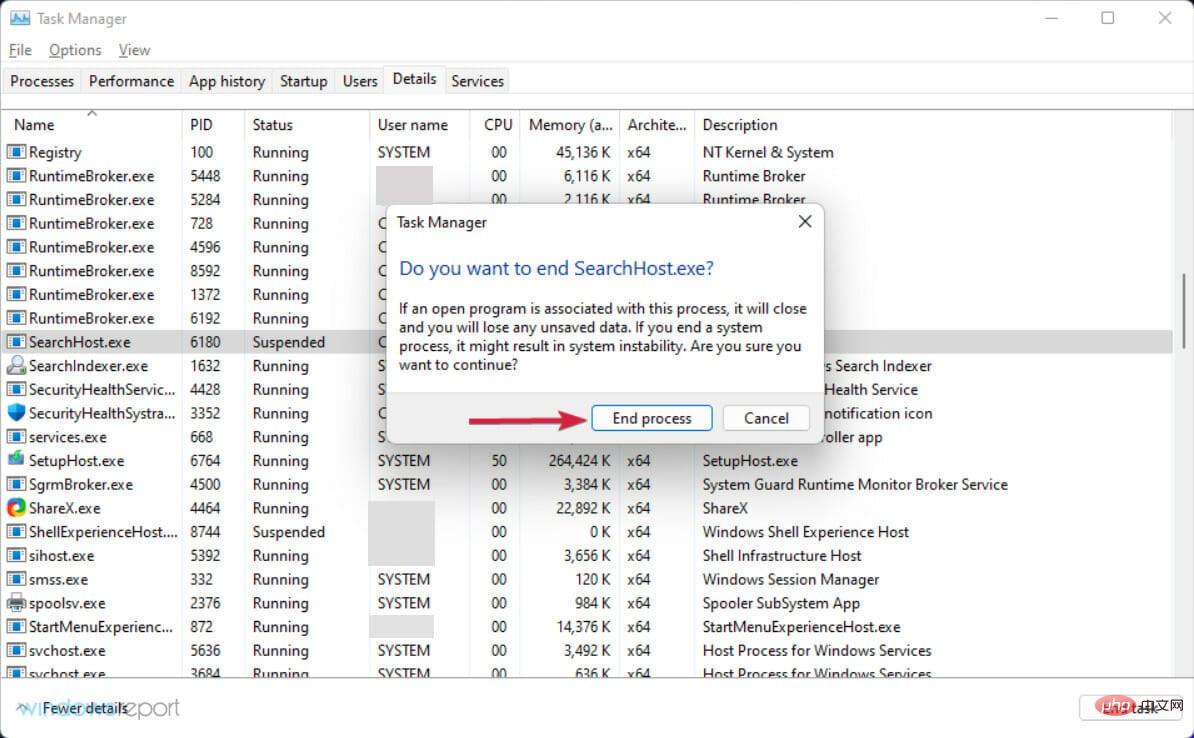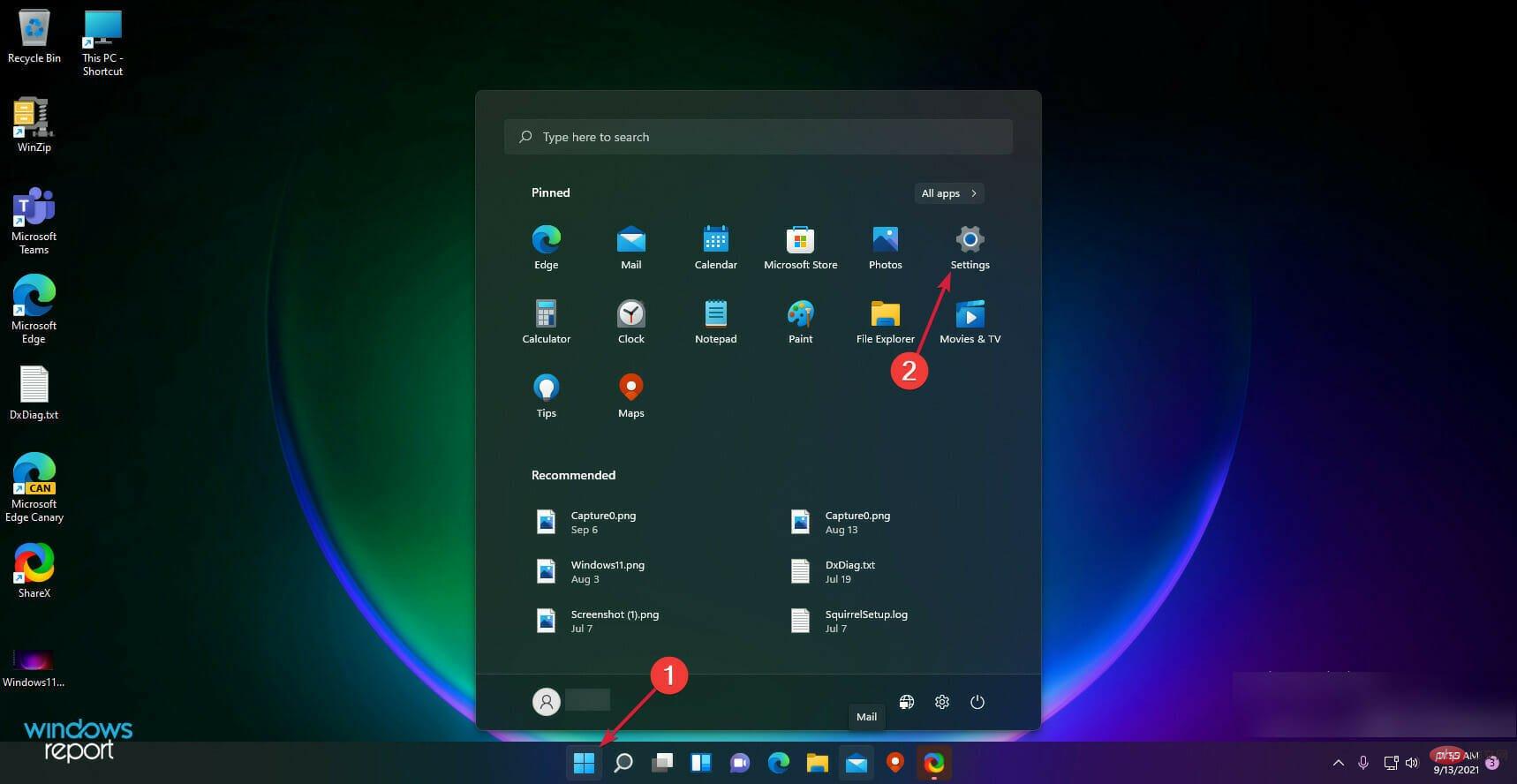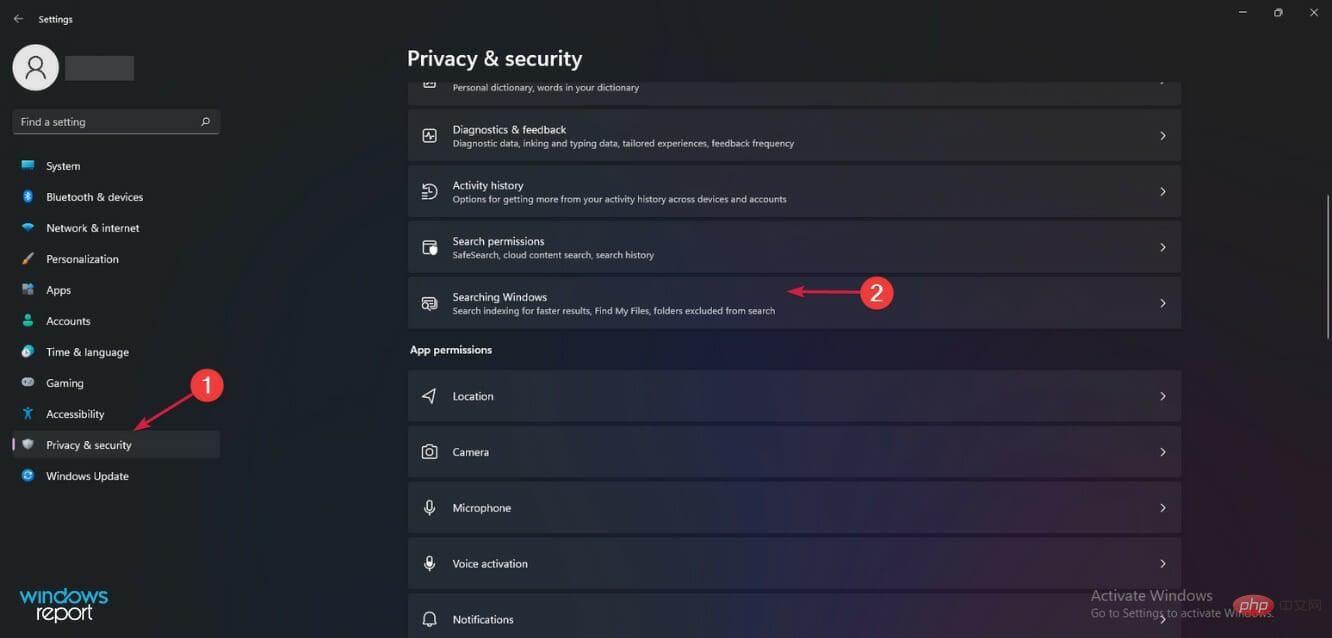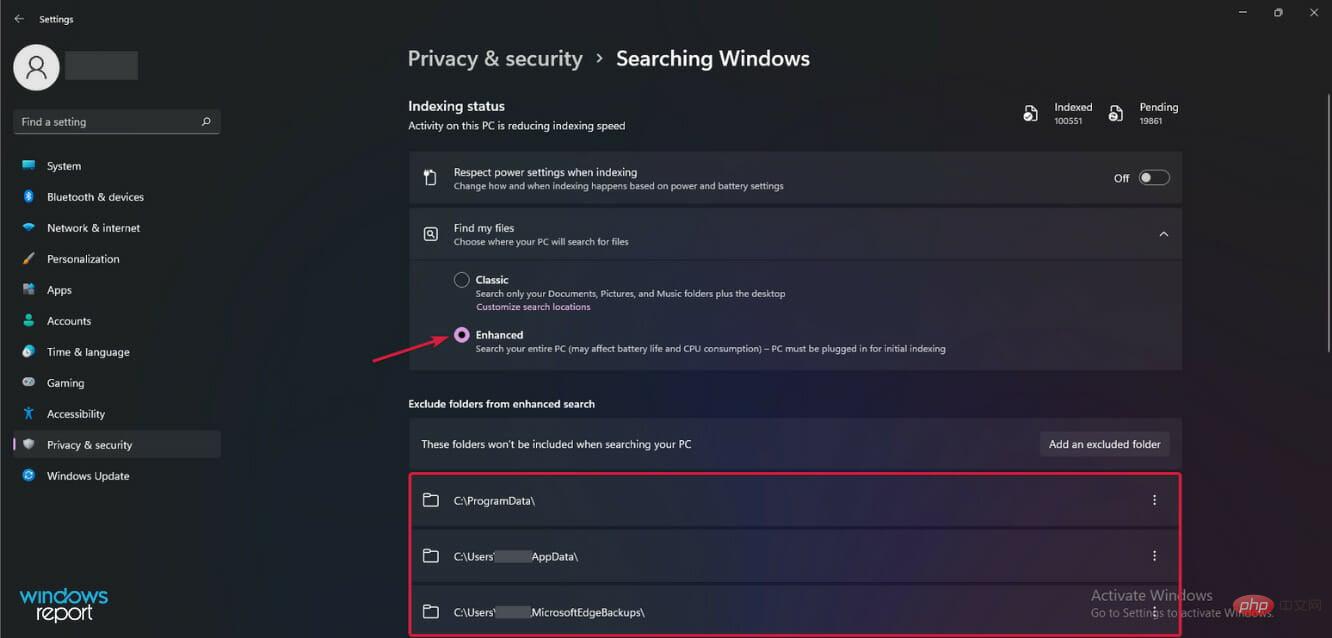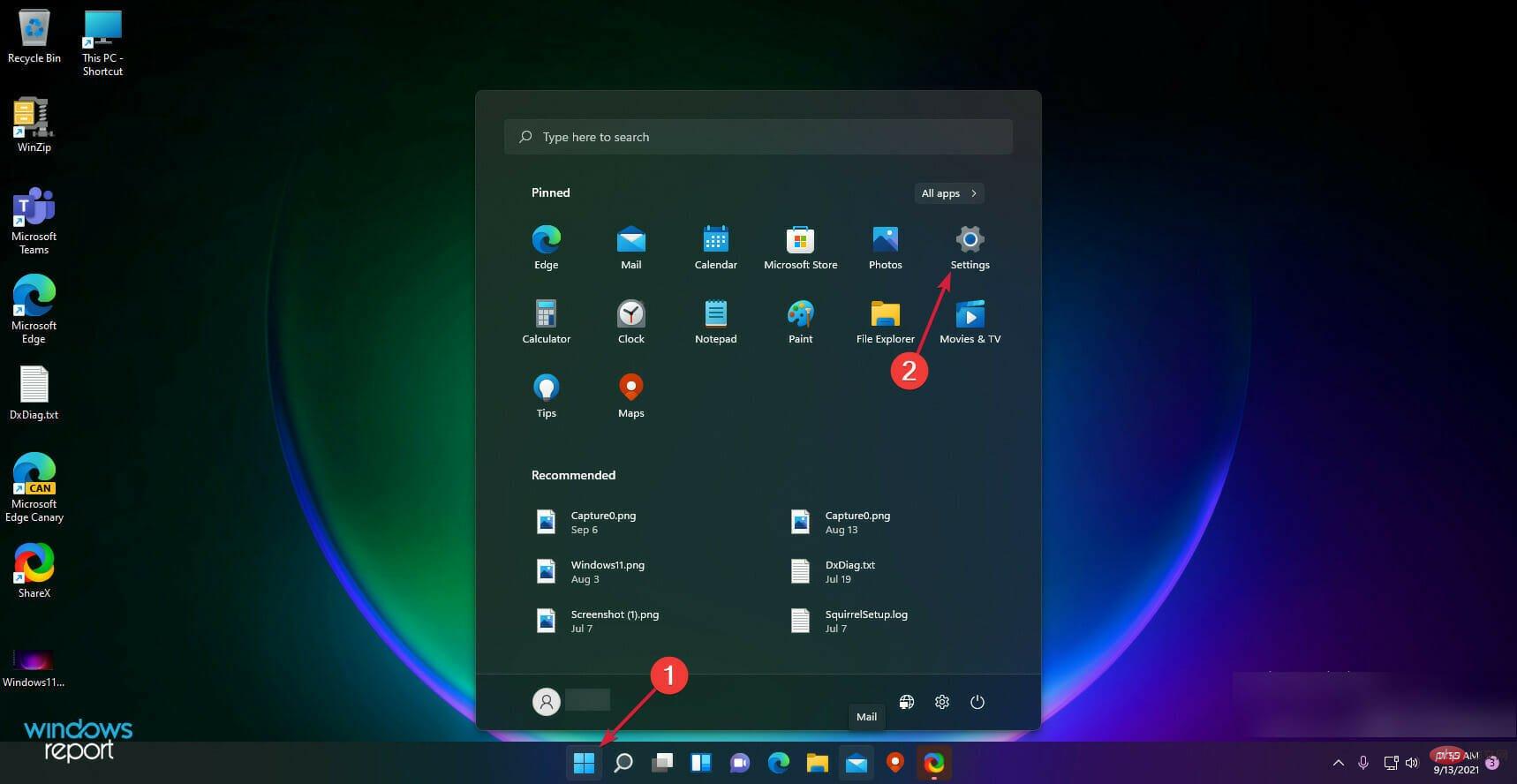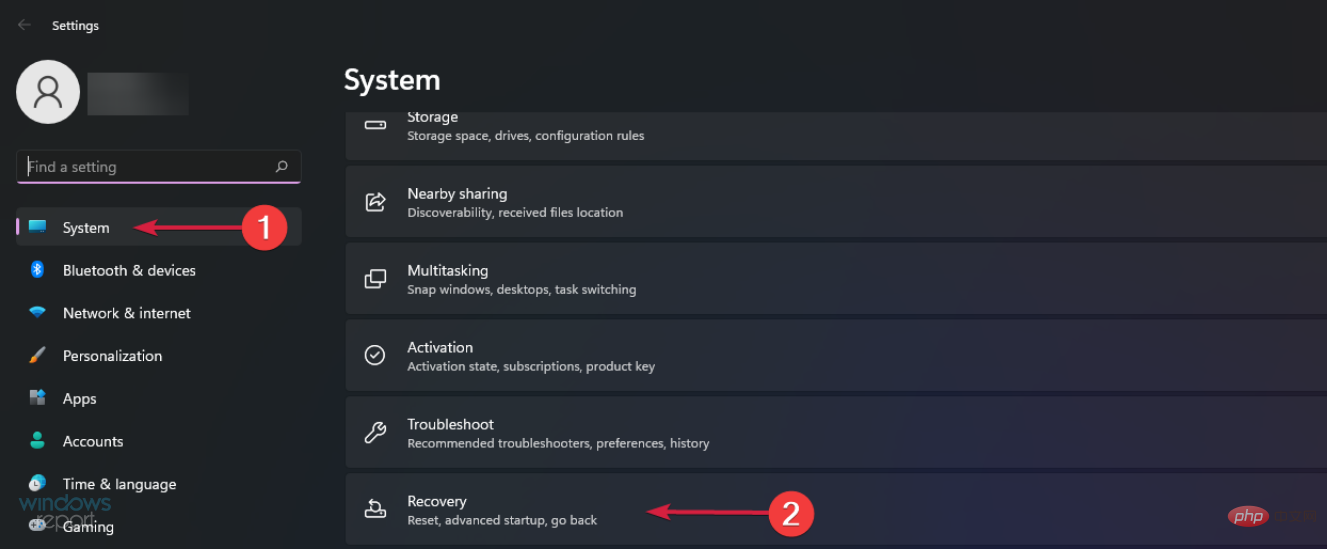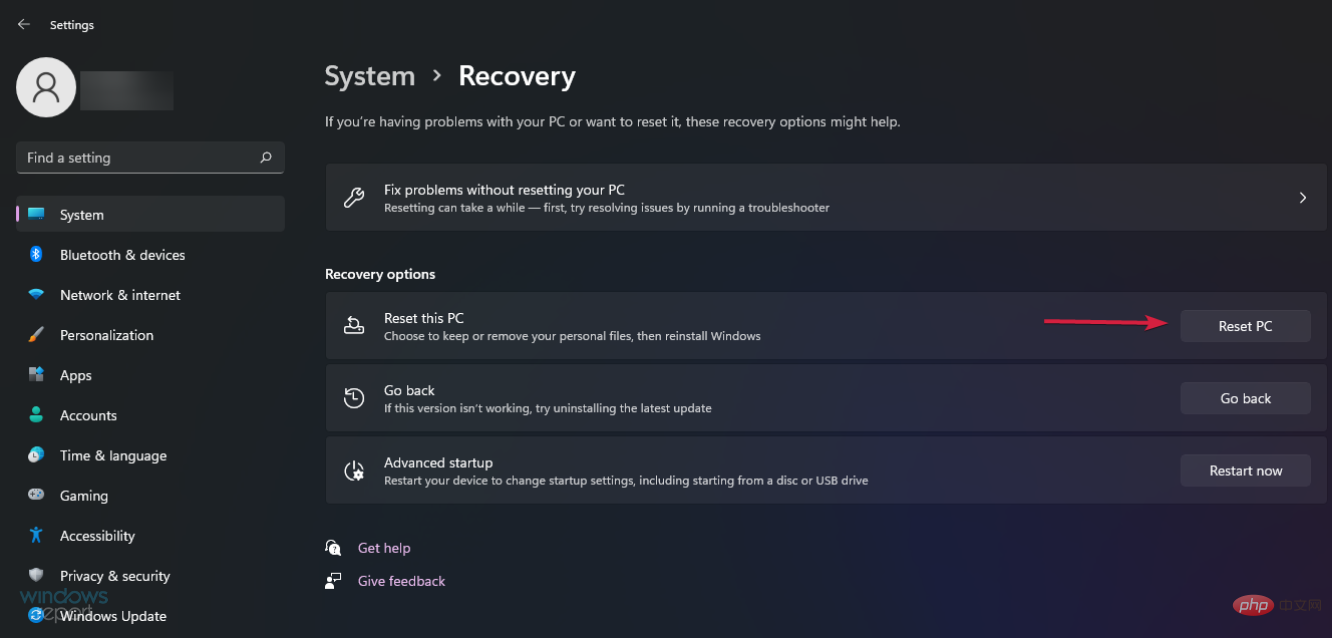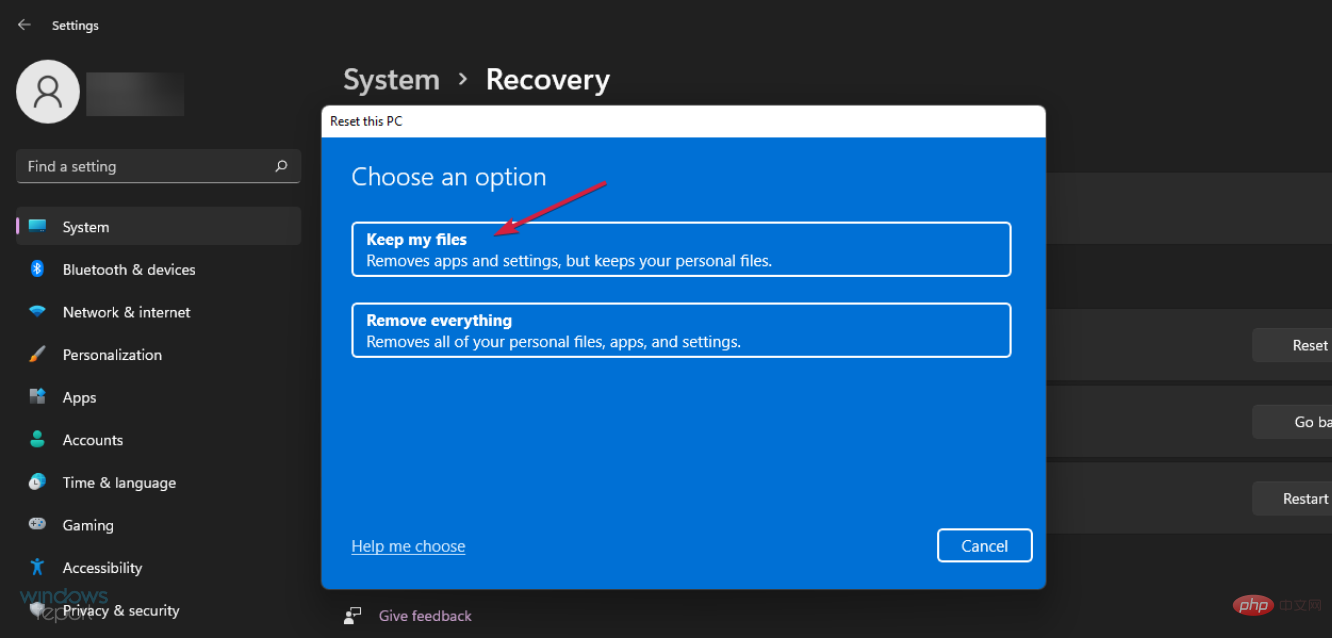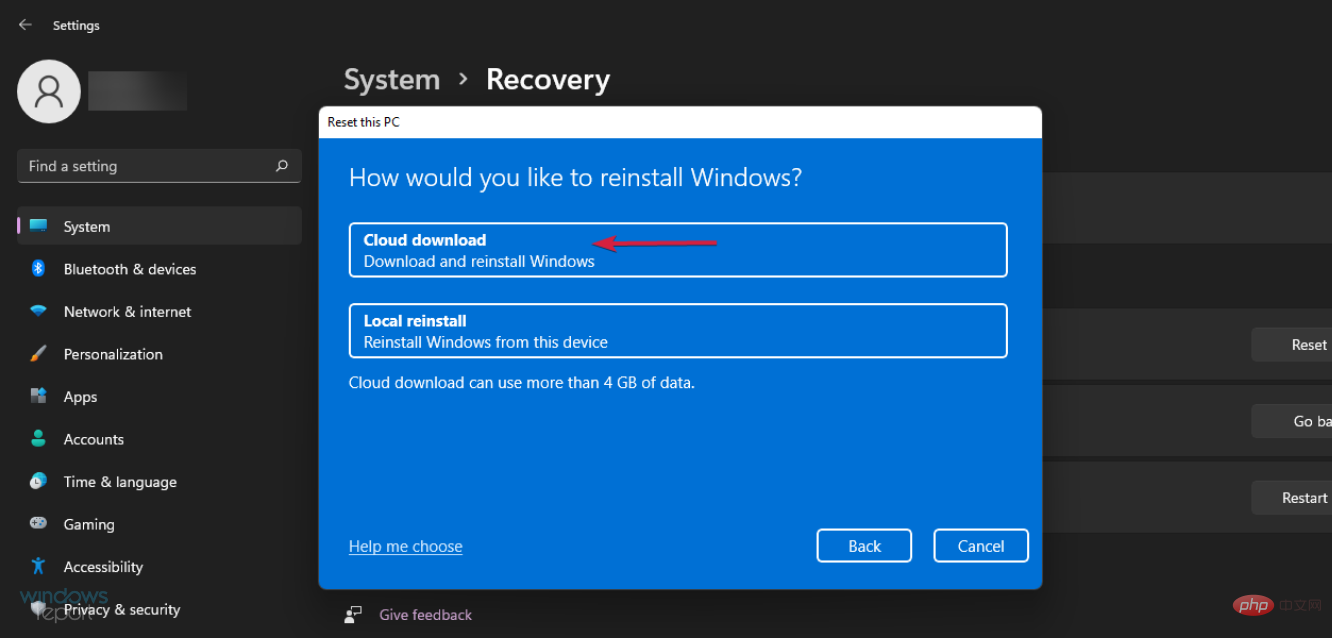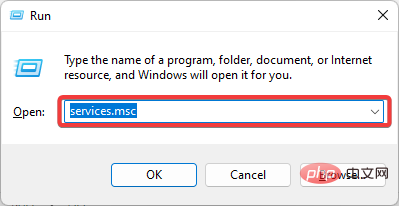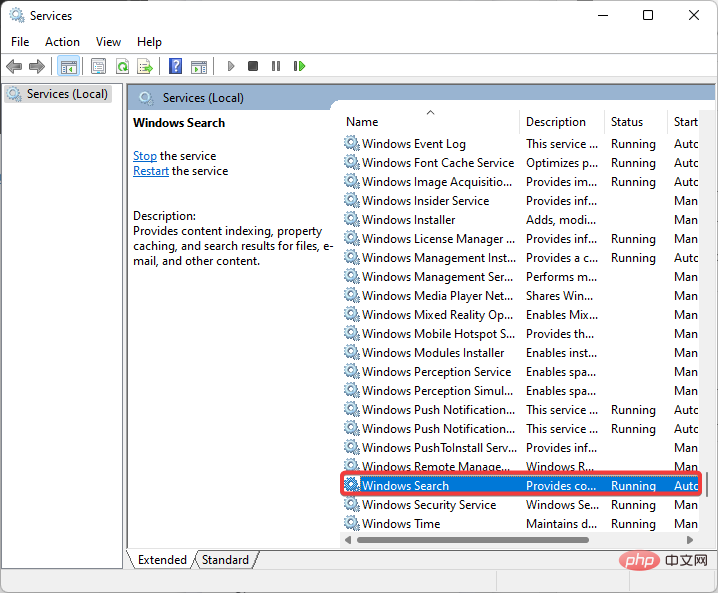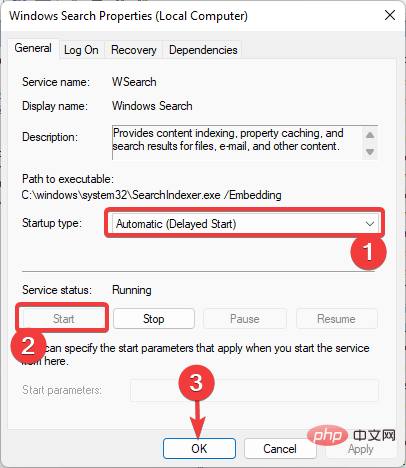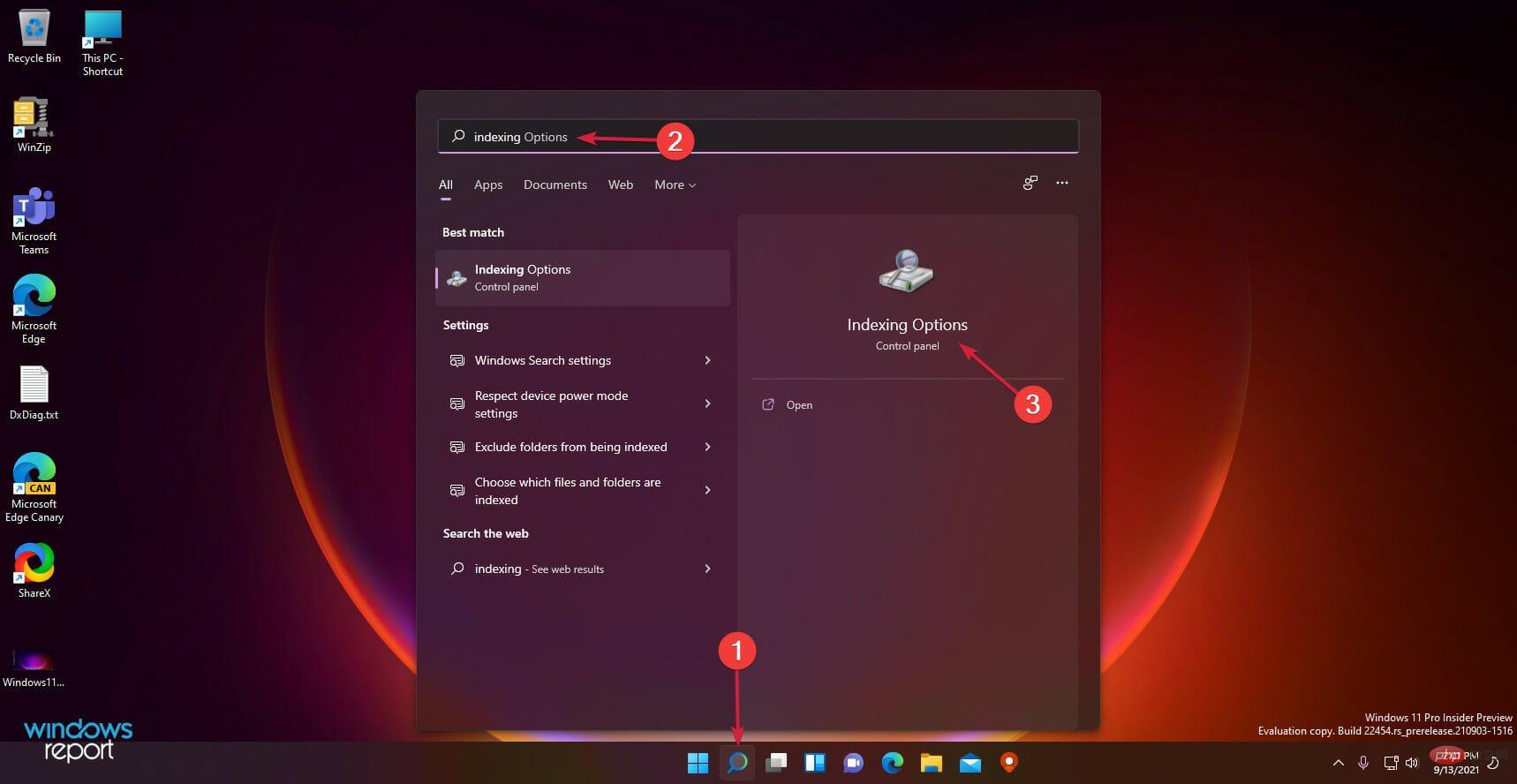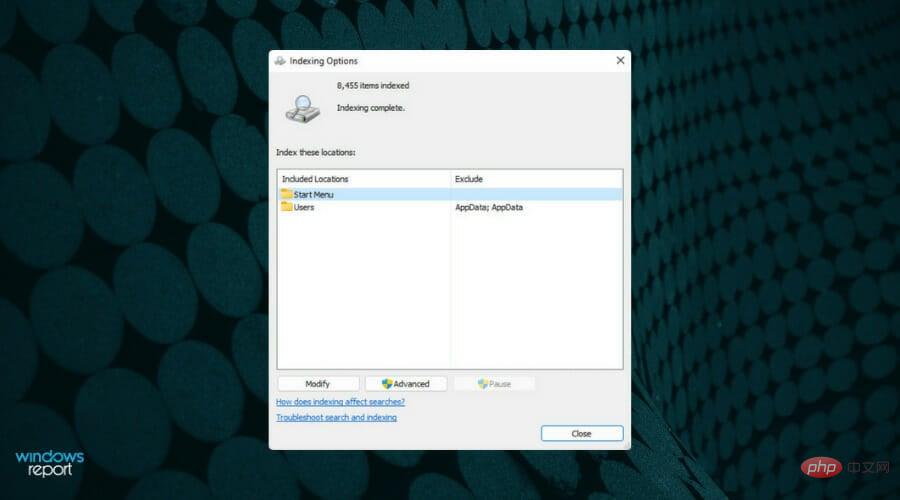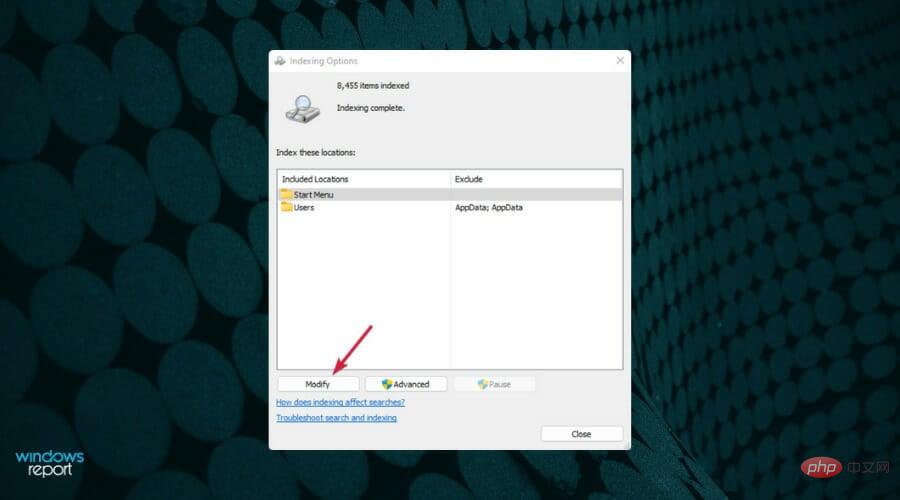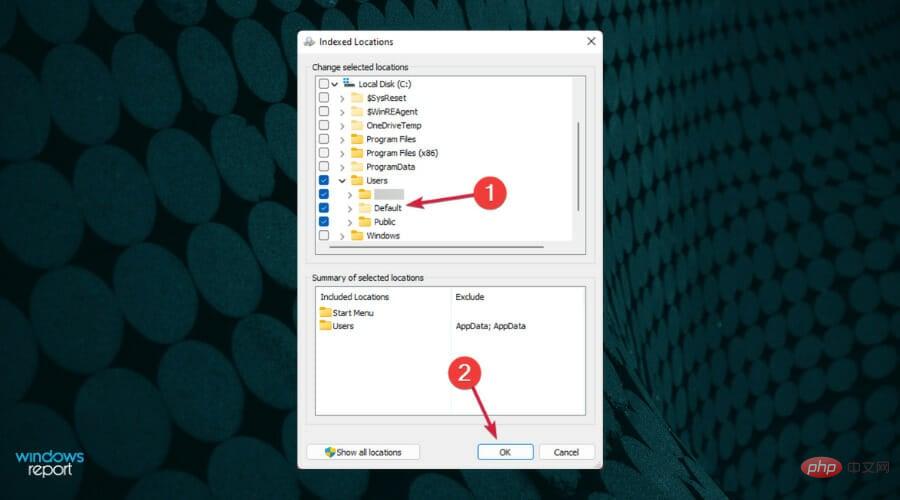Here are 6 ways to fix Windows 11 search bar not available.
If your search bar isn’t working in Windows 11, there are a few quick ways to get up and running in no time!
Any Microsoft operating system can experience glitches from time to time, and the latest operating systems are not exempt from this rule.
Additionally, as pointed out by user u/zebra_head1 on Reddit, the same error appears on 22H2 Build 22621.1413 of Windows 11. Users complained that the option to toggle the taskbar search box randomly disappeared.
So you must be prepared for any situation.
Why can't I type in the search bar on my computer?
The inability to type on the computer can be attributed to different factors and processes. Here are some things you should be aware of:
- Ctfmon.exe is not running – It controls the Office Language Bar and Alternate User Input. This file is located in your computer's system32 folder.
- Damaged or not started MaCtfMonitor – The text service framework system service responsible for tracking and processing text input. The MsCtfMonitor scheduled job may not have started or may be corrupted if you cannot type in the search field.
- Unresponsive Cortana - Microsoft describes Cortana as an assistive tool that helps us save time and focus on important things. But when it breaks, you may not be able to type.
- Built-in Applications – Sometimes the system’s built-in applications experience problems or get corrupted, and uninstalling the application usually solves the problem.
Having said that, let us show you the most relevant solutions.
What should I do if the Windows 11 search bar doesn’t work?
In this article
1. Restart the computer
- Click the Start menu, and then click Click the Power icon.
- Alternatively, press the key and then click the Power icon. Windows

- Select "Restart".

2. Check for window updates
- Click the "Start" button and select"Settings" .

- Go to Windows Update and click the "Check for Updates" button.

Once completed, verify that the search bar is now working. If not, go to the next method.
3. Run the Search and Indexing Troubleshooter
- Click the Window button and select Settings.

- Go to System from the left pane and select Troubleshoot from the right.

- Select Other troubleshooters.

- Next, search for Search and Index , and click the Run button .

4. Restart window search
- Press to open Task Manager and click Details Tab. CtrlShiftEsc

- In the "Name" column, search for "SearchHost. exe", right-click it and select "End Task".

- When the system prompts you to end SearchUI.exe, select "End Process".

5. Activate Enhanced Indexing
- Access the Get Started button and select Settings.

- Click the Privacy & Security tab in the left pane, then select Search Windows from the right.

- Select "Enhancement" from the "Find My Files" section, then in the list below you can remove files that are not included in the search folder.

Expert Tip:
Certain PC problems are difficult to solve, especially if Windows’ system files and repositories are missing or corrupted.
Be sure to use a specialized tool, such as Fortect, which will scan for corrupted files and replace them with new versions from their repository.
By default, Windows 11 is set up to search only the Documents, Pictures, and Music folders, by switching to enhanced mode it will search your entire PC.
However, this may also resolve issues with search functionality not working in new operating systems, so it's worth a try.
6. Reset the computer
- Click the "Start" button and select "Settings".

- Go to "System" and select "Recovery".

- Select "Reset This PC" and then click the "Reset PC" button.

- You will be prompted to choose whether you want to keep the file. We recommend using the first option.

- You must then choose whether you want to use a cloud download or a local reinstall. After that, follow the steps to reinstall your system.

Please note that if the Windows 11 search bar is slow, resetting may be overkill. You should run a virus scan.
If none of the above solutions work, you should also consider visiting the Microsoft Support website and describing your issue by raising a ticket with the dedicated help team.
How to enable Windows Search in Windows 11?
- Use to open the Run dialog box, type services.msc, and then click . WindowsREnter

- Under the "Name" column, find and double-click " Windows Search”.

- Under the "General" tab, set the "Startup Type" to "Automatic (Delayed Start)", Then under the "Service" status, click "Start", and then click the "OK" button.

If Windows 11 Search Host hangs, it may be important to enable this service.
How to change the file index to speed up searches?
- Click the Search icon on the taskbar, type index, and select Index Options## from the results #".
 You will see how many files are indexed in the upper part of the new window.
You will see how many files are indexed in the upper part of the new window.  To change them, click the
To change them, click the - Modify options at the bottom of the window.
 For example, you can now browse the index folder and uncheck Other Users, so the search only sees files for local users. But, of course, you can add folders of your choice or eliminate others.
For example, you can now browse the index folder and uncheck Other Users, so the search only sees files for local users. But, of course, you can add folders of your choice or eliminate others. 
The above is the detailed content of Here are 6 ways to fix Windows 11 search bar not available.. For more information, please follow other related articles on the PHP Chinese website!

Hot AI Tools

Undresser.AI Undress
AI-powered app for creating realistic nude photos

AI Clothes Remover
Online AI tool for removing clothes from photos.

Undress AI Tool
Undress images for free

Clothoff.io
AI clothes remover

AI Hentai Generator
Generate AI Hentai for free.

Hot Article

Hot Tools

Notepad++7.3.1
Easy-to-use and free code editor

SublimeText3 Chinese version
Chinese version, very easy to use

Zend Studio 13.0.1
Powerful PHP integrated development environment

Dreamweaver CS6
Visual web development tools

SublimeText3 Mac version
God-level code editing software (SublimeText3)

Hot Topics
 CUDA's universal matrix multiplication: from entry to proficiency!
Mar 25, 2024 pm 12:30 PM
CUDA's universal matrix multiplication: from entry to proficiency!
Mar 25, 2024 pm 12:30 PM
CUDA's universal matrix multiplication: from entry to proficiency!
 Huawei's Qiankun ADS3.0 intelligent driving system will be launched in August and will be launched on Xiangjie S9 for the first time
Jul 30, 2024 pm 02:17 PM
Huawei's Qiankun ADS3.0 intelligent driving system will be launched in August and will be launched on Xiangjie S9 for the first time
Jul 30, 2024 pm 02:17 PM
Huawei's Qiankun ADS3.0 intelligent driving system will be launched in August and will be launched on Xiangjie S9 for the first time
 Which version of Apple 16 system is the best?
Mar 08, 2024 pm 05:16 PM
Which version of Apple 16 system is the best?
Mar 08, 2024 pm 05:16 PM
Which version of Apple 16 system is the best?
 Always new! Huawei Mate60 series upgrades to HarmonyOS 4.2: AI cloud enhancement, Xiaoyi Dialect is so easy to use
Jun 02, 2024 pm 02:58 PM
Always new! Huawei Mate60 series upgrades to HarmonyOS 4.2: AI cloud enhancement, Xiaoyi Dialect is so easy to use
Jun 02, 2024 pm 02:58 PM
Always new! Huawei Mate60 series upgrades to HarmonyOS 4.2: AI cloud enhancement, Xiaoyi Dialect is so easy to use
 What are the computer operating systems?
Jan 12, 2024 pm 03:12 PM
What are the computer operating systems?
Jan 12, 2024 pm 03:12 PM
What are the computer operating systems?
 Differences and similarities of cmd commands in Linux and Windows systems
Mar 15, 2024 am 08:12 AM
Differences and similarities of cmd commands in Linux and Windows systems
Mar 15, 2024 am 08:12 AM
Differences and similarities of cmd commands in Linux and Windows systems
 Detailed explanation of how to modify system date in Oracle database
Mar 09, 2024 am 10:21 AM
Detailed explanation of how to modify system date in Oracle database
Mar 09, 2024 am 10:21 AM
Detailed explanation of how to modify system date in Oracle database
 Where is the system font storage path?
Feb 19, 2024 pm 09:11 PM
Where is the system font storage path?
Feb 19, 2024 pm 09:11 PM
Where is the system font storage path?