How to fix 'Sidecar device timed out' error on Mac.
How to Fix Sidecar “Device Timed Out” Error on Mac
You probably already know this, but Sidecar has compatibility requirements for both Mac and iPad. These features aren't available at all on devices that don't support Sidecar.
1: Make sure Bluetooth and Wi-Fi are enabled on your Mac and iPad
The first thing you need to do is make sure Bluetooth and Wi-Fi are enabled on both your Mac and iPad .
These devices should also be physically close to each other.
2: Make sure Handoff is enabled on Mac and iPad
On Mac, you can do this by going to System Preferences > General > Allow Handoff on this Mac and your Switch Between iCloud Devices" to make sure Handoff is enabled.
On iPad, you can confirm that Handoff is enabled by going to Settings > General > AirPlay & Handoff to make sure Handoff is enabled.
3: Restart your Mac and iPad
Usually just restarting your iPad and Mac can solve Sidecar connection issues. It's simple, so it's worth a try.
4: Update system software
Updating macOS and iPadOS to the latest version of the system software usually ensures that features such as Handoff run smoothly, so it is best to run the latest version of the system software.
Of course, you must be running a system software version that supports Sidecar, which is MacOS Catalina 10.15 or later and iPadOS 13 or later. The reliability of the new version seems to have improved.
Please note that it is not always necessary to be running the absolutely latest operating system as long as the version supports the feature. For example, you can run Sidecar on a Mac running macOS Big Sur 11.6.1 and an iPad running iPadOS 15.1, even though Monterey and Ventura are newer for Mac.
5: Turn on iCloud Keychain on Mac and iPad
Using iCloud Keychain, which stores logins and passwords in iCloud, may resolve Sidecar connection issues.
On Mac, go to System Preferences > Apple ID / iCloud > iCloud > Make sure Keychain is selected and enabled.
On iPad, go to Settings > Apple ID > iCloud > Keychain > iCloud Keychain is turned on.
6: Manually Find an iPad with Bluetooth from a Mac
Sometimes manually finding an iPad with Bluetooth from a Mac can fix connection timeout errors and Sidecar connection issues.
On iPad, open Settings > Bluetooth and keep this screen open.
Now on your Mac, turn on Bluetooth (from System Preferences or the Bluetooth menu bar item), wait for the iPad to appear, then click Connect and confirm the connection via the Bluetooth code.
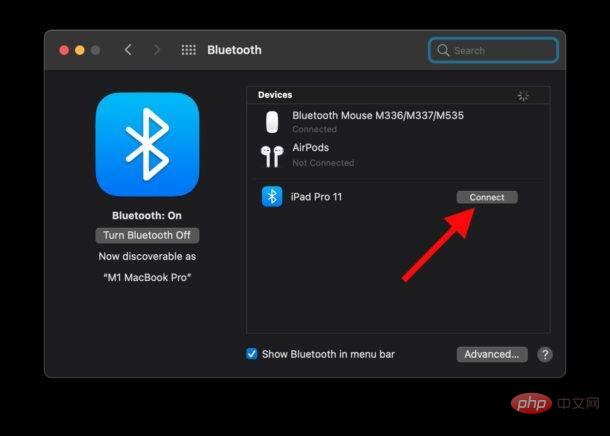
#The iPad may temporarily disconnect from the Mac via Bluetooth, but the two can now find and communicate with each other.
Next, go back to System Preferences > Sidecar > Retry the connection to your iPad on your Mac and it should work now.
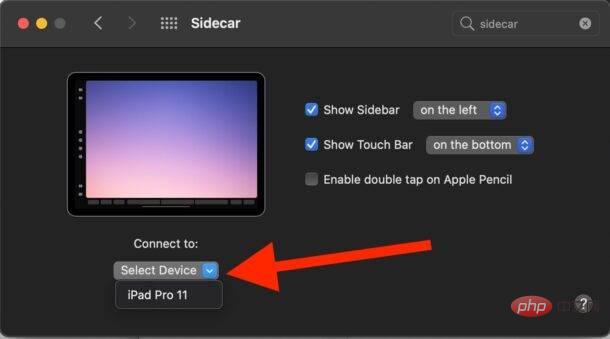
The above is the detailed content of How to fix 'Sidecar device timed out' error on Mac.. For more information, please follow other related articles on the PHP Chinese website!

Hot AI Tools

Undresser.AI Undress
AI-powered app for creating realistic nude photos

AI Clothes Remover
Online AI tool for removing clothes from photos.

Undress AI Tool
Undress images for free

Clothoff.io
AI clothes remover

Video Face Swap
Swap faces in any video effortlessly with our completely free AI face swap tool!

Hot Article

Hot Tools

Notepad++7.3.1
Easy-to-use and free code editor

SublimeText3 Chinese version
Chinese version, very easy to use

Zend Studio 13.0.1
Powerful PHP integrated development environment

Dreamweaver CS6
Visual web development tools

SublimeText3 Mac version
God-level code editing software (SublimeText3)

Hot Topics
 1386
1386
 52
52
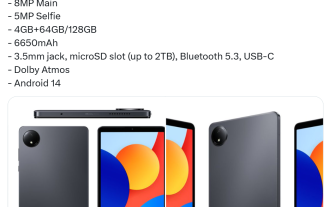 Xiaomi Redmi Pad SE 8.7 tablet configuration exposed: Helio G99 processor, 6650mAh battery
Jul 22, 2024 pm 08:01 PM
Xiaomi Redmi Pad SE 8.7 tablet configuration exposed: Helio G99 processor, 6650mAh battery
Jul 22, 2024 pm 08:01 PM
According to news from this website on July 22, blogger @Sudhanshu1414 today broke the news about the renderings and configuration information of Xiaomi RedmiPad SE8.7 tablet. Xiaomi India has officially announced that the 4G version of the tablet will be released on July 29. According to reports, the RedmiPad SE8.7 tablet is equipped with an 8.7-inch LCD screen with a resolution of 1340x800, uses the MediaTek HelioG99 processor, and is available in 4GB+64GB and 4GB+128GB versions. Note from this site: HelioG99 uses TSMC’s 6nm process and is equipped with 2x2.2GHzA76+6x2.0GHzA55CPU and Mali-G57MC2GPU. In addition, this tablet is equipped with 800
 The new iPad removes the physical SIM card slot: it is revealed that the iPhone 16 will do the same
May 09, 2024 am 10:16 AM
The new iPad removes the physical SIM card slot: it is revealed that the iPhone 16 will do the same
May 09, 2024 am 10:16 AM
According to news on May 9, this week Apple released iPad Pro and iPad Air. These two new iPads have completely removed the physical SIM card slot, and all cellular network versions will only support eSIM technology. Some reports pointed out that the iPad only supports eSIM, suggesting that the iPhone will soon follow suit and remove the physical SIM card slot. Starting from the iPhone14 series, the US version of iPhone has removed the physical SIM card slot and only supports eSIM. However, iPhones sold in other regions still retain the physical SIM card design. Judging from the fact that all new iPad series support eSIM, the iPhone 16 series launched in the second half of this year will also support eSIM, and it is likely to be available in many markets around the world.
 Update | Hacker explains how to install Epic Games Store and Fortnite on iPad outside the EU
Aug 18, 2024 am 06:34 AM
Update | Hacker explains how to install Epic Games Store and Fortnite on iPad outside the EU
Aug 18, 2024 am 06:34 AM
Update: Saunders Tech has uploaded a tutorial to his YouTube channel (video embedded below) explaining how to install Fortnite and the Epic Games Store on an iPad outside the EU. However, not only does the process require specific beta versions of iO
 The new iPad bids farewell to physical SIM cards: supports China Unicom eSIM
May 08, 2024 am 09:43 AM
The new iPad bids farewell to physical SIM cards: supports China Unicom eSIM
May 08, 2024 am 09:43 AM
According to news on May 8, yesterday Apple released the iPad Pro equipped with M4 and the iPad Air equipped with M2. Official website information shows that both iPads have completely removed the physical SIM card slot, and all cellular network versions will only support eSIM. Apple reminds that the cellular network version of iPad only supports China Unicom eSIM in mainland China. Browsing the web, sending emails and text messages can all be done anytime and anywhere. It is worth noting that the new US version of iPad Pro also cuts off 5G millimeter wave and only supports Sub-6GHz, while the old US version of iPad Pro supports 5G millimeter wave. It is reported that the 5G millimeter wave frequency band has an ultra-large bandwidth ranging from 24GHz to 100GHz, allowing it to have higher uplink and downlink speeds and more
 MacBook Pro, iMac to get the M4 upgrade later this year followed by MacBook Air in spring of 2025, claims reliable tipster
Jun 25, 2024 am 06:35 AM
MacBook Pro, iMac to get the M4 upgrade later this year followed by MacBook Air in spring of 2025, claims reliable tipster
Jun 25, 2024 am 06:35 AM
Ever since the Apple M4-powered OLED iPad Prolineuparrived, Apple Silicon aficionados have been eagerly awaiting the arrival of the M4 SoC on the Mac lineup. The M4 was undeniably a major leap forward in both compute and graphics performance - leapfr
 Apple iPhone 16 is no longer pre-installed with Apple Intelligence
Jul 30, 2024 pm 01:18 PM
Apple iPhone 16 is no longer pre-installed with Apple Intelligence
Jul 30, 2024 pm 01:18 PM
According to industry insider Mark Gurman, Apple’s Apple Intelligence will be postponed to October. In other words, it will be pushed first on iOS18.1. Apple iPhone 16 is expected to be released in September, so Apple Intelligence will not be pre-installed. 1. Apple Intelligence Apple Intelligence is a personal intelligence system that uses a powerful generative model to provide new functions for iPhone, iPad and Mac to assist users in communicating, working and expressing. 2. Natural language understanding The large model embedded in Apple Intelligence has a deep understanding of the meaning of language.
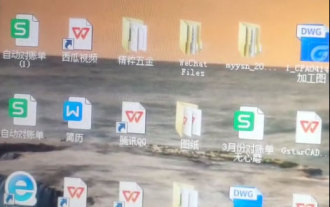 All software will be opened with WPS, and the exe default opening method will be restored.
Jun 19, 2024 am 01:48 AM
All software will be opened with WPS, and the exe default opening method will be restored.
Jun 19, 2024 am 01:48 AM
All the software on my friend's computer has been opened using WPS and cannot run normally. All exes cannot be opened, including the task manager, registry, control panel, settings, etc. When opened, all WPS garbled characters appear. This situation cannot be done remotely. The remote software is also an exe, which seems to be unsolvable. Let’s take a look at how 20 operates to restore the computer to normal. This is because the opening method of the exe has been changed to WPS, and you only need to restore the default opening method. Er0 exports the exe registry information on a normal computer and puts it on the website. Because the browser can be opened, please guide your friends to open our website, copy the registry information, create a new text document on the desktop, and save it as [File name: 1.reg; Save type: All files (*.
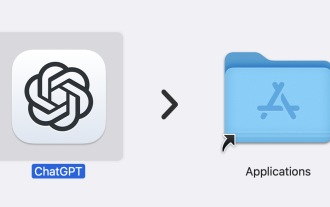 ChatGPT is now available for macOS with the release of a dedicated app
Jun 27, 2024 am 10:05 AM
ChatGPT is now available for macOS with the release of a dedicated app
Jun 27, 2024 am 10:05 AM
Open AI’s ChatGPT Mac application is now available to everyone, having been limited to only those with a ChatGPT Plus subscription for the last few months. The app installs just like any other native Mac app, as long as you have an up to date Apple S



