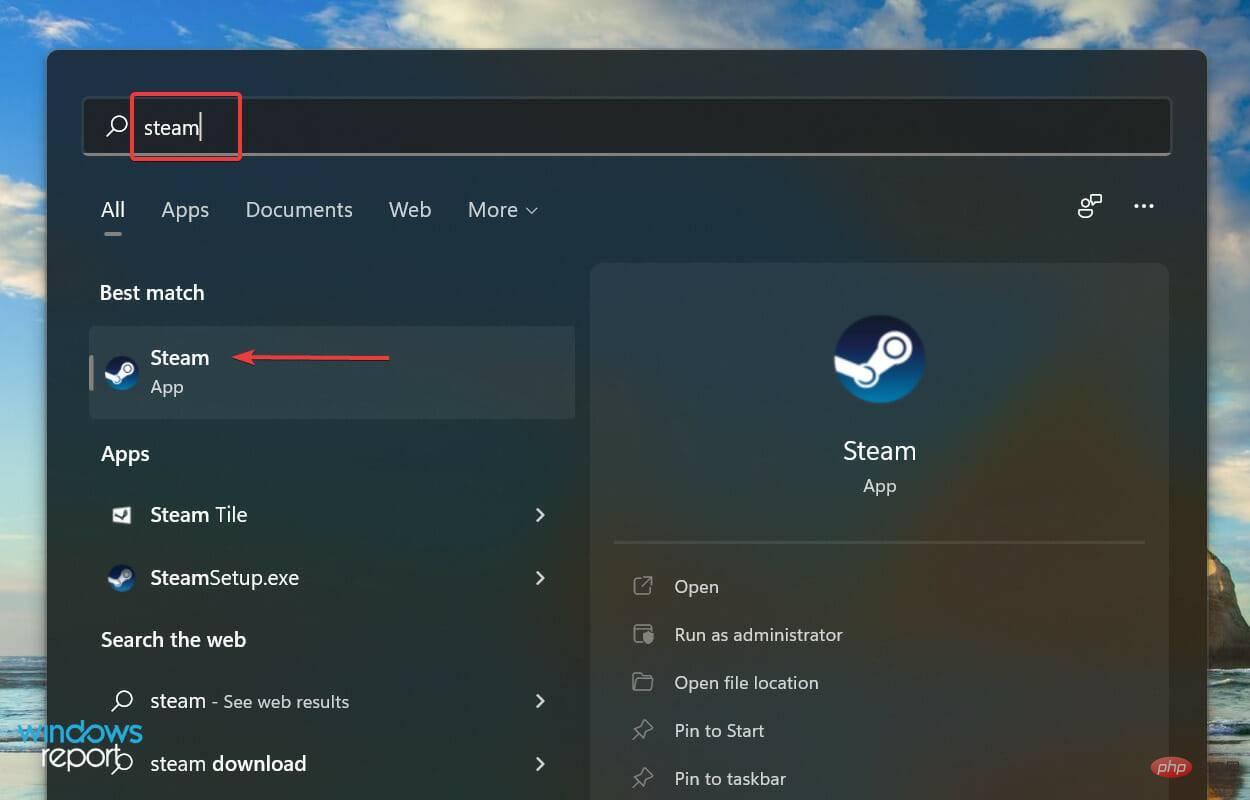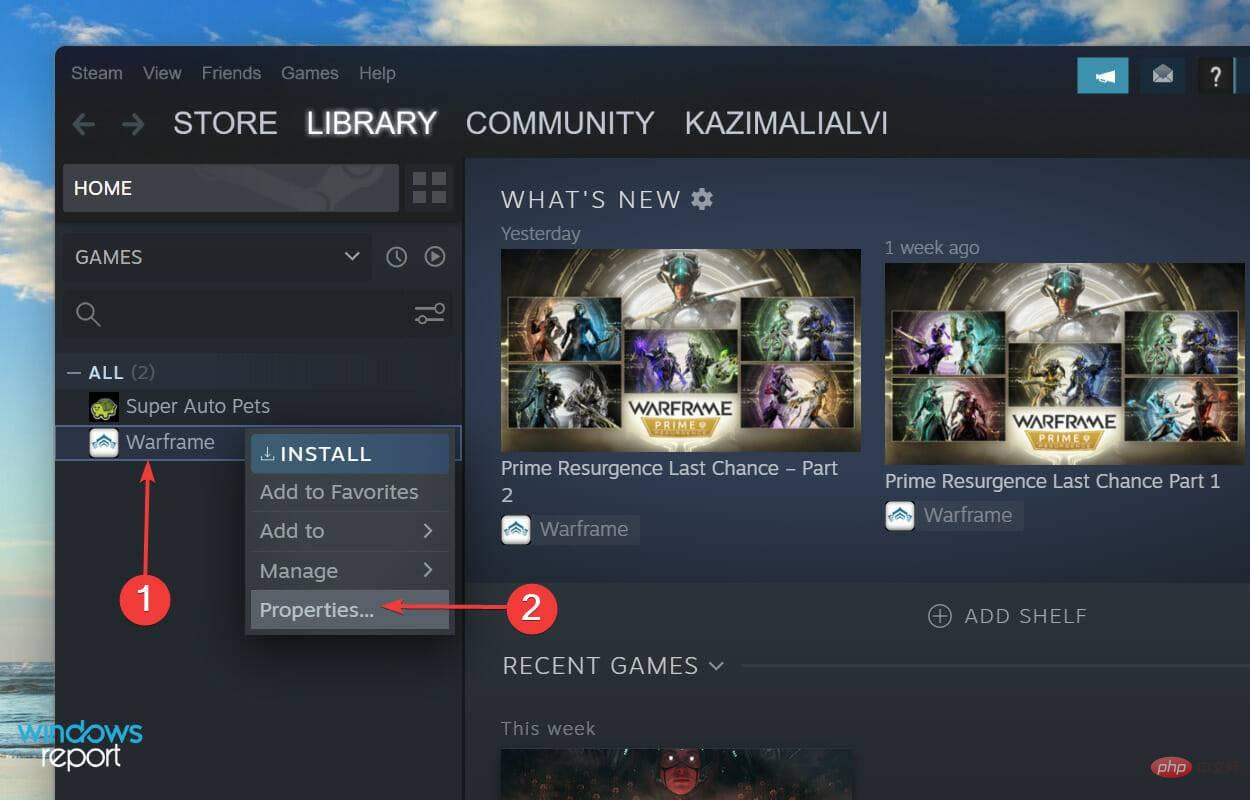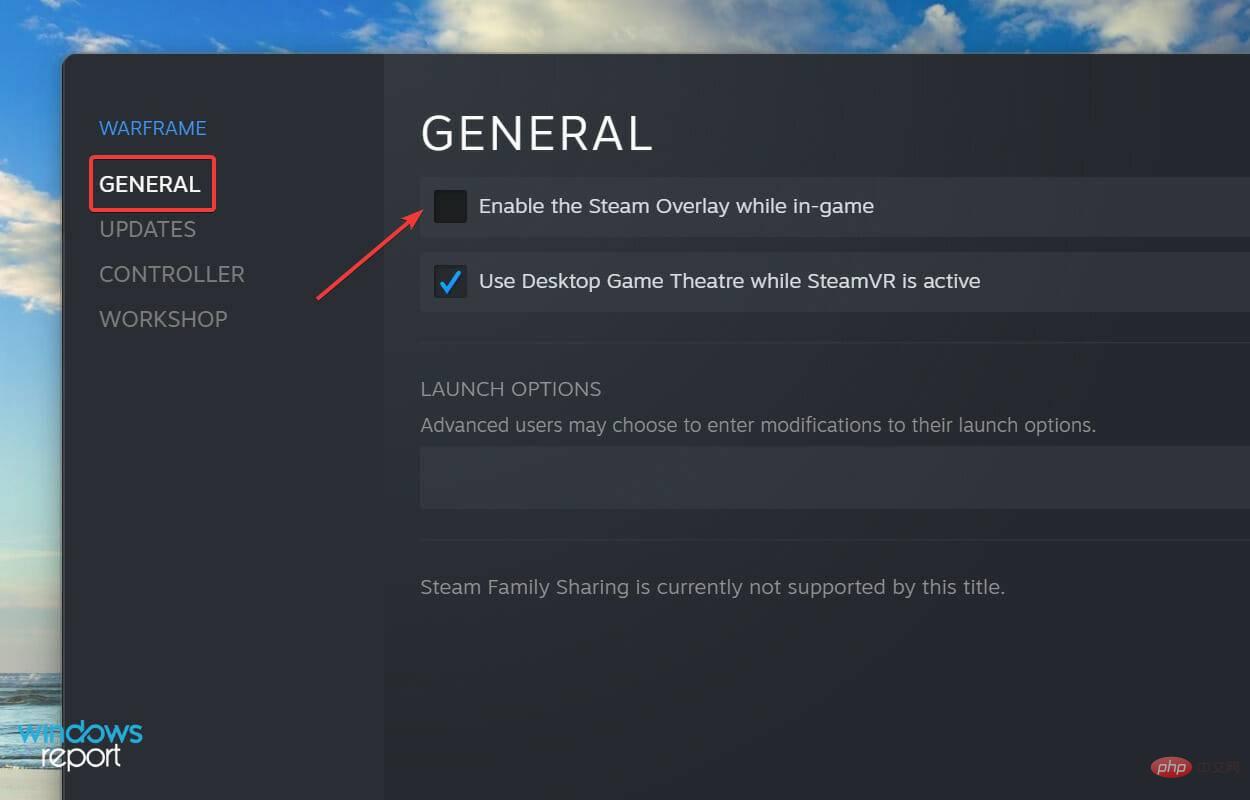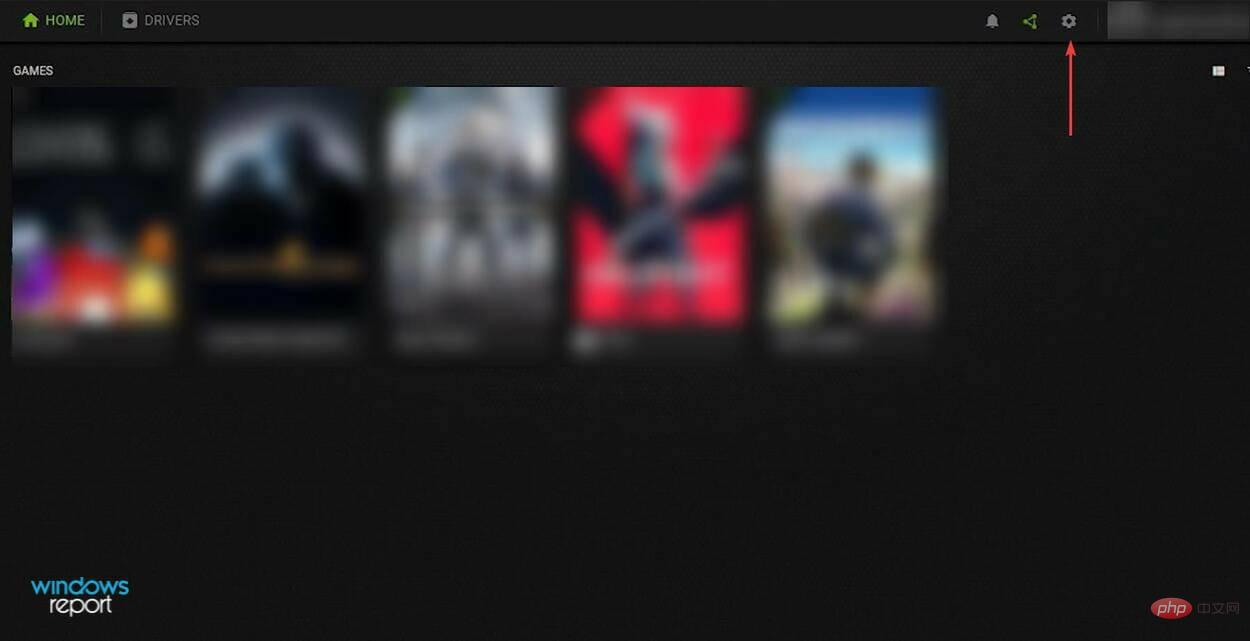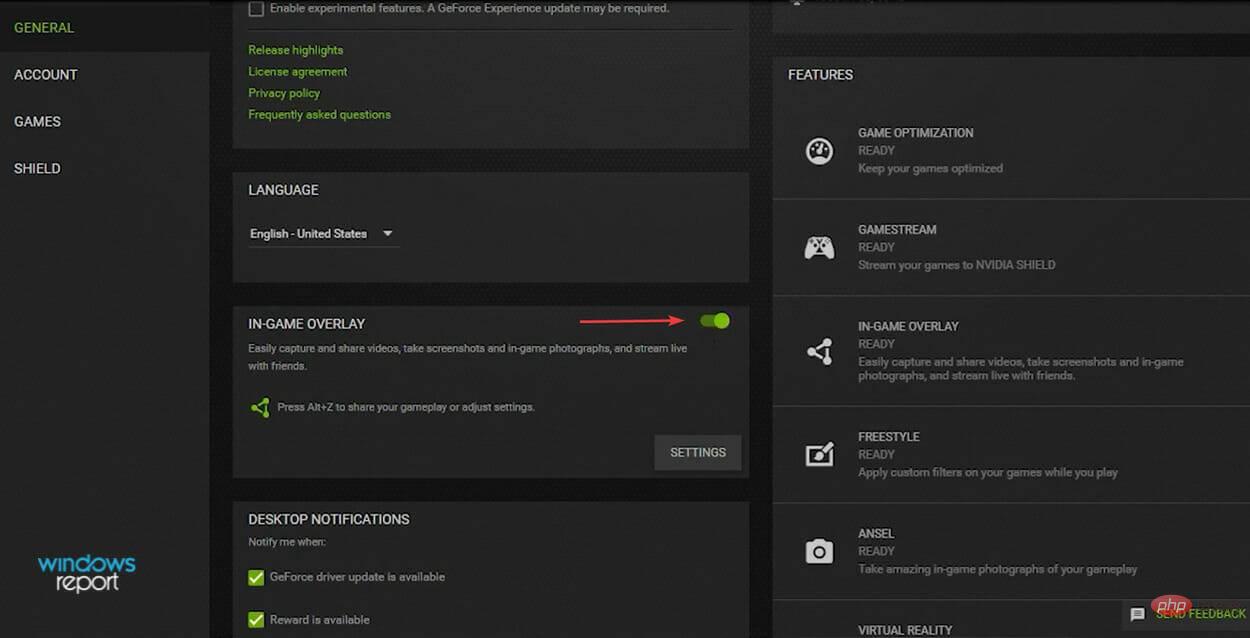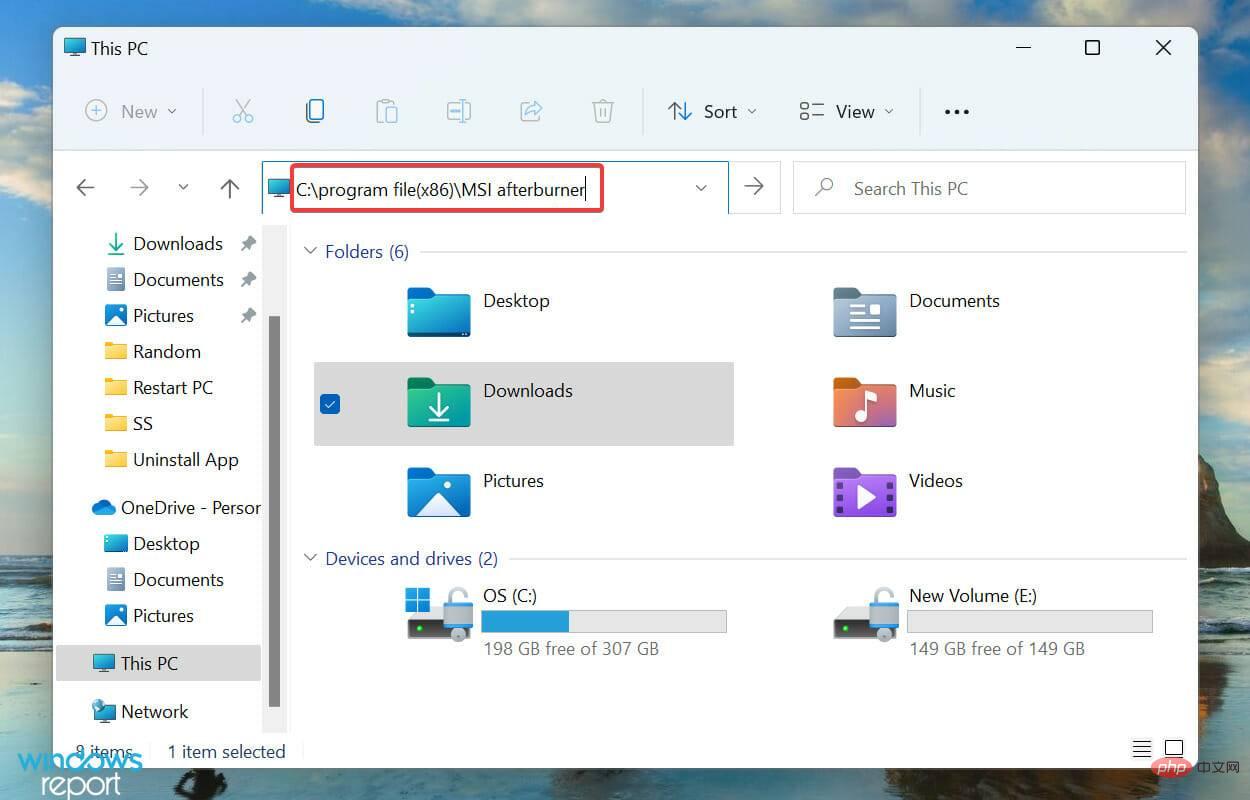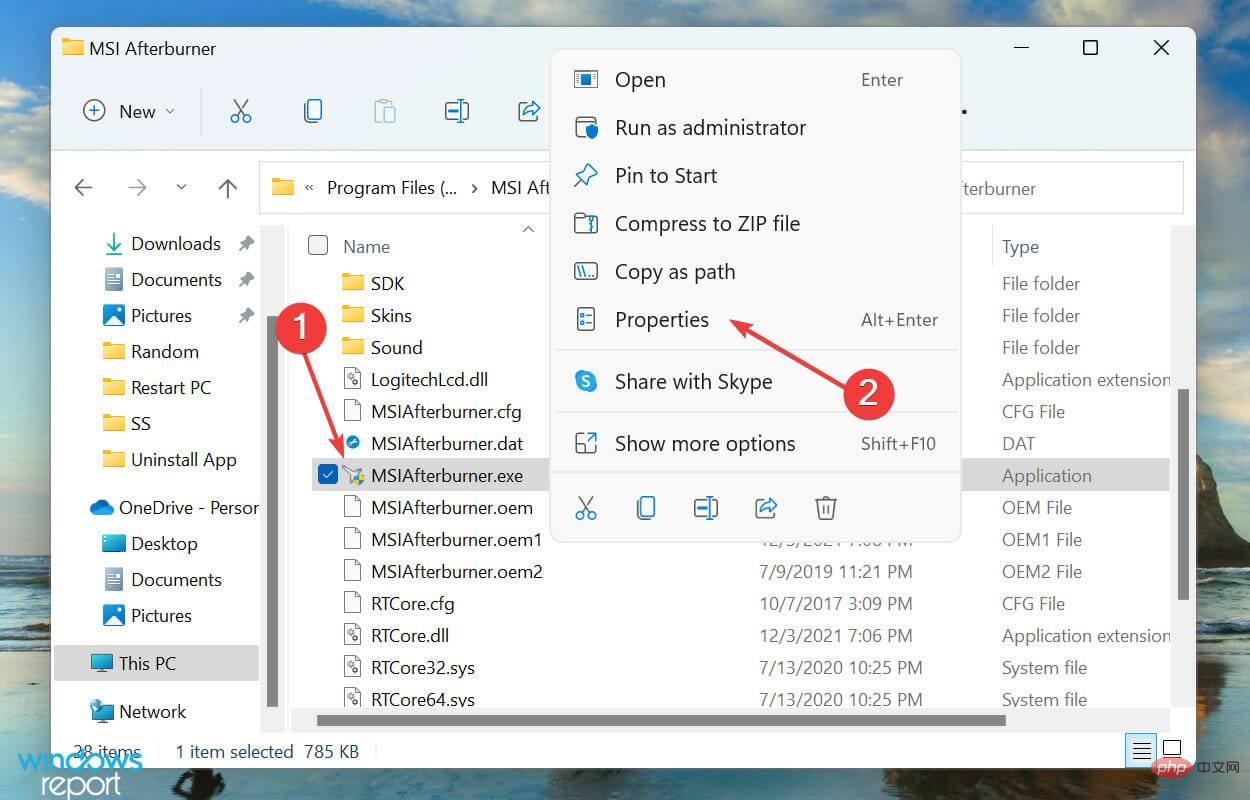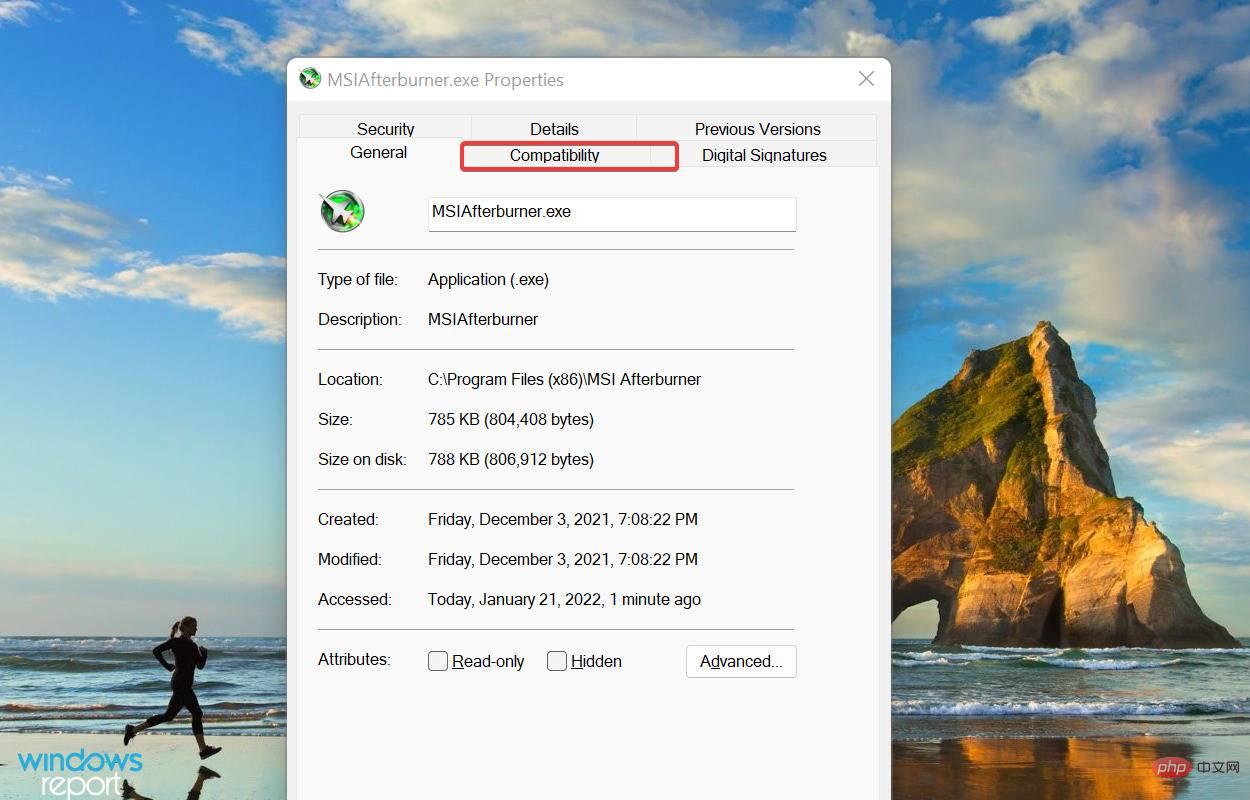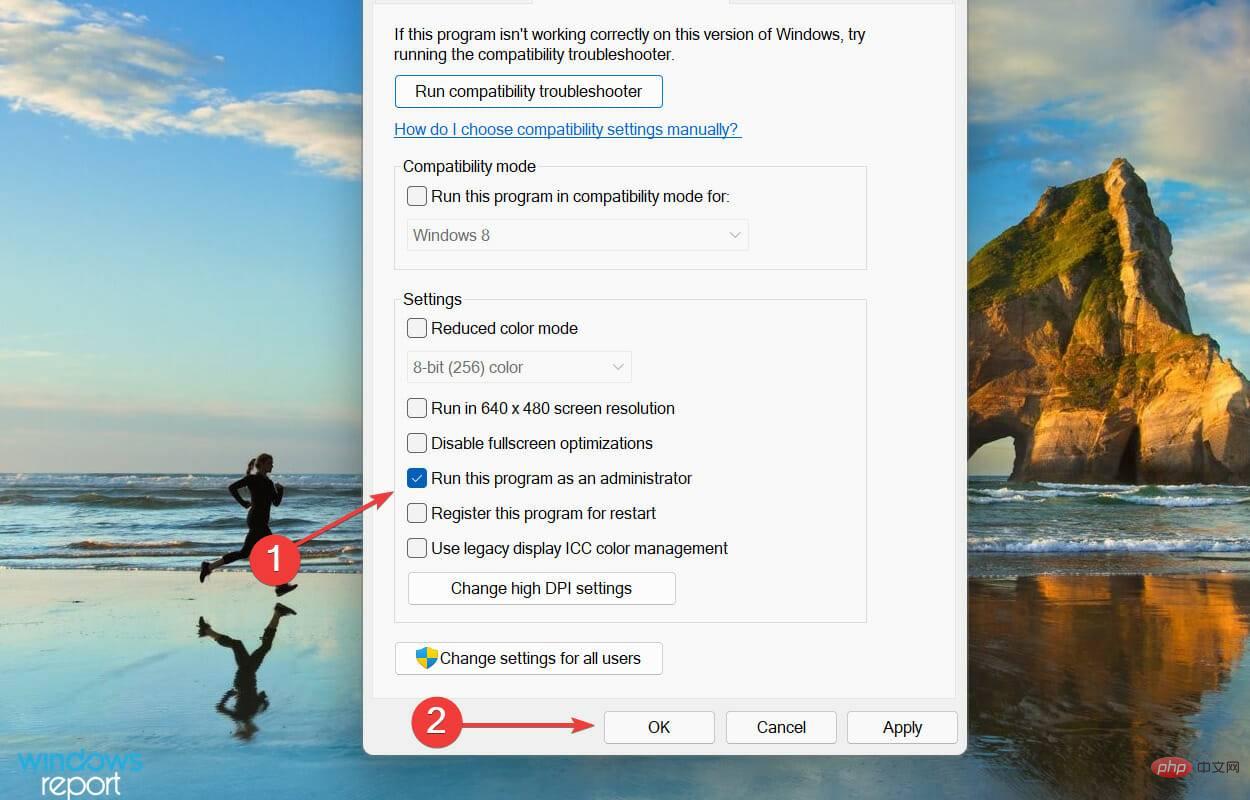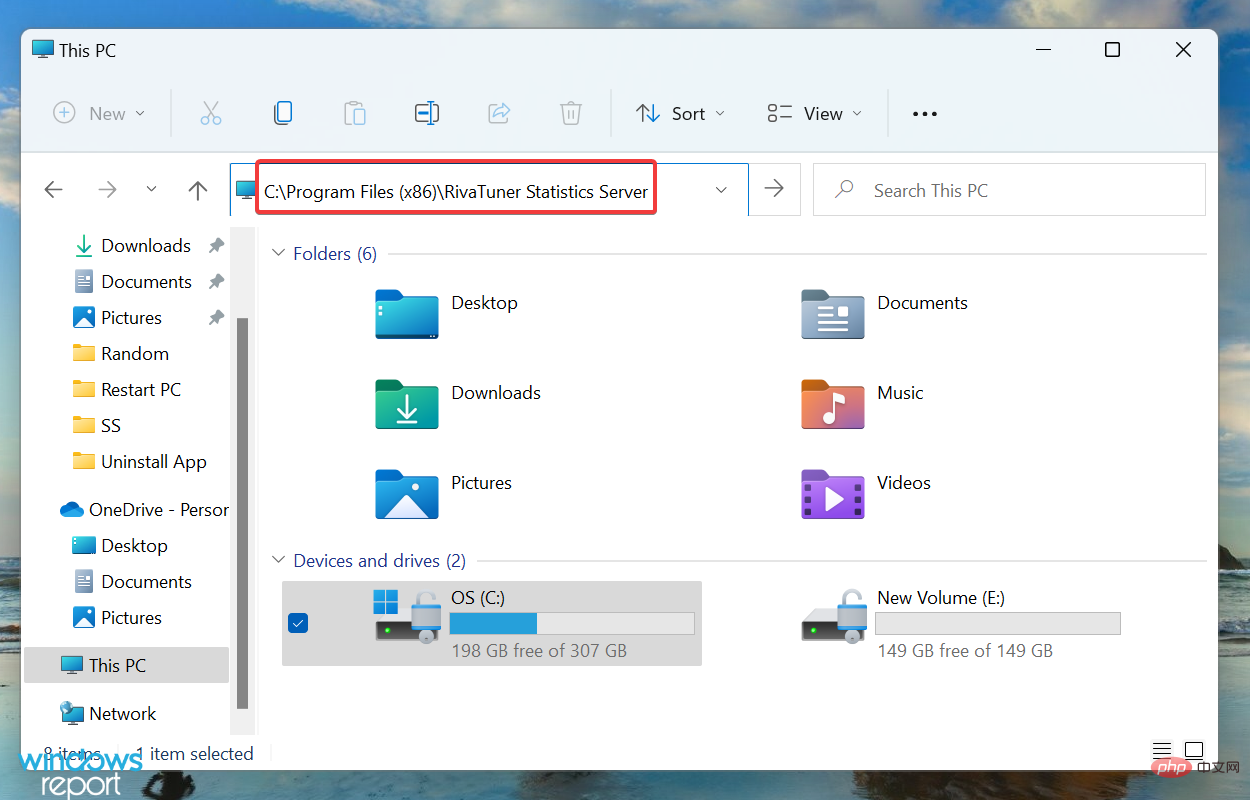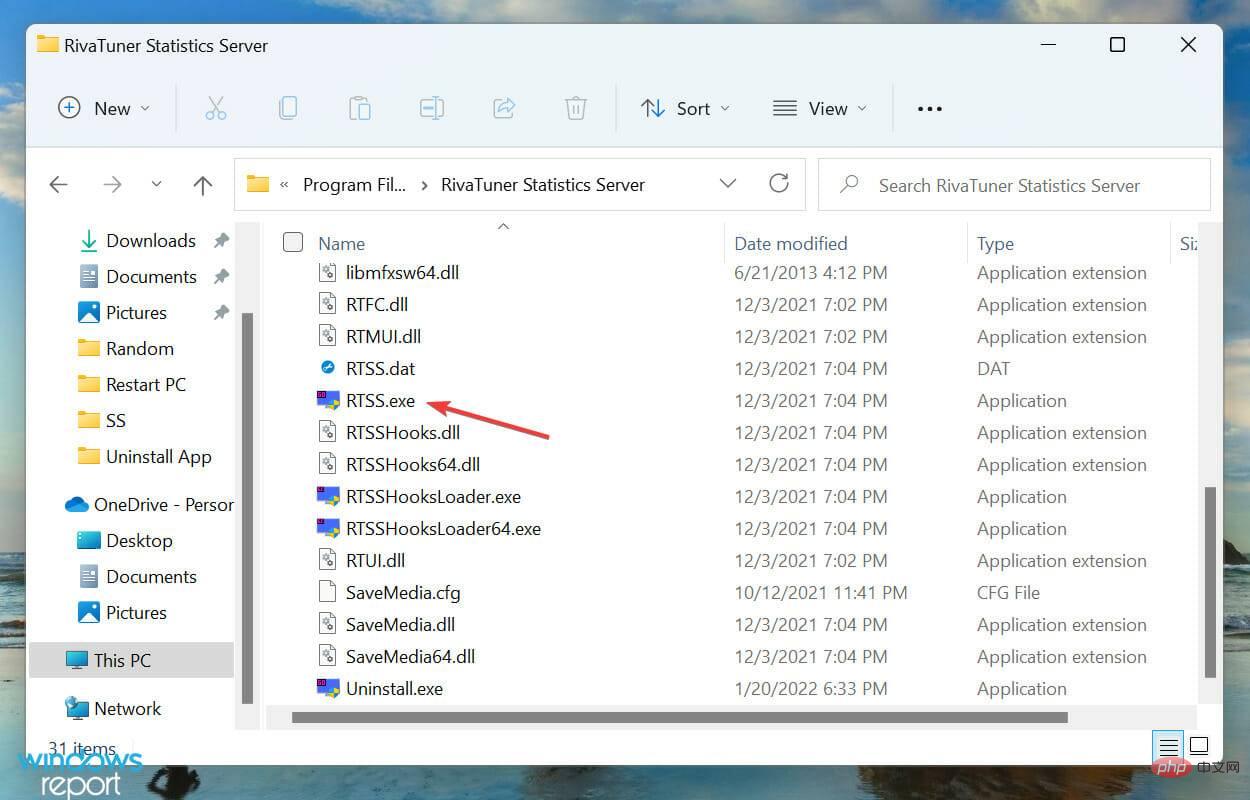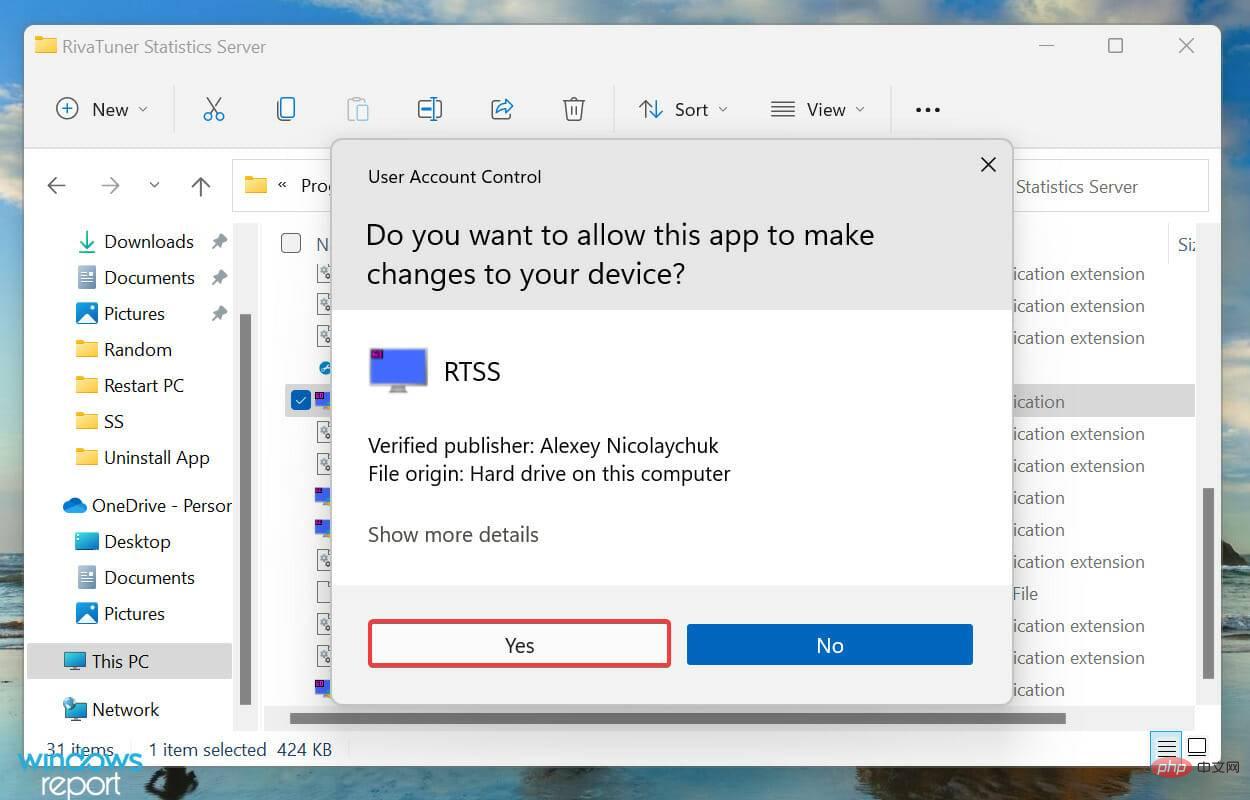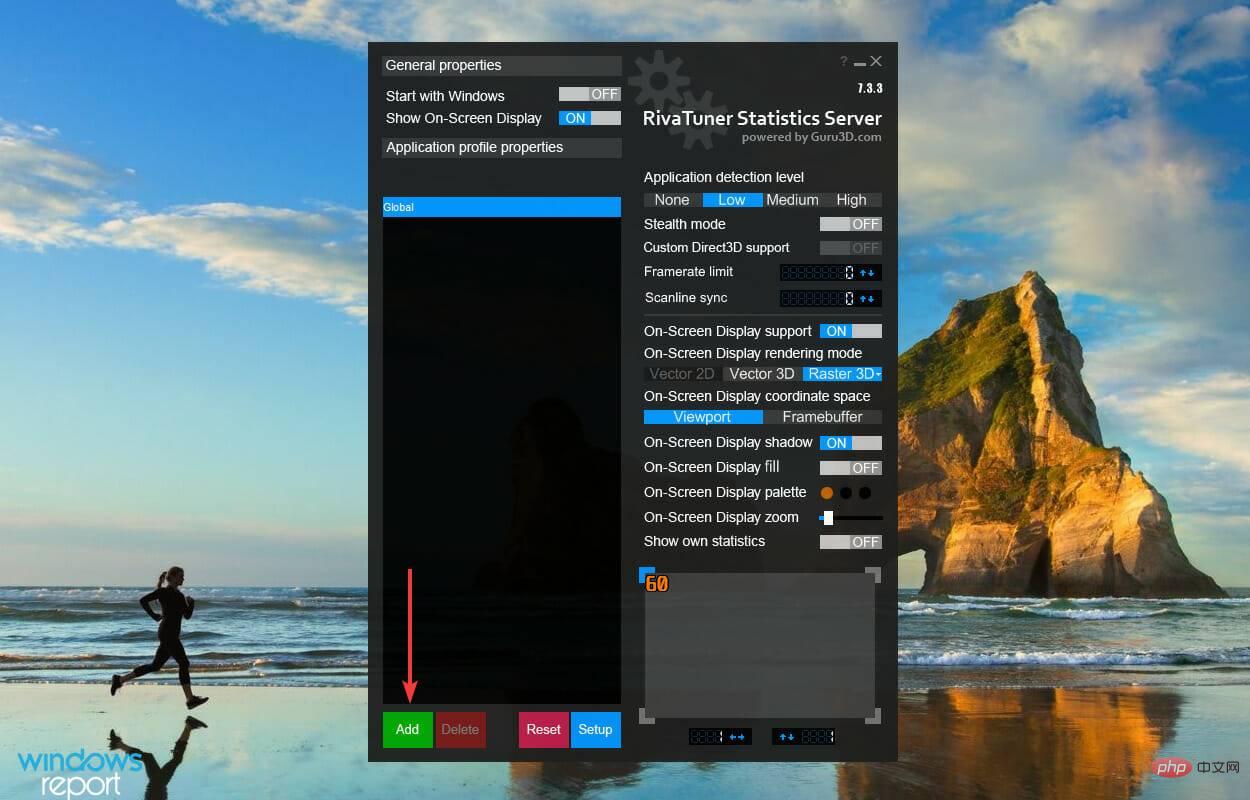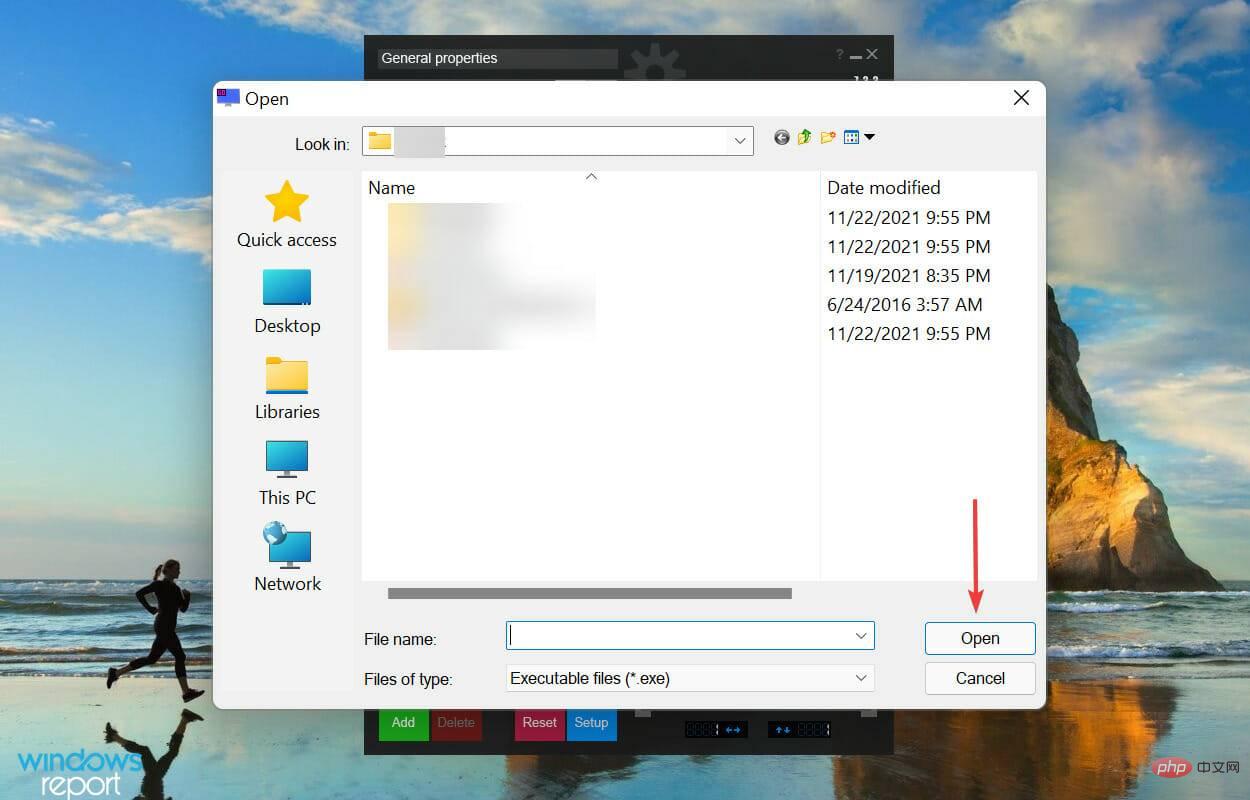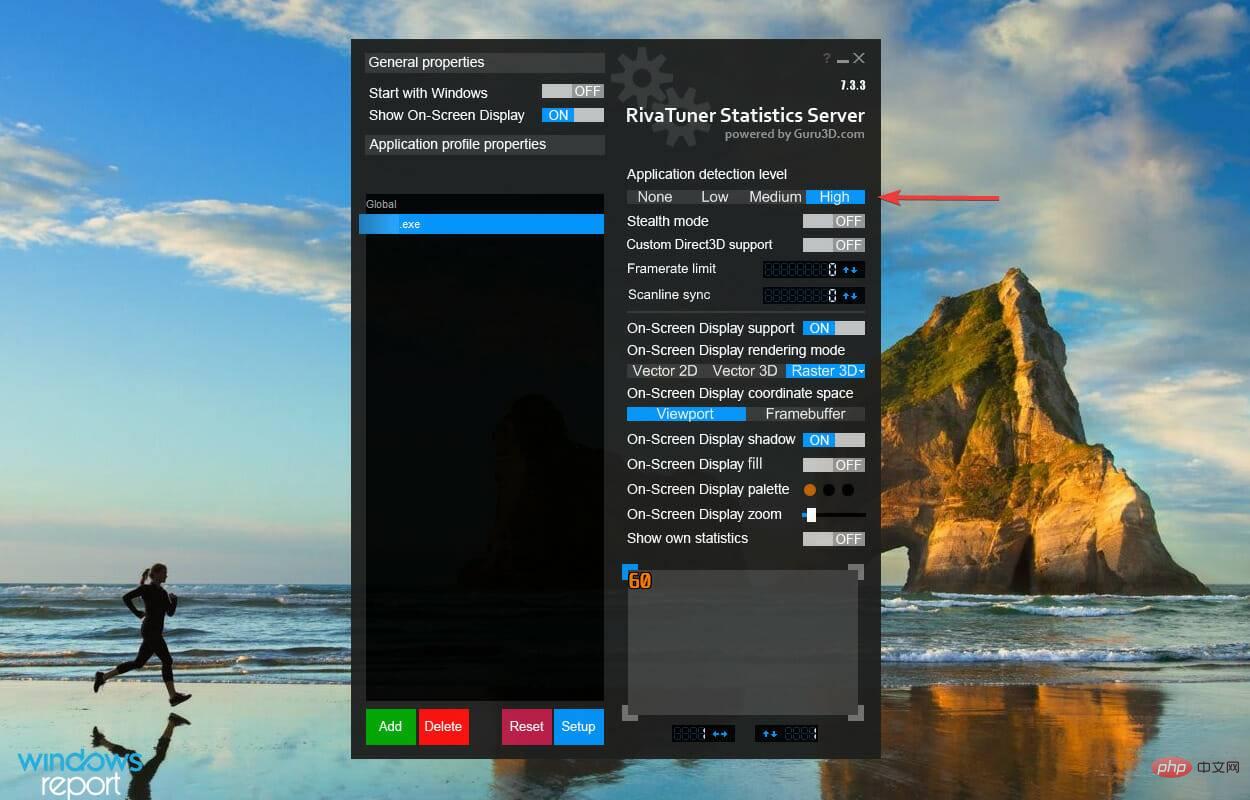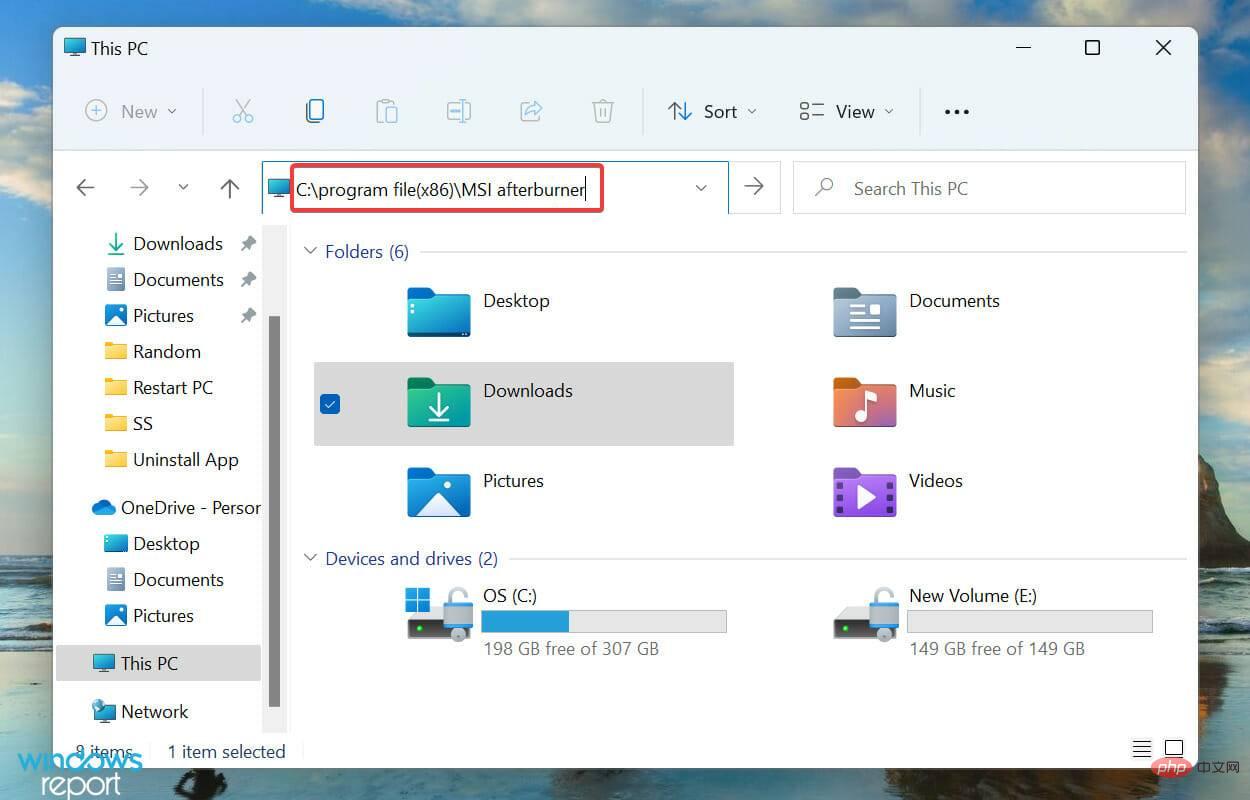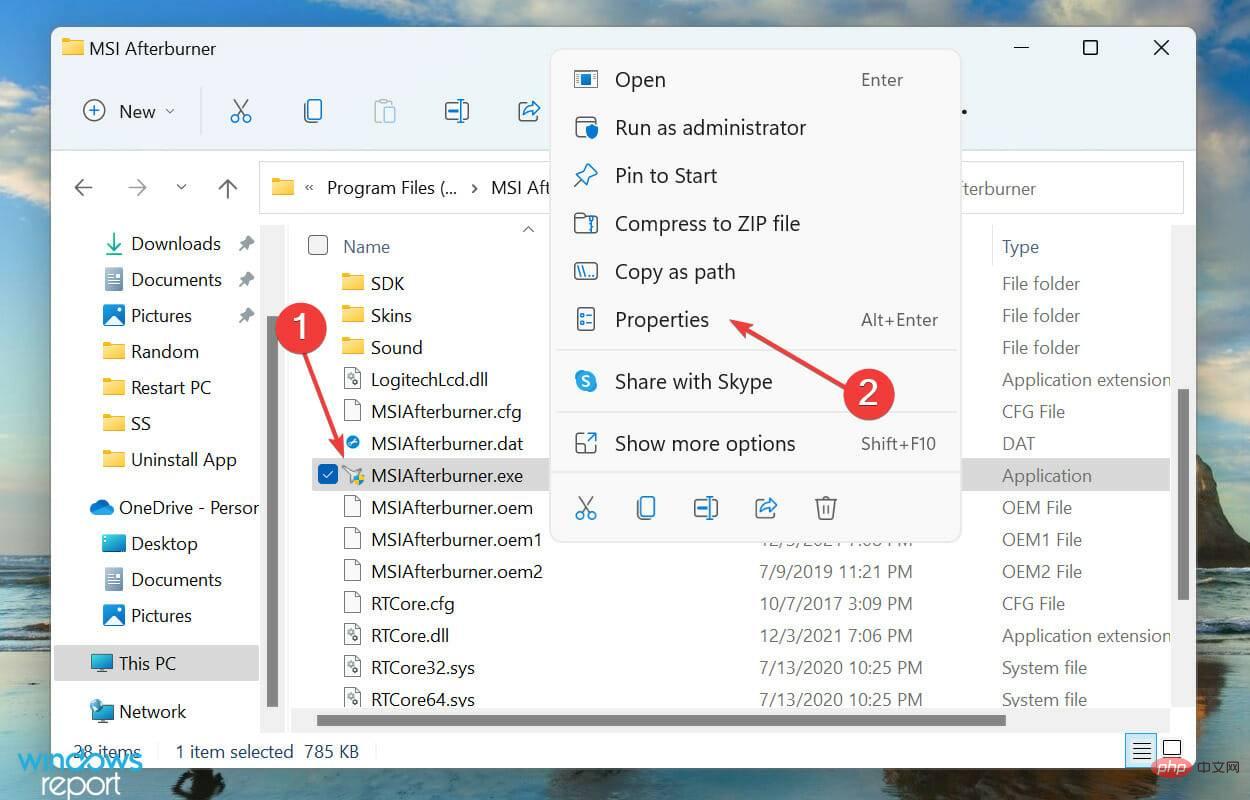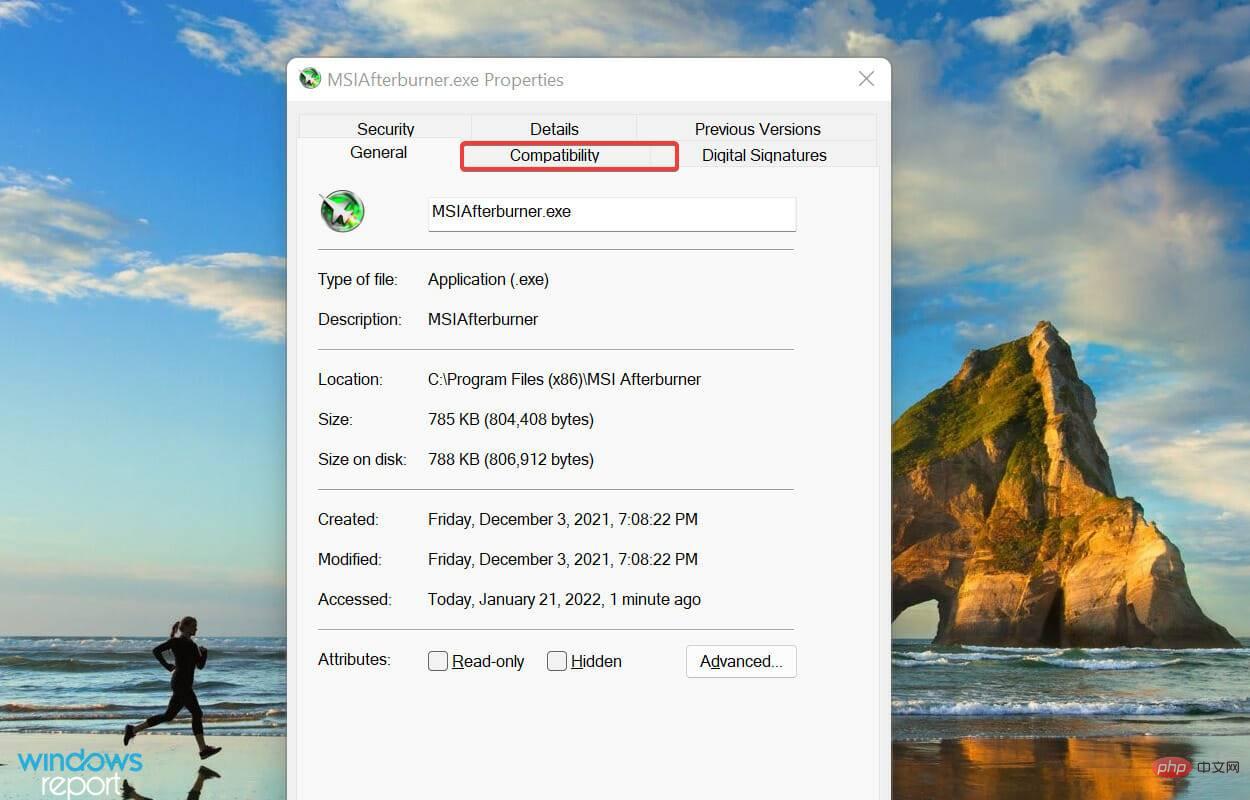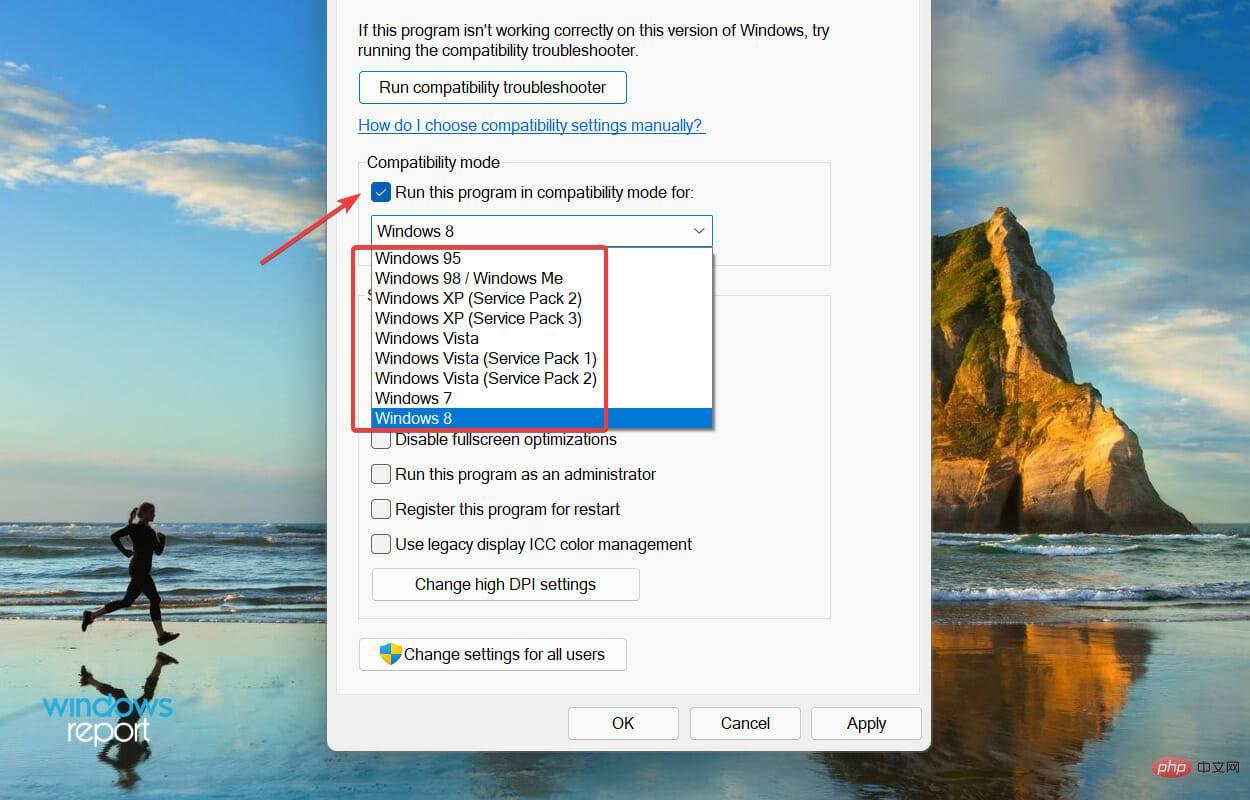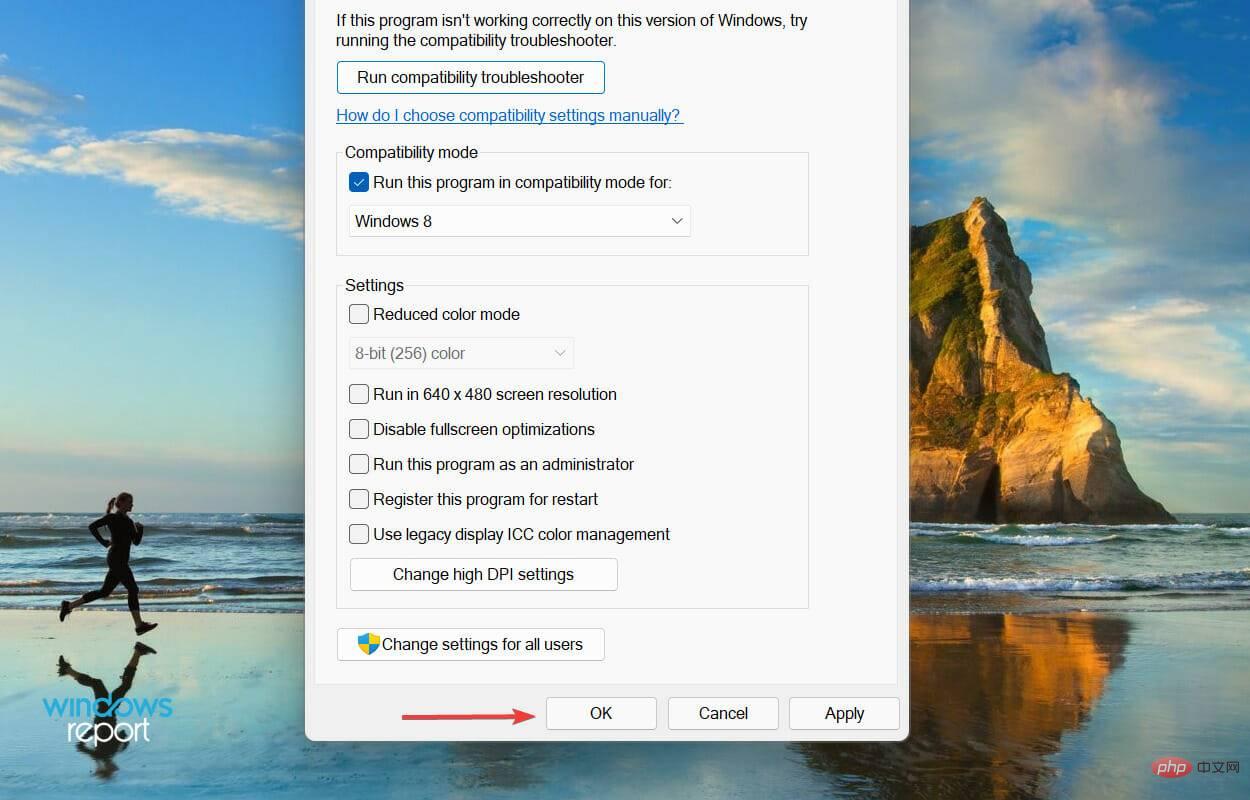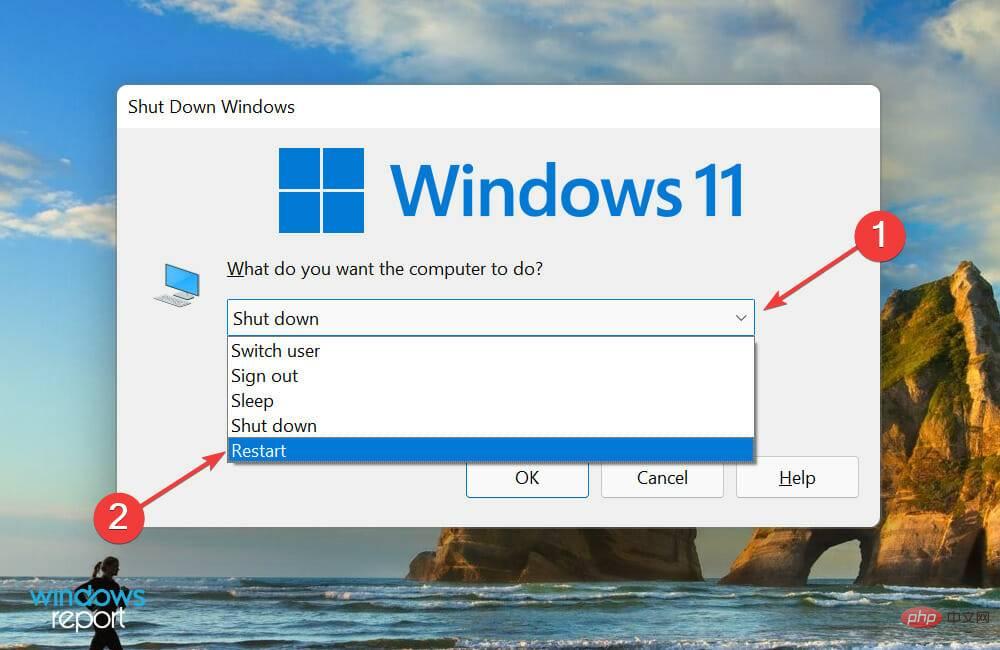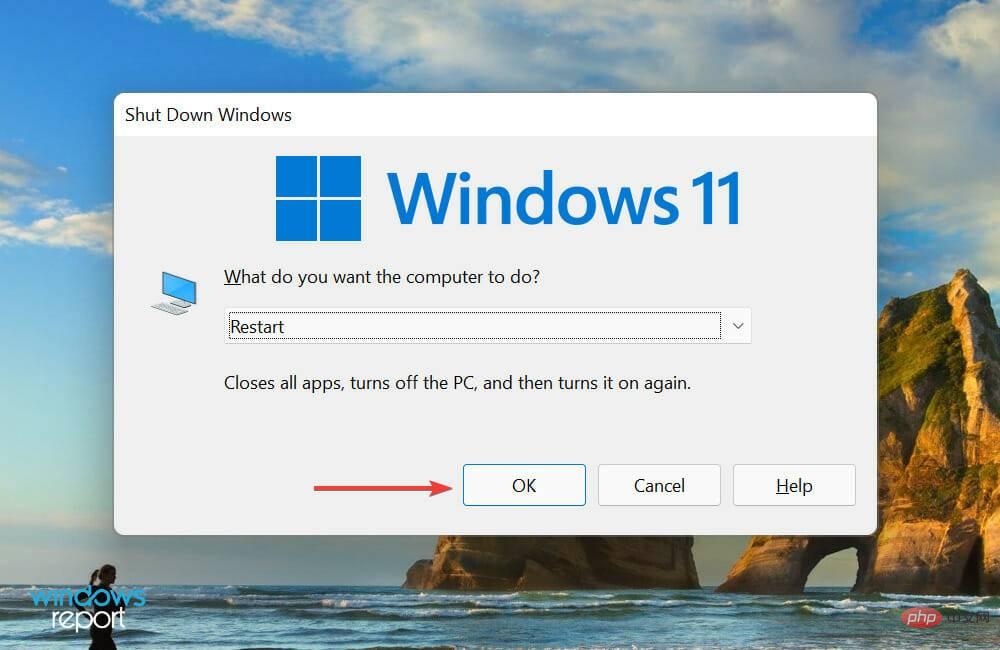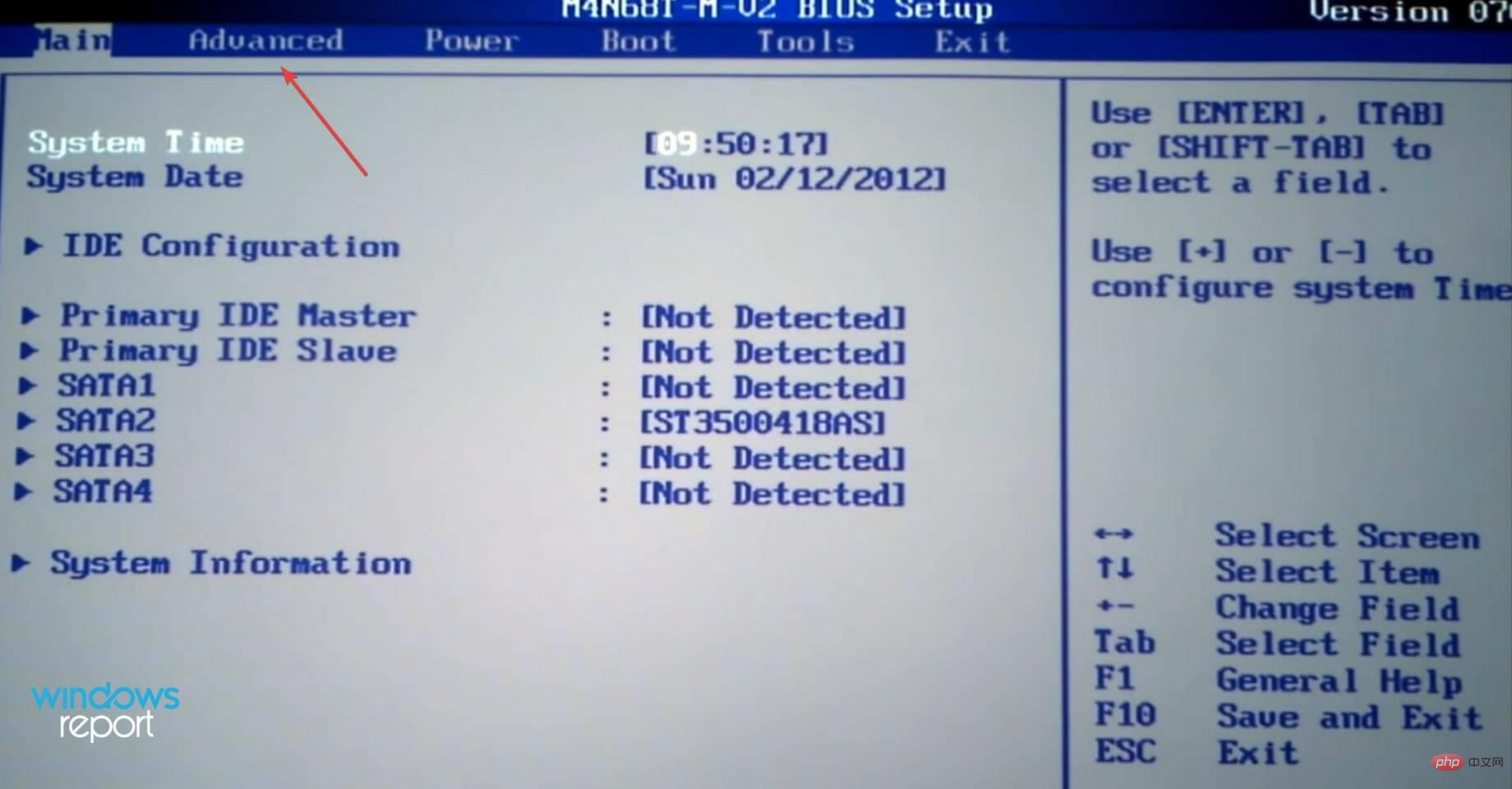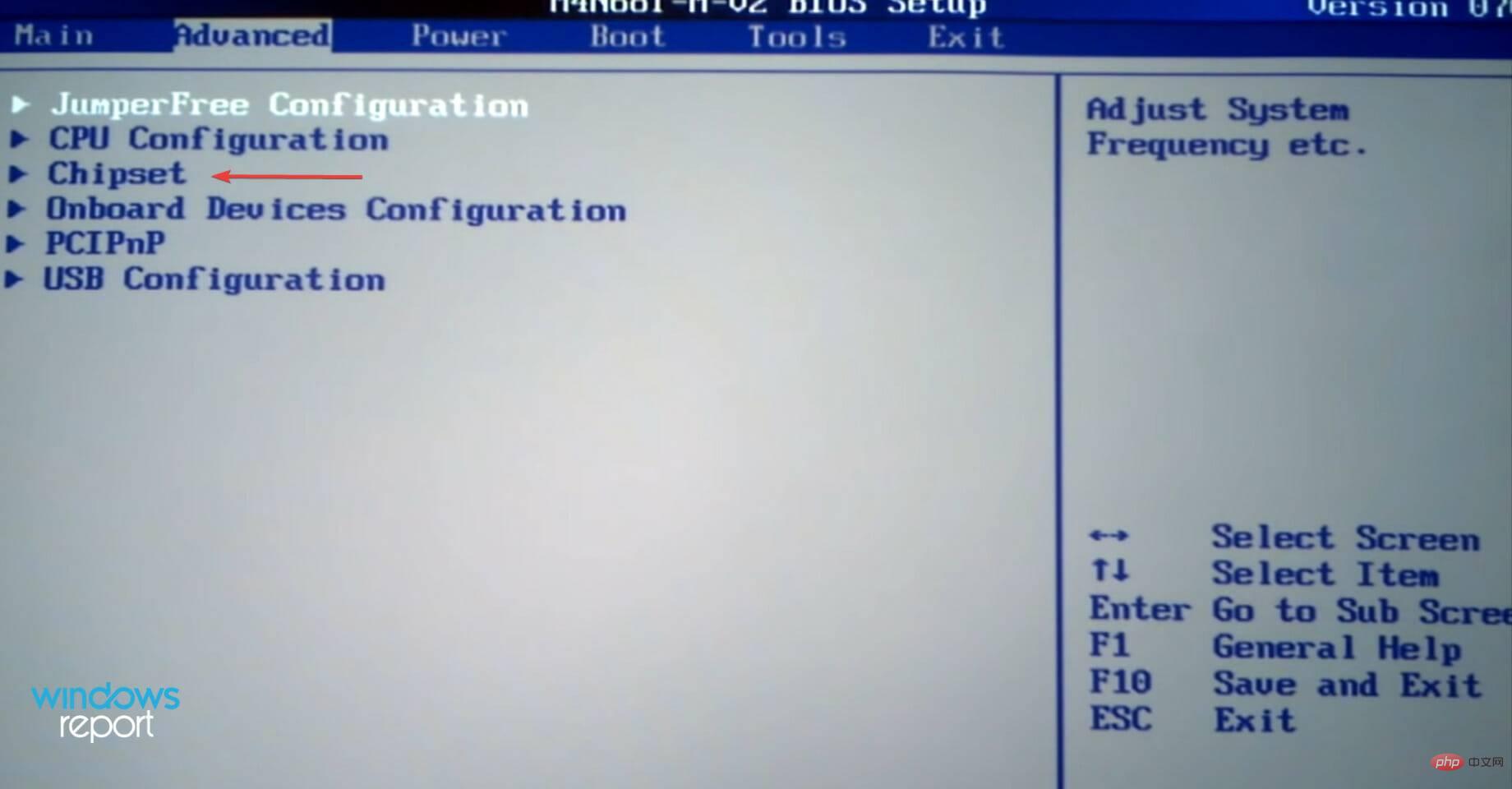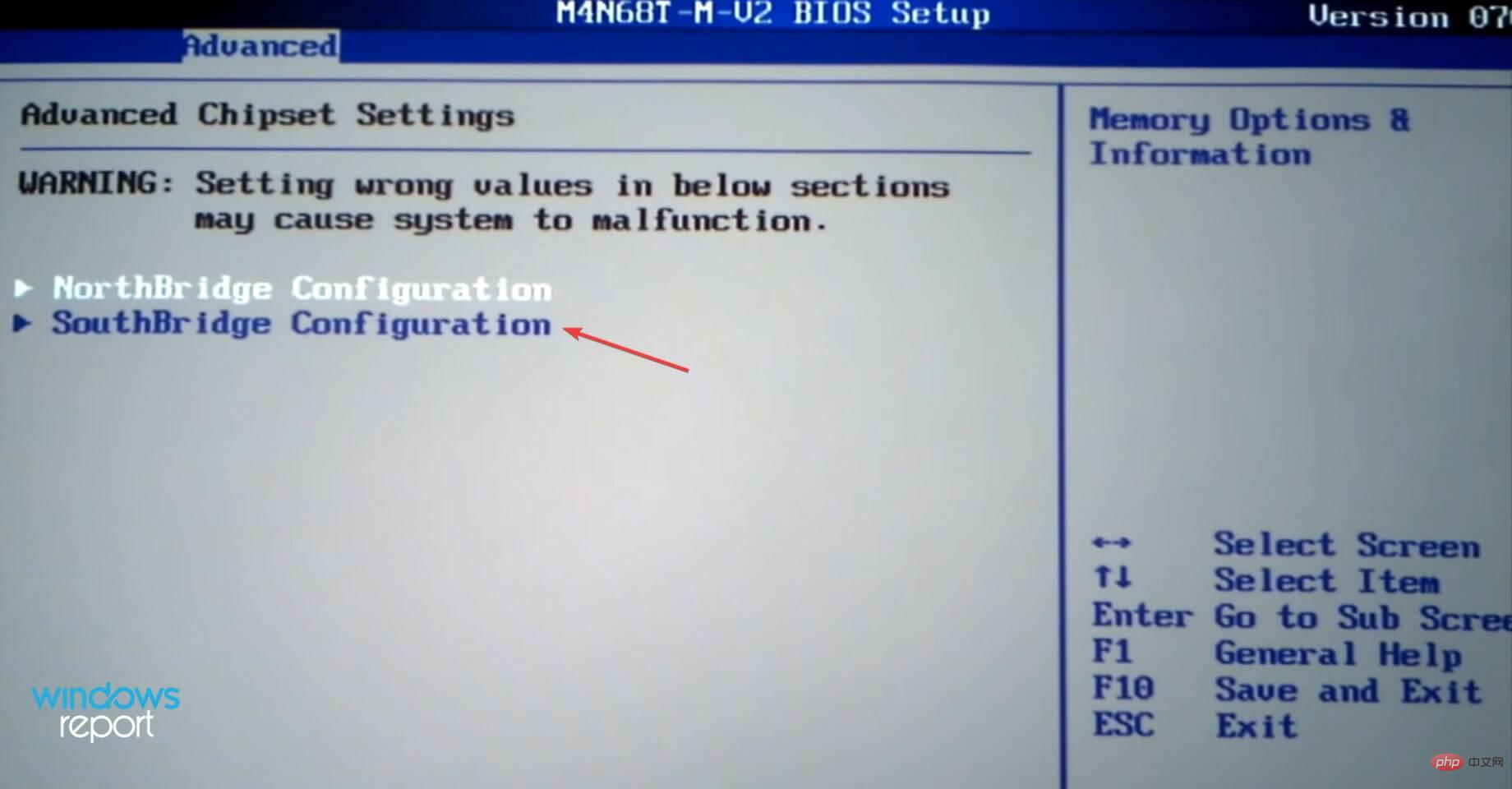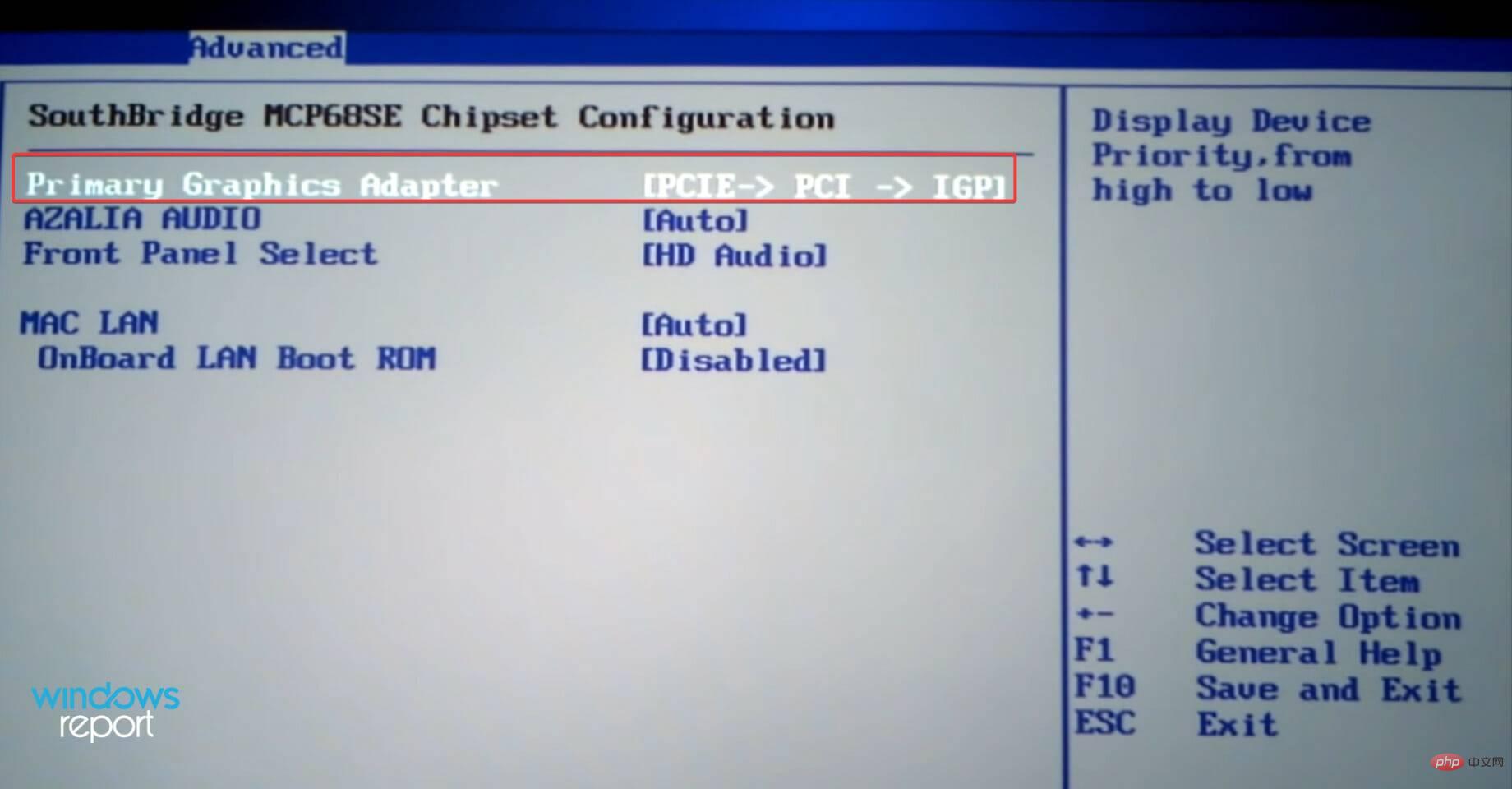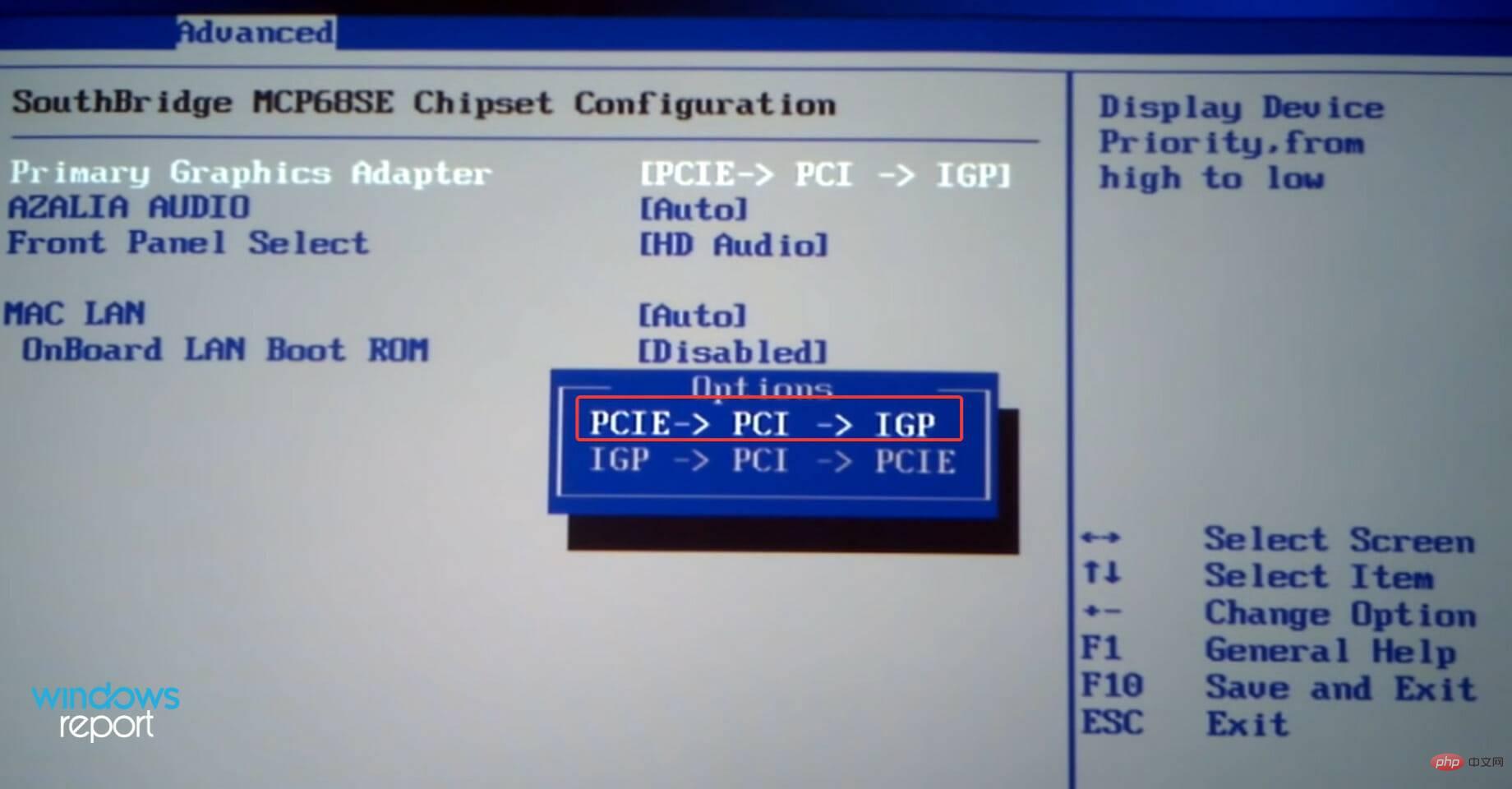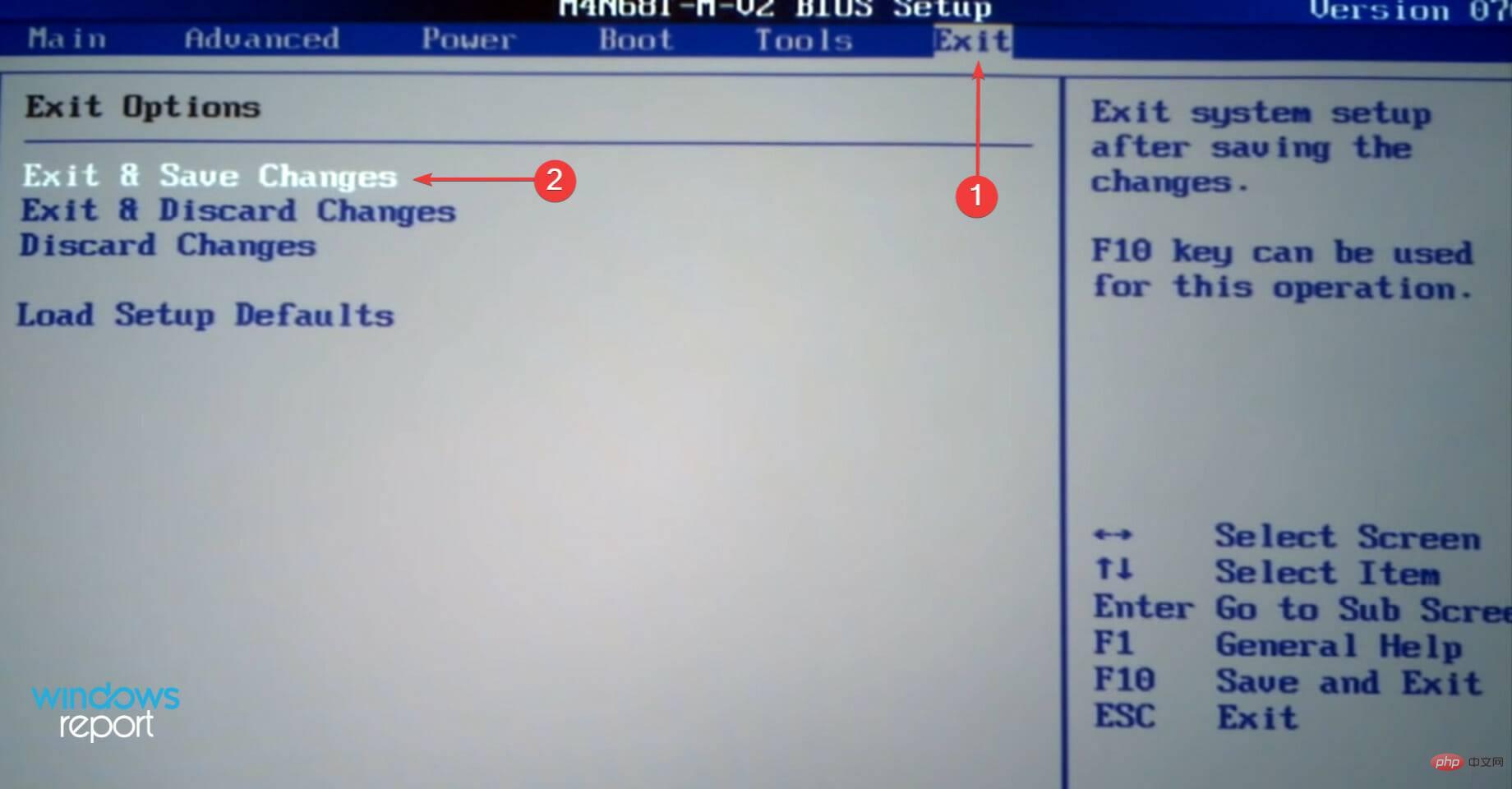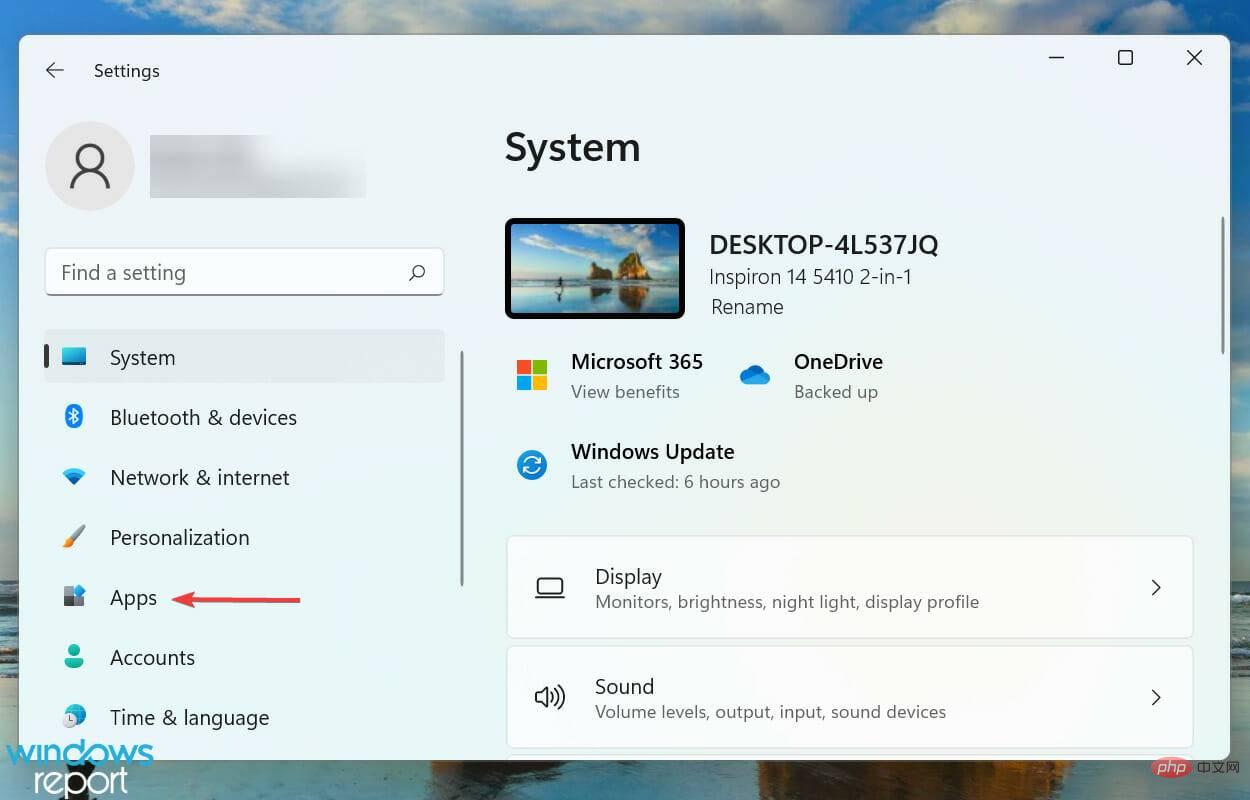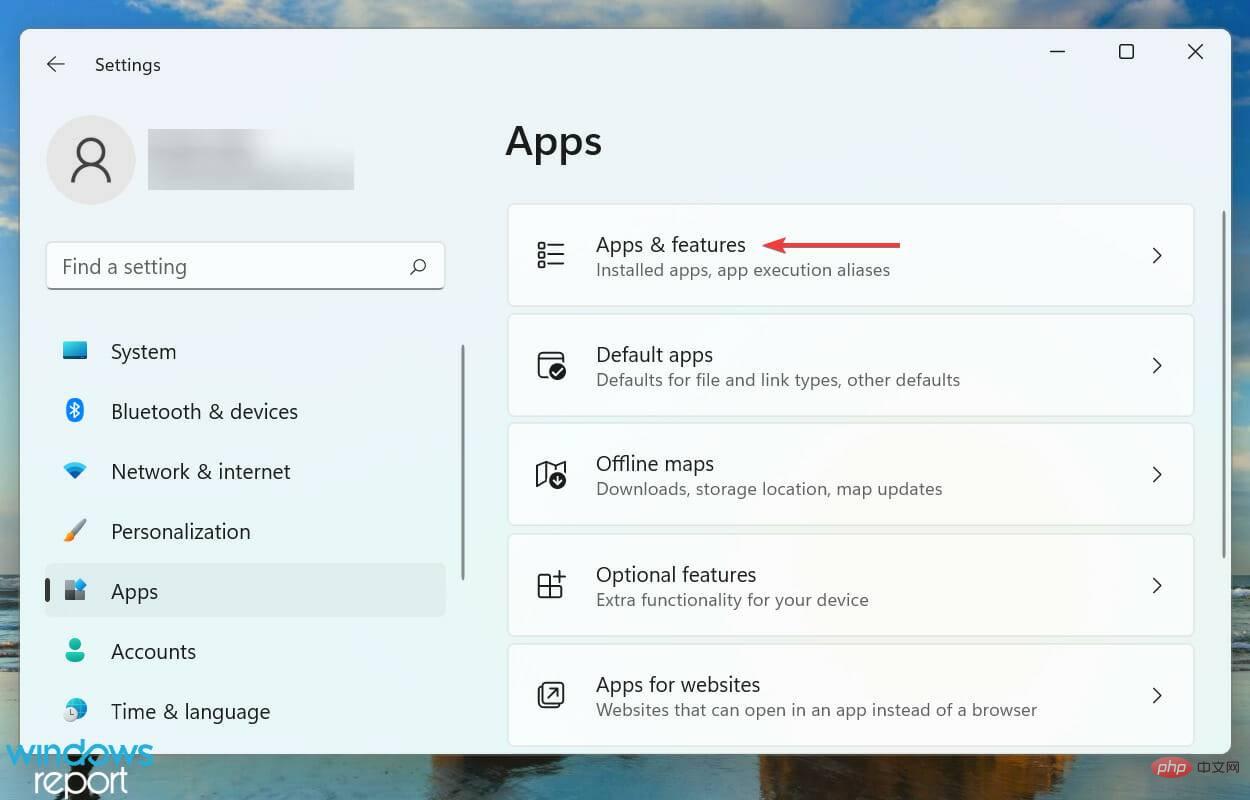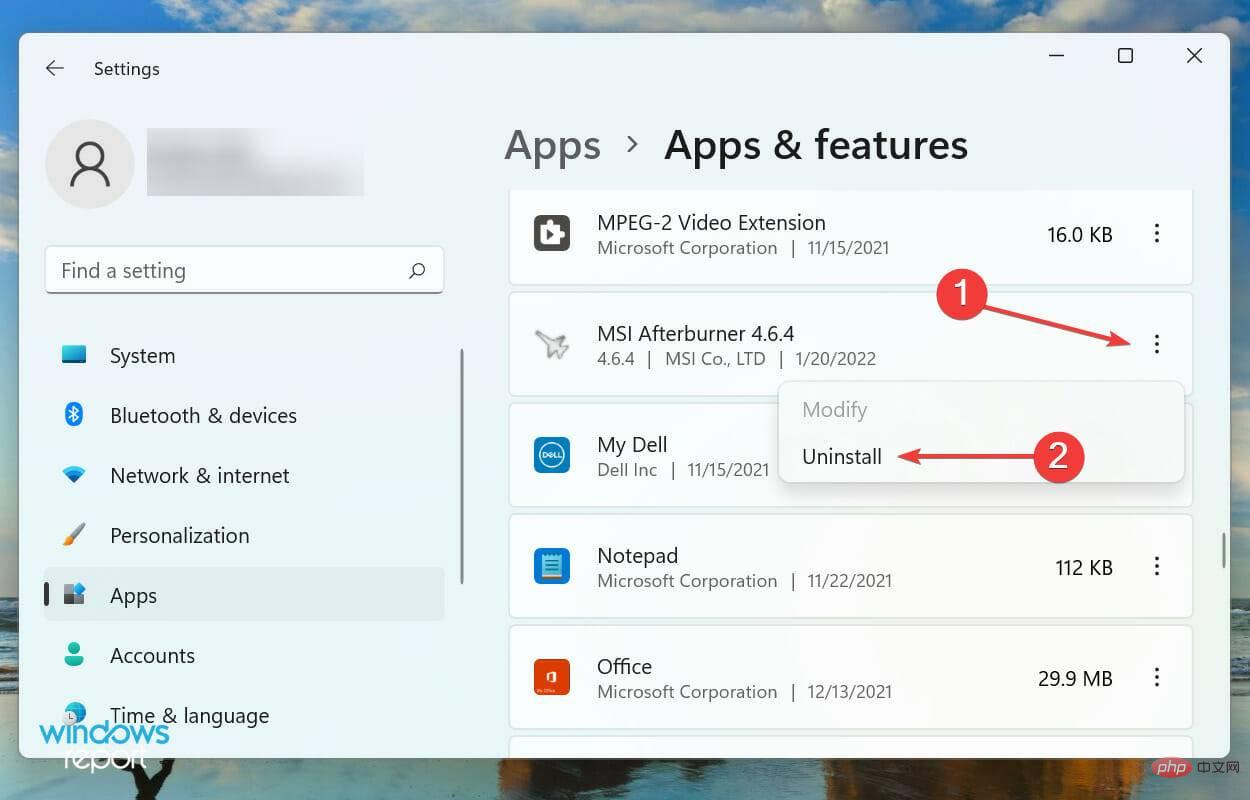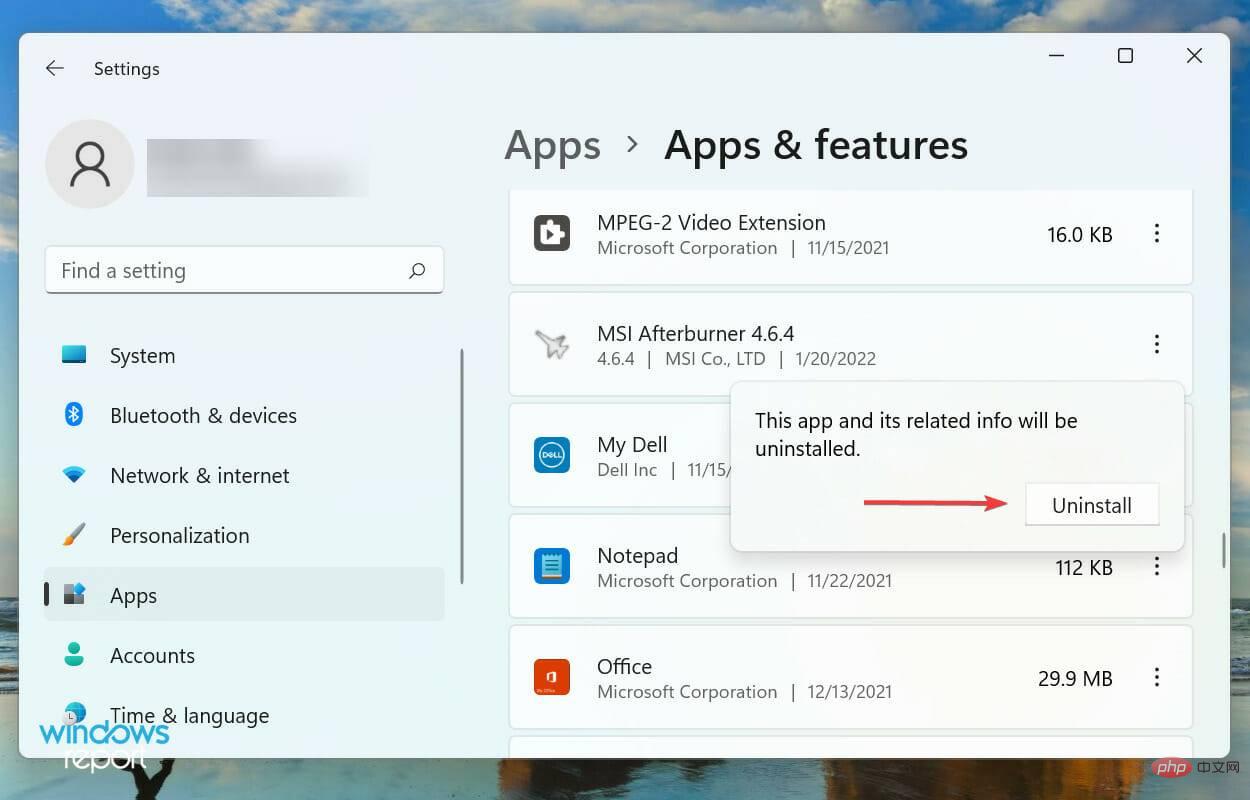Can't use MSI Afterburner in Windows 11? Try the following fixes.
MSI Afterburner is an overclocking tool suitable for most graphics cards. Apart from that, you can also use it to monitor the performance of your system. But some users reported that MSI Afterburner is not working in Windows 11.
This may be due to several reasons, which we discuss in the following sections. However, when this happens, it prevents you from changing the performance or monitoring it while playing the game.
As expected, this poses a significant challenge to gamers. That’s why we’ve dedicated this tutorial to help you understand the issue and walk you through the most effective fixes for MSI Afterburned not working in Windows 11 issue.
Why doesn’t MSI Afterburner work in Windows 11?
While it works seamlessly for most users, those who are unable to get it up and running often have setup errors, NVIDIA or Steam overrides, compatibility issues, and more.
Also, some users reported that using an outdated version of MSI Afterburner caused their problems, which can be easily fixed. Additionally, problems with the driver are found that affect its functionality.
Now that you have a fair idea of the root cause, it's time for us to fix it. Perform them in the order listed to troubleshoot errors quickly and efficiently.
What should I do if MSI Afterburner doesn't run in Windows 11?
1. Disable Steam Overlay
- Press Windows S to launch the search menu and enter Steam in the text field at the top , then click the relevant search results that appear.

- Now, right-click on the game you are having trouble with and select Properties from the context menu.

-
#Uncheck the box to enable Steam overlay in the game.

Overwriting from any program can affect the way MSI Afterburner works in Windows 11, and Steam is usually the culprit. Therefore, it is recommended that you disable overlay and check if that solves the problem. If not, go to the next method.
2. Disable NVIDIA overlay
- Launch the NVIDIA GEFORCE EXPERIENCE panel and click the settings (gear) icon near the upper right corner.

- Next, disable the switch for IN-GAME OVERLAY.

3. Run MSI Afterburner with administrative rights
- Press Windows EStartFile Resource Management Toolbar, paste the following path into the address bar at the top and hit Enter:
<strong>C:\Program Files (x86)\MSI Afterburner</strong>
- Next, right-click the MSIAfterburner.exe file and select Properties from the context menu. Alternatively, you can select the file and hit Alt Enter.

- Navigate to the Compatibility tab in the Properties window.

- Now, check the Run this program as an administrator checkbox and click OK at the bottom to save changes and close the window.

If MSI Afterburner lacks permission to run with administrative rights, you may have problems playing games, as well as other applications.
4. Manually select the detection level as high in RivaTuner
- Press Windows E to start File Explorer, in Paste the following path into the address bar at the top and hit Enter to navigate to it:
<strong>C:\Program Files (x86)\RivaTuner Statistics Server</strong>
- Double-click the RTSS.exe file to start the RivaTuner tool.

- Click Yes on the pop-up UAC (User Account Control) prompt.

- Next, click the Add button at the bottom.

- Navigate to the location where you saved your game, select its executable (.exe) file, and click Open.

- Now, select High under Application detection level.

RivaTuner Statistics Server is a tool bundled with MSI Afterburner that helps monitor hardware and overclock graphics cards.
If MSI Afterburner is not working on a specific game or some of them in Windows 11 but works on other games, changing the application detection level in RivaTuner to High may help.
If this resolves the issue, please apply the same changes to all games you are having issues with.
5. Run MSI Afterburner in compatibility mode
- Press Windows E to launch File Explorer and type in the address bar at the top /Paste the following path and hit Enter:
<strong>C:\Program Files (x86)\MSI Afterburner</strong>
- Right click MSIAfterburner.exe file and select Properties from the context menu.

- Now, navigate to the Compatibility tab from the top.

- Check the Run this program in compatibility mode checkbox and select one option at a time from the drop-down menu below it until the error is fixed.

- Finally, click "OK" at the bottom to save the changes and close the "Properties" window.

If the methods listed above don’t work, you can try running MSI Afterburner in compatibility mode with older versions of your operating system. This has been found to solve problems for many users.
6. Disable integrated graphics
- Press Alt and F4selectRestart from the drop-down menu in the Shut down Windows box.

- Click OK to restart the computer.

- Once you see the manufacturer's name on the screen, press the F12 or Del key (or other relevant key for your system) to enterBIOS. Since you only have a few seconds here, press the key multiple times to be safe.
- After entering the system BIOS, navigate to the "Advanced" tab from the top.

- Click on Chipset from the options listed here.

- Next, click SouthBridge Configuration.

- Select the Primary Graphics Adapter option.

- In the box that pops up, make sure you select the option to list PCIE first and IGP (Integrated Graphics Processor) last.

- After making changes, navigate to the Exit tab and click Exit & Save Changes.

MSI Afterburner may not run in Windows 11 if you enable both external and integrated graphics. In this case, it is better to disable the integrated graphics.
The method of doing this will vary for each computer due to different BIOS interfaces. However, the steps listed above should give you a basic understanding of the process.
In addition, it is recommended not to make any other changes to the BIOS unless you fully understand their effects, as this may impair the functionality of your computer.
7. Reinstall the MSI Afterburner application
- Press Windows I to launch Settings and then list from the left navigation pane Select Application from the tab that appears.

- Click Apps and Features on the right.

- Now, find the MSI Afterburner application, click on the ellipsis next to it, and select Uninstall from the menu that appears.

- Again, click Uninstall in the pop-up prompt.

In many cases, there are issues with the MSI Afterburner app itself that prevent it from running in Windows 11. Additionally, if you are using an outdated version of the application, you may encounter similar issues.
In this case, a simple solution is to uninstall MSI Afterburner and then install its latest version. If you're not sure how to do the latter part, check out the next section to find out.
The above is the detailed content of Can't use MSI Afterburner in Windows 11? Try the following fixes.. For more information, please follow other related articles on the PHP Chinese website!

Hot AI Tools

Undresser.AI Undress
AI-powered app for creating realistic nude photos

AI Clothes Remover
Online AI tool for removing clothes from photos.

Undress AI Tool
Undress images for free

Clothoff.io
AI clothes remover

AI Hentai Generator
Generate AI Hentai for free.

Hot Article

Hot Tools

Notepad++7.3.1
Easy-to-use and free code editor

SublimeText3 Chinese version
Chinese version, very easy to use

Zend Studio 13.0.1
Powerful PHP integrated development environment

Dreamweaver CS6
Visual web development tools

SublimeText3 Mac version
God-level code editing software (SublimeText3)

Hot Topics
 MSI launches new MS-C918 mini console with Intel Alder Lake-N N100 processor
Jul 03, 2024 am 11:33 AM
MSI launches new MS-C918 mini console with Intel Alder Lake-N N100 processor
Jul 03, 2024 am 11:33 AM
This website reported on July 3 that in order to meet the diversified needs of modern enterprises, MSIIPC, a subsidiary of MSI, has recently launched the MS-C918, an industrial mini host. No public price has been found yet. MS-C918 is positioned for enterprises that focus on cost-effectiveness, ease of use and portability. It is specially designed for non-critical environments and provides a 3-year service life guarantee. MS-C918 is a handheld industrial computer, using Intel AlderLake-NN100 processor, specially tailored for ultra-low power solutions. The main functions and features of MS-C918 attached to this site are as follows: Compact size: 80 mm x 80 mm x 36 mm, palm size, easy to operate and hidden behind the monitor. Display function: via 2 HDMI2.
 MSI showcases MEG Vision
Jun 09, 2024 am 11:15 AM
MSI showcases MEG Vision
Jun 09, 2024 am 11:15 AM
According to news from this site on June 5, MSI participated in the 2024 Taipei International Computer Show and showcased a new flagship gaming computer called MEGVisionXAI. This game console is an extension of the existing Vision series and uses a very eye-catching surround glass design, with internal components clearly visible. The most attractive part is that the front of the host is equipped with an oversized touch screen. MSI staff said that it can synchronize MSI’s exclusive AI applications to further enhance various AI functions. The relevant pictures attached to this site are as follows: MSI has not yet explained more details. From the pictures shared, you can see that a local AI chatbot is running on the screen. Users can interact with it and ask it to complete AI tasks and locate locally stored documents. wait. Source of the above picture:
 MSI Afterburner 4.6.6 is released and no longer supports Windows XP'
Feb 16, 2024 pm 12:09 PM
MSI Afterburner 4.6.6 is released and no longer supports Windows XP'
Feb 16, 2024 pm 12:09 PM
Recently, MSI collaborated with the Russian RivaTuner team to launch the latest version 4.6.6 of the MSIAfterburner software. Affectionately known as "Little Plane", this user-favorite software has attracted much attention for its excellent graphics card performance improvement and comprehensive hardware monitoring functions. This update further optimizes the performance of the software and provides a more stable and efficient overclocking experience. Users can easily adjust graphics card frequency and voltage through MSIAfterburner for better gaming performance. At the same time, the software also provides comprehensive hardware monitoring functions, which can monitor parameters such as graphics card temperature, fan speed, and power consumption in real time to ensure the safe operation of the device. Whether you are a gamer or a computer enthusiast, you can enjoy this
 Supporting the new generation of CAMM2 memory modules, MSI and ASRock exhibited special Intel motherboards
Jun 07, 2024 am 11:23 AM
Supporting the new generation of CAMM2 memory modules, MSI and ASRock exhibited special Intel motherboards
Jun 07, 2024 am 11:23 AM
According to news from this site on June 4, based on reports from Taiwanese media BenchLife.info and updates from X platform user @wagipon, both MSI and ASRock exhibited special Intel motherboards that support CAMM2 memory modules at the 2024 Taipei International Computer Show. Among them, MSI brought the previously warmed-up Z790PROJECTZEROPLUS (CAMM2) motherboard, which is equipped with the FURYImpactDDR5CAMM2 prototype memory module from Kingston. ▲Picture source BenchLife.info MSI stated that the DDR5CAMM2 memory module can support up to 128GB capacity, and a single module can achieve dual channels, which can reduce compatibility issues (Note from this site: Even if only the batch number is different, the traditional
 MSI launches new MAG 274UPF E2 gaming monitor: 4K 160Hz Rapid IPS screen brings the ultimate gaming experience
Mar 28, 2024 pm 12:40 PM
MSI launches new MAG 274UPF E2 gaming monitor: 4K 160Hz Rapid IPS screen brings the ultimate gaming experience
Mar 28, 2024 pm 12:40 PM
According to news on March 28, MSI’s latest MAG274UPFE2 gaming monitor was officially unveiled. This 27-inch monitor is equipped with a 4K, 160Hz RapidIPS screen, bringing the ultimate gaming experience. According to official data, the gray-scale response time of this monitor is only 0.5ms, allowing players to enjoy smoother, smear-free images in games. At the same time, the MAG274UPFE2 monitor also supports AdaptiveSync adaptive synchronization technology, which can effectively reduce screen tearing and delays, further improving the smoothness and stability of the game. Although this monitor is not equipped with QD quantum dot backlight technology, its excellent performance and reasonable positioning make it the most recently released M
 First equipped with Intel Core Ultra 200V series processors, notebooks from ASUS, LG, Dell and MSI are unveiled
Sep 04, 2024 am 07:32 AM
First equipped with Intel Core Ultra 200V series processors, notebooks from ASUS, LG, Dell and MSI are unveiled
Sep 04, 2024 am 07:32 AM
According to news from this site on September 4, Intel officially released the Core Ultra200V series notebook processors at a press conference held in Berlin today. Companies such as ASUS, LG, Dell, and MSI have also launched notebook products equipped with this series of processors. . Overview of the Intel Core Ultra200V series notebook processor launch conference Intel said that the new Lunar Lake processor will provide leading performance and battery life in its class, and it expects that processors of various designs will be on sale later this month. Intel Core Ultra200V Series Notebook Processor Benchmark Demonstration ASUS At this conference, Intel showed off 3 ASUS product prototypes equipped with Core Ultra200V processors: Zenb
 MSI's RTX 4070 Ti SUPER 16G EXPERT graphics card is now available: dual 120mm fans, 7,099 yuan
Mar 19, 2024 pm 04:49 PM
MSI's RTX 4070 Ti SUPER 16G EXPERT graphics card is now available: dual 120mm fans, 7,099 yuan
Mar 19, 2024 pm 04:49 PM
According to news from this website on March 19, MSI launched the RTX4070TiSUPER16GEXPERT graphics card on JD.com today. The product page shows that the price is 7,099 yuan. According to reports, this graphics card uses an aluminum alloy die-cast shell + metal mesh design, adopts a "new cooling module", is equipped with two 120mm fans, has a built-in "special core heat pipe" and V-shaped "thermal fins", and comes with a graphics card. stand. In terms of parameters, this graphics card measures 312x141x61mm, is equipped with 8448 CUDA, core frequency is 2670MHz, and memory width is 256Bit; it is equipped with 1 HDMI interface and 3 DP interfaces (the interface specifications are not specified). The official product parameters in the appendix of this site are as follows: Quick draw up to 8
 MSI MPG X870E CARBON WiFi motherboard appears at Gamescom 2024, equipped with dual wired network ports
Aug 22, 2024 am 11:36 AM
MSI MPG X870E CARBON WiFi motherboard appears at Gamescom 2024, equipped with dual wired network ports
Aug 22, 2024 am 11:36 AM
According to news from this website on August 22, according to Spanish media GEEKNETIC, MSI exhibited the MPGX870ECARBON WiFi motherboard at the gamesom2024 Cologne game show. ▲Image source GEEKNETIC, the same below MPGX870ECARBONWiFi is also the third new generation AMD800 series motherboard displayed by MSI. The first two models MAGX870TOMAHAWKWIFI and PROX870-PWIFI have been introduced in previous articles on this site. MSI MPGX870ECARBONWiFi motherboard adopts ATX form factor, 18+2+1 phase power supply design, equipped with 110ASPSDr.MOS, and has 4 DDR5