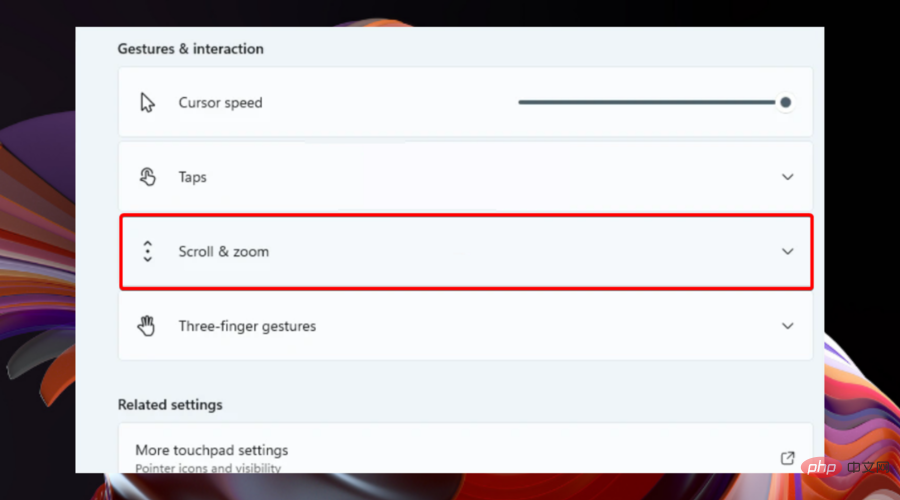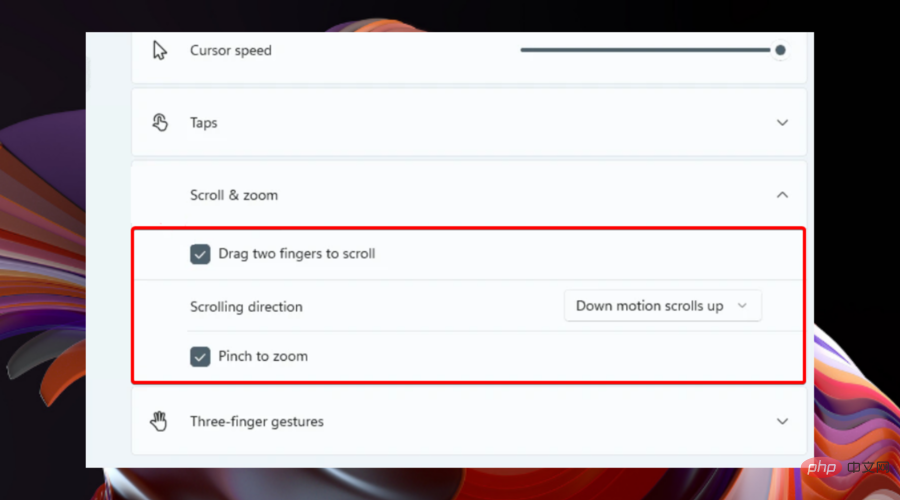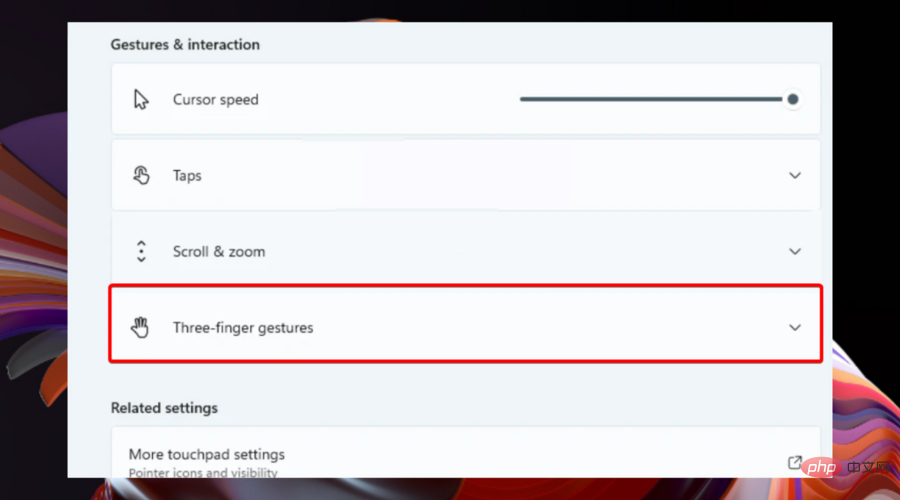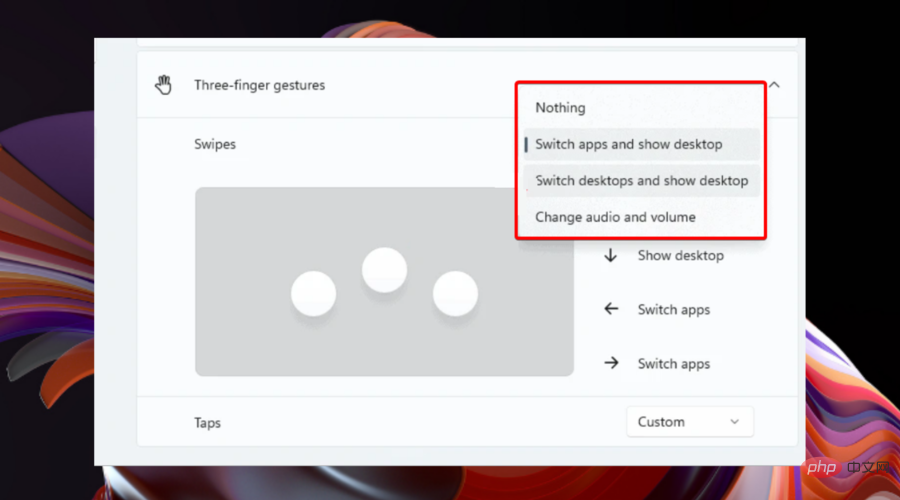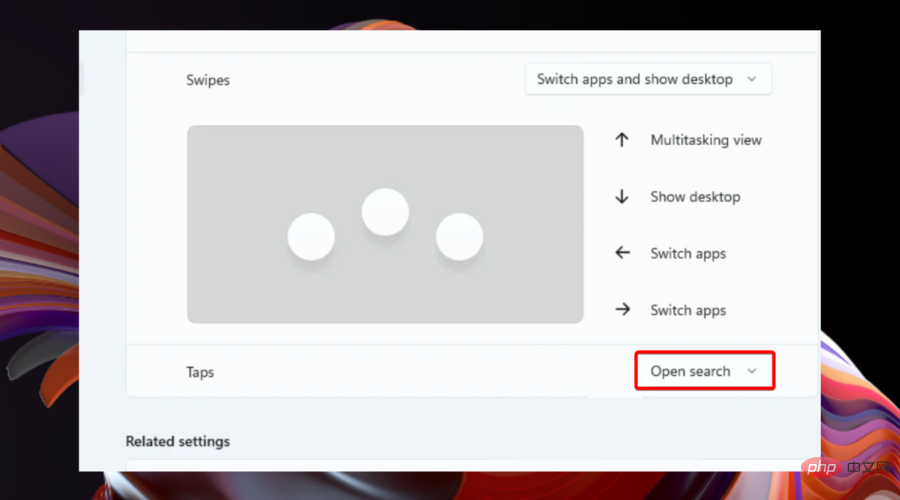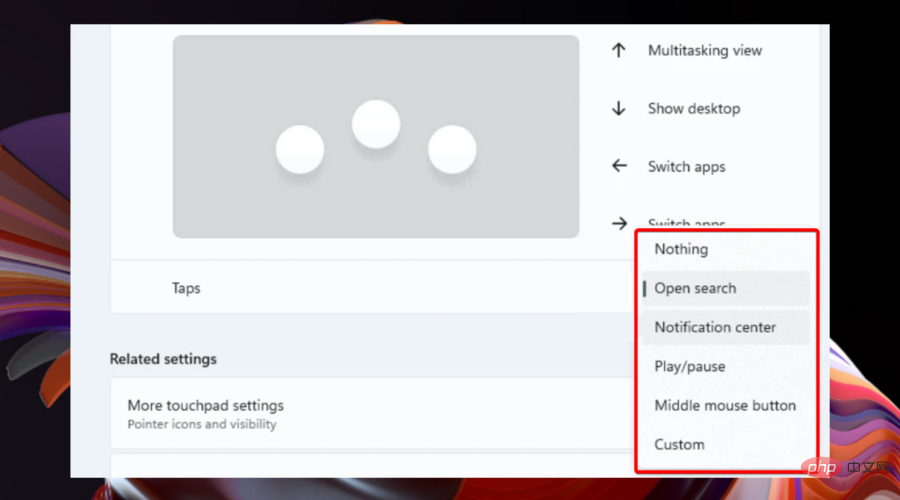How to set up trackpad gestures in Windows 11?
Windows 11 offers some powerful new features that are also easy to customize. Therefore, setting them according to your needs will create a more enjoyable and original digital environment.
Among them, touchpad and touch screen functions are very popular, and both require special attention.
Because we want to always keep you informed, in today’s article we’ll look at how to personalize trackpad gestures in Windows 11. But before that, let’s take a look at which gestures are supported and why you should use them.
What trackpad gestures does Windows 11 support?
Tap Gestures
Tap and swipe represent two common gestures, mainly used on devices such as laptops or tablets.
Tap gesture is used to detect a brief press of one or more fingers on the touchpad. Maybe this sounds complicated, but remember that they will only let you choose certain projects in your daily work.
These are always enabled on Windows PCs when a supported Precision Touchpad is installed.
Zoom and Scroll Gestures
Considering the scroll gesture, it does exactly what it says it will do. Therefore, you can use it to scroll conveniently without having to reach for the scroll bar of the window you need to search.
Similarly, the zoom gesture allows you to zoom in or out of a box. This is usually accomplished by pinching or spreading with two fingers on the touchpad.
Three-finger gestures
These are the most customizable of the touchpad gestures. Windows 11 lets you more specifically configure three-finger swipes and taps to do whatever you want.
How to easily set up Windows 11 touchpad gestures?
1. Customize zoom and scroll gestures
- Navigate to the Touchpad page again from the Windows 11 Settings menu.
- Expand the Scrolling and Zooming section.

- Now you can manage scrolling and zooming touchpad gestures.

2. Set up three-finger gesture
2.1 Swipe
- Go to "Touchpad## from the "Settings" menu #"page. Expand
- Three-finger gestureoptions.
 Windows 11 comes with existing templates to start with using the three-finger swipe gesture.
Windows 11 comes with existing templates to start with using the three-finger swipe gesture.  Notes Windows 11 comes with existing templates to start with using the three-finger swipe gesture. To learn more about them, be sure to keep reading.
Notes Windows 11 comes with existing templates to start with using the three-finger swipe gesture. To learn more about them, be sure to keep reading.
- Again navigate to the
- Touchpad page located in the Windows 11 Settings menu. Expand
- Three-finger gesture options. View the
- Taps section and click Open search.
 Now you can customize your
Now you can customize your - Taps options.

- Switch Apps and Show Desktop - This option is set by default and allows you to switch between apps using a three-finger horizontal swipe gesture. When you swipe up, you'll see the multitasking view, and if you choose to swipe down, the desktop will appear.
- Switch Desktop and Show Desktop - If you select this option, you will be able to use the three-finger horizontal swipe gesture to switch between desktops instead of apps, while the other two swipe gestures will Has the same functional presets as before.
- Change audio and volume – Last but not least, This preset is more suitable for music or podcast lovers. If you enable this feature in Windows 11, you'll be able to turn the volume up or down using three-finger swipe up/down gestures respectively. Additionally, its sideways approach will allow you to jump to the previous/next song currently present in the queue.
Best of all, you can map your own peripheral specifications (such as keyboard shortcuts or mouse actions) for the Swipe and Taps three-finger gestures. This will help if you feel that the presets provided by Windows 11 are not that useful for your needs.
Fortunately, doing this is very simple. You just need to navigate to the known touchpad page and access the advanced gesture options.
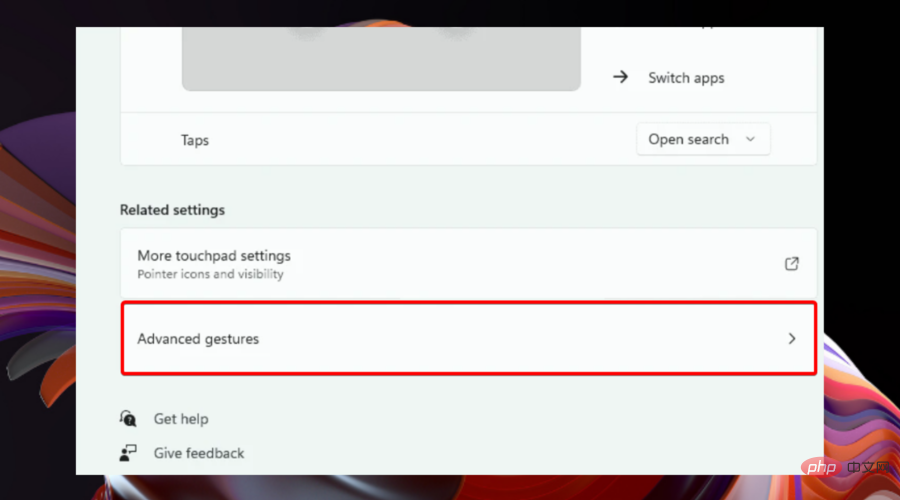
Personalizing tap gestures on the Windows 11 touchpad
You can personalize the tap gesture settings on your touchpad by going into Control Panel. When the touchpad is connected, tap gestures are enabled by default. After that, you can easily configure touchpad sensitivity and click settings.
1. Click the Windows key, and then open the Settings menu.
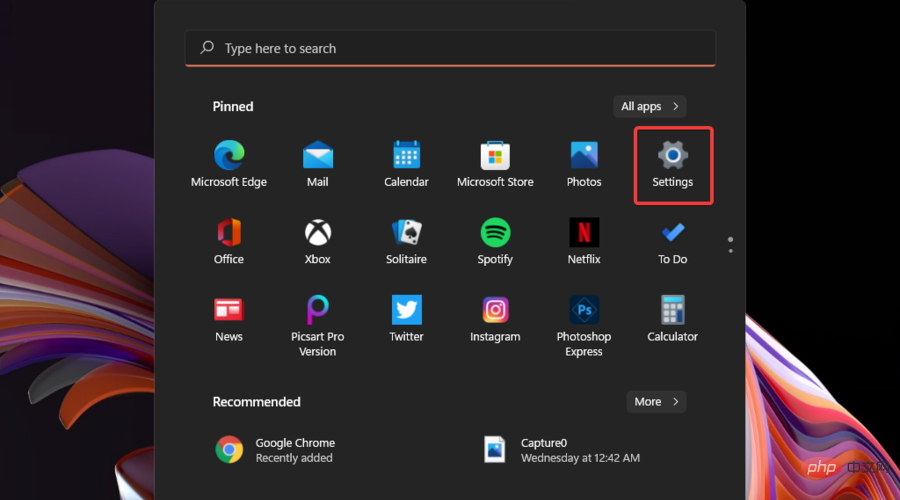
2. Click Bluetooth & Devices and navigate to Touchpad.
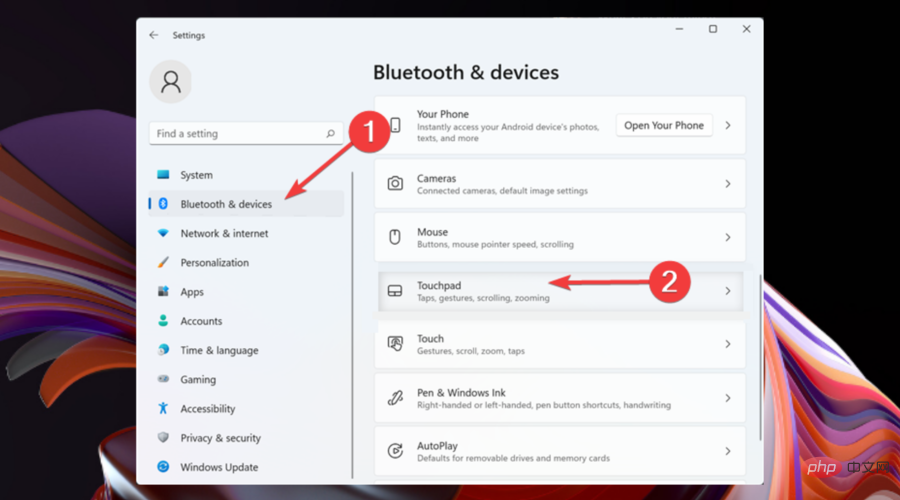
3. To display the desired gesture, tap Taps .
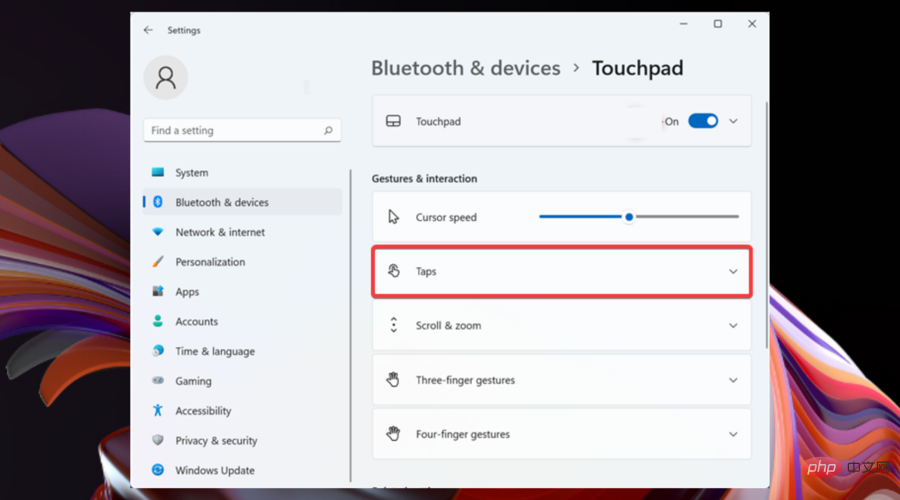
4. There, check the options you want. Note that you can select multiple preferences.
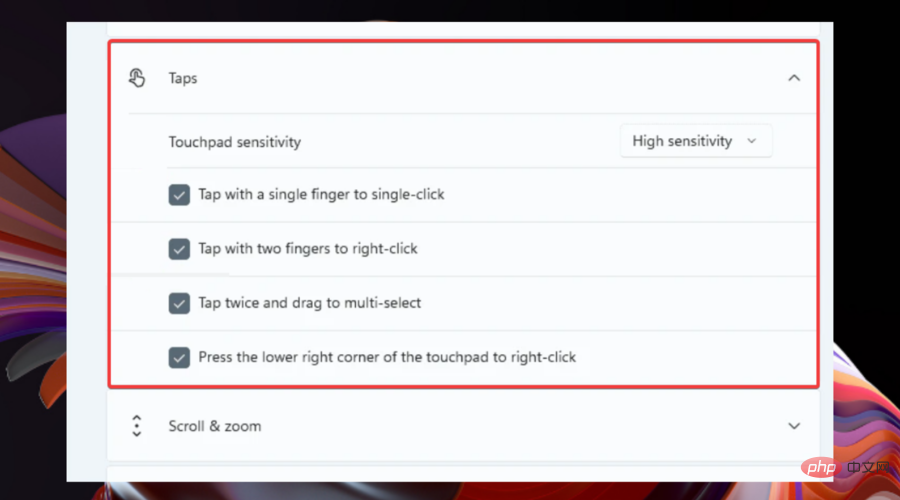
5. You can also choose the touchpad sensitivity level.
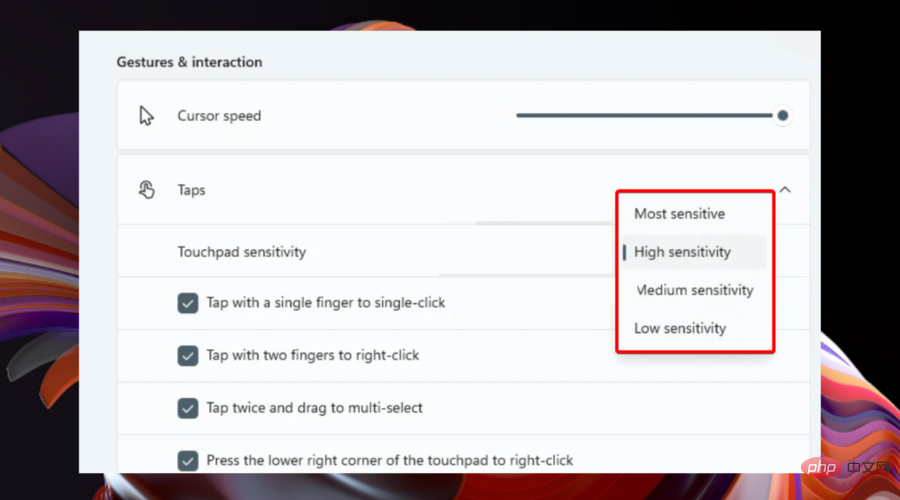
So, as you can see, there are multiple ways to set up touchpad gestures in Windows 11. If you customize it to suit your daily needs, be sure you'll get a more enjoyable and easier-to-use workplace.
Keep in mind that if you have a touchscreen PC, a touch keyboard can be a handy tool for using your device as a tablet. There, it would be a good idea to check out how to quickly enable touch keyboard on Windows 11.
Also, check out these great touchpads for Windows PCs that you should definitely try.
The above is the detailed content of How to set up trackpad gestures in Windows 11?. For more information, please follow other related articles on the PHP Chinese website!

Hot AI Tools

Undresser.AI Undress
AI-powered app for creating realistic nude photos

AI Clothes Remover
Online AI tool for removing clothes from photos.

Undress AI Tool
Undress images for free

Clothoff.io
AI clothes remover

Video Face Swap
Swap faces in any video effortlessly with our completely free AI face swap tool!

Hot Article

Hot Tools

Notepad++7.3.1
Easy-to-use and free code editor

SublimeText3 Chinese version
Chinese version, very easy to use

Zend Studio 13.0.1
Powerful PHP integrated development environment

Dreamweaver CS6
Visual web development tools

SublimeText3 Mac version
God-level code editing software (SublimeText3)

Hot Topics
 1387
1387
 52
52
 How to use effects in FaceTime on iOS 17
Sep 23, 2023 pm 04:53 PM
How to use effects in FaceTime on iOS 17
Sep 23, 2023 pm 04:53 PM
How to use FaceTime effects on iPhone in iOS17 [Note] FaceTime call effects are only available on iPhone12 and higher models. Open the FaceTime app, select a contact, and then make a video call. Once connected, make sure the front-facing camera is enabled. There are two ways to trigger effects in FaceTime on iOS17. First, long-press on your picture in FaceTime, which should bring up a menu of on-screen FaceTime effects like hearts, thumbs up, fireworks, etc. Click on the effect to see the animation. The second and more exciting way to trigger reaction effects in FaceTime on iOS17 is to go hands-free and use
 How to solve the problem of Asus trackpad not working in Windows 11? 3 easy ways!
Apr 25, 2023 pm 10:58 PM
How to solve the problem of Asus trackpad not working in Windows 11? 3 easy ways!
Apr 25, 2023 pm 10:58 PM
A touchpad is similar to a mouse and helps in controlling the cursor. It is preferred by many laptop users because it is built-in and is somehow more convenient. However, some users have reported that their Asus touchpads are not working in Windows 11. For most users, the problem appears out of the blue without any sign of confusion. But, don't worry! This is most likely not a hardware issue and can be easily fixed. Other users with different laptops are also facing issues with touchpad in Windows 11. To know all the reasons why Asus trackpad is not working in Windows 11 and the most relevant fixes, read the following section. Why Asus Touchpad Doesn't Work on Windows
 How to set up trackpad gestures in Windows 11?
May 09, 2023 am 09:22 AM
How to set up trackpad gestures in Windows 11?
May 09, 2023 am 09:22 AM
Windows 11 offers some powerful new features that are also easy to customize. Therefore, setting them according to your needs will create a more enjoyable and original digital environment. Among them, touchpad and touchscreen functions are very popular, and both require special attention. Because we want to always keep you informed, in today's article we'll look at how to personalize trackpad gestures in Windows 11. But before that, let’s take a look at which gestures are supported and why you should use them. What trackpad gestures does Windows 11 support? Tap Gestures Tap and swipe represent two common gestures mainly used on devices such as laptops or tablets. Tap gestures are used to detect a brief press of one or more fingers.
 How to customize touchpad gestures on Windows 11
Apr 15, 2023 pm 04:55 PM
How to customize touchpad gestures on Windows 11
Apr 15, 2023 pm 04:55 PM
Check for custom touchpad gesture support If you want to use custom touchpad gestures, you'll need to make sure you have the appropriate drivers to support them. Here's what you need to check: Check your touchpad driver. If you don't have a precision touchpad, the Settings app won't let you customize touchpad gestures on Windows 11. If you have something like BrydgeTrackpad, make sure to update its drivers. Install third-party software. If the trackpad has third-party software, the results will depend on how powerful the software is and the ability for application personalization. How to Customize Touchpad Gestures on Windows 11 Windows 11 Includes Apps for Windows Precision
 How to download Synaptics touchpad drivers on Windows 11
Apr 28, 2023 pm 10:58 PM
How to download Synaptics touchpad drivers on Windows 11
Apr 28, 2023 pm 10:58 PM
Laptop users may encounter the Synaptic touchpad driver when browsing Device Manager, or they may see the Synaptic name on the Windows system tray. It is the driver responsible for operating the laptop touchpad. Synaptic is the company that makes most laptop touchpads, so they're common in laptops. In this post, we’ll take a look at how to download the Synaptics touchpad driver on Windows 11 right after you find out if you need it. Follow! Do I need Synaptics touchpad drivers? For laptops equipped with touchpads made by Synaptic, the Syna
 How to set up gesture operation on Samsung s24Ultra?
Feb 15, 2024 am 08:18 AM
How to set up gesture operation on Samsung s24Ultra?
Feb 15, 2024 am 08:18 AM
In order to better meet users' needs for convenient operations, Samsung S24 Ultra introduces advanced gesture operation functions. This feature allows users to perform a variety of operations through simple gestures, making mobile phone control more intuitive and efficient. Below we will introduce in detail how to set up gesture operations in Samsung S24 Ultra to make your phone control more intelligent. First, open the phone settings menu and find the "Gestures" option. After clicking to enter, you will see a series of gesture operation options that can be set. For example, you can quickly launch the camera app by swiping a "C" shape on the screen, or open the music player by swiping an "M" shape on the screen. You can also set up custom gestures, such as drawing a heart shape on the screen
 How to solve the problem of touchpad failure after Lenovo win11 upgrade
Jan 05, 2024 pm 08:24 PM
How to solve the problem of touchpad failure after Lenovo win11 upgrade
Jan 05, 2024 pm 08:24 PM
Because win11 is the latest system, there may be some incompatibility, bugs and other problems after installation. For example, some Lenovo notebook users found that their touchpads failed after upgrading to win11. This may be caused by many reasons, such as drivers or You can solve system problems through the following methods. What to do if the touchpad fails after Lenovo upgrades to win11: Method 1: 1. First, we can check whether the touchpad is turned on. 2. The shortcut key for switching the touch pad on Lenovo notebook is "Fn+F6". Method 2: 1. After confirming that the touchpad is turned on, if it still fails, it may be a driver problem. 2. You can enter the Start menu, then search and open "Device Manager" 3. Then in the Device Manager
 Fixed: Cursor keeps moving to the left while typing on Windows 11
Sep 10, 2023 pm 09:29 PM
Fixed: Cursor keeps moving to the left while typing on Windows 11
Sep 10, 2023 pm 09:29 PM
Irregular or unintentional mouse movements can disrupt tasks and be irritating. In some cases, users find that the cursor keeps moving to the left while typing in Windows 11. It stands out even more when naming or renaming files. Surprisingly, according to reports on forums, this problem is quite common. But more often than not, it turns out to be a problem on the user side, although we can't rule out a problem with the operating system. Why does my cursor keep moving to the left? Mouse settings are configured incorrectly You keep tapping the touchpad, or your hand brushes against it. Outdated, corrupted, or incompatible mouse driver. Bug in the installed version of Windows 11. Third-party application triggering conflict. How to stop the cursor from jumping around while typing on Windows 11? before we enter