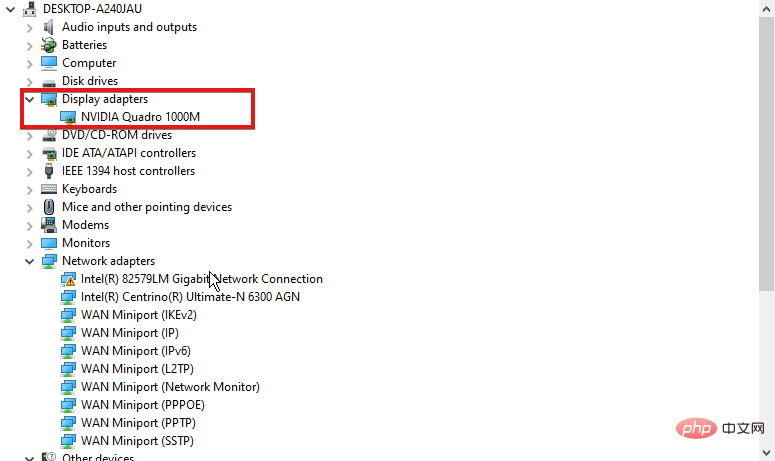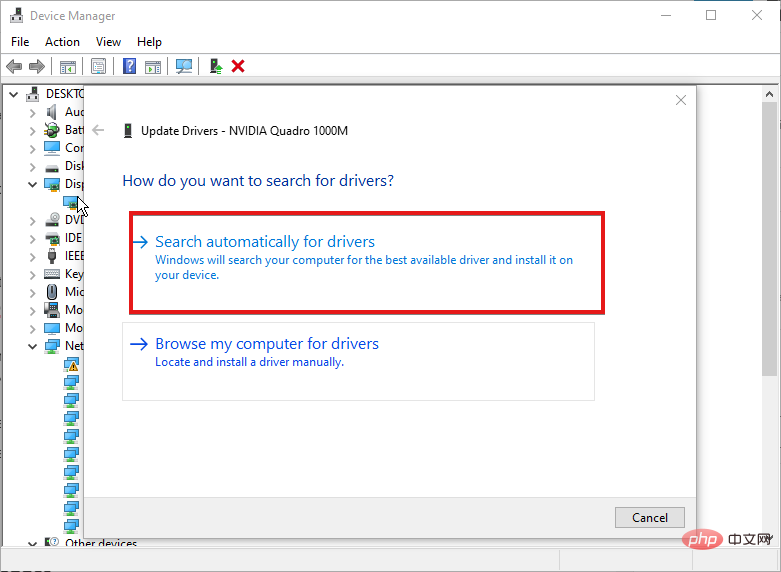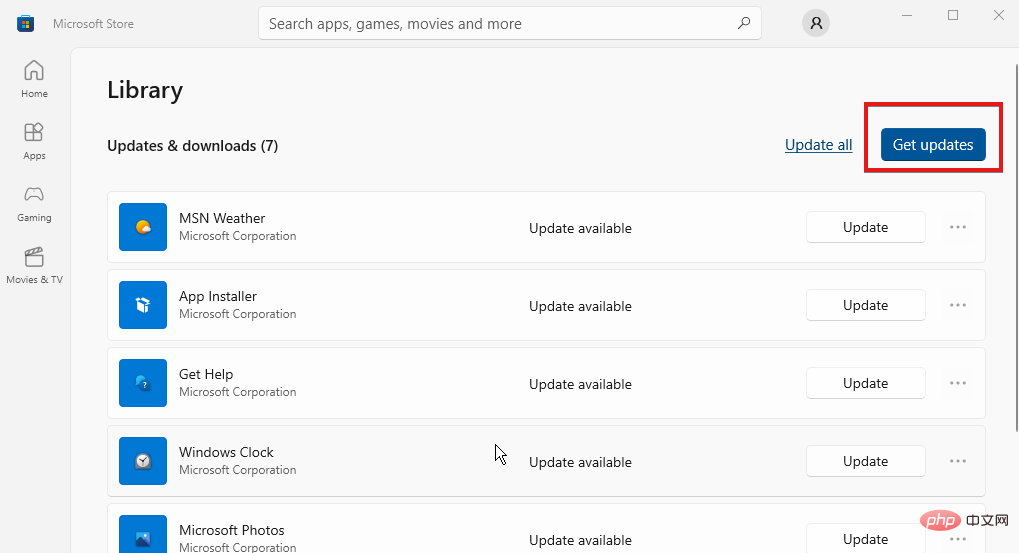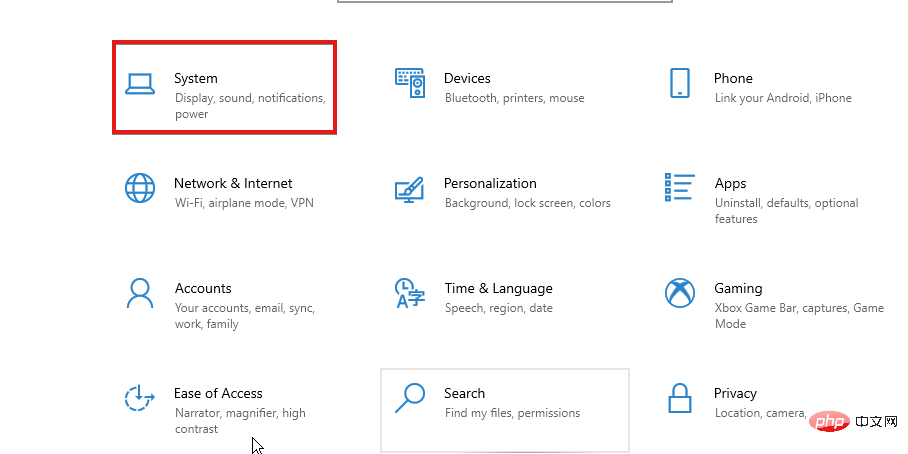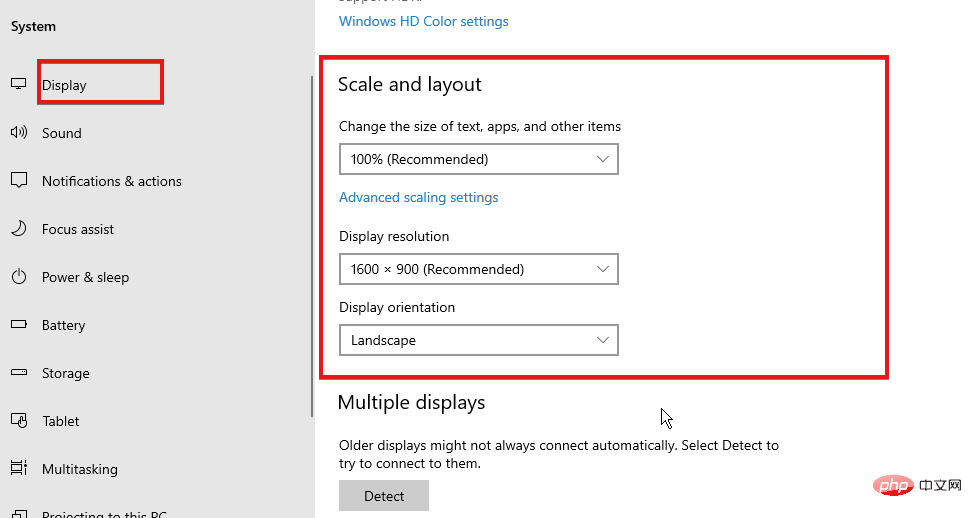Common Problem
Common Problem
 Recap: An issue where some apps became unresponsive when scaling changes were made in Windows 10/11 has been fixed.
Recap: An issue where some apps became unresponsive when scaling changes were made in Windows 10/11 has been fixed.
Recap: An issue where some apps became unresponsive when scaling changes were made in Windows 10/11 has been fixed.
There are different screen sizes and resolutions, which means my display size may be different from yours. However, Windows has a built-in feature called scaling.
It allows you to configure font size, application display, resolution and other visual content. Nonetheless, you may encounter some difficulties using this feature in some applications.
Therefore, it is important to understand what to do if some applications fail to respond to scaling changes. Likewise, we will discuss how to fix scaling issues in Windows 10/11.
Why is custom scaling not recommended?
Custom zoom seems to be a good option for people with visual impairments and those who want to relieve eye strain.
However, custom scaling in some applications or software may cause problems such as unreadable or deformed fonts. This is because some monitors do not support the scaling feature. So forcing a custom scaling on it merges text clipping and fonts.
Why are some apps not responding to zoom changes?
- Unsupported zoom function: Some applications do not support custom zoom function by default. This means that developers have not empowered users to adjust their display quality. Therefore, it does not adjust based on system settings. Additionally, if the display font and resolution are not set to scale, the application may not respond to scaling changes.
- Outdated Display Drivers/Windows: Windows uses drivers to operate and control display graphics hardware. However, if this driver becomes old and outdated, it may cause problems with some applications. Additionally, outdated Windows may affect your computer. It may prevent it from running with certain apps and cause Windows 11 scaling issues.
- Outdated Apps: If some apps don't respond to zoom changes, the problem isn't just from the device. However, some applications will behave strangely if they are not up to date, and this may prevent them from responding to scaling changes you set.
- Press the
- Windows R key at the same time, and Run will pop up Dialog . Type the following in the search space:
- devmgmt.msc and click the OK button. In the search results, click
- Display adapters.
 Select the
Select the - driver from the drop-down list and right-click on it. Click
- Update DriverSoftware option and select Automatically search for updated driver software.

- Launch
- Microsoft Store. Click the
- menu button in the upper right corner of the screen and select Downloads and Updates.
 Go to the
Go to the - app you want to update and click Get Updates.
How to force display zoom?
- Press the Windows I key to launch the Settings application and click System.

- Select Display options.
- Go to the "Scale and Layout" tab.

- Click the drop-down button to expand the feature you want to adjust.
Restart your computer to save your changes.
Will display scaling reduce resolution?
Zoom and screen resolution are different features. When you scale a display, it affects the size of what's displayed on the screen. Resolution is related to image quality. Therefore, display scaling does not affect the number of pixels in the resolution.
Finally, apps like Chrome need to fix extension issues. Therefore, we recommend users to read our article carefully to learn how to resolve any Chrome scaling issues.
The above is the detailed content of Recap: An issue where some apps became unresponsive when scaling changes were made in Windows 10/11 has been fixed.. For more information, please follow other related articles on the PHP Chinese website!

Hot AI Tools

Undresser.AI Undress
AI-powered app for creating realistic nude photos

AI Clothes Remover
Online AI tool for removing clothes from photos.

Undress AI Tool
Undress images for free

Clothoff.io
AI clothes remover

Video Face Swap
Swap faces in any video effortlessly with our completely free AI face swap tool!

Hot Article

Hot Tools

Notepad++7.3.1
Easy-to-use and free code editor

SublimeText3 Chinese version
Chinese version, very easy to use

Zend Studio 13.0.1
Powerful PHP integrated development environment

Dreamweaver CS6
Visual web development tools

SublimeText3 Mac version
God-level code editing software (SublimeText3)

Hot Topics
 1386
1386
 52
52
 Another Snapdragon 8Gen3 tablet ~ OPPOPad3 exposed
Jul 29, 2024 pm 04:26 PM
Another Snapdragon 8Gen3 tablet ~ OPPOPad3 exposed
Jul 29, 2024 pm 04:26 PM
Last month, OnePlus released the first tablet equipped with Snapdragon 8 Gen3: OnePlus Tablet Pro. According to the latest news, the "baby-replacement" version of this tablet, OPPOPad3, will also be released soon. The picture above shows OPPOPad2. According to the Digital Chat Station, the appearance and configuration of OPPOPad3 are exactly the same as those of OnePlus Tablet Pro. Color: gold, blue (different from OnePlus’ green and dark gray). Storage version: 8/12/16GB+512GB. Release date: New products for the same period in the fourth quarter of this year (October-December): Find
 Exquisite light and shadow art in spring, Haqu H2 is the cost-effective choice
Apr 17, 2024 pm 05:07 PM
Exquisite light and shadow art in spring, Haqu H2 is the cost-effective choice
Apr 17, 2024 pm 05:07 PM
With the arrival of spring, everything revives and everything is full of vitality and vitality. In this beautiful season, how to add a touch of color to your home life? Haqu H2 projector, with its exquisite design and super cost-effectiveness, has become an indispensable beauty in this spring. This H2 projector is compact yet stylish. Whether placed on the TV cabinet in the living room or next to the bedside table in the bedroom, it can become a beautiful landscape. Its body is made of milky white matte texture. This design not only makes the projector look more advanced, but also increases the comfort of the touch. The beige leather-like material adds a touch of warmth and elegance to the overall appearance. This combination of colors and materials not only conforms to the aesthetic trend of modern homes, but also can be integrated into
 A surprise is coming! ViewSonic LX700-4K laser home theater has an official rebate of 1,700 yuan, and a 4K TV box is also included!
Apr 25, 2024 pm 05:49 PM
A surprise is coming! ViewSonic LX700-4K laser home theater has an official rebate of 1,700 yuan, and a 4K TV box is also included!
Apr 25, 2024 pm 05:49 PM
If you are considering buying a projector with cinematic quality that can also accommodate large-screen gaming, the ViewSonic LX700-4K is perfect for you. Not only is it bright, it also has 4K resolution and supports XBOX certification. Currently, it has a great discount, with an official subsidy of 1,700 yuan and a free 4K TV box. Click to purchase: https://item.jd.com/100069910253.html ViewSonic LX700-4K adopts the latest third-generation laser light source technology, which effectively reduces damage to the eyes, allowing you to enjoy the visual feast without worrying about your eyes. damaged. With high brightness of 3500 ANSI lumens and cinematic 4K resolution, every detail is clearly visible, allowing you
 Easily understand 4K HD images! This large multi-modal model automatically analyzes the content of web posters, making it very convenient for workers.
Apr 23, 2024 am 08:04 AM
Easily understand 4K HD images! This large multi-modal model automatically analyzes the content of web posters, making it very convenient for workers.
Apr 23, 2024 am 08:04 AM
A large model that can automatically analyze the content of PDFs, web pages, posters, and Excel charts is not too convenient for workers. The InternLM-XComposer2-4KHD (abbreviated as IXC2-4KHD) model proposed by Shanghai AILab, the Chinese University of Hong Kong and other research institutions makes this a reality. Compared with other multi-modal large models that have a resolution limit of no more than 1500x1500, this work increases the maximum input image of multi-modal large models to more than 4K (3840x1600) resolution, and supports any aspect ratio and 336 pixels to 4K Dynamic resolution changes. Three days after its release, the model topped the HuggingFace visual question answering model popularity list. Easy to handle
 What software is photoshopcs5? -photoshopcs5 usage tutorial
Mar 19, 2024 am 09:04 AM
What software is photoshopcs5? -photoshopcs5 usage tutorial
Mar 19, 2024 am 09:04 AM
PhotoshopCS is the abbreviation of Photoshop Creative Suite. It is a software produced by Adobe and is widely used in graphic design and image processing. As a novice learning PS, let me explain to you today what software photoshopcs5 is and how to use photoshopcs5. 1. What software is photoshop cs5? Adobe Photoshop CS5 Extended is ideal for professionals in film, video and multimedia fields, graphic and web designers who use 3D and animation, and professionals in engineering and scientific fields. Render a 3D image and merge it into a 2D composite image. Edit videos easily
 Realme GT6 See you next week! Super light and shadow engine blessing, comprehensive upgrade of communication capabilities
Jul 10, 2024 pm 06:36 PM
Realme GT6 See you next week! Super light and shadow engine blessing, comprehensive upgrade of communication capabilities
Jul 10, 2024 pm 06:36 PM
Following realme’s official announcement some time ago that it will release the Realme GT6 mobile phone next week, the official announced the main configuration parameters and appearance pictures of the new phone. Today, Realme officially warmed up the system and images of the new phone again. Preheating information shows that the Realme GT6 is equipped with the new realmeUI5.0 system, which provides 4 years of system update maintenance and 3 major Android version updates, claiming that the system experience is "reborn". The editor briefly summarized the updated functions of realmeUI5.0. Highlights include: new fluid cloud interaction and Car + car connection functions; introduction of transfer stations for cross-application content flow, optimization of workbench and text recognition functions; new privacy watermarks and improved permissions. Management; improve system stability and application startup speed; upgrade water
 The screen is good for playing games. Brief analysis of iQOO Neo9S Pro+ screen
Jul 19, 2024 pm 03:53 PM
The screen is good for playing games. Brief analysis of iQOO Neo9S Pro+ screen
Jul 19, 2024 pm 03:53 PM
In today's smartphone market, screen quality has become one of the key indicators to measure the overall performance of a mobile phone. iQOO's Neo series has always been committed to providing users with excellent gaming experience and visual enjoyment. The latest product iQOO Neo9SPro+ uses a "Three Good Eye Protection Gaming Screen". Next, let's take a look at the quality of this screen. How brilliant. iQOO Neo9S Pro+ is equipped with a 1.5 KOLED e-sports direct screen, which supports flagship LTPO adaptive refresh rate from 1Hz to 144Hz, which means that it can achieve ultra-low power standby state when displaying static content, and it can also be intelligent during gaming. Switch to dynamic high from 90Hz to 144Hz
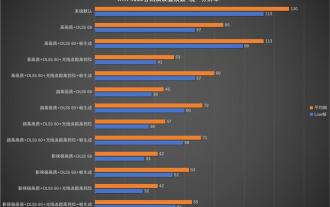 Desktop resolution affects 'Black Myth: Wukong' frame rate dropped by half? RTX 4060 frame rate test errata
Aug 16, 2024 am 09:35 AM
Desktop resolution affects 'Black Myth: Wukong' frame rate dropped by half? RTX 4060 frame rate test errata
Aug 16, 2024 am 09:35 AM
A few days ago, Game Science released the benchmark software for "Black Myth: Wukong". During the test, we found that when an external monitor is connected (the independent display is directly connected to the video output interface), if the desktop resolution of the monitor is larger than the in-game resolution , the game frame rate will drop very significantly, and in some cases the frame rate will even drop by half. So we restarted the test and found out the reason. This article is about my last test: "2 resolutions x 13 image qualities = 26 test results, RTX4060 in "Black Myth: Wukong" What is the frame rate in ? 》Correction and errata, I would like to apologize to everyone here first. In theory, the RTX4060 will be much higher in "Black Myth: Wukong" than my previous test results.