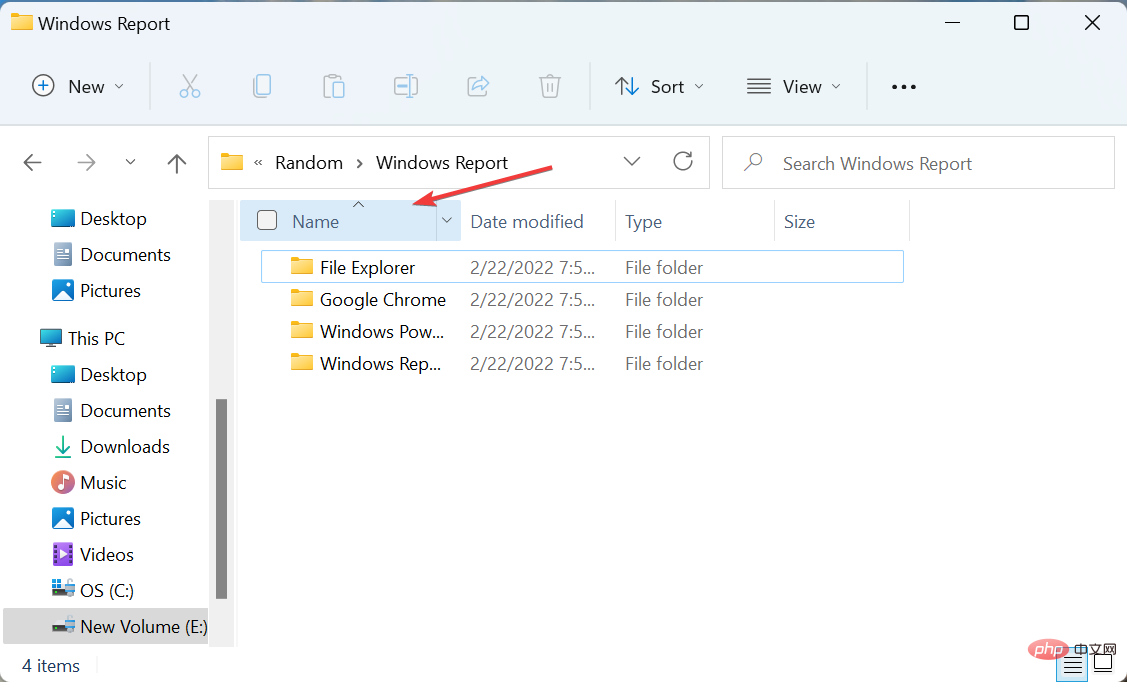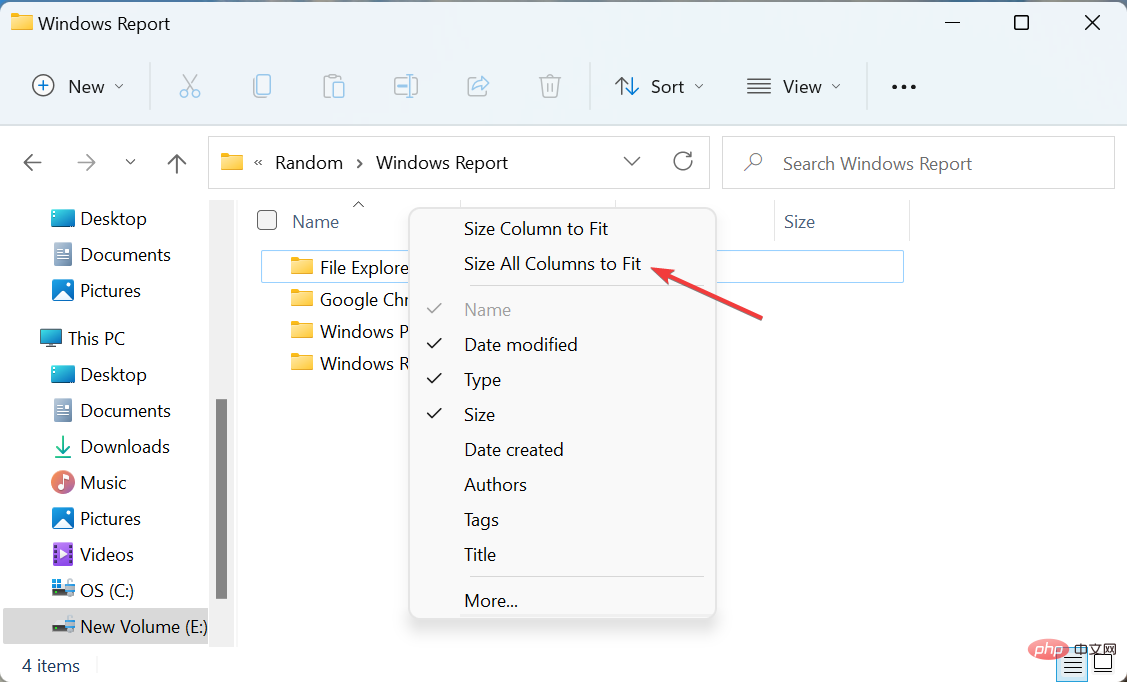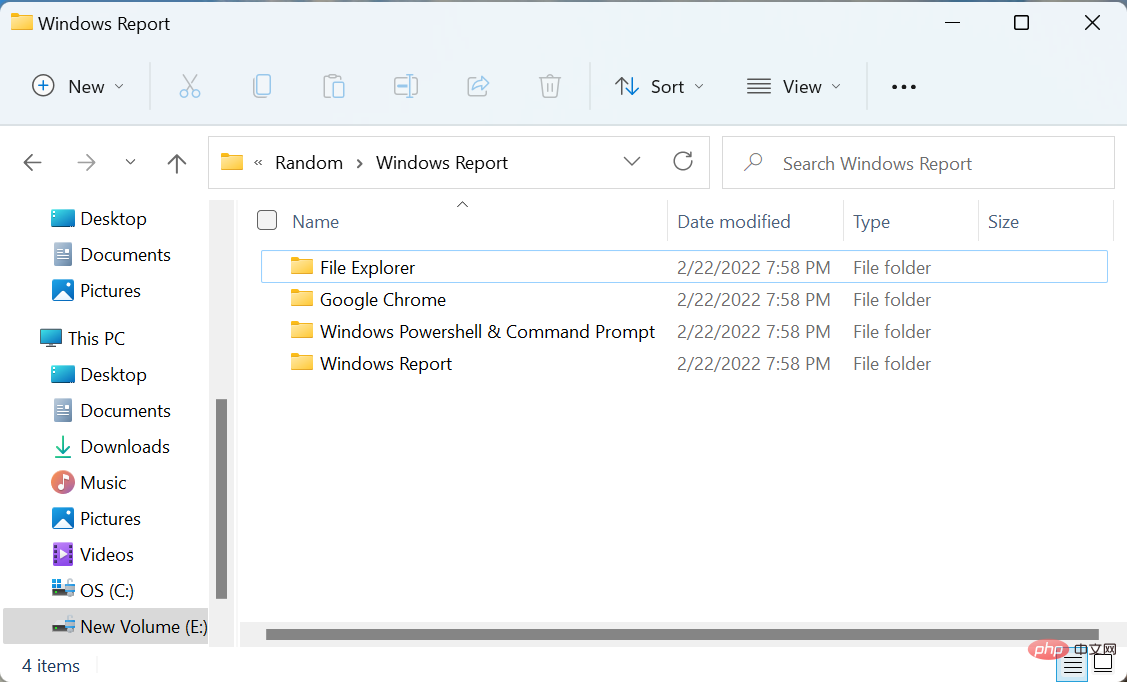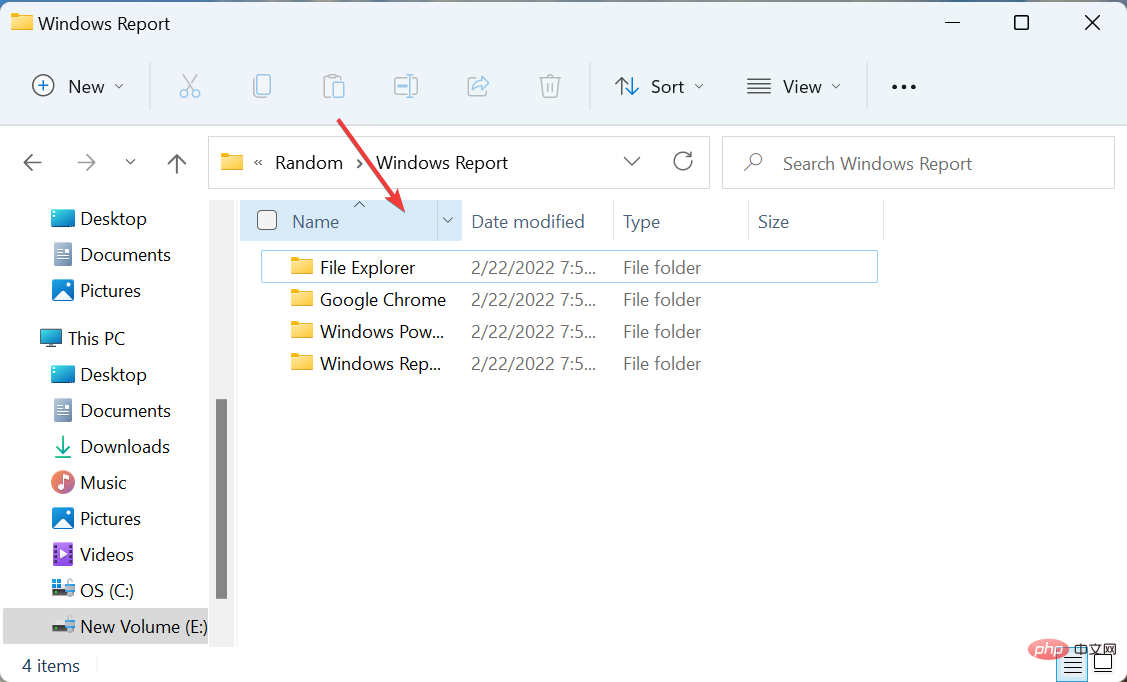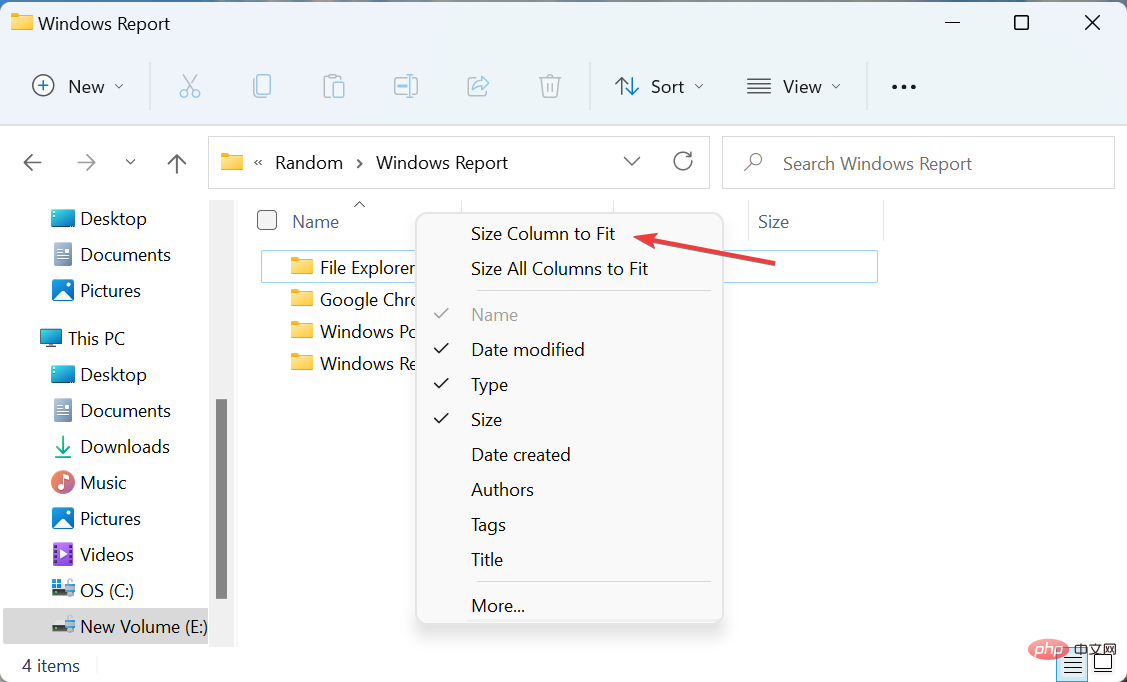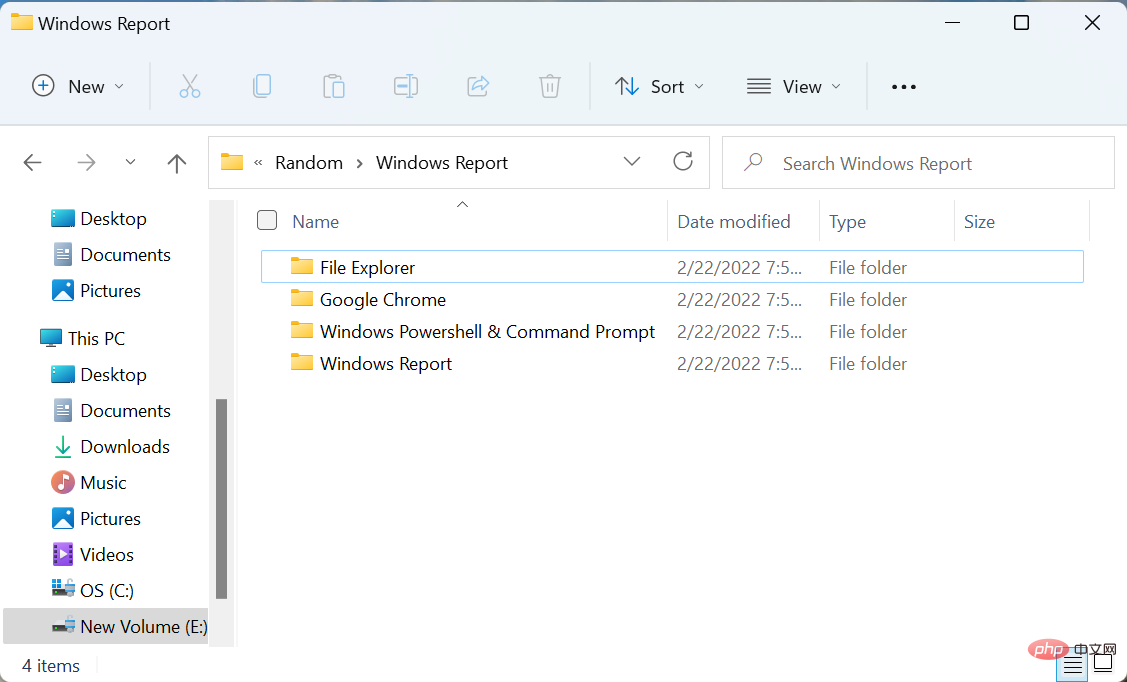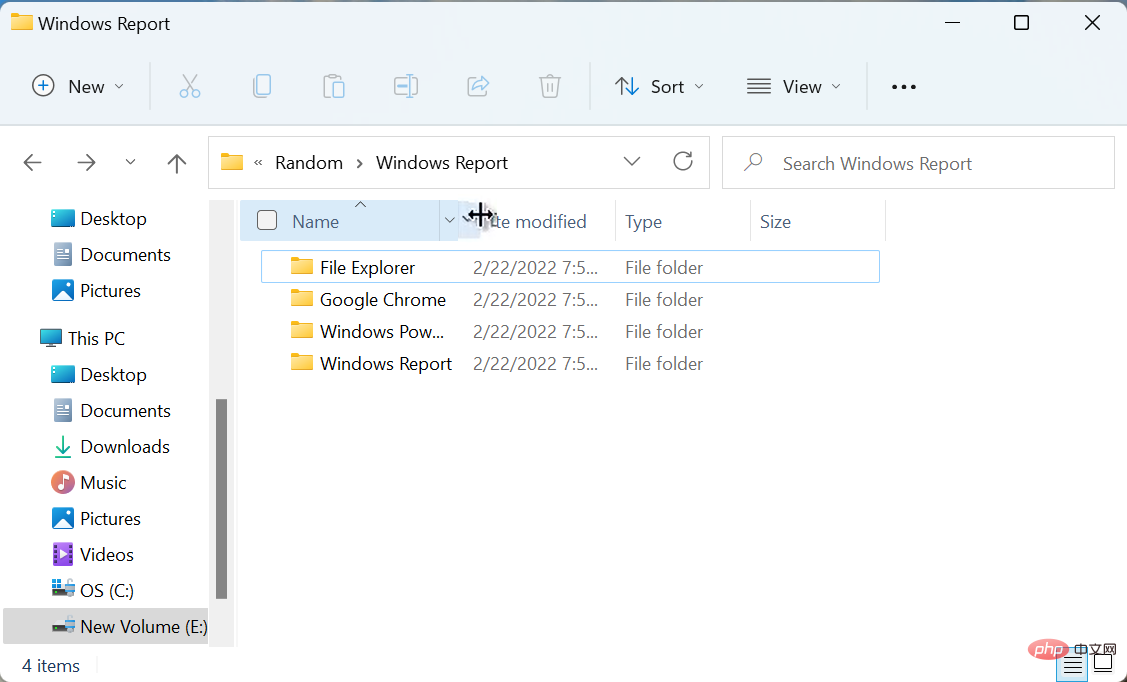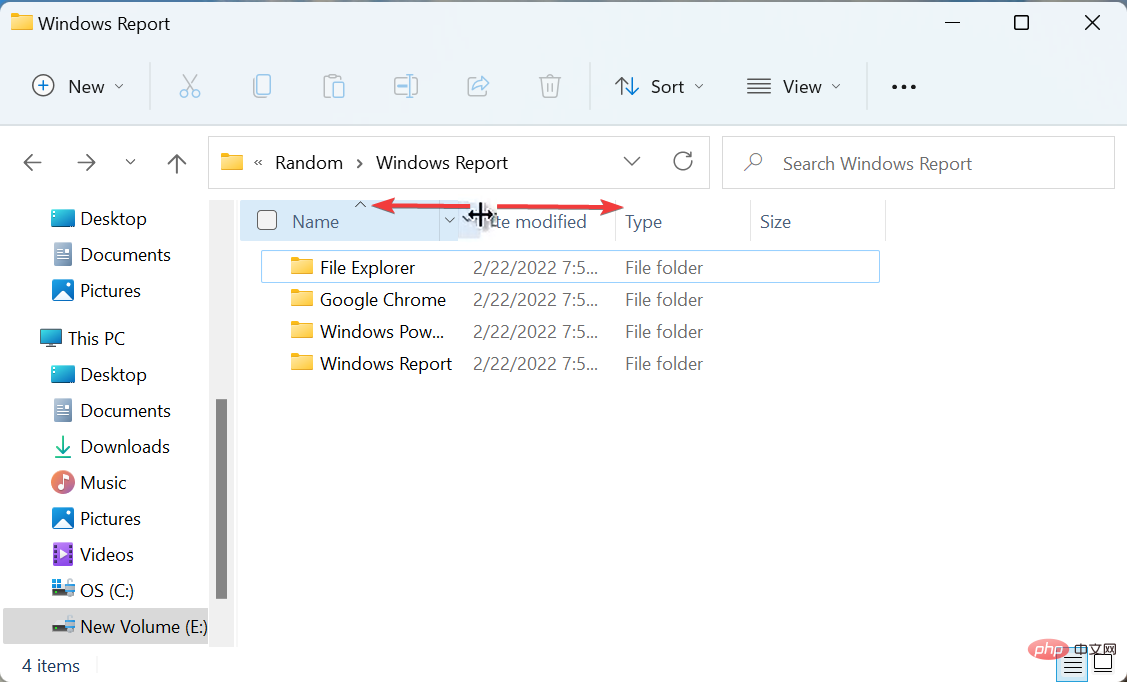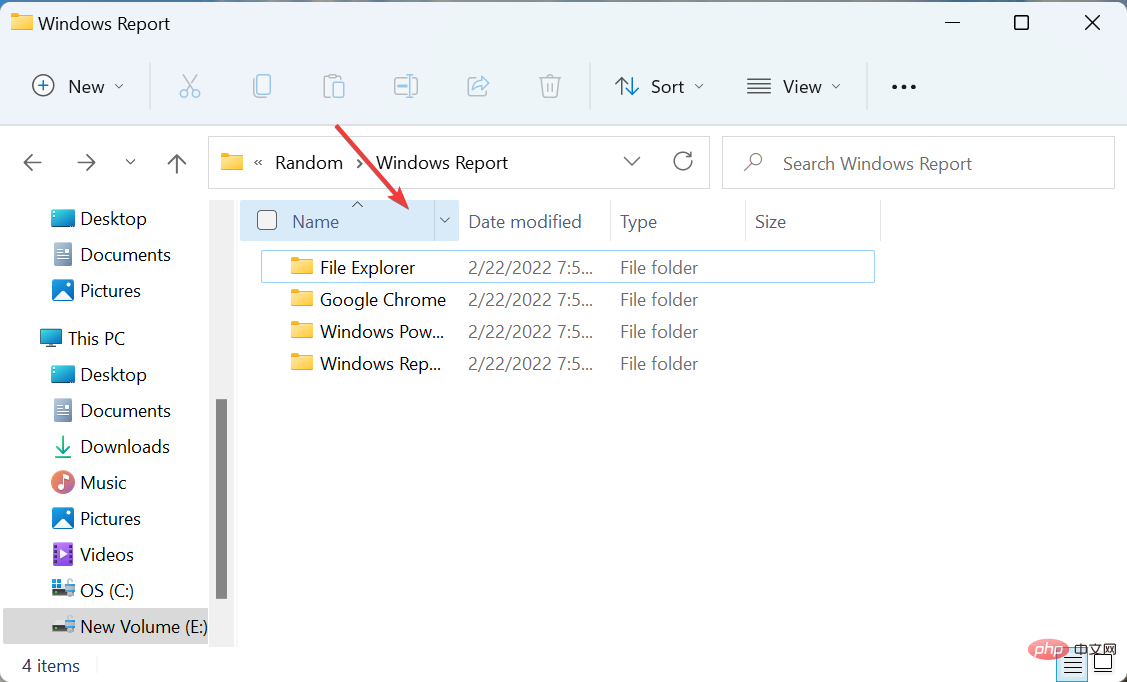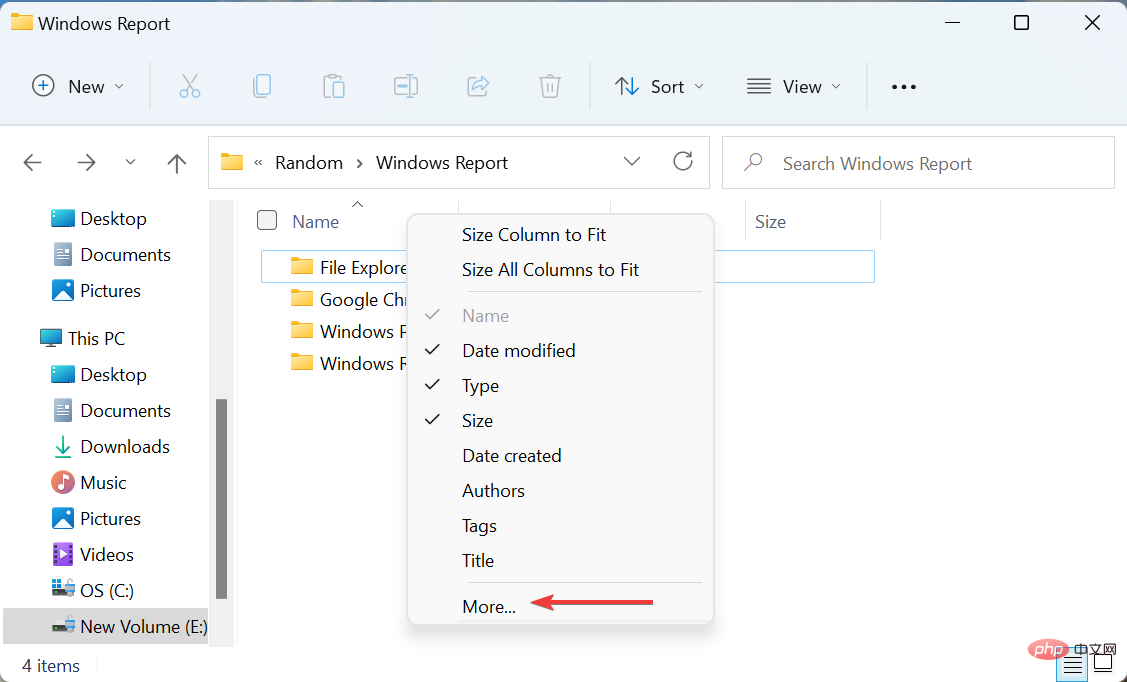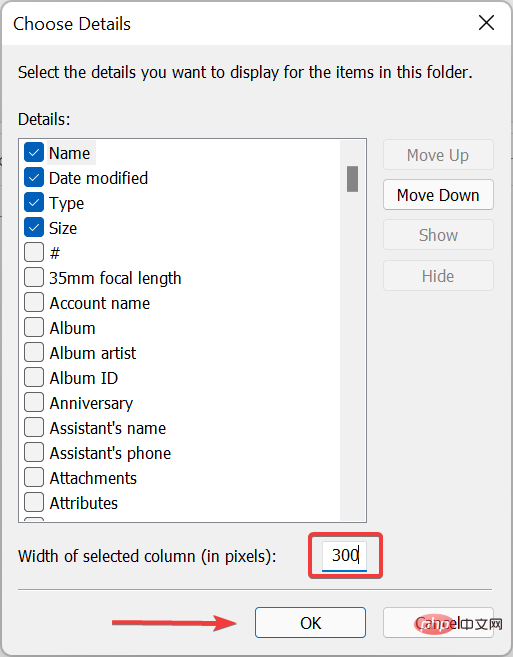How to resize all columns to automatically fit Windows 11
After upgrading to Windows 11, you may have noticed some changes in File Explorer. Some may be enjoyable, while others not so good. But one thing that users have been looking for is how to resize all columns to fit Windows 11 automatically.
There are many ways to do this, and we'll walk you through each method so you can choose the one that's most convenient for you.
But before we do that, let’s first understand why you might need to resize your columns. Once that's done, we'll move on to the topic, Size Columns to Automatically Fit Windows 11.
Why do I need to resize columns in Windows 11?
Sometimes when the contents of a folder are listed in the details view type, you may not be able to see the entire name, or in some cases, the extension at the end may be hidden.
This is because the column size only allows the number of characters to be visible, and if the number of characters exceeds that value, the characters will be automatically hidden. Instead, you'll see three dots (...), indicating that the entire content is invisible.
Take the following case as an example. You cannot view the full names of files/folders located here. While this may not be an issue for many, some users may want the full folder/file name to be visible under the Name column.
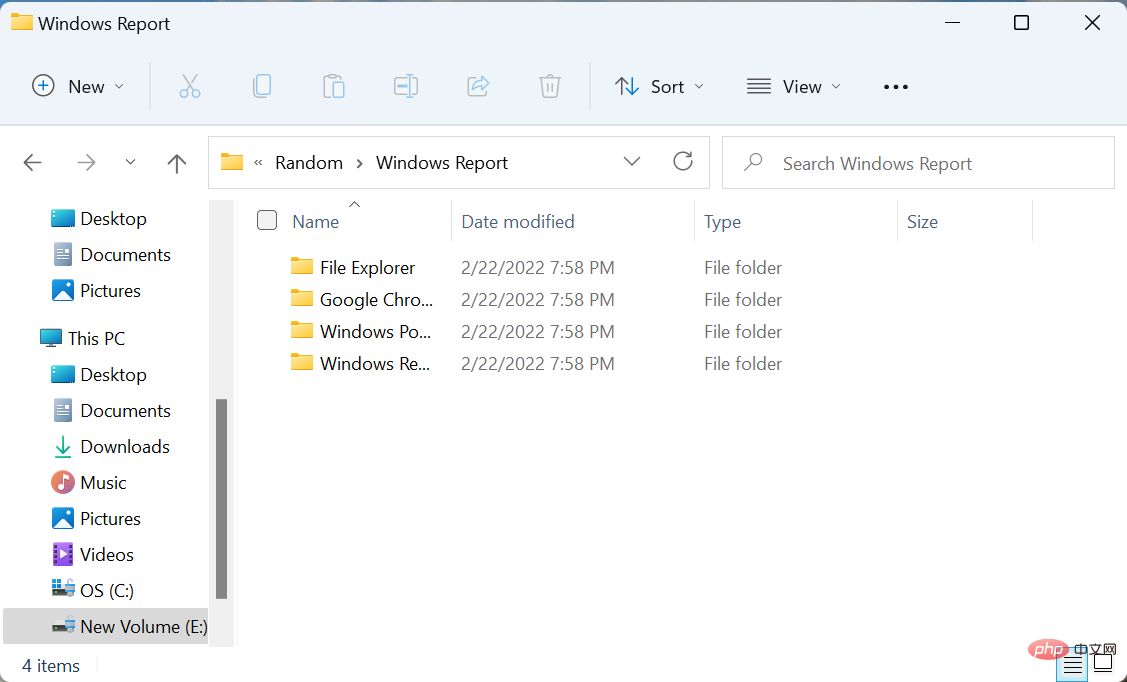
After we changed the column size in Windows 11 we were able to see each file here The full name of the clip. See the screenshot below for comparison:
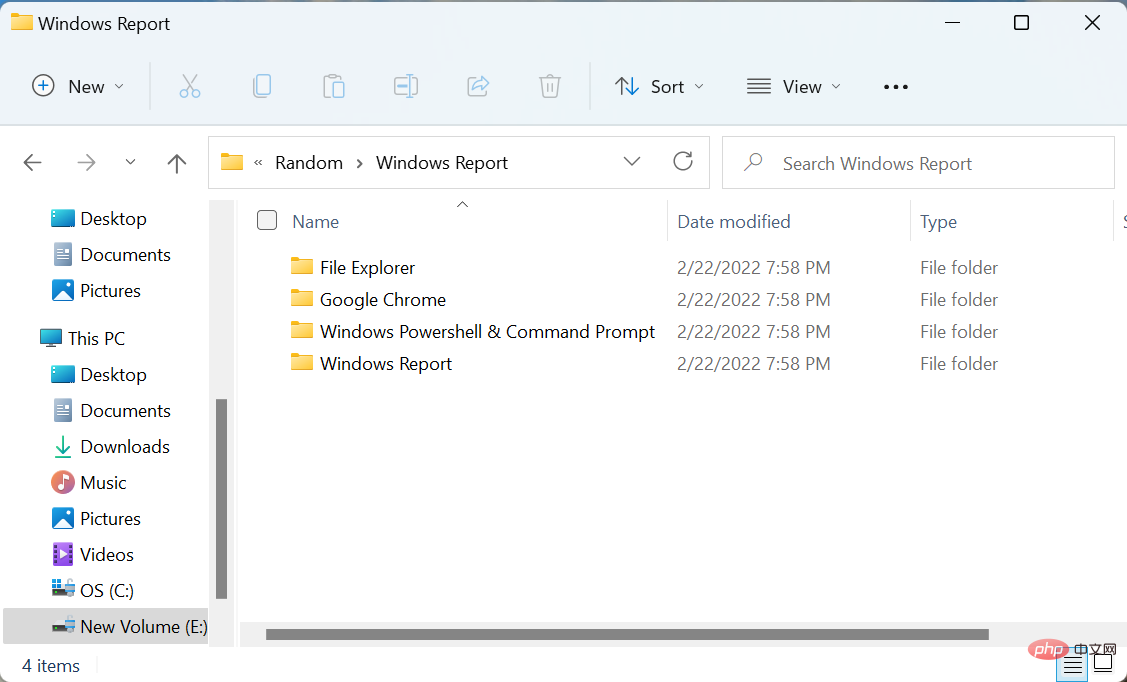
In other cases you may need to resize columns as well, so You have to know all the methods.
How to automatically resize all columns to fit in File Explorer?
1. Select size all columns to fit option
- Go to the folder where you want to resize the columns and right-click on the column header## of any of them # (top row).
 Now, select Resize
Now, select Resize - All columns to fit from the list of options in the context menu.
 All columns will now automatically resize in Windows 11 based on the length of the content listed below them, so that all content is visible at first glance.
All columns will now automatically resize in Windows 11 based on the length of the content listed below them, so that all content is visible at first glance. 
- Open the folder where you want to resize a specific column and right-click the
- column header of that column.
 Now, select
Now, select - the appropriate size column from the context menu.
 The selected column will now be resized while other columns will not be affected, as shown in the screenshot below:
The selected column will now be resized while other columns will not be affected, as shown in the screenshot below: 
3. Drag to increase the column size
- Navigate to the desired folder, move the cursor to the right side of Column Header, a line with Small black line with vertical arrow.

- When finished, hold and drag it in either direction to change the size of the column. Moving it to the right will increase the size, while dragging it to the left will decrease it.

Using this method, you can resize all columns in Windows 11 as per your requirement, fit all columns, hide a certain section or even leave extra space.
4. Manually enter the column width in pixels
- Go to the folder where the column needs to be resized and right-click on the Column Header.

- Next, select More from the context menu.

-
Now enter the desired width in pixels (px) in the text field next to Width of selected column and click OK at the bottom to save changes.

This is a rather complicated method, but convenient for those who like accuracy. While dragging to change column sizes may sound more convenient to many people, it's not very accurate. Here's help for manually entering the width.
How to speed up File Explorer in Windows 11?
Using File Explorer is an important part of our daily work on the computer. We use it to browse various folders, locate files, and perform a range of other operations. But many times, it becomes very slow due to various reasons.
The above is the detailed content of How to resize all columns to automatically fit Windows 11. For more information, please follow other related articles on the PHP Chinese website!

Hot AI Tools

Undresser.AI Undress
AI-powered app for creating realistic nude photos

AI Clothes Remover
Online AI tool for removing clothes from photos.

Undress AI Tool
Undress images for free

Clothoff.io
AI clothes remover

Video Face Swap
Swap faces in any video effortlessly with our completely free AI face swap tool!

Hot Article

Hot Tools

Notepad++7.3.1
Easy-to-use and free code editor

SublimeText3 Chinese version
Chinese version, very easy to use

Zend Studio 13.0.1
Powerful PHP integrated development environment

Dreamweaver CS6
Visual web development tools

SublimeText3 Mac version
God-level code editing software (SublimeText3)

Hot Topics
 1657
1657
 14
14
 1415
1415
 52
52
 1309
1309
 25
25
 1257
1257
 29
29
 1229
1229
 24
24