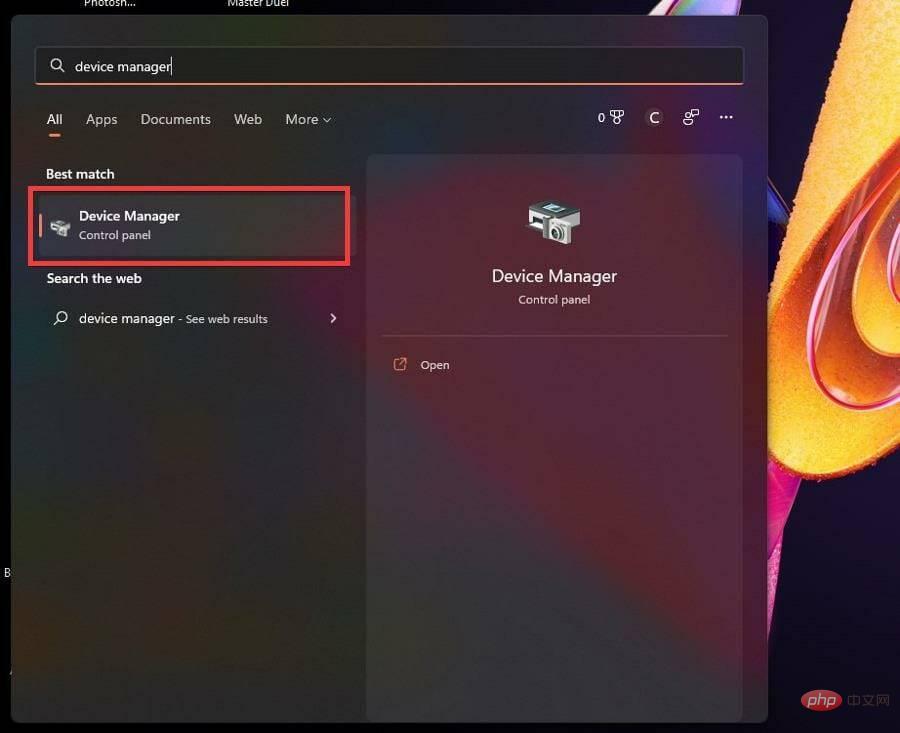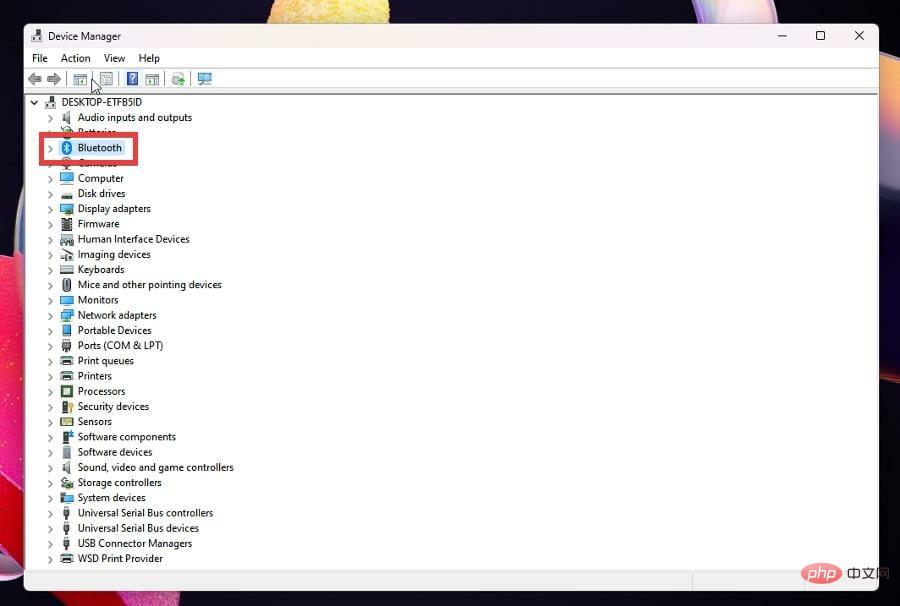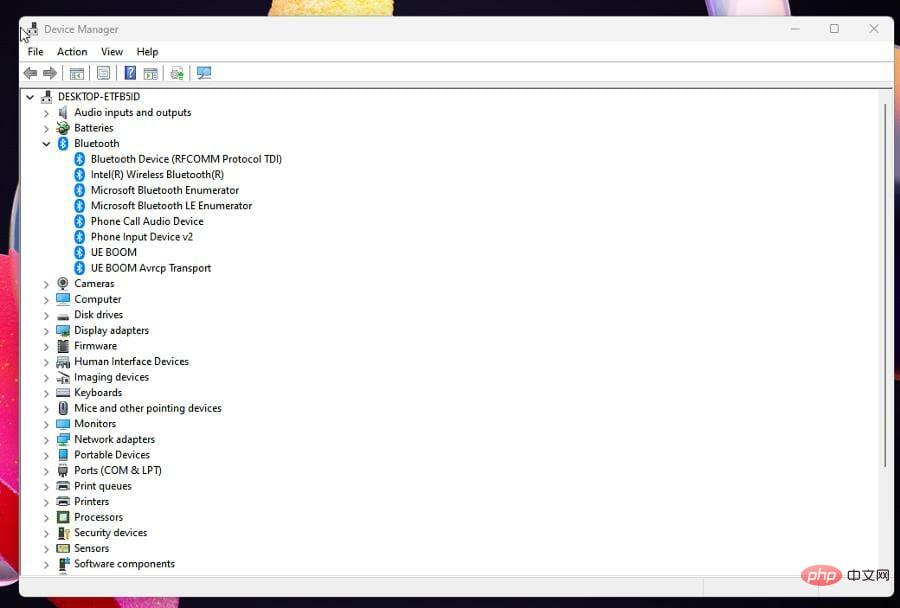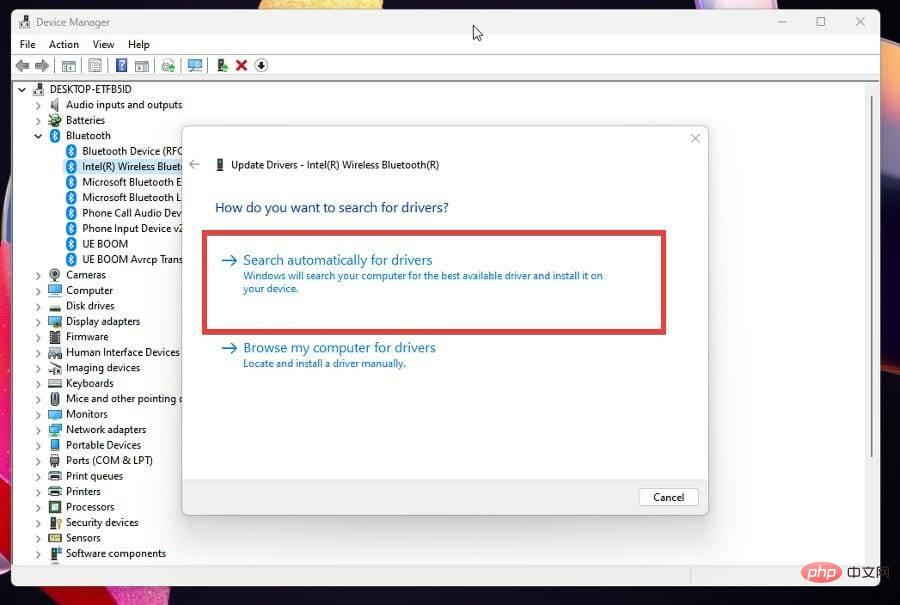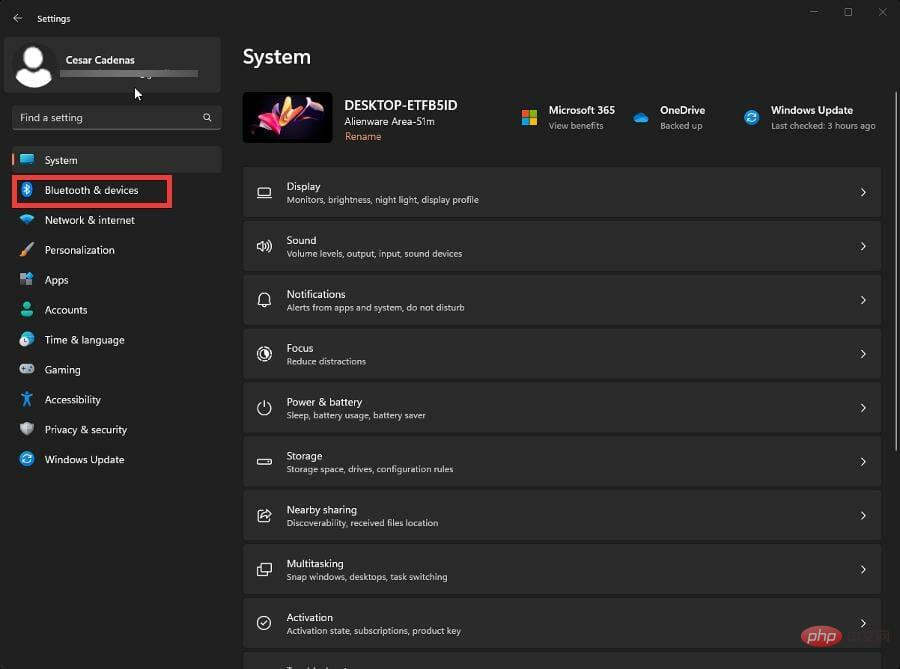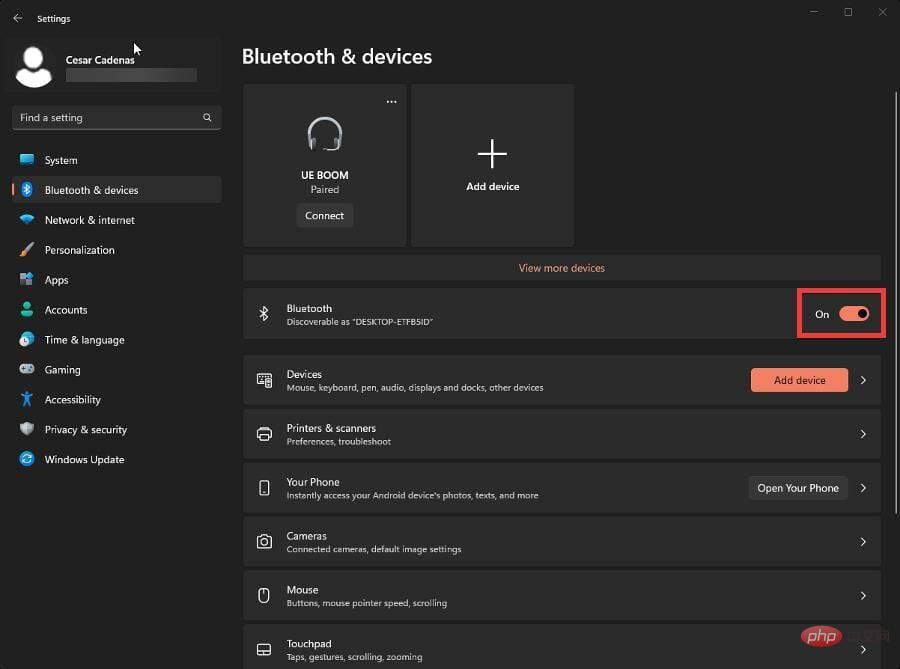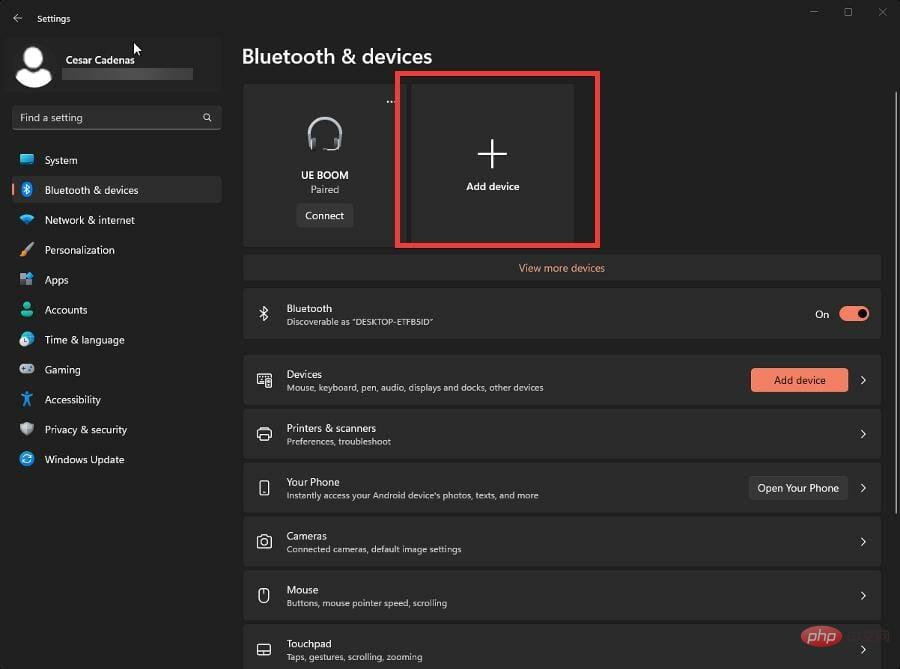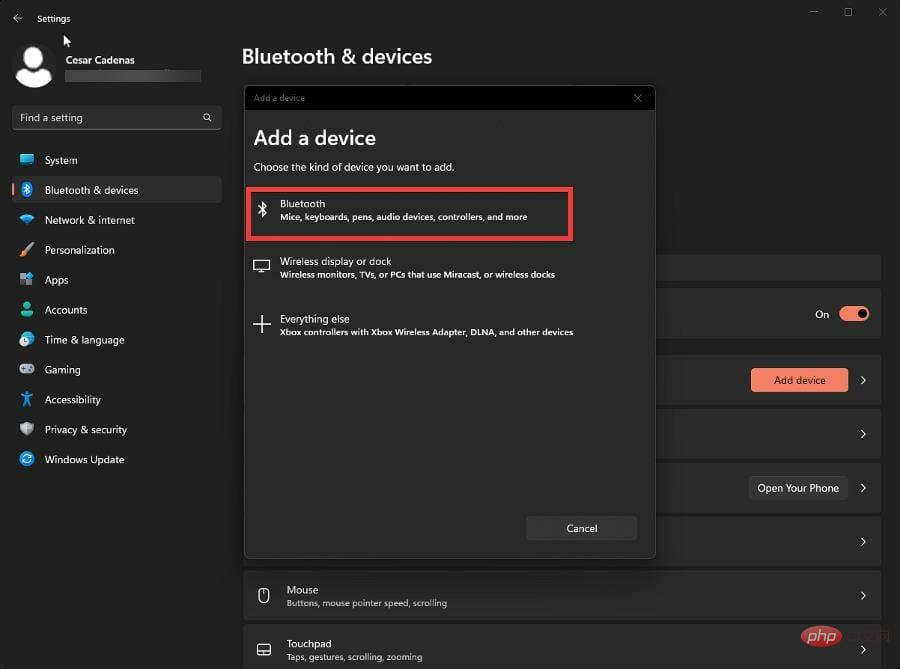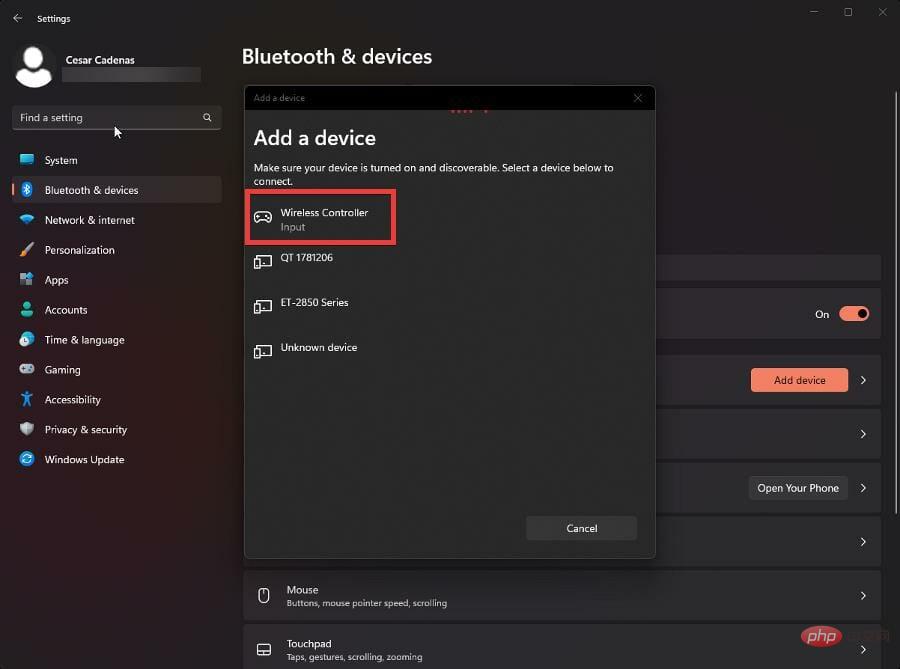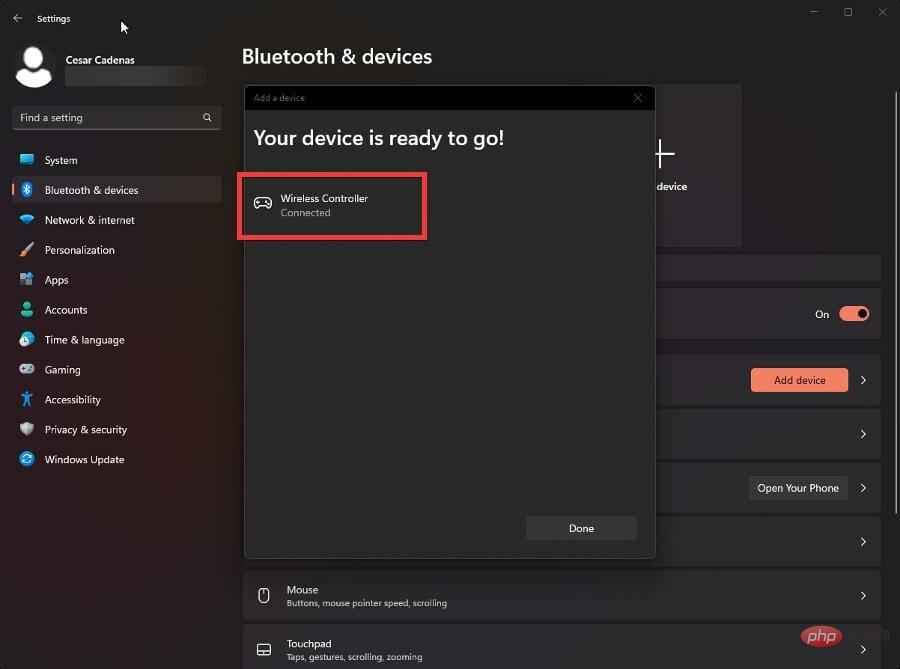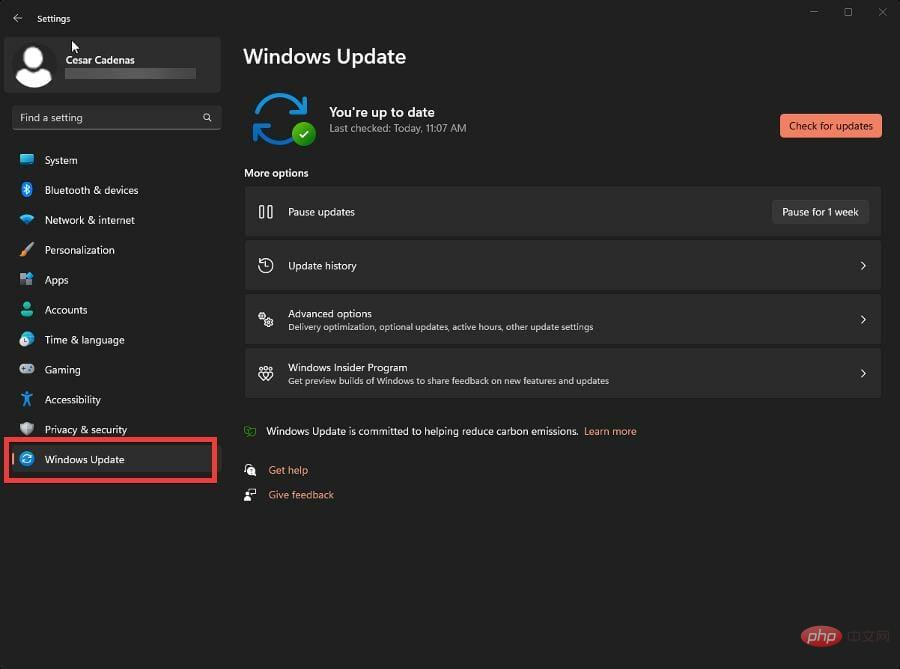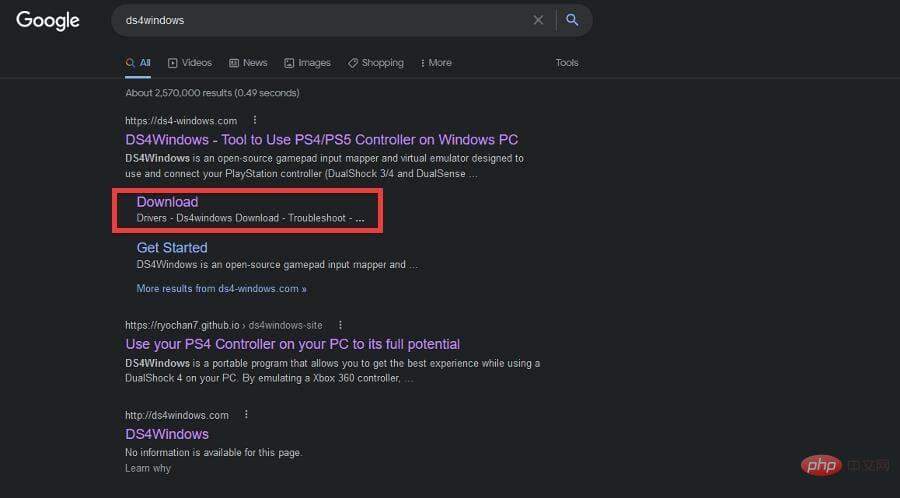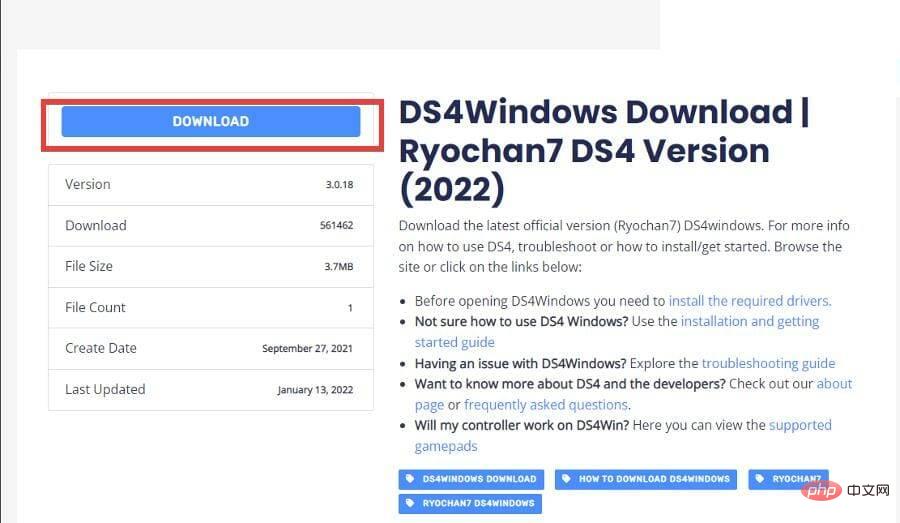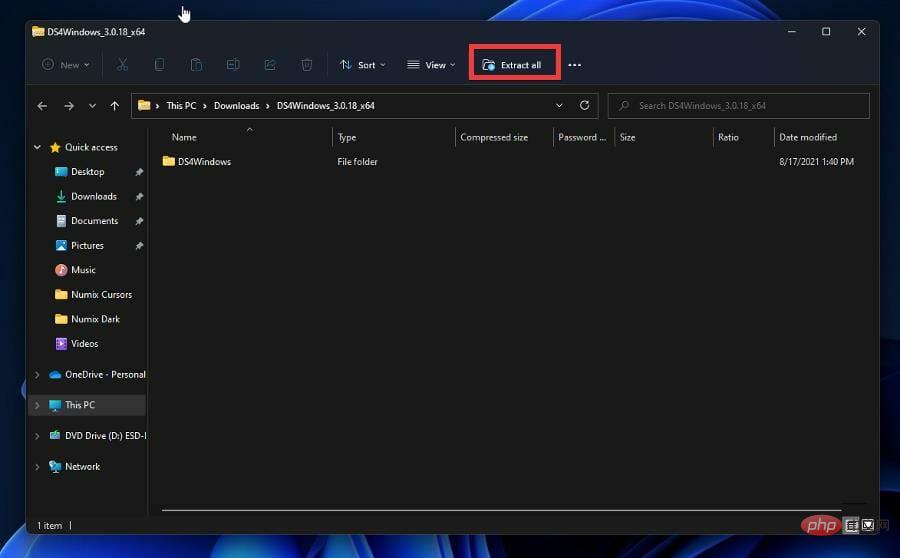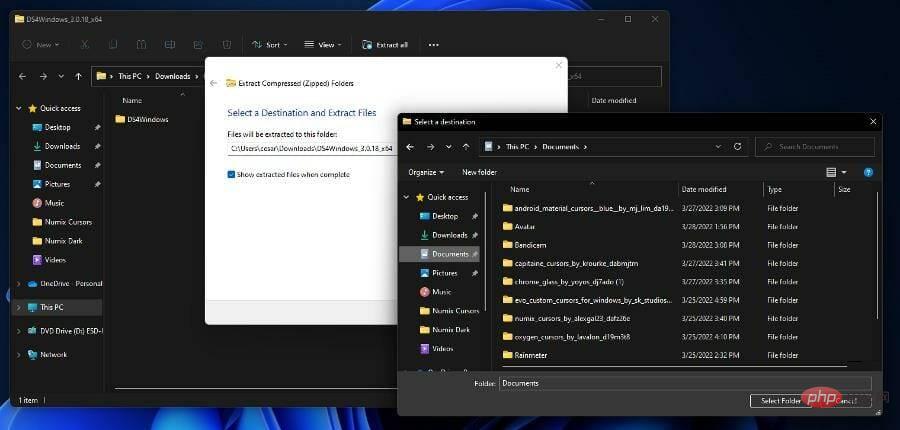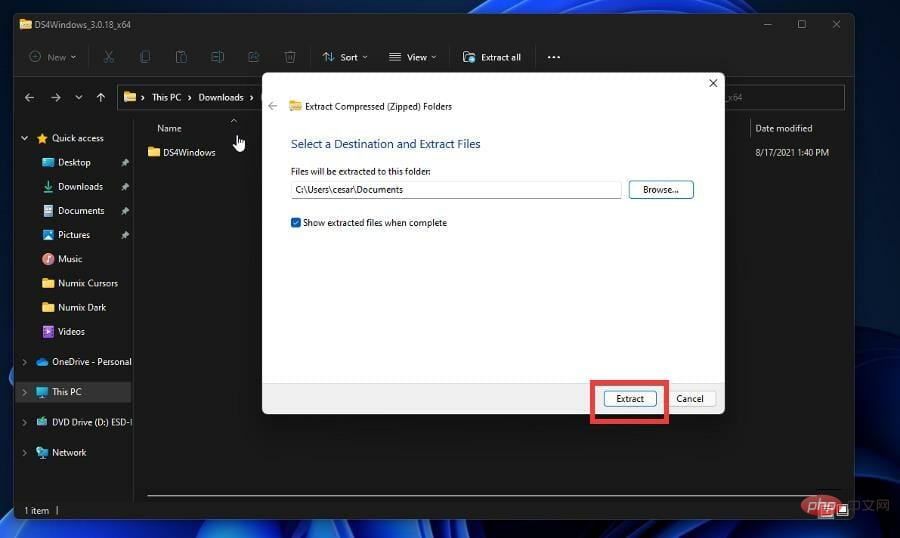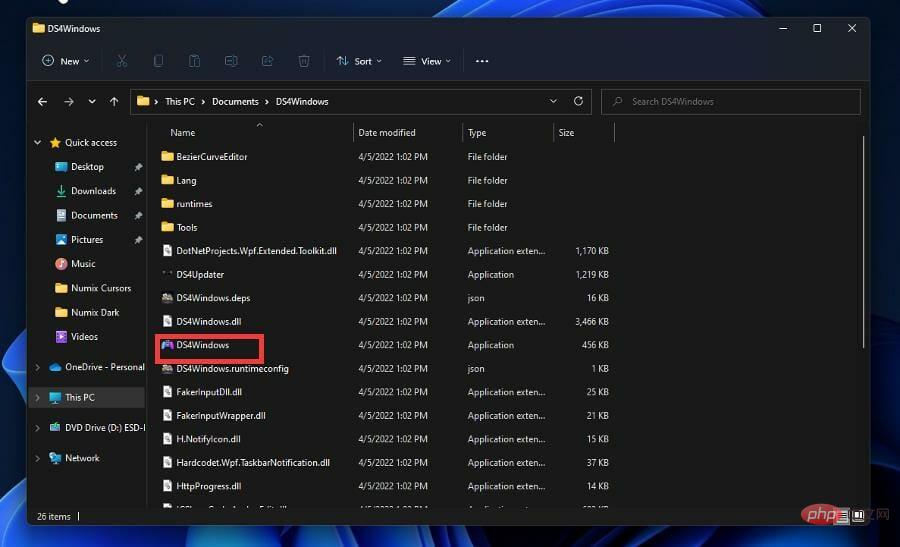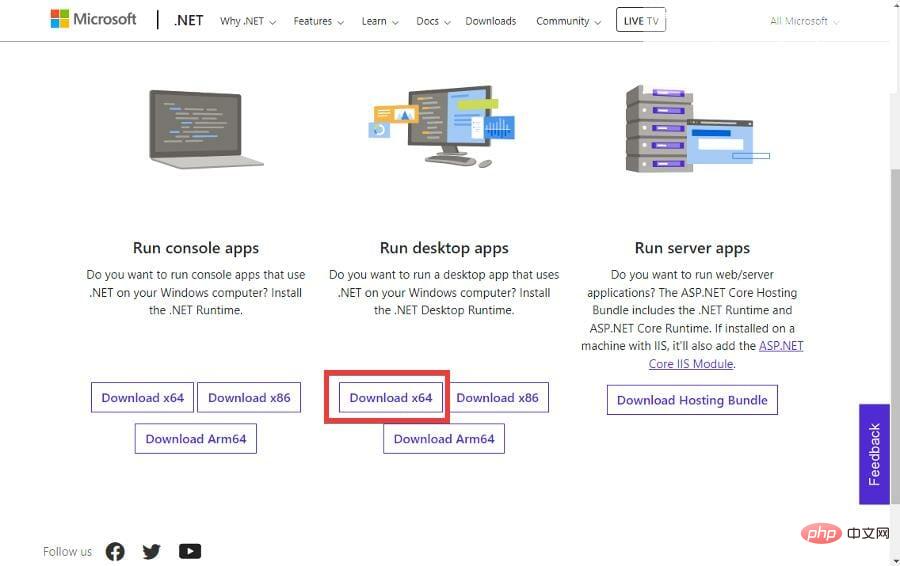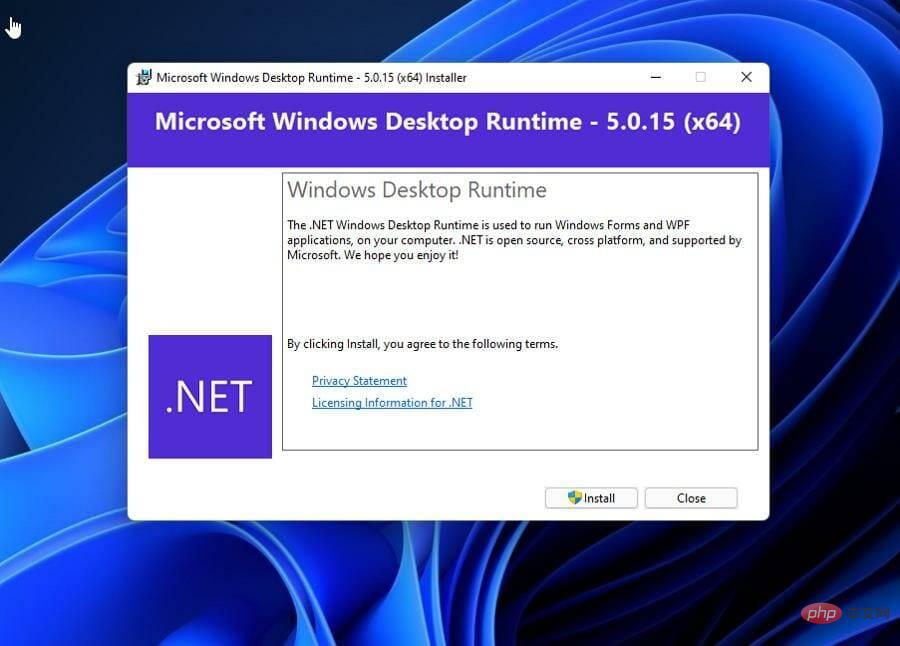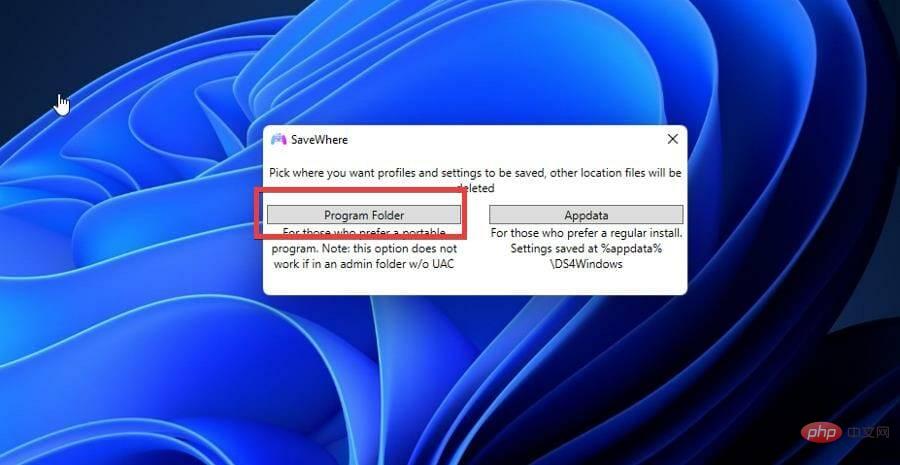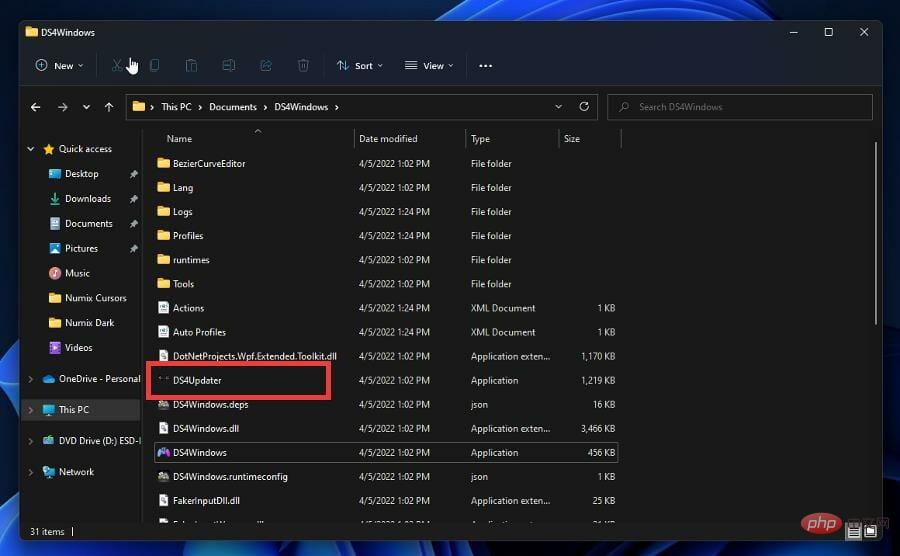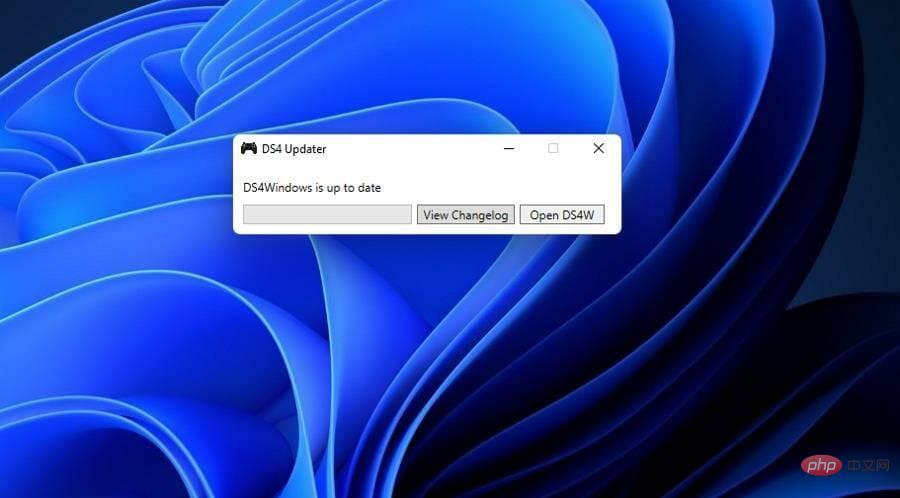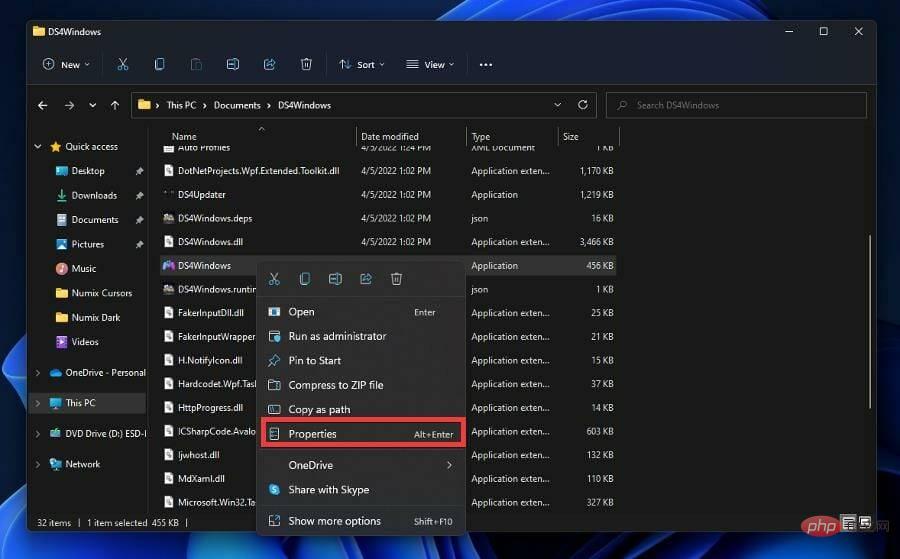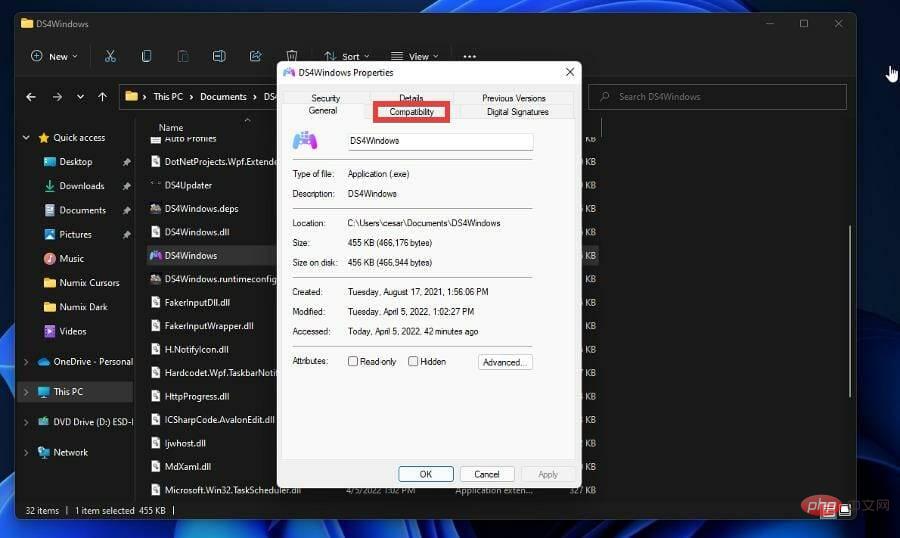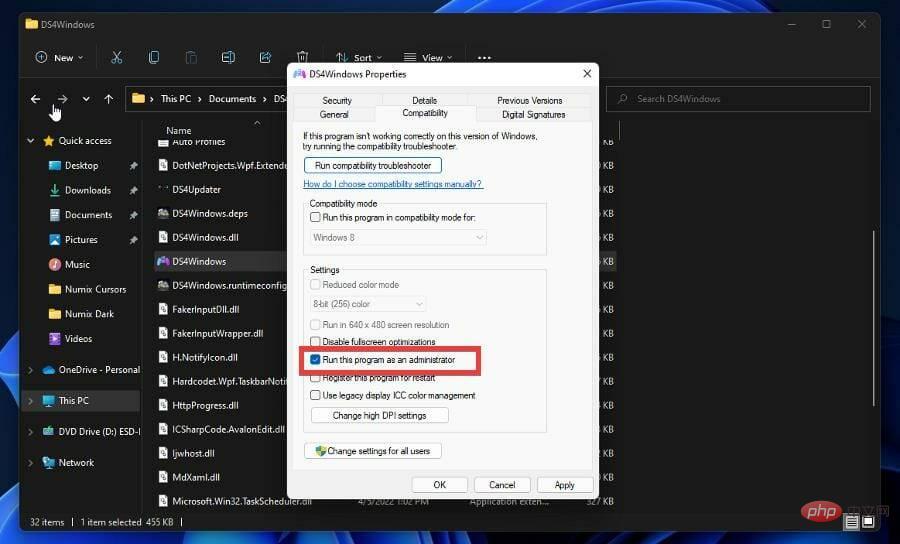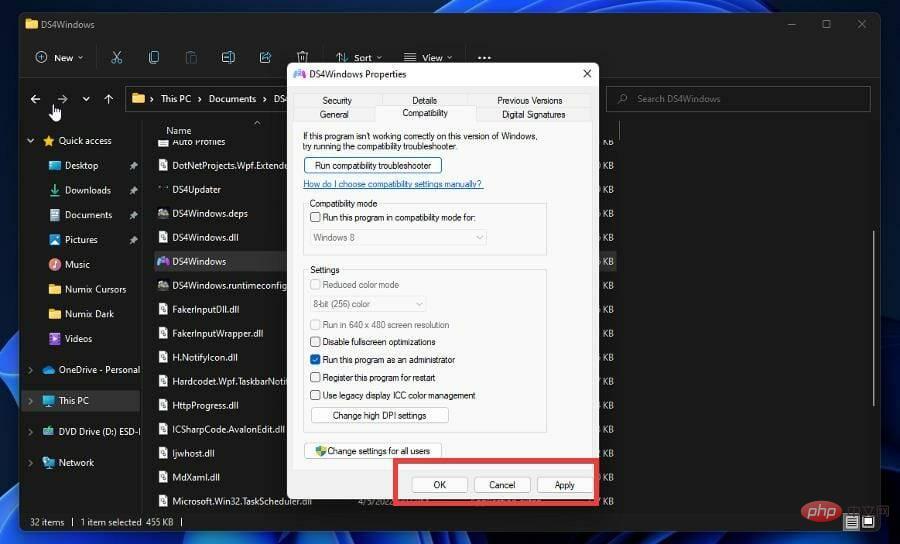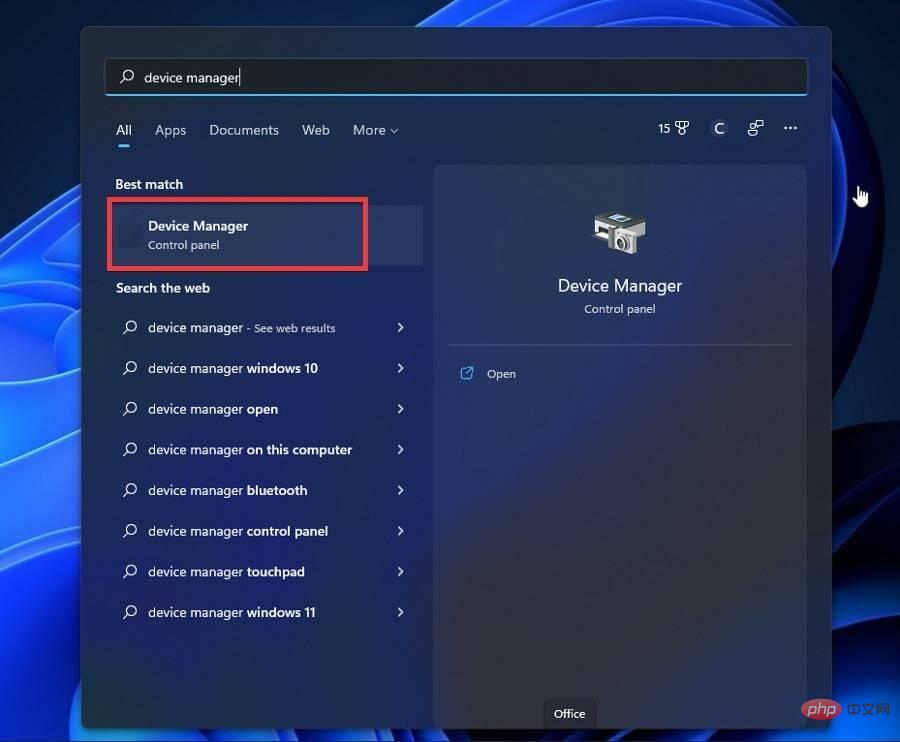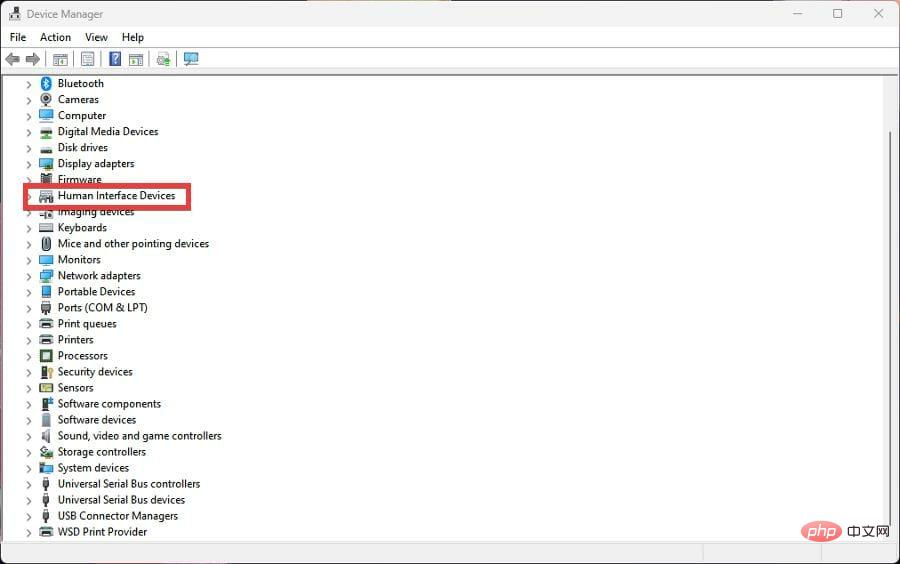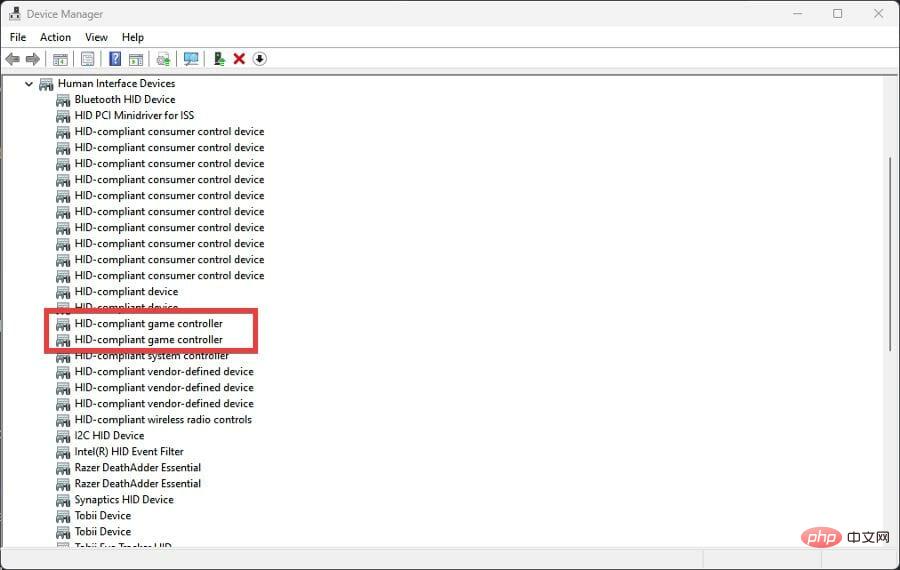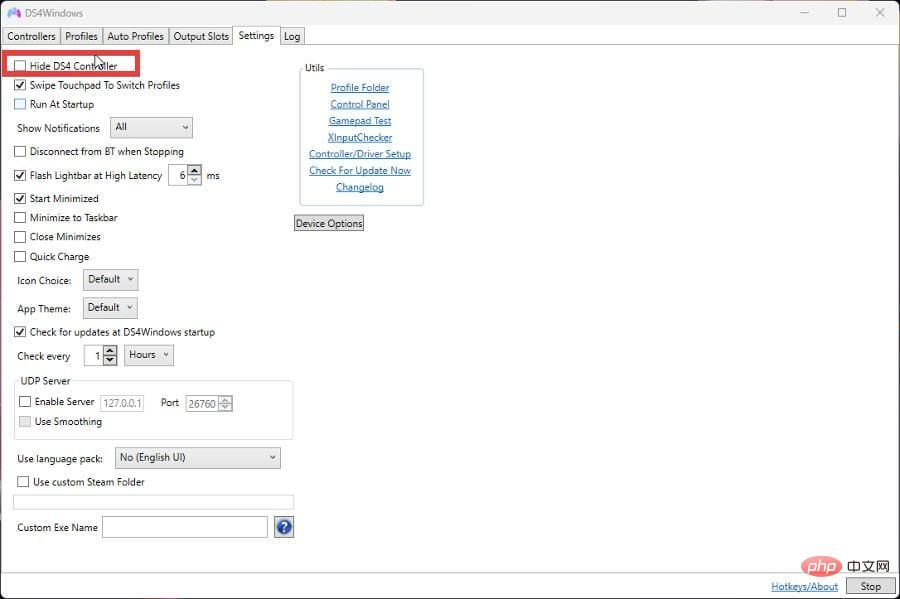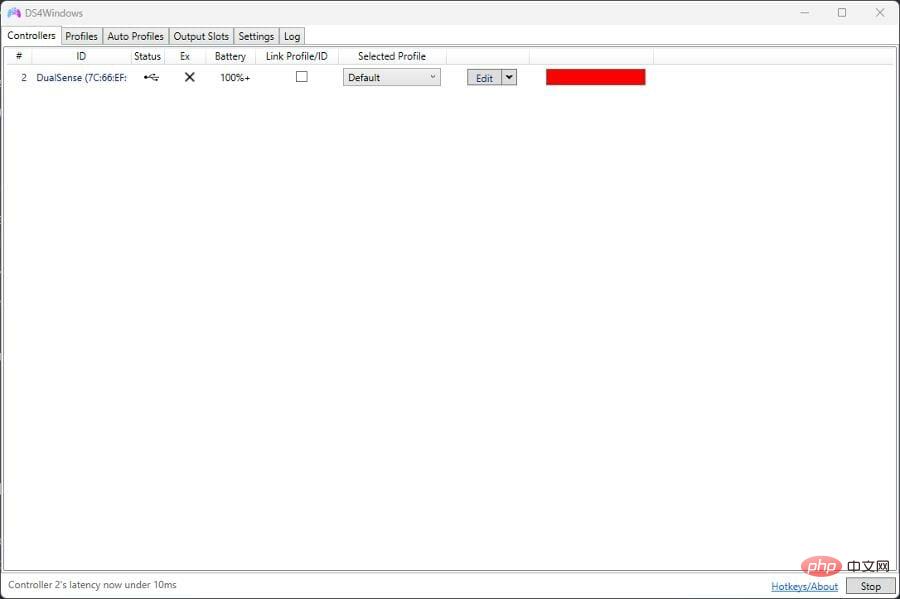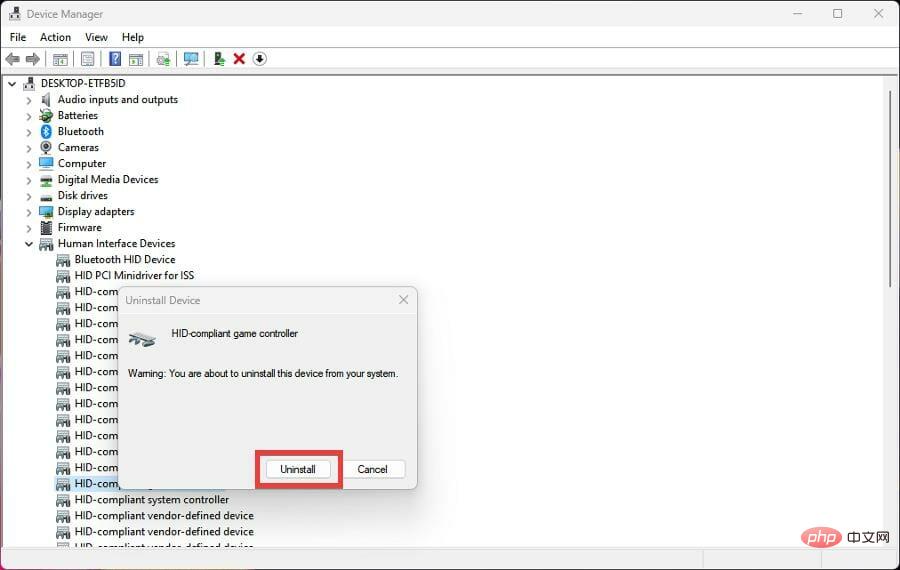How to fix Windows 11 not detecting your PS4 controller issue
You can play video games on your Windows 11 computer in a few different ways. A classic mouse and keyboard, Xbox controller or PlayStation 4 controller; all run on Microsoft's latest operating system.
But there are reports that the PS4 controller may not be recognized on your Windows 11 PC. This could be due to outdated Bluetooth drivers not working properly or DS4 Windows not working properly.
What are the fixes for PS4 controller not recognized?
Your PS4 can connect to your PC via Bluetooth, but many games don't support the controller and prefer an Xbox device. That's why you download and install DS4 Windows, a third-party app that disguises your PS4 controller as an Xbox.
This way, you can use your PS4 controller however you want. But things aren't nearly that simple, and some connectivity issues can arise. In these cases, you must run DS4 Windows as Administrator.
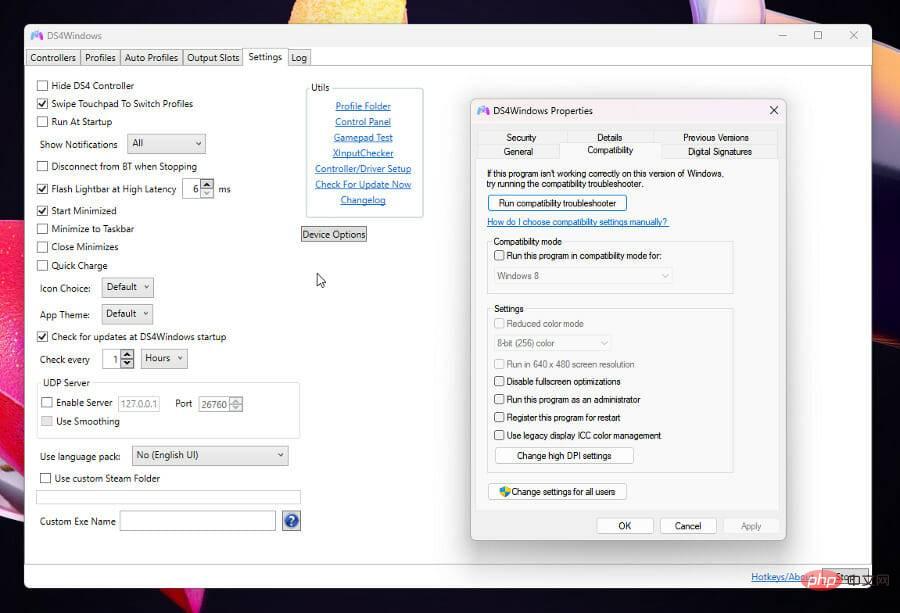
#This tutorial will show you what you can do if your PlayStation 4 controller isn't recognized by your Windows 11 computer. Instructions are easy to follow.
How to fix Windows 11 not recognizing PS4 controller?
1. Update Bluetooth driver
- Click the magnifying glass icon to bring up the search bar.
- SearchDevice Manager.
- Click on the entry that appears.

- If your computer can connect via Bluetooth, search for the Bluetooth entry in Device Manager.

- Click it to display the drop-down menu.

- Right click on the entry that appears and a small window will appear.
- SelectUpdate driver in that small window.
- A window will appear.
- SelectAutomatically search for drivers.

- Your Windows 11 computer will automatically download and install the driver.
- If you have multiple entries, it is recommended that you update the drivers for all entries.
- Then open the Settings menu.
- Select Bluetooth and Devices on the left.

- Make sure Bluetooth is enabled by clicking the switch.

- Hold down the Share and PS buttons on your PS4 controller until it starts flashing rapidly. This flashing indicates that it is searching for a connection point.

- Then select Add device.

- Select Bluetooth.

- Select Wireless Controller.

- Your PS4 controller is now connected to your Windows 11 computer and there should be no issues.

- Instead, you can go to the Windows Update tab in the Settings menu and click Check for Updates to see if There are new drivers.

If you're looking for a more time-saving way to update your drivers, you can do it automatically with DriverFix. This is an application that scans your PC for missing or outdated drivers and fixes them for you.
⇒ Get DriverFix
2. Install DS4 Windows
- In your web browser, search for DS4 Windows.
- click to download.
 In this new window, click the "
In this new window, click the " - Download" button.
 Open the downloaded file and click Extract All at the top of File Explorer. You will need to extract the application.
Open the downloaded file and click Extract All at the top of File Explorer. You will need to extract the application.  Select a location to extract the files to.
Select a location to extract the files to.  Click the Extract button.
Click the Extract button.  Open your extracted folder and double-click the
Open your extracted folder and double-click the - Application file to install the application.
 Please note that you may have to download the .NET 5.0 Runtime. A small window will appear giving you options.
Please note that you may have to download the .NET 5.0 Runtime. A small window will appear giving you options. - Download the file based on the bit version of your PC. In this example, the tutorial will select
- Download x64.
 Open the downloaded file and click
Open the downloaded file and click - Install to start the installation process.
 After opening the DS4 Windows application, select the location where you want to save the file.
After opening the DS4 Windows application, select the location where you want to save the file. 
- Problems with DS4 Windows may be due to compatibility issues.
- Return to the directory where DS4 Windows is located.
- Double click
- DS4Updater.
 DS4 Windows will begin automatically downloading and installing any updates.
DS4 Windows will begin automatically downloading and installing any updates. - When completed, a window will appear stating that it is up to date.

- You can also try running DS4 Windows as administrator.
- Go back to the DS4 Windows directory and right-click on the application to bring up the context menu.
- Select
- attributes.
 Click the
Click the - Compatibility tab.

- Click the checkbox next to Run this program as administrator.
 Click the
Click the - Apply button and click OK to save the changes.
 Now DS4 Windows should run normally.
Now DS4 Windows should run normally.
- Click the magnifying glass icon to bring up the search bar.
- Search
- Device Manager.

- Locate and click the Human Interface Device in the Device Manager.
 Find a
Find a - HID Compliant Game Controller and right-click the entry.
 Select
Select - Enable device in the small context menu. If it is already enabled, click to disable the device instead. Restart your computer.
- After the computer restarts, open DS4 Windows.
- Go to the
- Settings tab. Click
- to hide the DS4 controller.

- Reconnect your PS4 controller to DS4 Windows.
- Click the "Controllers" tab to see if your controller exists. If not, uncheck "Hide DS4 Controller" in Settings and check again.

- What you can also do is uninstall the controller driver.
- Right-click on the driver to bring up the context menu.
- But this time, choose Uninstall device.
- A window may appear warning you of the action you are about to perform. Select to uninstall.

- Restart your computer and connect the PS4 controller when it is turned on again.
- Your Windows 11 computer will automatically check for missing controller drivers and install them.
What else should I know about Windows 11 and game controllers?
Gamers in the past have also experienced issues with their PS5 controllers not functioning properly because Windows 11 was unable to connect to their device. Fixing the PS5 controller connection is similar to the PS4 and shares similar steps.
DS4 Windows itself also has problems. In most cases, all you have to do is update the app by downloading the latest version. In other cases, you must check the controller status on Device Manager.
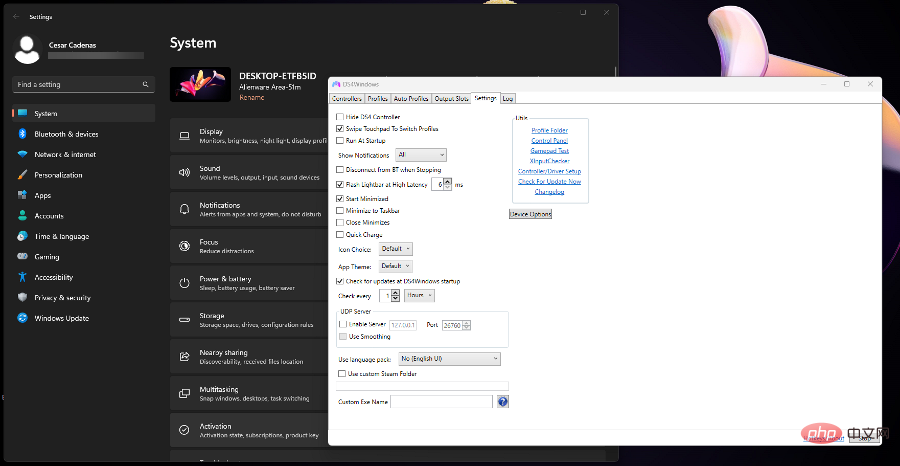
For Xbox controller owners, you may be interested in knowing what to do if your gamepad suddenly switches to Player 2 on PC. The solution involves running the troubleshooter and removing the specific driver.
The above is the detailed content of How to fix Windows 11 not detecting your PS4 controller issue. For more information, please follow other related articles on the PHP Chinese website!

Hot AI Tools

Undresser.AI Undress
AI-powered app for creating realistic nude photos

AI Clothes Remover
Online AI tool for removing clothes from photos.

Undress AI Tool
Undress images for free

Clothoff.io
AI clothes remover

AI Hentai Generator
Generate AI Hentai for free.

Hot Article

Hot Tools

Notepad++7.3.1
Easy-to-use and free code editor

SublimeText3 Chinese version
Chinese version, very easy to use

Zend Studio 13.0.1
Powerful PHP integrated development environment

Dreamweaver CS6
Visual web development tools

SublimeText3 Mac version
God-level code editing software (SublimeText3)

Hot Topics
 1378
1378
 52
52
 What to do if WPS Office cannot open the PPT file - What to do if WPS Office cannot open the PPT file
Mar 04, 2024 am 11:40 AM
What to do if WPS Office cannot open the PPT file - What to do if WPS Office cannot open the PPT file
Mar 04, 2024 am 11:40 AM
Recently, many friends have asked me what to do if WPSOffice cannot open PPT files. Next, let us learn how to solve the problem of WPSOffice not being able to open PPT files. I hope it can help everyone. 1. First open WPSOffice and enter the homepage, as shown in the figure below. 2. Then enter the keyword "document repair" in the search bar above, and then click to open the document repair tool, as shown in the figure below. 3. Then import the PPT file for repair, as shown in the figure below.
 What software is crystaldiskmark? -How to use crystaldiskmark?
Mar 18, 2024 pm 02:58 PM
What software is crystaldiskmark? -How to use crystaldiskmark?
Mar 18, 2024 pm 02:58 PM
CrystalDiskMark is a small HDD benchmark tool for hard drives that quickly measures sequential and random read/write speeds. Next, let the editor introduce CrystalDiskMark to you and how to use crystaldiskmark~ 1. Introduction to CrystalDiskMark CrystalDiskMark is a widely used disk performance testing tool used to evaluate the read and write speed and performance of mechanical hard drives and solid-state drives (SSD). Random I/O performance. It is a free Windows application and provides a user-friendly interface and various test modes to evaluate different aspects of hard drive performance and is widely used in hardware reviews
 How to turn on Bluetooth in vivo phone
Mar 23, 2024 pm 04:26 PM
How to turn on Bluetooth in vivo phone
Mar 23, 2024 pm 04:26 PM
1. Swipe up at the bottom of the screen to bring up the control center, as shown below. Click the Bluetooth switch to turn on Bluetooth. 2. We can connect to other paired Bluetooth devices or click [Search Bluetooth Device] to connect to a new Bluetooth device. Remember to turn on [Detectability] when you want other friends to search for your phone and connect to Bluetooth. Switch. Method 2. 1. Enter the mobile phone desktop, find and open settings. 2. Pull down the [Settings] directory to find [More Settings] and click to enter. 3. Click to open [Bluetooth] and turn on the Bluetooth switch to turn on Bluetooth.
 CrystalDiskinfo usage tutorial-What software is CrystalDiskinfo?
Mar 18, 2024 pm 04:50 PM
CrystalDiskinfo usage tutorial-What software is CrystalDiskinfo?
Mar 18, 2024 pm 04:50 PM
CrystalDiskInfo is a software used to check computer hardware devices. In this software, we can check our own computer hardware, such as reading speed, transmission mode, interface, etc.! So in addition to these functions, how to use CrystalDiskInfo and what exactly is CrystalDiskInfo? Let me sort it out for you! 1. The Origin of CrystalDiskInfo As one of the three major components of a computer host, a solid-state drive is the storage medium of a computer and is responsible for computer data storage. A good solid-state drive can speed up file reading and affect consumer experience. When consumers receive new devices, they can use third-party software or other SSDs to
 There is no Bluetooth module in win11 system device manager
Mar 02, 2024 am 08:01 AM
There is no Bluetooth module in win11 system device manager
Mar 02, 2024 am 08:01 AM
There is no Bluetooth module in the device manager of win11 system. When using Windows 11 system, sometimes you will encounter the situation that there is no bluetooth module in the device manager. This may bring inconvenience to our daily use, because Bluetooth technology has become very common in modern society, and we often need to use it to connect wireless devices. If you can't find the Bluetooth module in the device manager, don't worry, here are some possible solutions for you: 1. Check the hardware connection: First, make sure you actually have a Bluetooth module on your computer or laptop. Some devices may not have built-in Bluetooth functionality, in which case you need to purchase an external Bluetooth adapter to connect. 2. Update the driver: Sometimes the reason why there is no Bluetooth module in the device manager is because of the driver.
 How to set the keyboard increment in Adobe Illustrator CS6 - How to set the keyboard increment in Adobe Illustrator CS6
Mar 04, 2024 pm 06:04 PM
How to set the keyboard increment in Adobe Illustrator CS6 - How to set the keyboard increment in Adobe Illustrator CS6
Mar 04, 2024 pm 06:04 PM
Many users are using the Adobe Illustrator CS6 software in their offices, so do you know how to set the keyboard increment in Adobe Illustrator CS6? Then, the editor will bring you the method of setting the keyboard increment in Adobe Illustrator CS6. Interested users can take a look below. Step 1: Start Adobe Illustrator CS6 software, as shown in the figure below. Step 2: In the menu bar, click the [Edit] → [Preferences] → [General] command in sequence. Step 3: The [Keyboard Increment] dialog box pops up, enter the required number in the [Keyboard Increment] text box, and finally click the [OK] button. Step 4: Use the shortcut key [Ctrl]
 How to solve the problem of Harry Potter curse swap not using Bluetooth
Mar 21, 2024 pm 04:30 PM
How to solve the problem of Harry Potter curse swap not using Bluetooth
Mar 21, 2024 pm 04:30 PM
Harry Potter: Magic Awakening has recently added a spell exchange function, which requires players to use Bluetooth or WiFi to exchange spells. Some players find that they cannot use Bluetooth exchange, so how can they use Bluetooth to exchange spells? ? Next, the editor will bring you a solution to the problem that Harry Potter spells cannot be exchanged using Bluetooth. I hope it can help you. Solution to Harry Potter Spell Exchange Not Using Bluetooth 1. First, players need to find the Spell Exchange in the library, and then they can use Bluetooth or WiFi to exchange. 2. Click Use Bluetooth, and it prompts that you need to download a new installation package, but it has been downloaded before, and some players become confused. 3. In fact, players can download the new installation package by going to the store. For ios, they can go to the Apple store to update. For Android, they can download it.
 How to resolve an incompatible software attempt to load with Edge?
Mar 15, 2024 pm 01:34 PM
How to resolve an incompatible software attempt to load with Edge?
Mar 15, 2024 pm 01:34 PM
When we use the Edge browser, sometimes incompatible software attempts to be loaded together, so what is going on? Let this site carefully introduce to users how to solve the problem of trying to load incompatible software with Edge. How to solve an incompatible software trying to load with Edge Solution 1: Search IE in the start menu and access it directly with IE. Solution 2: Note: Modifying the registry may cause system failure, so operate with caution. Modify registry parameters. 1. Enter regedit during operation. 2. Find the path\HKEY_LOCAL_MACHINE\SOFTWARE\Policies\Micros