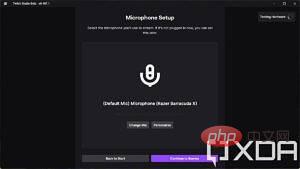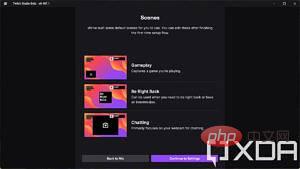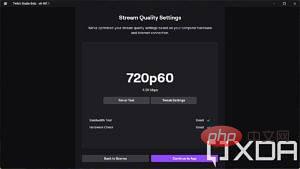How to live stream on Twitch using a Windows PC
How to Set Up Twitch Studio to Stream from Your PC
For this tutorial we will be using the official Twitch Studio app for streaming since it is the official Twitch app and works with The service cooperates best. This should be the easiest method, but there are many other streaming applications such as OBS Studio, Streamlabs OBS, etc. You can use any of them
First, you need to open Twitch in your browser and log in your account. Once logged in, click your profile picture in the upper right corner and click Creator Dashboard. You'll see a ton of prompts from Twitch, but more importantly, you'll see a big download button for Twitch Studio.
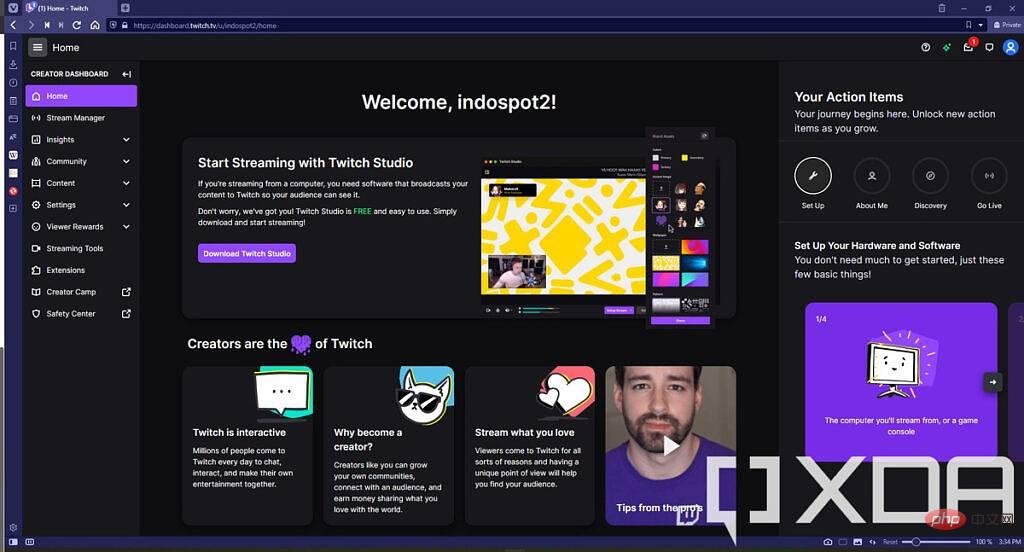
If you want to use different streaming tools, you can also check out the Streaming Tools page on the left menu. There are several options available there.
Once you download your preferred streaming tool (again, we’ll be using Twitch Studio for this tutorial), install it on your PC. Launch it and you'll be taken to first-time setup.
If you are using the Twitch Studio app and you are logged in on your browser, your account will be automatically detected and you can log in this way. Otherwise, you can log in as usual.
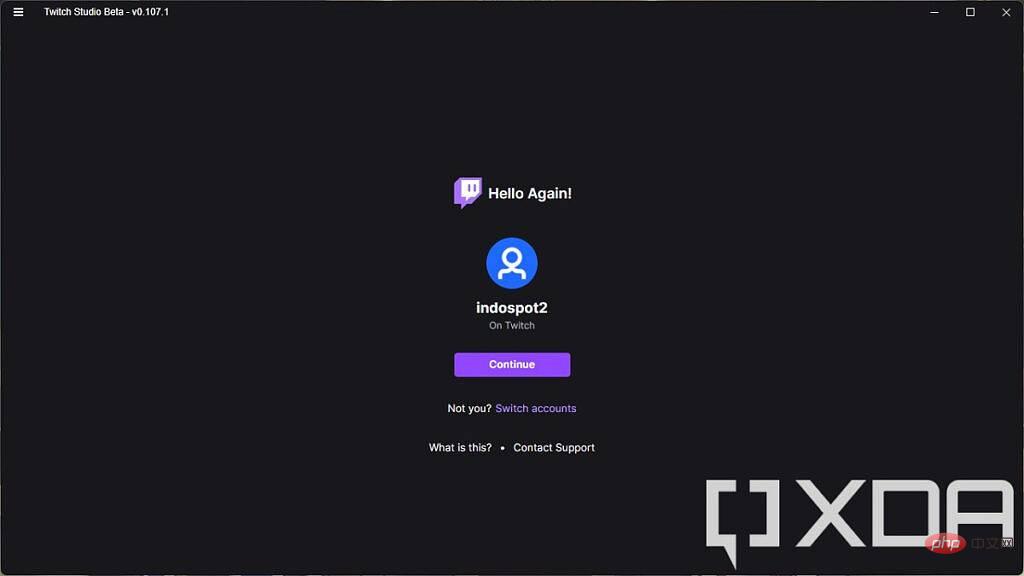
The setup process will then ask you to select a microphone for streaming, you will set up three different video scenarios, and the test will determine that you should be able to stream the quality of. This depends on your computer performance and internet speed, as shown below, Twitch recommends that we stream at 720p resolution and 60 frames per second.
- Scenarios - On the left side of the interface, you'll see a list of three scenarios. These are the different views you can choose to show to your audience while streaming. For example, the default game scene will display a large background with the webcam in a small window in the lower left corner. You can customize the look of existing scenes or add new ones, and during your live broadcast you can switch between them dynamically.
- Stream Preview - In the center of the screen you will see a large preview of the stream for the current scene. This is what your audience will see.
- Activity Feed - This will show you any activity related to your Twitch followers or subscribers.
- My Chat - This displays your live chat so you can see what your viewers are saying in real time.
- Stream Settings - At the bottom, you'll see a small bar with a series of buttons and indicators. This allows you to turn off your webcam, check volume, mute your microphone and speakers, and more. On top of that, you have buttons to start streaming and editing scenes, which allows you to add video sources.
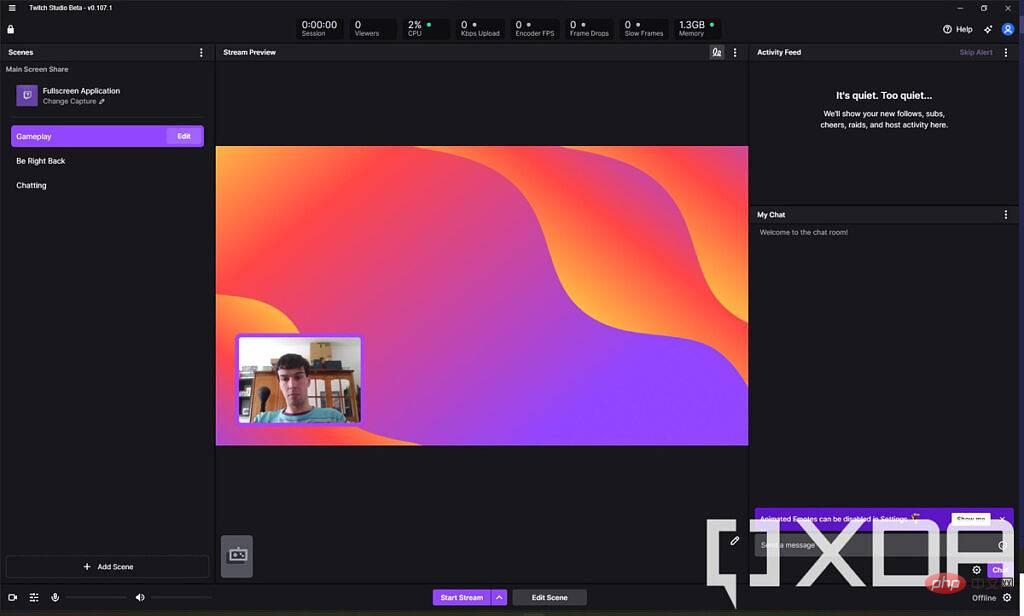
Edit Scene button at the bottom while the game scene is active.
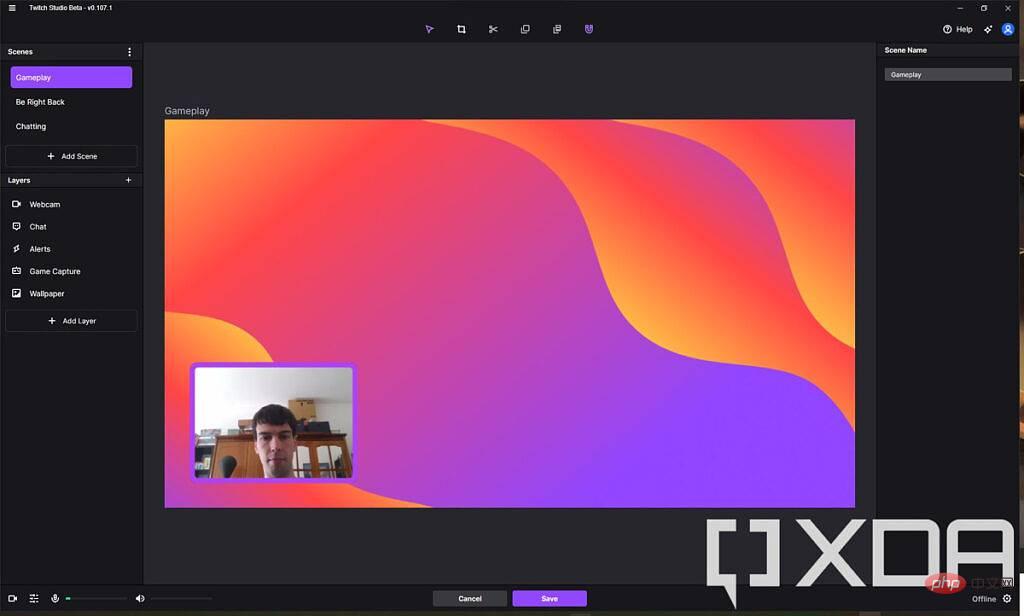
In this view you will see all the video layers or sources that belong to the scene. By default, you'll see your webcam, chat, alerts, and something called game capture. The way this feed works is that if you're running a full-screen game on PC; it's automatically detected by Twitch Studio and displayed in the stream. That's why it looks static when you first launch it, but you can launch a game on your second screen to see if it works.
However, if you don't want to stream a game running on your PC, or if Twitch doesn't detect the game you're running, you can add a new video layer.
Add Video Layer
Click the Add Layer button and you will see this prompt asking you what kind of layer you want to add. If you want to show a game or application running on your PC, you need to select Screen Sharing here.
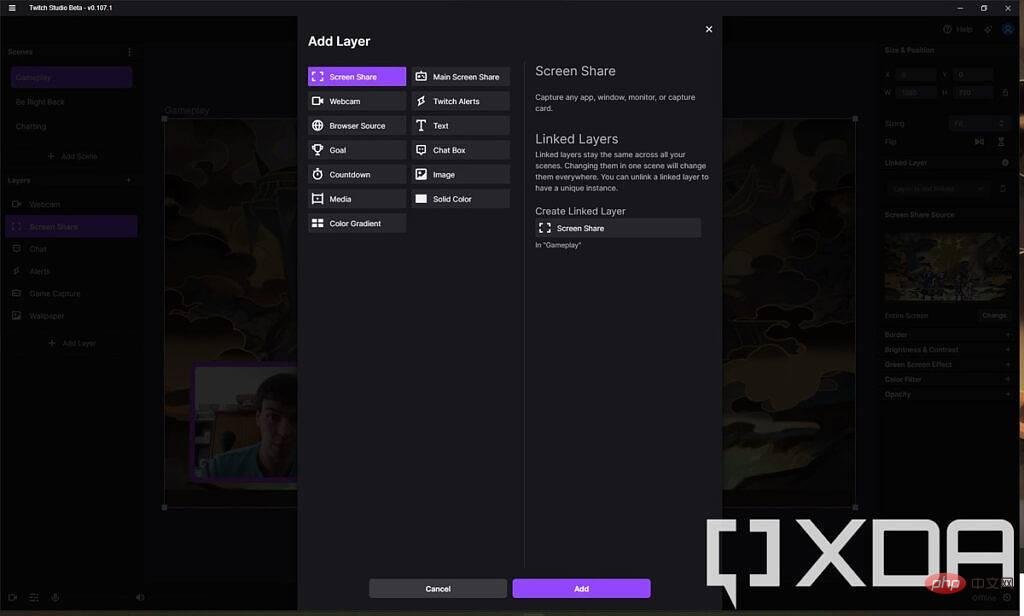
#After adding the source, you can change, you can change the type of screen sharing you want to perform. On the right side of the window, you'll see under Screen Sharing Source that it's set up to share full-screen applications. Click the Change button and select the specific application window you want to stream (the application needs to be running to display here), or you can choose to stream to one of your monitors. Here, you need to select the monitor on which you will run the game, which should be different from the monitor on which you have Twitch Studio. If you have a capture card connected, it will also appear here.
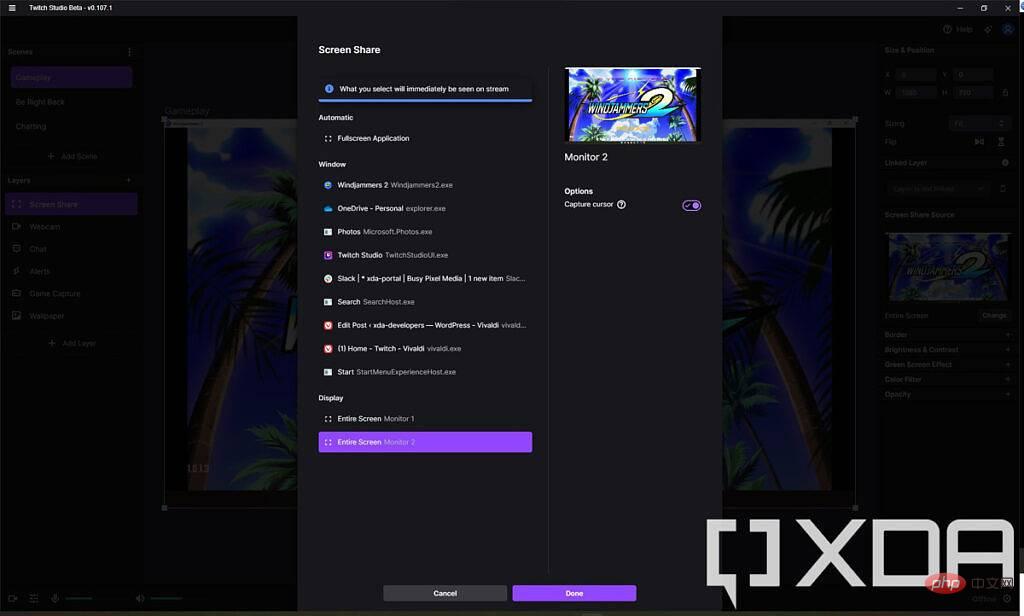
If you are using a capture card and you notice that it is not visible after adding it. If this is the case, select the layer your capture card is on and change the resolution under Size and Position in the upper right corner. You just need to delete a number and re-enter it, and the video source will display normally.
After this, you may also notice that your webcam is no longer visible. The order of the video layer is important because screen sharing is above all other sources, so it's the only thing visible. In the left menu, drag the new Screen Sharing layer below your webcam and anything else you want to be visible in your stream, and you'll immediately see it reflected.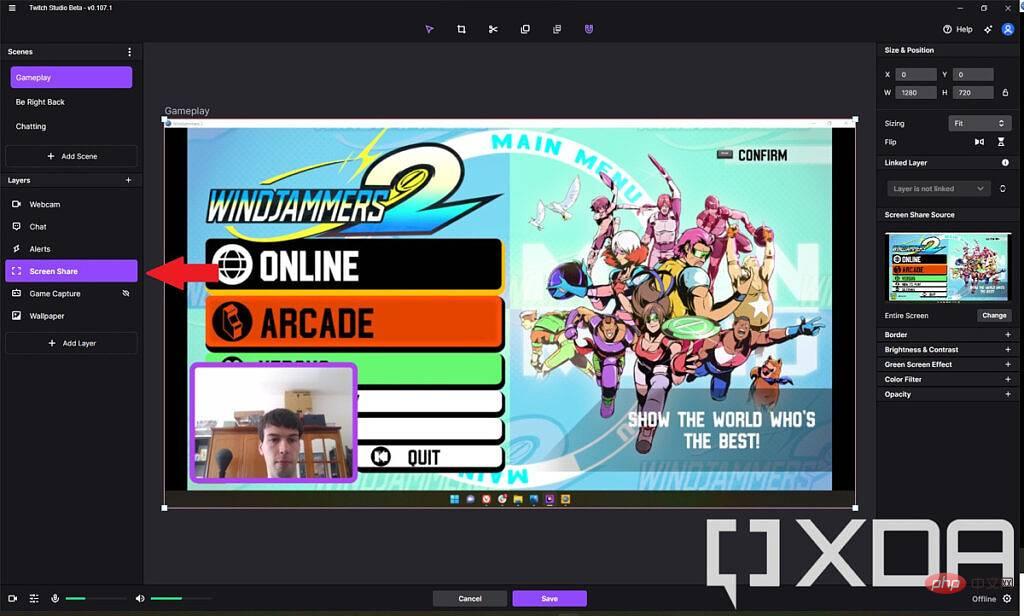 The screen sharing layer should be below the webcam layerPlease note that you can also edit the existing Game Capture layer to change the source to another screen or Capture card. Click the
The screen sharing layer should be below the webcam layerPlease note that you can also edit the existing Game Capture layer to change the source to another screen or Capture card. Click the Edit button on the right side of the window, then click Change to select a new source for the layer.
When finished, you can save the scene and return to the main window. Change Audio Source and Level Another thing you might want to do is change the audio level and source in the stream. In Twitch Studio's main view, there's a bar at the bottom with stream settings, including some audio levels. There's also the audio mixer button here, which is the second button from the left. Click on it and you will see the audio levels of your microphone and other audio sources connected to your PC.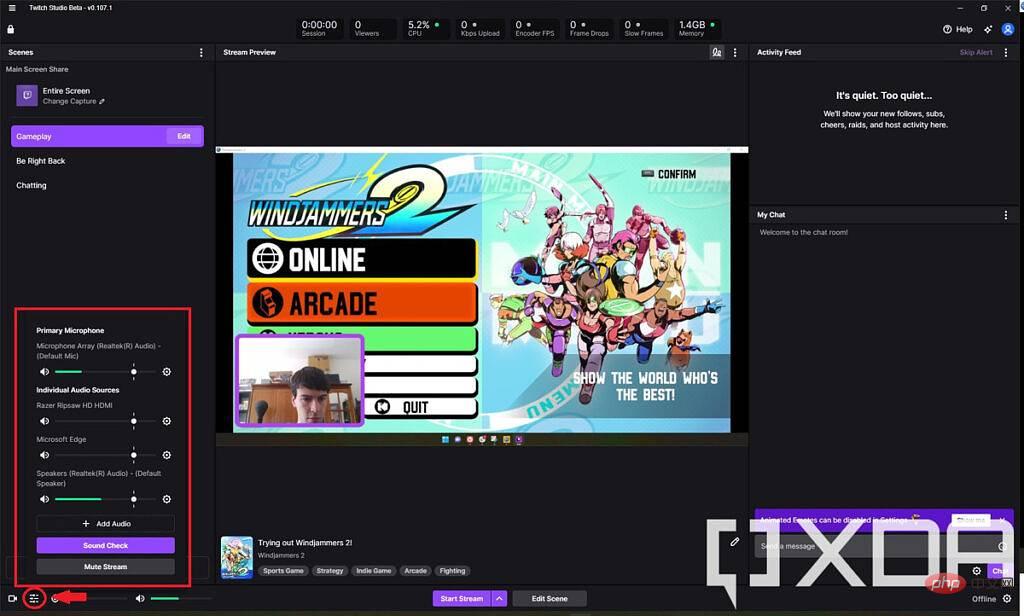
This also allows you to apply certain effects to the audio source if desired.
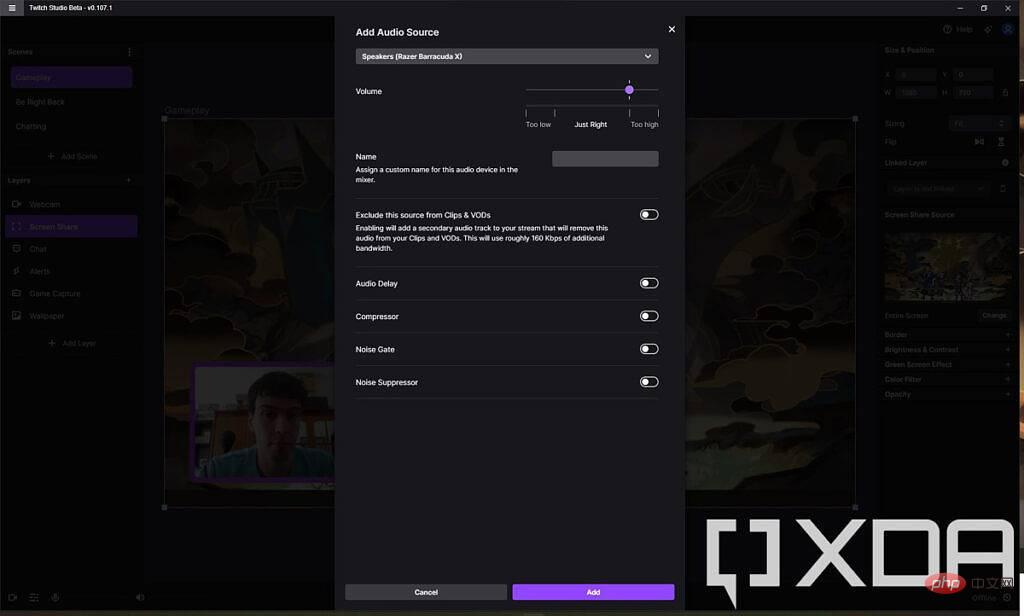 #When you add an audio source, it is added to the audio mixer in the main Steam interface so you can change audio levels more easily.
#When you add an audio source, it is added to the audio mixer in the main Steam interface so you can change audio levels more easily.
How to start streaming on Twitch Studio
Now that you have all your sources ready, you can start streaming. Click
at the bottom of the window to start streaming, you will be prompted to select streaming settings.You can change the main video source and scene before starting, as well as change your stream information and "go live" notification.
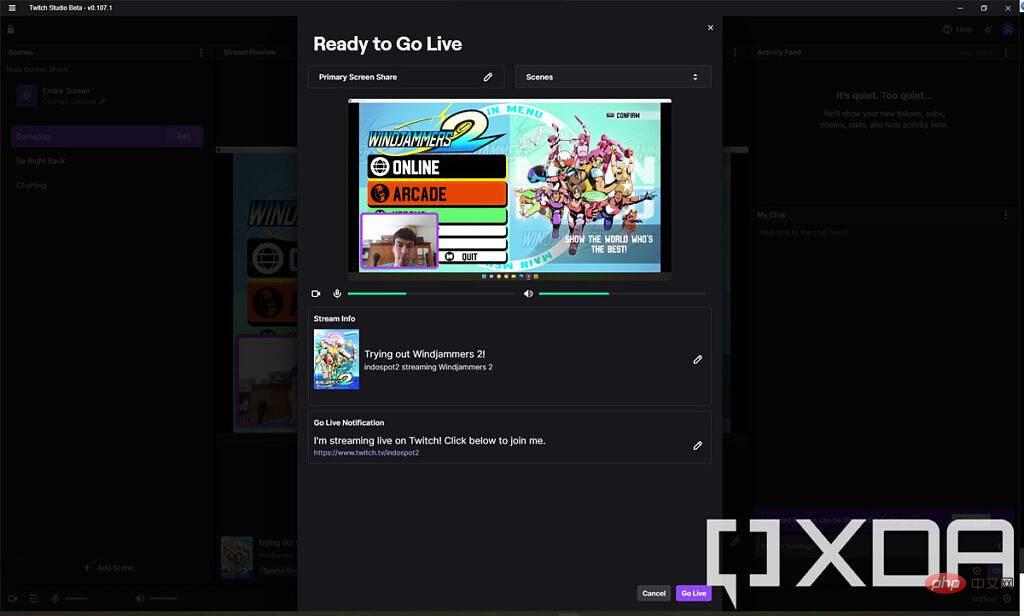 You will need to enter a title for your stream and select a category. If you are playing a game, the category should be the name of the game you are playing so that it is easier for people to find you based on that. Some categories also automatically add tags to your stream. Finally, you can change the language of your stream so you can target the right audience.
You will need to enter a title for your stream and select a category. If you are playing a game, the category should be the name of the game you are playing so that it is easier for people to find you based on that. Some categories also automatically add tags to your stream. Finally, you can change the language of your stream so you can target the right audience.
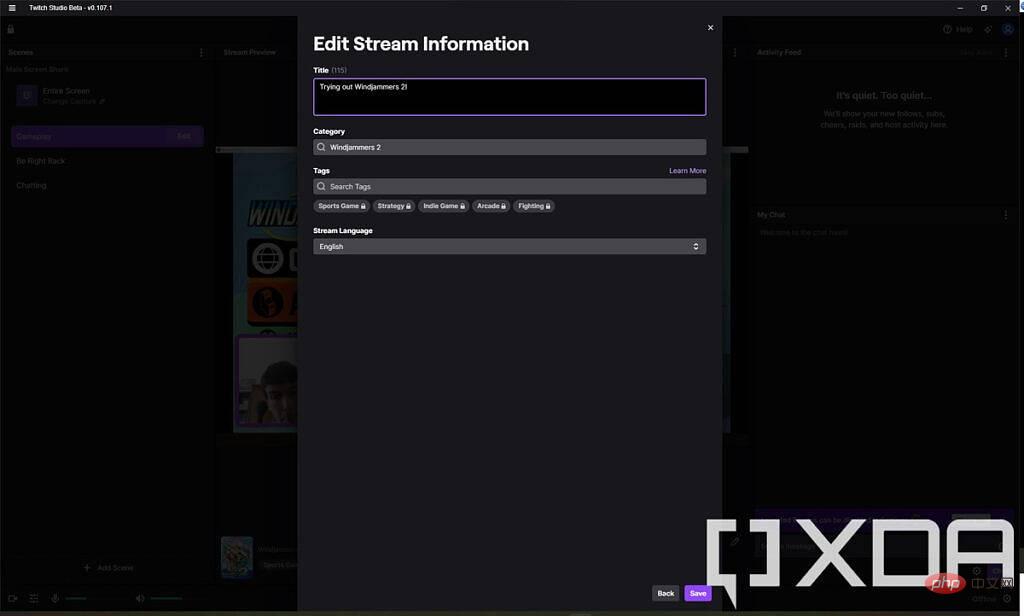
You can change the notifications sent to your followers when you go online. Once completed, click "StartLive Broadcast" and your live broadcast will begin. Go to your Twitch profile to see it.
That’s everything you need to know to get started with streaming. We didn't delve into all the available settings, but this gives you a solid understanding of everything you need to know to manage your sources and scenes. As we said, there are plenty of other streaming tools you can use, and while the UI will vary significantly, the basic concepts apply, such as adding and editing sources, changing audio levels, and more. Twitch Studio is great for beginners, but other tools have more advanced options as well.
The above is the detailed content of How to live stream on Twitch using a Windows PC. For more information, please follow other related articles on the PHP Chinese website!

Hot AI Tools

Undresser.AI Undress
AI-powered app for creating realistic nude photos

AI Clothes Remover
Online AI tool for removing clothes from photos.

Undress AI Tool
Undress images for free

Clothoff.io
AI clothes remover

AI Hentai Generator
Generate AI Hentai for free.

Hot Article

Hot Tools

Notepad++7.3.1
Easy-to-use and free code editor

SublimeText3 Chinese version
Chinese version, very easy to use

Zend Studio 13.0.1
Powerful PHP integrated development environment

Dreamweaver CS6
Visual web development tools

SublimeText3 Mac version
God-level code editing software (SublimeText3)

Hot Topics
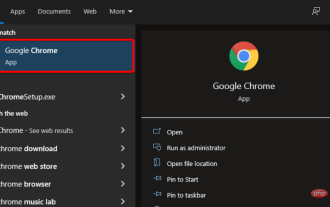 3 Ways to Fix Twitch When You Can't Reset Password
Apr 17, 2023 pm 03:31 PM
3 Ways to Fix Twitch When You Can't Reset Password
Apr 17, 2023 pm 03:31 PM
Twitch brings together millions of viewers and thousands of streamers, turning them into modern pop stars. However, while the platform generally works fine, some Twitch users are unable to reset their passwords after multiple attempts. The process is simple as with all account-based services, but it doesn't seem to work for some people. First, make sure you navigate to the password reset request page here and try it from there. If this doesn't help, follow the steps in this tutorial. Why can't Twitch reset my password? Cache and cookies can block this process - if you don't clean them regularly, they can harm a specific application or activity. So you will discover how to do it easily. in factory settings
 Twitch follows TikTok and launches vertical scrolling video streaming feature
Aug 23, 2023 pm 05:29 PM
Twitch follows TikTok and launches vertical scrolling video streaming feature
Aug 23, 2023 pm 05:29 PM
According to news from this website on August 23, Twitch is trying to launch a video browsing method similar to Douyin. The company is testing a feature called “discovery” that allows users to browse Twitch creations in a vertically scrolling video stream. video clips of the person. The feature will begin rolling out to "select users" on Tuesday, Twitch published a post on X introducing the feature. Currently, the Discover feature will only show horizontally oriented clips, but Twitch says users will see vertically oriented clips as the feature evolves. The “Discover” feature currently includes two types of video clips: “featured” and “popular”, and creators can mark the clips they want to
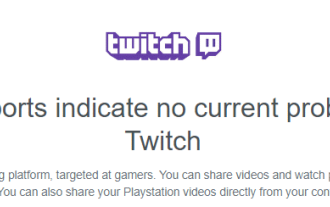 How to fix Twitch bad data loading issue in Chrome
Apr 29, 2023 pm 06:55 PM
How to fix Twitch bad data loading issue in Chrome
Apr 29, 2023 pm 06:55 PM
Twitch has completely moved to their web client, while support for their desktop client ends in April 2022. Therefore, the only option left for users is to stream their favorite streams using a browser. Now, what if you get an "Error data loading" error message on your browser when you try to access Twitch? Don't worry. Maybe the new version of the extension is the main reason behind this error message. If you encounter this issue, follow these simple solutions to fix your Twitch app. Fix 1 – Check if Twitch is down Before you do anything, check if Twitch is actually down. 1. This is easy to check. Only
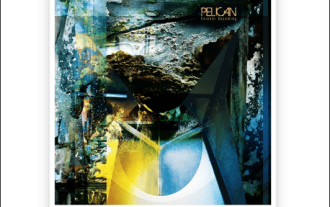 How to play Apple Music on Chromecast
Apr 16, 2023 pm 02:43 PM
How to play Apple Music on Chromecast
Apr 16, 2023 pm 02:43 PM
How to Play AppleMusic on Chromecast from an Android Device One of the most straightforward ways to play AppleMusic on Chromecast is to use an Android phone or tablet. The Apple Music app for Android now includes Chromecast support. To stream AppleMusic to Chromecast via Android, use these steps: Install the AppleMusic app for Android from the PlayStore and use your AppleMusic
 The Twitch app will be removed from the Nintendo Switch platform, and live broadcasts will no longer be available
Nov 01, 2023 pm 03:29 PM
The Twitch app will be removed from the Nintendo Switch platform, and live broadcasts will no longer be available
Nov 01, 2023 pm 03:29 PM
This site reported on November 1 that the Twitch application will be lost on the Nintendo Switch platform. The live streaming giant announced today that the Twitch app will no longer be downloadable from the Switch platform starting November 6, and access will cease for existing users on January 31, 2024. Twitch sent IGN the following statement: We recently made the difficult decision to remove the Twitch app from the Nintendo Switch platform. We are grateful to Nintendo for remaining a valued partner, and to the Switch community for their support of Twitch and our streaming service. Browsing our eShop store page, we discovered that the Switch version of the Twitch app
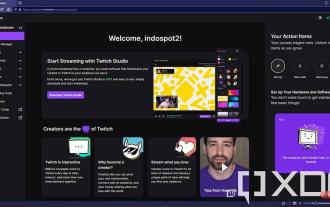 How to live stream on Twitch using a Windows PC
May 10, 2023 am 08:34 AM
How to live stream on Twitch using a Windows PC
May 10, 2023 am 08:34 AM
How to Set Up Twitch Studio to Stream from Your PC For this tutorial, we will be using the official Twitch Studio app for streaming, as it is the official Twitch app and works best with the service. This should be the easiest method, but there are many other streaming apps such as OBSStudio, StreamlabsOBS, etc. You can use any of them. First, you need to open Twitch in your browser and log into your account. Once logged in, click on your profile picture in the upper right corner and then click on CreatorDashboard. You will see that from Twitch
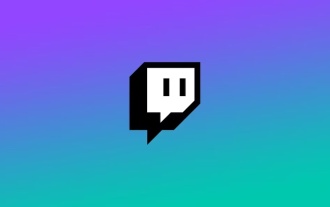 Twitch announces massive layoffs, more than 500 employees will be laid off, accounting for more than 1/3 of the total workforce
Jan 13, 2024 am 10:33 AM
Twitch announces massive layoffs, more than 500 employees will be laid off, accounting for more than 1/3 of the total workforce
Jan 13, 2024 am 10:33 AM
Bloomberg reported that Twitch announced the layoffs of more than 500 employees, accounting for about 35% of its total employees. Twitch CEO Dan Clancy said in a statement: "I am very sorry to announce that in order to deal with the current challenges, we have to make the difficult decision to lay off more than 500 people. This is a difficult task." Twitch has been in the process for nearly a year. A second major layoff has been carried out. In March 2023, Twitch laid off 400 employees as part of a massive layoff plan by Amazon's parent company, while Amazon laid off a total of 18,000 employees. In addition, several senior executives, including Chief Product Officer Tom Verrilli, Chief Customer Officer Doug Scott and Chief Content Officer
 Over 10 million people now stream games with Xbox Cloud Gaming
Apr 14, 2023 pm 12:19 PM
Over 10 million people now stream games with Xbox Cloud Gaming
Apr 14, 2023 pm 12:19 PM
Microsoft posted unusually strong quarterly results on its latest earnings call. Its revenue was $49.4 billion, up 18% from the same period last year. The company noted that revenue from Xbox content and services also grew 4%, and it has more data to share in this area. During an earnings call, Microsoft CEO Satya Nadella announced that 10 million people have already streamed games through Xbox Cloud Gaming. While this does sound like an impressive number, it's important to note