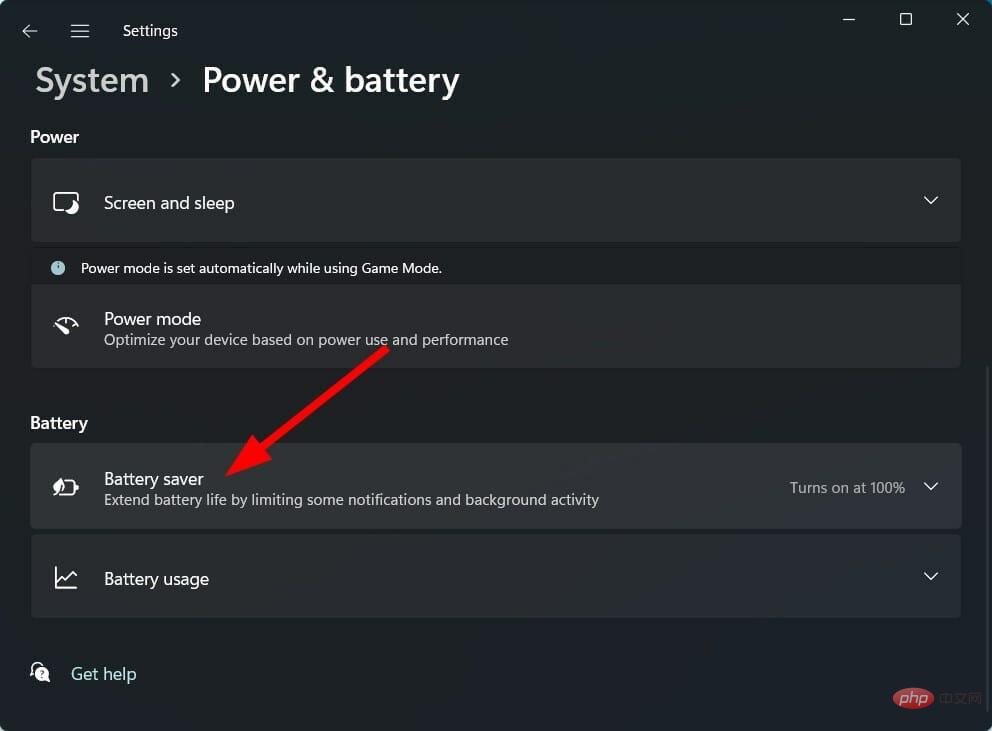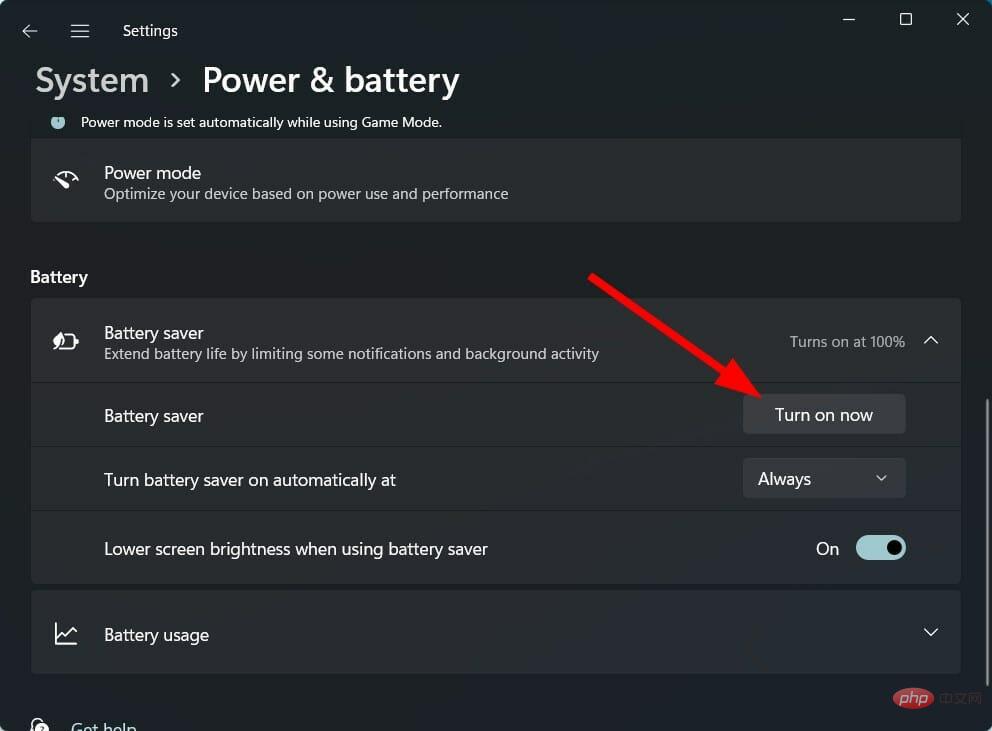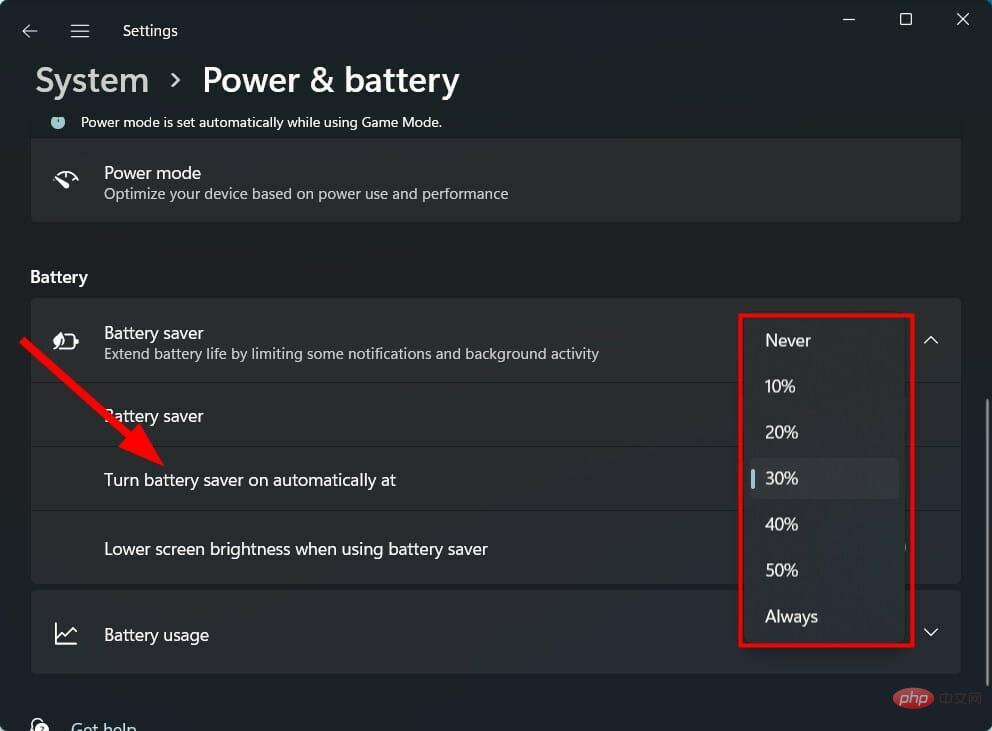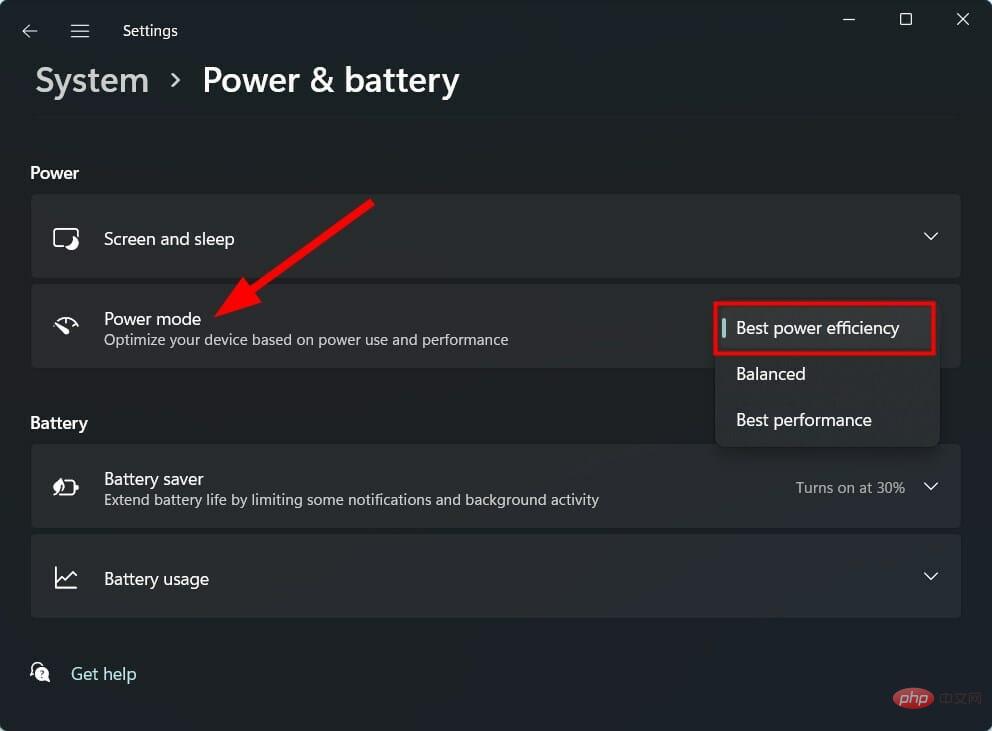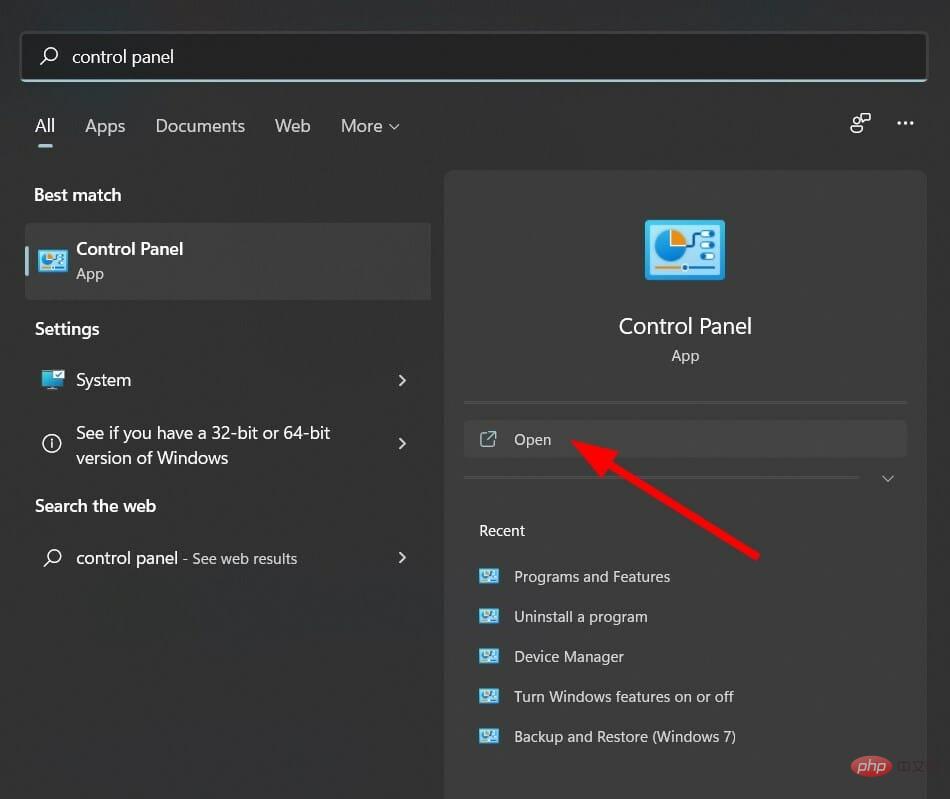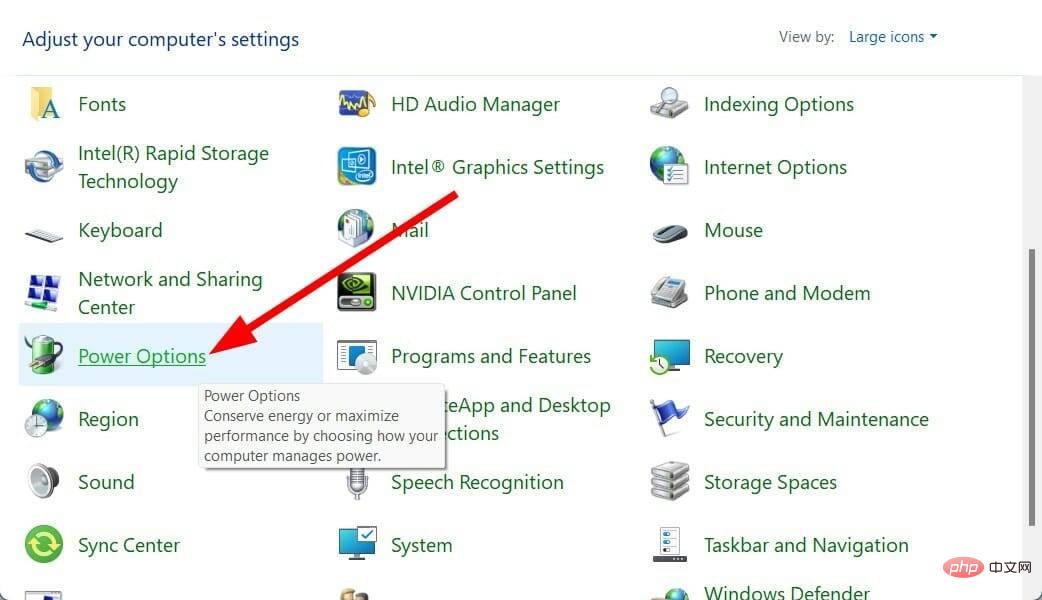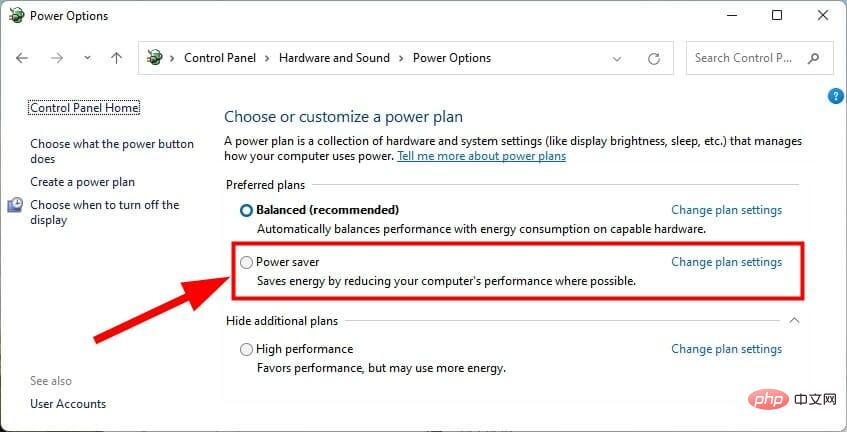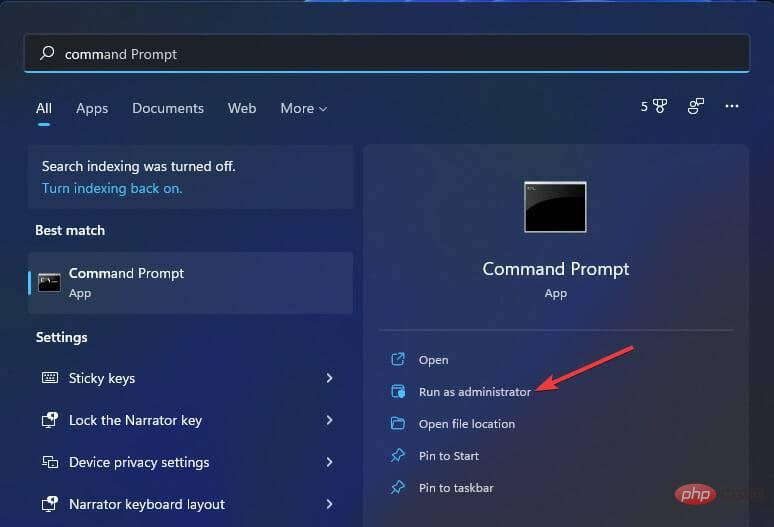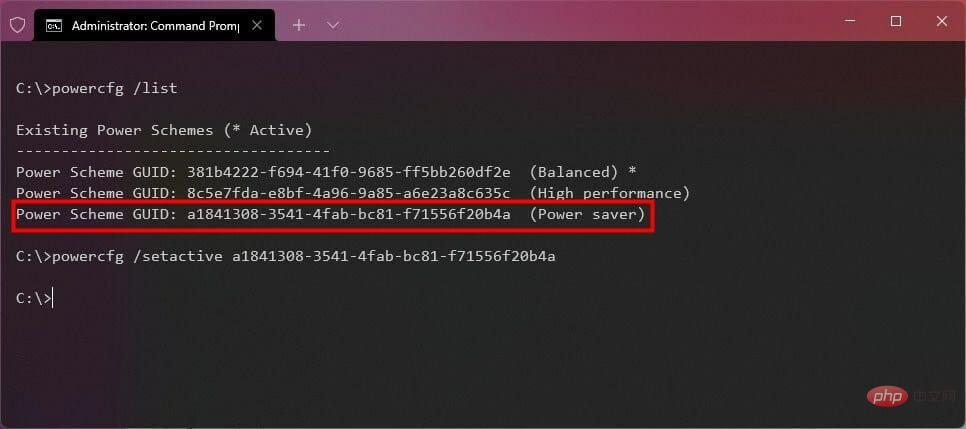Here's how to get the best power efficiency in Windows 11
Is your Windows 11 laptop battery draining faster? Are you looking for ways to get the best power efficiency from your Windows 11 laptop?
If so, you've come to the right place. Because in this tutorial, we’ll give you the steps you need to take to get the best efficiency on your Windows 11 laptop.
Similar to previous versions of Windows, Microsoft has also included different power modes. These power modes use a combination of specific hardware and system settings to provide a selected level of performance.
By default, your Windows 11 machine will be set to Balanced Mode. In this mode, the system automatically balances hardware and system settings to give you the best performance and battery life.
However, if you are running resource-intensive tasks or playing games, this mode may not be advisable as you will experience lag and stuttering.
Anyway, depending on your use case scenario, it makes sense to change to a different power mode.
With the help of this tutorial, you will be able to change the power mode in three different ways. What's more, you'll learn how to get the best power efficiency from your Windows 11 PC. Let's check it out.
What are the steps to turn on power saver mode in Windows 11?
1. Enable power saving mode
- Press the Win I button to open Settings.
- Select System.
- Click on Power and Battery.

- Under Battery, click Battery saver Settings.

- Click the Enable Now button to perform power saving settings.

2. Enable automatic power saving mode
- Press the Win I button to open Settings.
- Select System.
- Click on Power and Battery.

- Under Battery, click Battery saver Settings.

- Click Automatically turn on power saving mode and then select the battery level at which power saving mode will automatically start.

Running your Windows 11 PC in optimal performance mode may not always be a good idea as it can drain your laptop’s battery quickly.
Especially if you are traveling or forgot to bring the charger. So, to slow down the battery draining process, you can enable battery saver mode or use the option to automatically turn on battery saver mode at a specific battery percentage.
Now, let’s see how to change the power mode on your Windows 11 PC to the optimal energy efficiency mode to make your PC last longer.
How to get the best power efficiency in Windows 11?
1. Using Windows Settings
- Press the Win I button to open Settings.
- Select System.
- Click on Power and Battery.

- In Power Mode, click the drop-down arrow and select Best Power Efficiency.

2. Use Control Panel
- Click the Start menu.
- Search Control Panel and open it.

- Click on Power Options.

- Under the Preferred Plan heading, select the Battery Saver option.

3. Use the command prompt
- to open Start.
- SearchCommand Prompt.
- Click Run as administrator.

- Type the following command and press Enter.
powercfg /list - The currently applied power scheme will be marked with an asterisk (*).
- Execute the following command to change the power mode.
powercfg /setactive GUID - Now instead of the GUID you need to enter the number of the power mode you want to switch to. It's worth noting that this number will vary from PC to PC.
- In our example, to select power saving mode, we will use the following command:
powercfg /setactive a1841308-3541-4fab-bc81-f71556f20b4a
So, by following any of the above methods, you can change the power mode in Windows 11 PC and get the best power efficiency by selecting power saving mode.
After selecting a power mode, your PC will switch to that mode and you will notice that your battery performance will be much better than before.
4. Use specialized tools
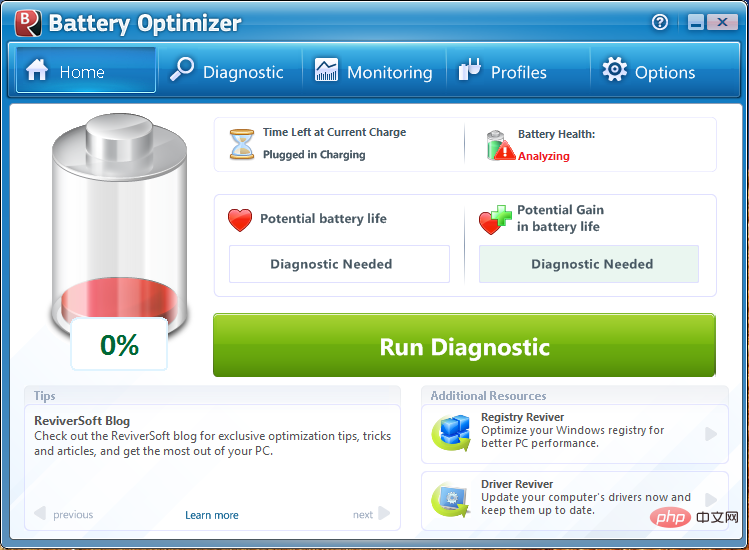
You can also use a battery optimization tool called ReviverSoft. Using this tool, you'll be able to extend your Windows 11 laptop's battery life, optimize and tune your laptop's battery performance, and manage battery and other aspects in just minutes.
It is a lightweight tool that will not occupy your resources. ReviverSoft is secure and uses the latest technology to provide you with secure diagnostics and monitor your device's battery performance.
⇒ ReviverSoft
What can I do to improve the battery performance of my Windows 11 computer?
If you recently upgraded to Windows 11 and are facing some battery issues, you are not alone.
Several Windows 11 users have reported that their Windows 11 PCs have shorter battery life compared to Windows 10.
Well, this could be bad because you might not be able to use the laptop for long periods of time, assuming you're traveling or don't have the charger with you.
Just like every other Windows issue, there could be multiple reasons for poor battery life on your Windows 11 PC.
We've listed some tips below that will help you get the most out of your laptop's battery life and, of course, extend its battery life.
⇒ Keep your PC up to date
It is very important to keep your PC updated with the latest version of Windows Update installed.
It not only improves the performance of your PC but also fixes bugs that may cause poor battery performance on your Windows 11 PC.
⇒ Do not charge your PC for a long time
If the battery on your laptop is fully charged, it is recommended that you unplug the charger from your laptop.
Even keeping the charger plugged in for a long time after charging the battery will reduce battery life due to heat dissipation.
⇒ Change the background activity of some applications
To get the best performance from your PC, it is recommended not to run too many applications or application instances in the background.
Because doing this will drain the battery faster, you may need to plug in the charger more often. Under Power & Battery settings, make sure to adjust background activity for apps to only allow important apps to run in the background.
⇒ Reduce display brightness
It is also a good practice to use the optimal level of display brightness when using your laptop.
This will reduce the load on your laptop, thereby extending overall battery life.
⇒ Turn off connected devices and Wi-Fi
If you are not using any connected devices, such as a wireless mouse or keyboard, webcam, etc., or Wi-Fi networks, you should consider turning them off.
So there you have it. By following the solutions and tips at the end mentioned in this tutorial, you should rest assured that you will get the best power efficiency on your Windows 11 PC.
The above is the detailed content of Here's how to get the best power efficiency in Windows 11. For more information, please follow other related articles on the PHP Chinese website!

Hot AI Tools

Undresser.AI Undress
AI-powered app for creating realistic nude photos

AI Clothes Remover
Online AI tool for removing clothes from photos.

Undress AI Tool
Undress images for free

Clothoff.io
AI clothes remover

AI Hentai Generator
Generate AI Hentai for free.

Hot Article

Hot Tools

Notepad++7.3.1
Easy-to-use and free code editor

SublimeText3 Chinese version
Chinese version, very easy to use

Zend Studio 13.0.1
Powerful PHP integrated development environment

Dreamweaver CS6
Visual web development tools

SublimeText3 Mac version
God-level code editing software (SublimeText3)

Hot Topics
 1359
1359
 52
52
 1 bit equals how many bytes
Mar 09, 2023 pm 03:11 PM
1 bit equals how many bytes
Mar 09, 2023 pm 03:11 PM
1 bit is equal to one-eighth of a byte. In the binary number system, each 0 or 1 is a bit (bit), and a bit is the smallest unit of data storage; every 8 bits (bit, abbreviated as b) constitute a byte (Byte), so "1 byte ( Byte) = 8 bits”. In most computer systems, a byte is an 8-bit (bit) long data unit. Most computers use a byte to represent a character, number, or other character.
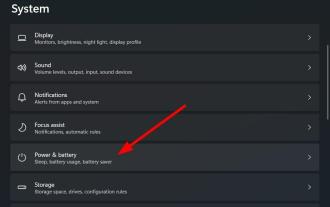 Here's how to get the best power efficiency in Windows 11
May 10, 2023 am 08:43 AM
Here's how to get the best power efficiency in Windows 11
May 10, 2023 am 08:43 AM
Is your Windows 11 laptop battery draining faster? Are you looking for ways to get the best power efficiency from your Windows 11 laptop? If so, you've come to the right place. Because in this tutorial, we’ll give you the steps you need to take to get the best efficiency on your Windows 11 laptop. Similar to previous versions of Windows, Microsoft has included different power modes. These power modes use a combination of specific hardware and system settings to provide a selected level of performance. By default, your Windows 11 machine will be set to Balanced mode. In this mode, the system automatically balances hardware and system settings to give you the best performance and battery life. but
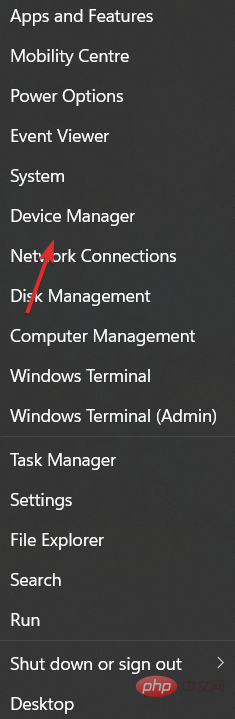 Fix: Windows key not working in Windows 11
Apr 14, 2023 pm 05:04 PM
Fix: Windows key not working in Windows 11
Apr 14, 2023 pm 05:04 PM
The Windows key is an important part of the navigation experience. It’s mainly used to open the Start menu, but it’s also required for certain keyboard shortcuts, such as opening the Settings app, so we’re going to show you how to fix the Windows key not working error in Windows 11. Either hardware issues or software issues can cause your keyboard to malfunction. Fortunately, fixing the Windows key not working issue is fairly easy. What should I do if my Windows key doesn't work? 1. Check your keyboard As the first solution, you can try cleaning the keyboard. Use compressed air to remove dust particles from your keyboard. If you have a mechanical keyboard with removable keys, use a key puller to remove the Windo
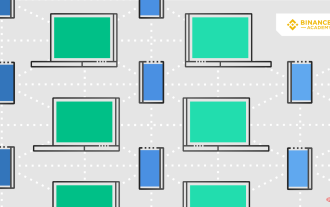 Detailed explanation of peer-to-peer network
Apr 17, 2023 pm 01:01 PM
Detailed explanation of peer-to-peer network
Apr 17, 2023 pm 01:01 PM
What is peer-to-peer (P2P)? In computer science, a peer-to-peer network consists of a group of devices that can store and share documents. Each participant (node) is equivalent to a peer individual. That is, all nodes have the same rights and perform the same tasks. In the field of fintech, P2P usually refers to the transaction of digital currency or digital assets through a distributed network. A P2P platform allows buyers and sellers to transact directly without middlemen. Some websites can also provide a P2P trading environment for borrowers and lenders. The P2P architecture is suitable for various scenarios, but it really became popular in the 1990s, when the first file sharing programs were born. Today, peer-to-peer networks are at the heart of most digital currencies
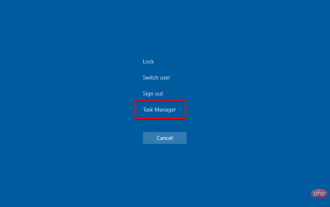 Why doesn't Windows 11 File Explorer have tabs?
May 09, 2023 pm 10:58 PM
Why doesn't Windows 11 File Explorer have tabs?
May 09, 2023 pm 10:58 PM
Microsoft makers promised they would bring full tab support to Windows users, but the biggest news is yet to come. Fortunately, you can enable tabs in File Explorer, but only on the latest Windows 11 builds in the development channel. Full tab support would be very useful, especially since it seems that some users are facing the problem of missing tabs in File Explorer. For example, the File Explorer tabbed UI is currently hidden in Windows 11, according to users across the globe. Since this is such a common problem, we've managed to compile a list of helpful fixes, so be sure to check them out. How to restore my resource management in Windows 11
 Recommended top ten virtual currency app trading platforms in the currency circle (the top ten virtual currency app exchanges in the world)
Mar 25, 2025 pm 05:03 PM
Recommended top ten virtual currency app trading platforms in the currency circle (the top ten virtual currency app exchanges in the world)
Mar 25, 2025 pm 05:03 PM
This article lists the top ten trading platforms of Binance, OKX, Gate.io, Huobi, Kraken, KuCoin, Coinbase, Crypto.com, Bitfinex and MEXC, and compares and analyzes them from the perspectives of establishment time, asset scale, transaction pair count, 24-hour transaction volume and special functions. Binance leads the list with its huge user scale and high transaction volume, OKX, Huobi, etc.
 Ranking of the Top Ten Cryptocurrency Trading Apps in the Currency Circle in 2025
Jan 16, 2025 pm 06:18 PM
Ranking of the Top Ten Cryptocurrency Trading Apps in the Currency Circle in 2025
Jan 16, 2025 pm 06:18 PM
Ranking of the top ten cryptocurrency trading apps in the currency circle in 2025: Coinbase: Newbie-friendly, high volume, supports multiple cryptocurrencies. Binance: The world’s largest exchange with huge trading volume and a wide range of cryptocurrencies. Kraken: A long-established exchange with high security and compliance, supporting privacy coins and stablecoins. Gemini: A leading exchange in the United States that focuses on regulation and security and provides insurance custody services. KuCoin: Fast growing, low transaction fees, supports over 200 cryptocurrencies.
 Ranking of currency trading platforms The latest top ten exchange apps in currency circle
Mar 25, 2025 pm 04:57 PM
Ranking of currency trading platforms The latest top ten exchange apps in currency circle
Mar 25, 2025 pm 04:57 PM
This article lists the top ten trading platforms of Binance, OKX, Gate.io, Huobi, Kraken, KuCoin, Coinbase, Crypto.com, Bitfinex and MEXC, and compares and analyzes them from the perspectives of establishment time, asset scale, transaction pair count, 24-hour transaction volume and special functions. Binance leads the list with its huge user scale and high transaction volume, OKX, Huobi, etc.