How to rearrange and delete Home screen pages in iOS 15 and iPadOS 15
If you're lost in a sea of icons and can't find the app you want, you may have too many app pages on your home screen. Here's how to switch pages and delete extra pages in iOS 15 and iPadOS 15.
The number of apps available is dizzying, and there are apps in the App Store for just about any task. Our reliance on apps can lead to having too many apps on your iPhone or iPad.
Or rather, there is too much on the screen to search effectively in a reasonable time frame.
Apple does offer some conveniences that make it easier to manage the large number of apps on your device, including mobile apps, and sort them into folders. The App Library, added in iOS 14, adds an additional option to take apps completely off the home screen, freeing up space for widgets and other apps to be visible.
Even so, users sometimes find that their iPhone home screen has dozens or even hundreds of app icons. This is especially true for people who are setting up their iPhone or iPad for the first time and have downloaded a number of apps that they plan to use in the future.
When you're managing the apps that appear on your Home screen, are in folders, or are launched into the App Library, there's another concept you really should consider: managing the Home screen pages themselves.
Why do you need to manage the home screen page?
The first reason to manage your home screen pages is obvious: quickly reduce the number of apps and pages you have to browse. In the settings scene, you may have set up iOS or iPadOS to automatically add apps to the home screen, which may result in multiple new pages being created when app icons overflow.
If they are all apps you don't necessarily need to see on your home screen right away and you're comfortable using the App Library, you may just want to remove the page from your list.
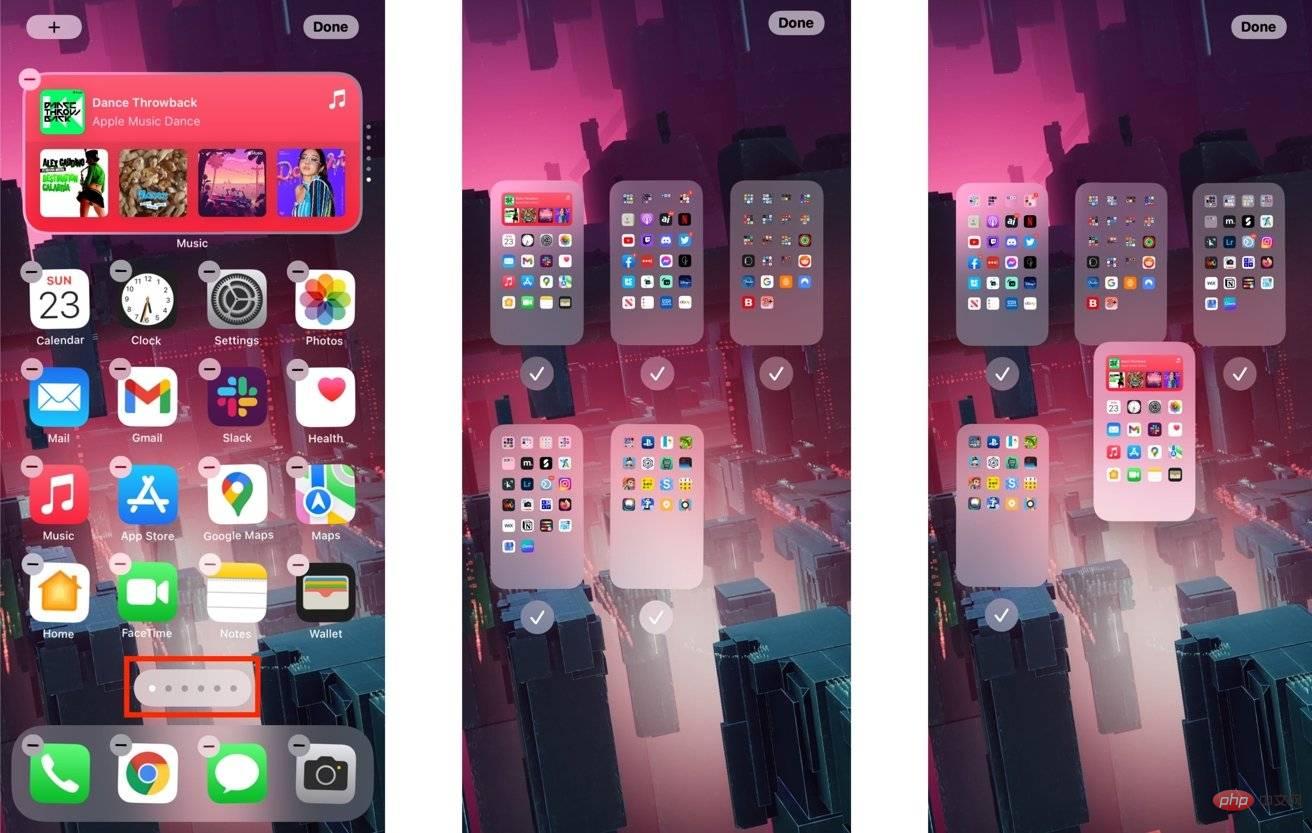 Tap the page indicator when you are editing the home screen to display page thumbnails.
Tap the page indicator when you are editing the home screen to display page thumbnails. Secondly, you can use the home screen page as part of application management. If you use many apps for a specific reason, such as many work- or task-related apps, you can designate one Home screen page as your "work page."
While you can create a work apps folder, it also makes sense to use a page for all work apps because you can categorize your work-specific apps in folders based on specific work tasks . Using a dedicated work page also means less time browsing around the home screen to find apps because they're all on the same screen.
It also benefits from providing fewer distractions since it's just work-specific apps and related widgets on the home screen page.
Manage Home Screen Pages
You can perform three types of general operations on Home Screen pages, including reordering pages, hiding pages, and deleting pages.
Reordering pages changes the order in which you view pages as you swipe between them. It might be advantageous to change the order, such as moving a job-specific page further to the left so you have fewer swipes to access it from the initial page.
How to reorder Home screen pages in iOS 15 and iPadOS 15
- Touch and hold an empty part of the Home screen until app icons start shaking .
- Click the dot line at the bottom of the screen. The dots represent the number of pages you have on your iPhone or iPad.
- Drag the thumbnails of the page left and right to change the order.
- After completion, click Finish in the upper left corner.
Sometimes you may want to temporarily hide a page. For example, you might want to hide the work-specific pages mentioned above to avoid thinking about work or wanting to check in while on vacation.
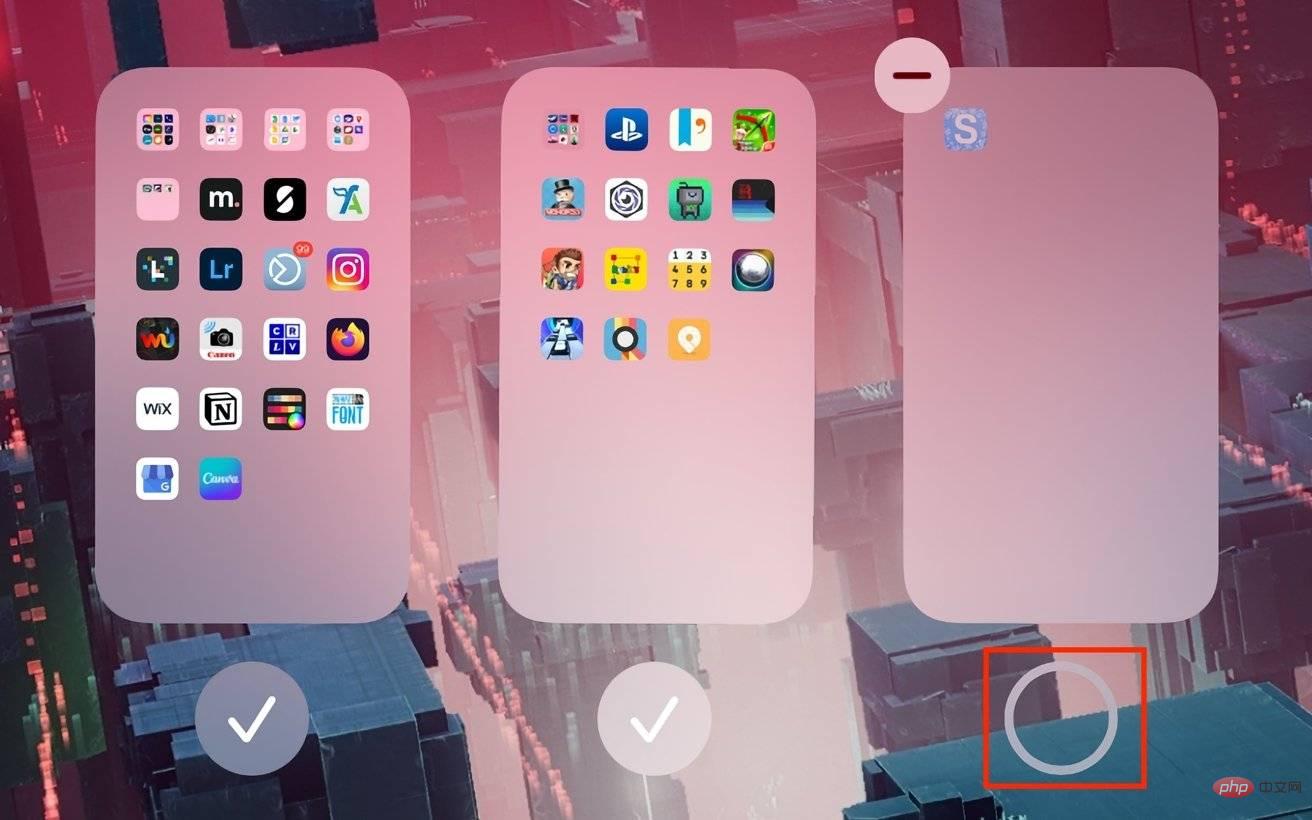 To hide a page, uncheck the circle below it. To bring it back, tap the circle to check it.
To hide a page, uncheck the circle below it. To bring it back, tap the circle to check it. This can be managed within the same function.
How to hide Home screen pages in iOS 15 and iPadOS 15
- Touch and hold an empty part of the Home screen until app icons start to jiggle.
- Click the dot line at the bottom of the screen.
- Click the circled checkmark below the page you want to hide. The check mark will disappear.
- After completion, click Finish in the upper left corner.
- To unhide hidden pages, follow the same instructions but click on the empty circle to place a checkmark.
Hidden apps will not be removed from your device as they are still accessible from the App Library.
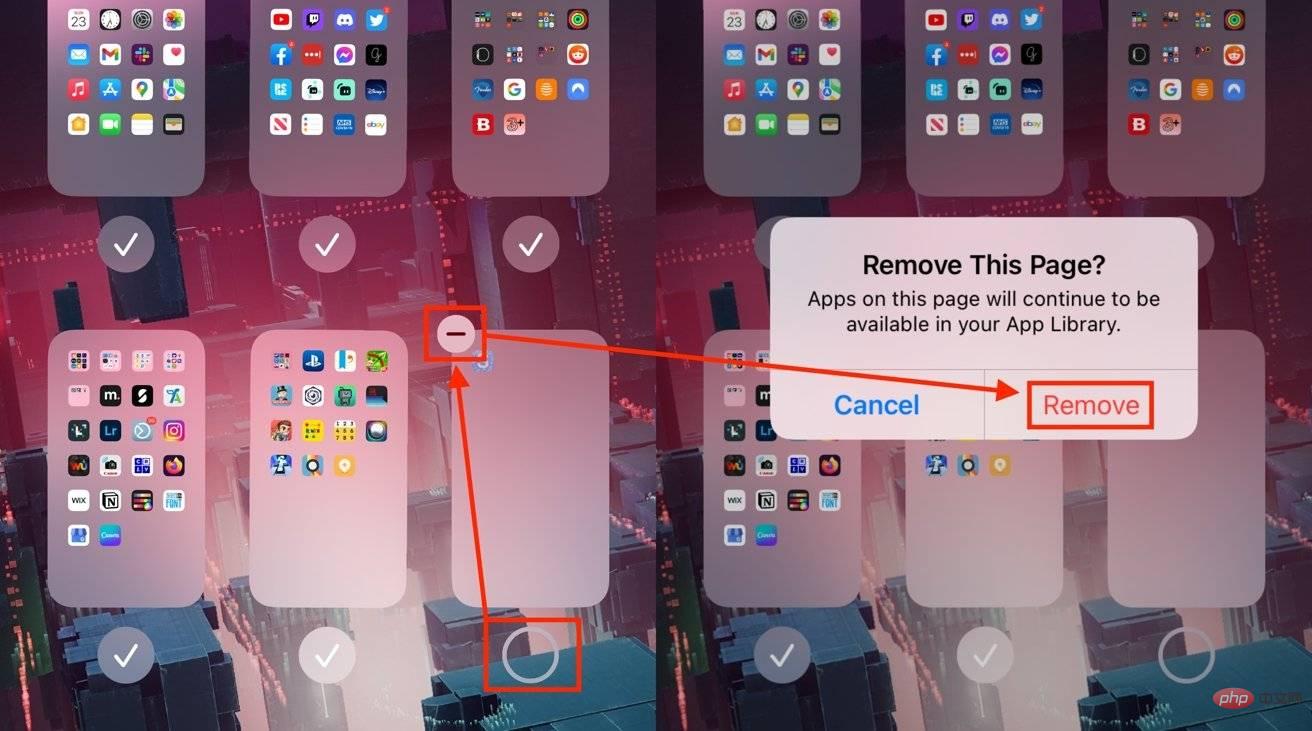 After unchecking a page, you can click it two more times to delete it completely.
After unchecking a page, you can click it two more times to delete it completely. If the page only contains apps that you think are not accessible directly from the home screen, you can delete the page. As with hiding pages, deleting pages does not delete the apps as they are still accessible from the App Library.
How to Hide Home Screen Pages in iOS 15 and iPadOS 15
- Touch and hold an empty part of the Home screen until app icons start to jiggle.
- Click the dot line at the bottom of the screen.
- Click the circled checkmark below the page you want to hide. The check mark will disappear.
- Click on the minus icon now displayed in the upper left corner of the page thumbnail.
- In the "Delete this page" dialog box, click Delete.
- After completion, click Finish in the upper left corner.
The above is the detailed content of How to rearrange and delete Home screen pages in iOS 15 and iPadOS 15. For more information, please follow other related articles on the PHP Chinese website!

Hot AI Tools

Undresser.AI Undress
AI-powered app for creating realistic nude photos

AI Clothes Remover
Online AI tool for removing clothes from photos.

Undress AI Tool
Undress images for free

Clothoff.io
AI clothes remover

AI Hentai Generator
Generate AI Hentai for free.

Hot Article

Hot Tools

Notepad++7.3.1
Easy-to-use and free code editor

SublimeText3 Chinese version
Chinese version, very easy to use

Zend Studio 13.0.1
Powerful PHP integrated development environment

Dreamweaver CS6
Visual web development tools

SublimeText3 Mac version
God-level code editing software (SublimeText3)

Hot Topics
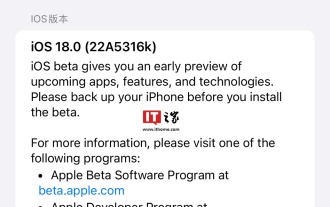 Apple re-releases iOS/iPadOS 18 Beta 4 update, version number raised to 22A5316k
Jul 27, 2024 am 11:06 AM
Apple re-releases iOS/iPadOS 18 Beta 4 update, version number raised to 22A5316k
Jul 27, 2024 am 11:06 AM
Thanks to netizens Ji Yinkesi, xxx_x, fried tomatoes, Terrence, and spicy chicken drumsticks for submitting clues! According to news on July 27, Apple today re-released the iOS/iPadOS 18 Beta 4 update for developers. The internal version number was upgraded from 22A5316j to 22A5316k. It is currently unclear the difference between the two Beta 4 version updates. Registered developers can open the "Settings" app, enter the "Software Update" section, click the "Beta Update" option, and then toggle the iOS18/iPadOS18 Developer Beta settings to select the beta version. Downloading and installing the beta version requires an Apple ID associated with a developer account. Reported on July 24, iO
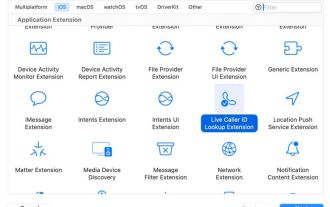 Apple releases open source Swift package for homomorphic encryption, deployed in iOS 18
Jul 31, 2024 pm 01:10 PM
Apple releases open source Swift package for homomorphic encryption, deployed in iOS 18
Jul 31, 2024 pm 01:10 PM
According to news on July 31, Apple issued a press release yesterday (July 30), announcing the launch of a new open source Swift package (swift-homomorphic-encryption) for enabling homomorphic encryption in the Swift programming language. Note: Homomorphic Encryption (HE) refers to an encryption algorithm that satisfies the homomorphic operation properties of ciphertext. That is, after the data is homomorphically encrypted, specific calculations are performed on the ciphertext, and the obtained ciphertext calculation results are processed at the same time. The plaintext after state decryption is equivalent to directly performing the same calculation on the plaintext data, achieving the "invisibility" of the data. Homomorphic encryption technology can calculate encrypted data without leaking the underlying unencrypted data to the operation process.
 Update | Hacker explains how to install Epic Games Store and Fortnite on iPad outside the EU
Aug 18, 2024 am 06:34 AM
Update | Hacker explains how to install Epic Games Store and Fortnite on iPad outside the EU
Aug 18, 2024 am 06:34 AM
Update: Saunders Tech has uploaded a tutorial to his YouTube channel (video embedded below) explaining how to install Fortnite and the Epic Games Store on an iPad outside the EU. However, not only does the process require specific beta versions of iO
 Apple iOS/iPadOS 18 Developer Preview Beta 4 released: Added CarPlay wallpapers, sorted out settings options, enhanced camera control
Jul 24, 2024 am 09:54 AM
Apple iOS/iPadOS 18 Developer Preview Beta 4 released: Added CarPlay wallpapers, sorted out settings options, enhanced camera control
Jul 24, 2024 am 09:54 AM
Thanks to netizens Spicy Chicken Leg Burger, Soft Media New Friends 2092483, Handwritten Past, DingHao, Xiaoxing_14, Wowotou Eat Big Kou, Feiying Q, Soft Media New Friends 2168428, Slades, Aaron212, Happy Little Hedgehog, Little Earl, Clues for the little milk cat that eats fish! [Click here to go directly to the upgrade tutorial] According to news on July 24, Apple today pushed the iOS/iPadOS18 developer preview version Beta4 update (internal version number: 22A5316j) to iPhone and iPad users. This update is 15 days after the last release. . Carplay Wallpaper Apple has added wallpapers to CarPlay, covering light and dark modes. Its wallpaper style is similar to iPhone
 Apple releases iOS/iPadOS 16.7.9 and 15.8.3 updates to older iPhones/iPads: fix security vulnerabilities
Jul 30, 2024 am 10:13 AM
Apple releases iOS/iPadOS 16.7.9 and 15.8.3 updates to older iPhones/iPads: fix security vulnerabilities
Jul 30, 2024 am 10:13 AM
Thanks to netizen Ji Yinkesi for submitting the clue! According to news on July 30, Apple today released the first developer beta version of iOS/iPadOS 18.1 and the second public beta version of iOS/iPadOS 18. It also released iOS 16.7.9 and iOS 15.8.3 updates for older iPhones. Apple wrote in the update logs for both versions: "This update provides important security fixes and is recommended for all users to install," but did not mention what was fixed. iOS16.7.9 Note: iOS16.7.9 is suitable for Apple iPhoneX, iPhone8 and iPhone8Plus. According to the document details disclosed by Apple, the above three models are expected to support
 Apple iPhone 16 is no longer pre-installed with Apple Intelligence
Jul 30, 2024 pm 01:18 PM
Apple iPhone 16 is no longer pre-installed with Apple Intelligence
Jul 30, 2024 pm 01:18 PM
According to industry insider Mark Gurman, Apple’s Apple Intelligence will be postponed to October. In other words, it will be pushed first on iOS18.1. Apple iPhone 16 is expected to be released in September, so Apple Intelligence will not be pre-installed. 1. Apple Intelligence Apple Intelligence is a personal intelligence system that uses a powerful generative model to provide new functions for iPhone, iPad and Mac to assist users in communicating, working and expressing. 2. Natural language understanding The large model embedded in Apple Intelligence has a deep understanding of the meaning of language.
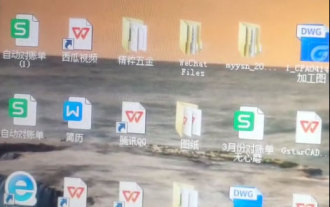 All software will be opened with WPS, and the exe default opening method will be restored.
Jun 19, 2024 am 01:48 AM
All software will be opened with WPS, and the exe default opening method will be restored.
Jun 19, 2024 am 01:48 AM
All the software on my friend's computer has been opened using WPS and cannot run normally. All exes cannot be opened, including the task manager, registry, control panel, settings, etc. When opened, all WPS garbled characters appear. This situation cannot be done remotely. The remote software is also an exe, which seems to be unsolvable. Let’s take a look at how 20 operates to restore the computer to normal. This is because the opening method of the exe has been changed to WPS, and you only need to restore the default opening method. Er0 exports the exe registry information on a normal computer and puts it on the website. Because the browser can be opened, please guide your friends to open our website, copy the registry information, create a new text document on the desktop, and save it as [File name: 1.reg; Save type: All files (*.
 Haqu K2 projector brings Olympic passion and dreams within reach
Jul 24, 2024 pm 01:34 PM
Haqu K2 projector brings Olympic passion and dreams within reach
Jul 24, 2024 pm 01:34 PM
In the just-concluded European Cup final, did you cheer crazily for the team you supported? In the upcoming Paris Olympics, are you also looking forward to perfectly capturing the highlight moments of each event? Among them, having a high-quality viewing equipment is crucial. The Haqu K2 projector is well-deserved to be a good choice for watching games due to its high cost performance and excellent performance. It not only has high brightness and clear picture quality, but also provides an immersive viewing experience, making every exciting moment of the game feel as if it is close at hand. Are you already attracted by such a device? It will definitely allow you to enjoy the passion and dreams of the Olympic Games at home. The most intimate highlight of Haqu K2 is its 210° super angle adjustment, which makes it convenient to watch movies whether on the ceiling or on the wall.





