
This feature is definitely an overhaul of old Windows 10 features. As you can see in this detailed Windows 11 build review, there are some notable changes.
However, there are some issues that some people may face; most commonly, people report that it is the Start menu that suddenly stops, becomes unresponsive, or freezes.
Luckily, these are just random errors and can be easily fixed. So you don’t have to be an expert to solve this annoying problem.
After repeated testing, we ensure to provide the best solution to solve this problem. So, if your Windows 11 Start Menu is not working properly, following the steps below will definitely help.
However, we recommend running Windows 11 on a VM and testing it before installing it to your host.
Our readers have encountered several variations of this problem, which can be easily solved:
➡ Windows 11 Start menu does not open– This It's actually the same problem we solved in the article, so the following steps should fix the problem again.
➡ Windows 11 Start Menu Stuck or Freeze- Although most of our readers complain that the Start Menu does not work at all, But for some of them, it got stuck or frozen. If you are facing the same situation, one of the following solutions will definitely help you.
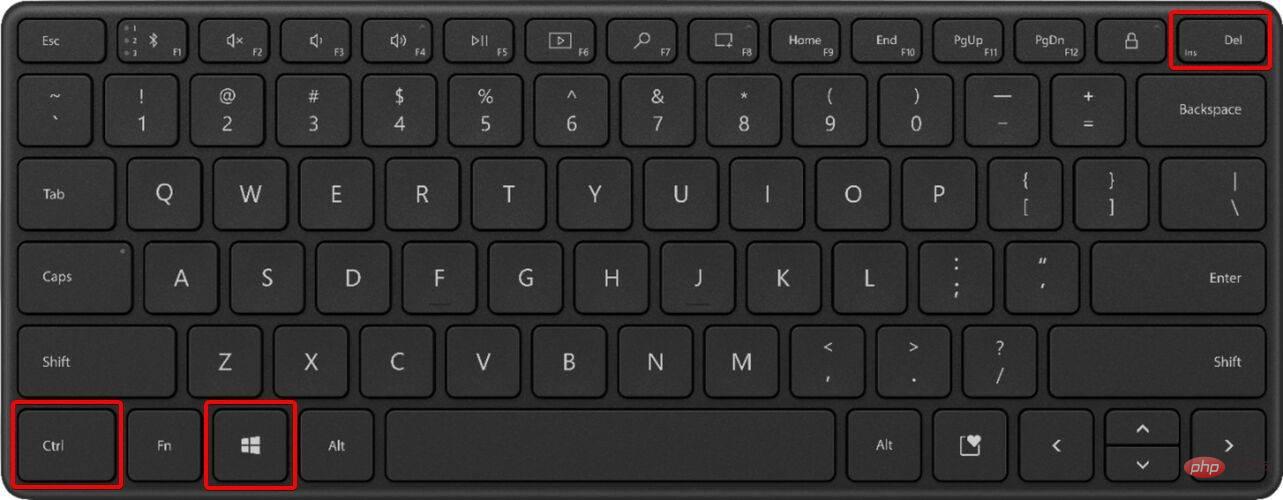
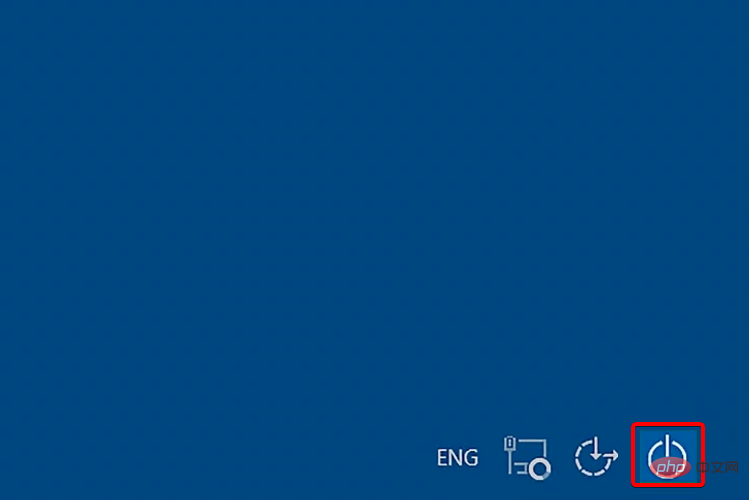
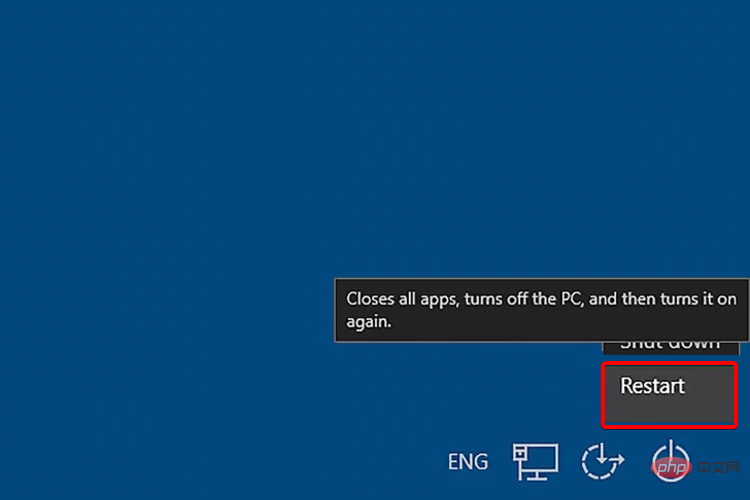
You should consider this option as the first thing to do when the Windows 11 Start menu isn’t working. It helps if your system encounters random and temporary issues.
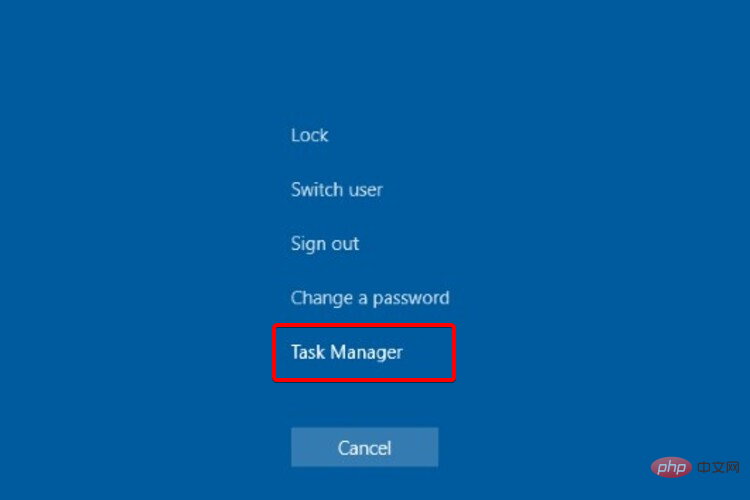
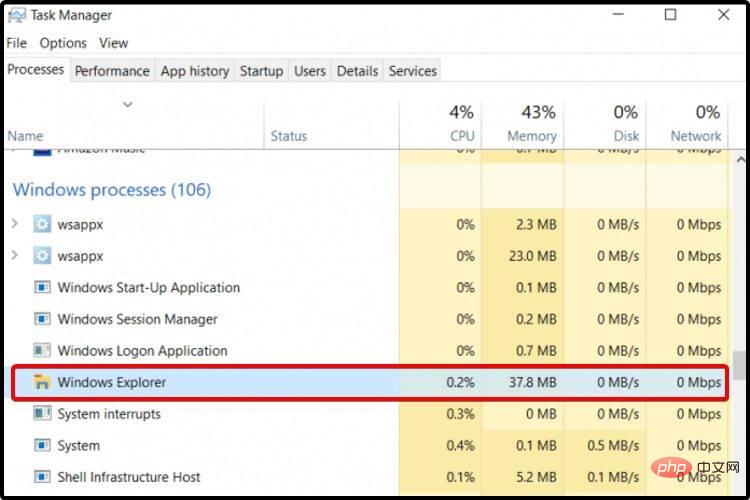
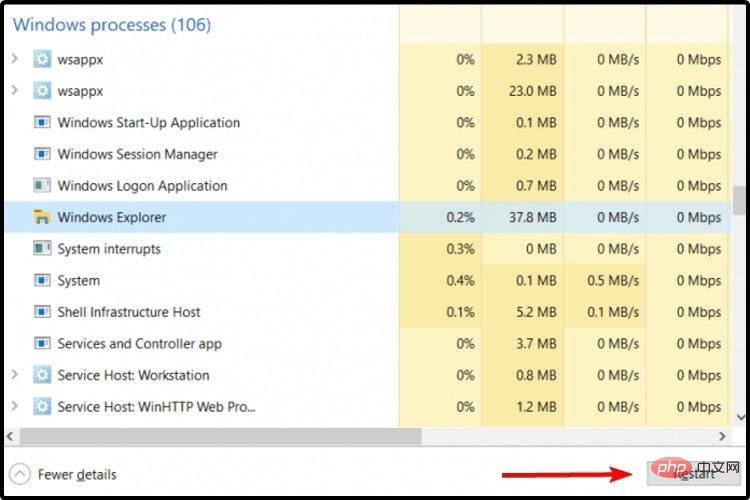
Windows Explorer, also known as File Explorer, is a specific component for browsing and opening files on your PC. It has the ability to control operating system options such as the taskbar or start menu.
In these respects, trying to restart it from Task Manager may make a difference. However, if your Start menu still doesn't seem to be working properly, continue reading this article.
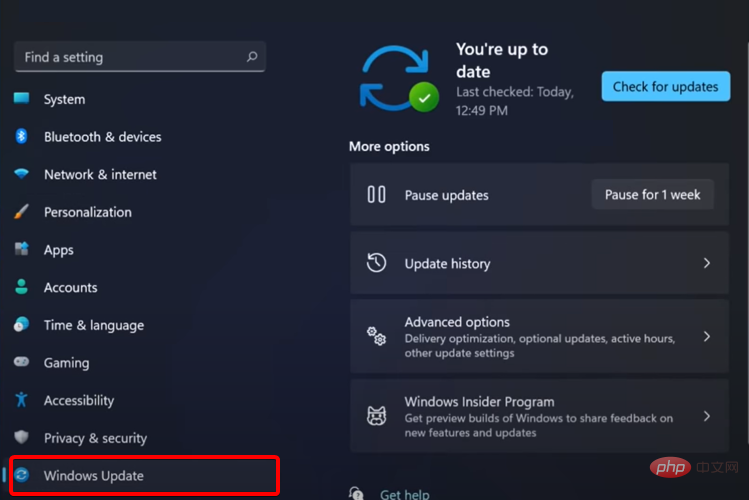
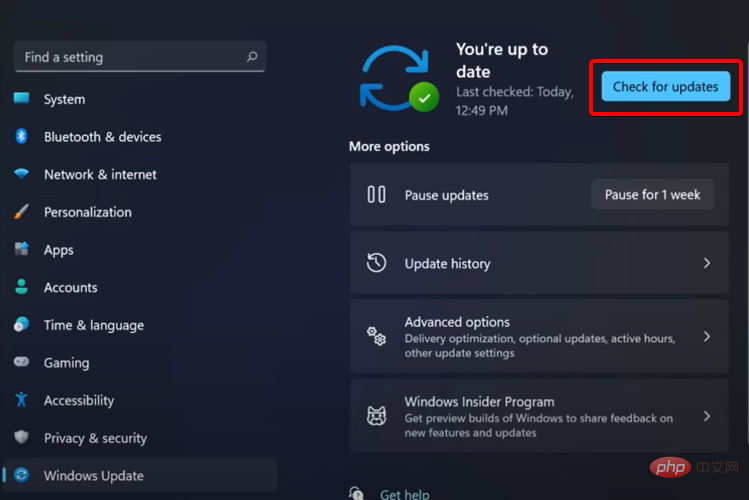
#Microsoft releases a lot of patches and updates regularly, so if your Windows 11 Start menu isn't working properly, it can be helpful to check for and install the latest updates. Please follow the steps above to do this.
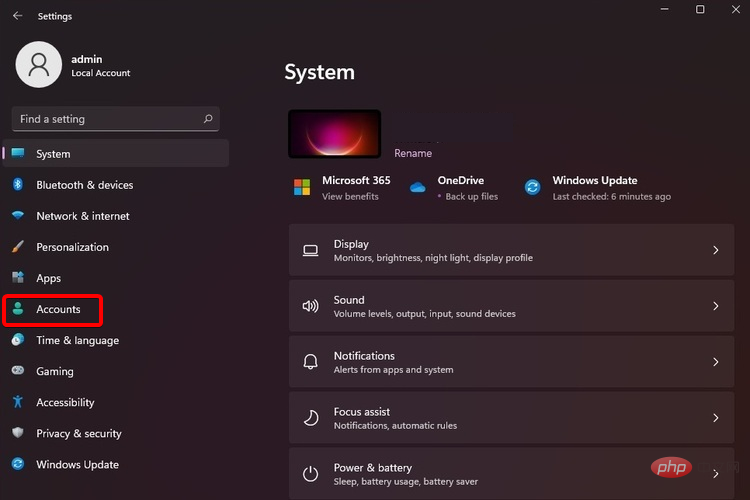
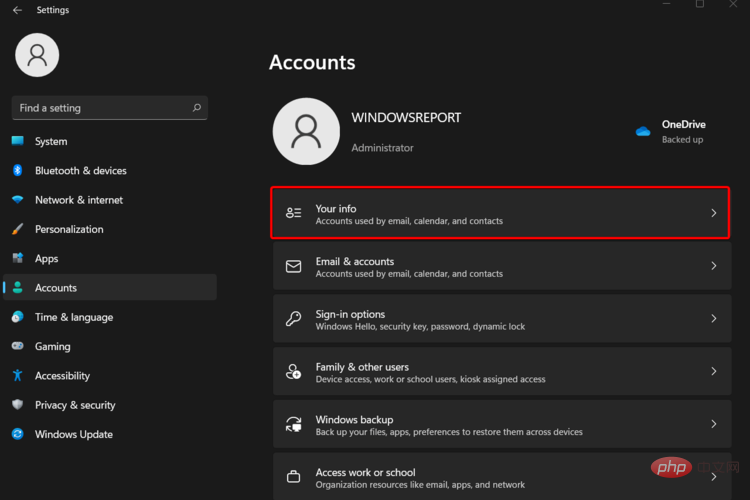
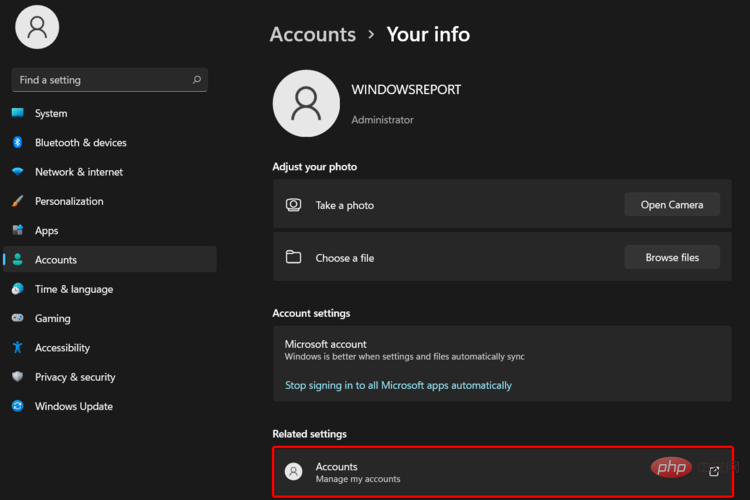
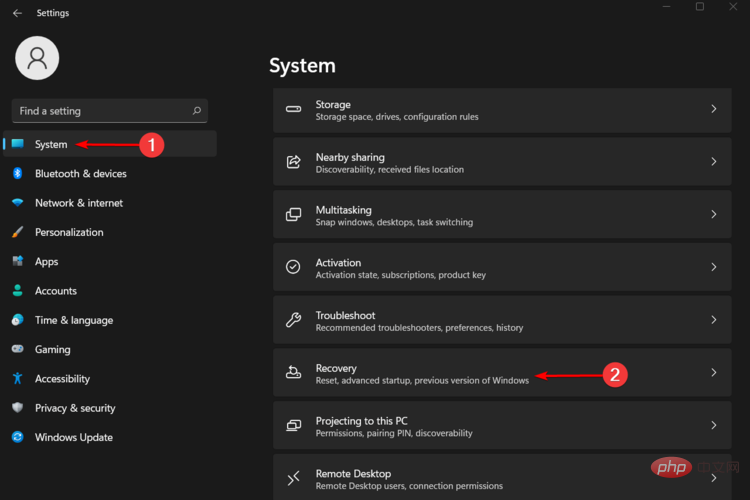
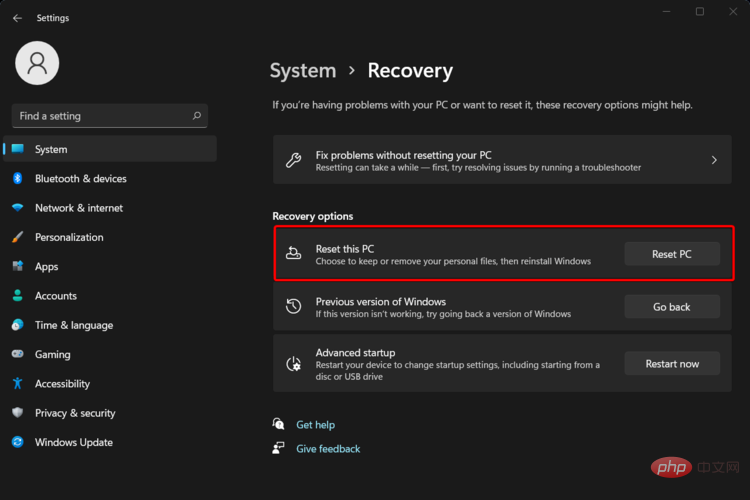
Do not interrupt the recovery process until the Windows logon prompt is displayed.
Also, don’t forget to back up your personal files before following the instructions above, otherwise you will lose all the information currently stored on your PC.
As one of our readers pointed out, keep in mind that removing your third-party antivirus software may work wonders. Give it a try and let us know if this trick works for you too.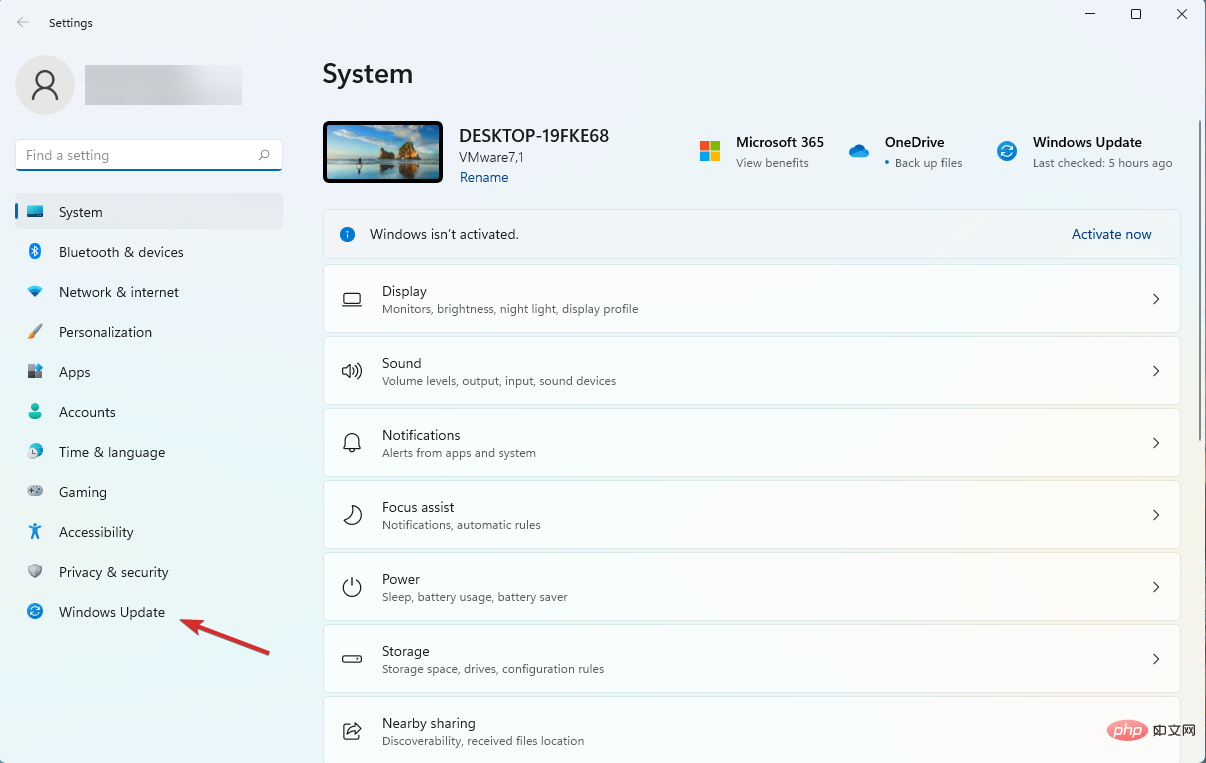
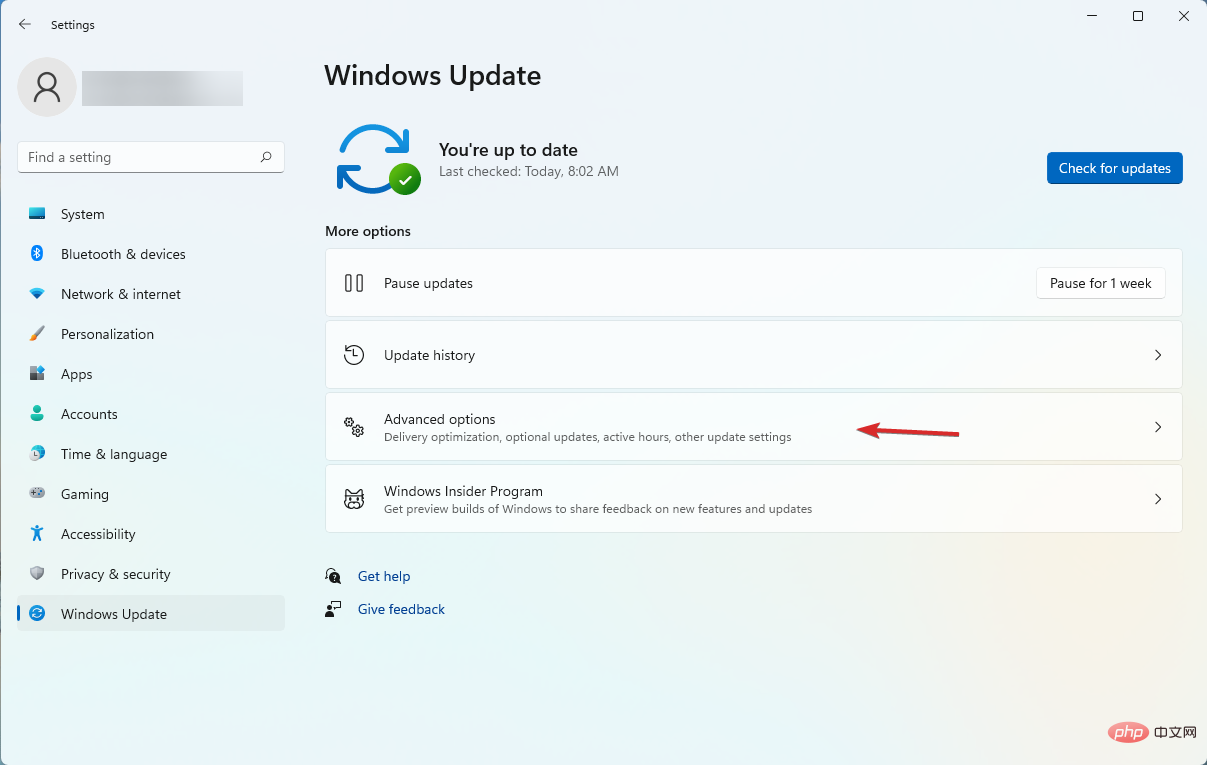
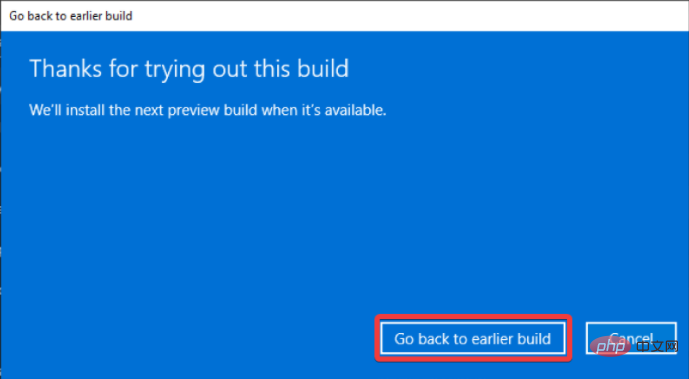
If the previous solution doesn't work, you can wait for the patch. However, it also makes sense to go back to an earlier version.
You can easily do this by following the steps above, but you need to remember that you should not go back to Windows 10 if you have been using Windows 11 for more than 10 days.
We agree that this is a very short period of time, so let us tell you that you can also bypass it by using our complete tutorial on how to roll back from Windows 11 to Windows 10.
Another possible tweak is to change the Start menu to its old look by performing registry modifications.
Unfortunately, as of build 22000.65, you cannot restore the Start menu to the way it was in Windows 10 via a Registry hack.
However, you can still move the task icons to the left, like they used to be in the old Windows 10, which hopefully will bring at least a little comfort. The following steps will help you do that in no time:
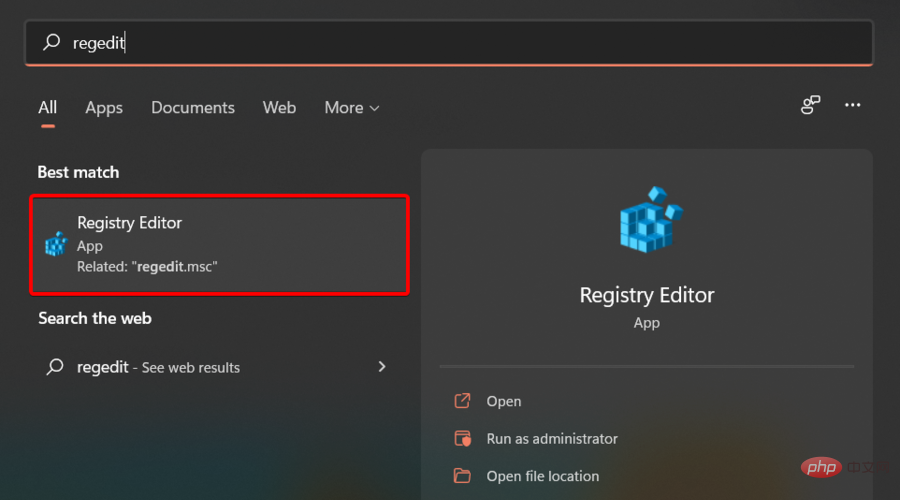
HKEY_CURRENT_USER\Software\Microsoft\Windows\CurrentVersion\Explorer\ Advanced<strong></strong>
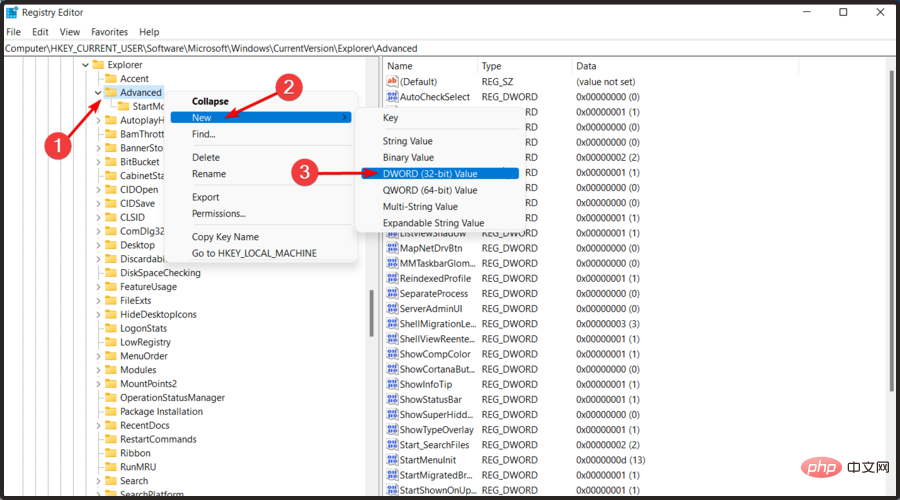
Start_ShowClassicMode<strong></strong>##Double-click the same value and copy the data Change to 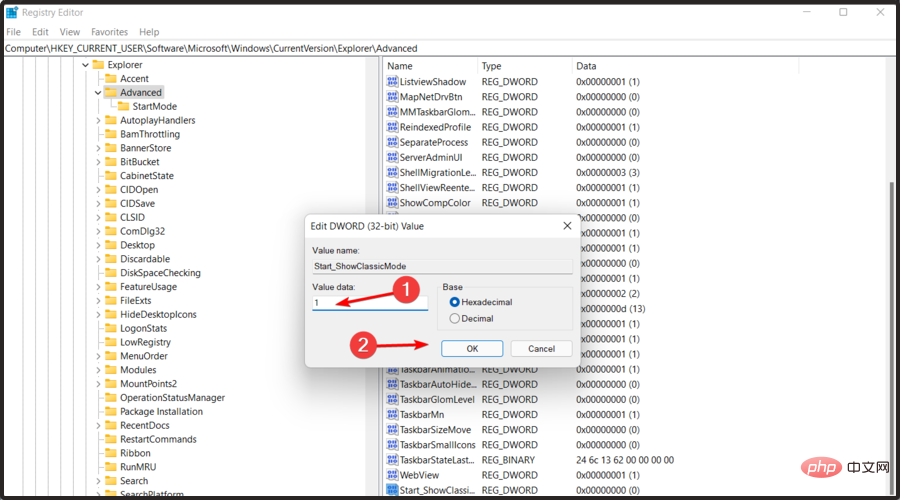 Now, restart your PC.
Now, restart your PC. 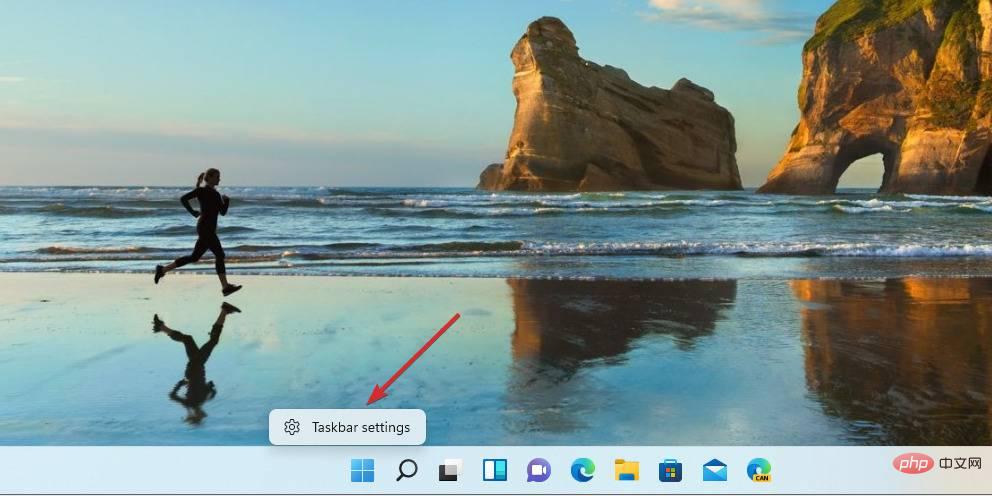 Click the
Click the 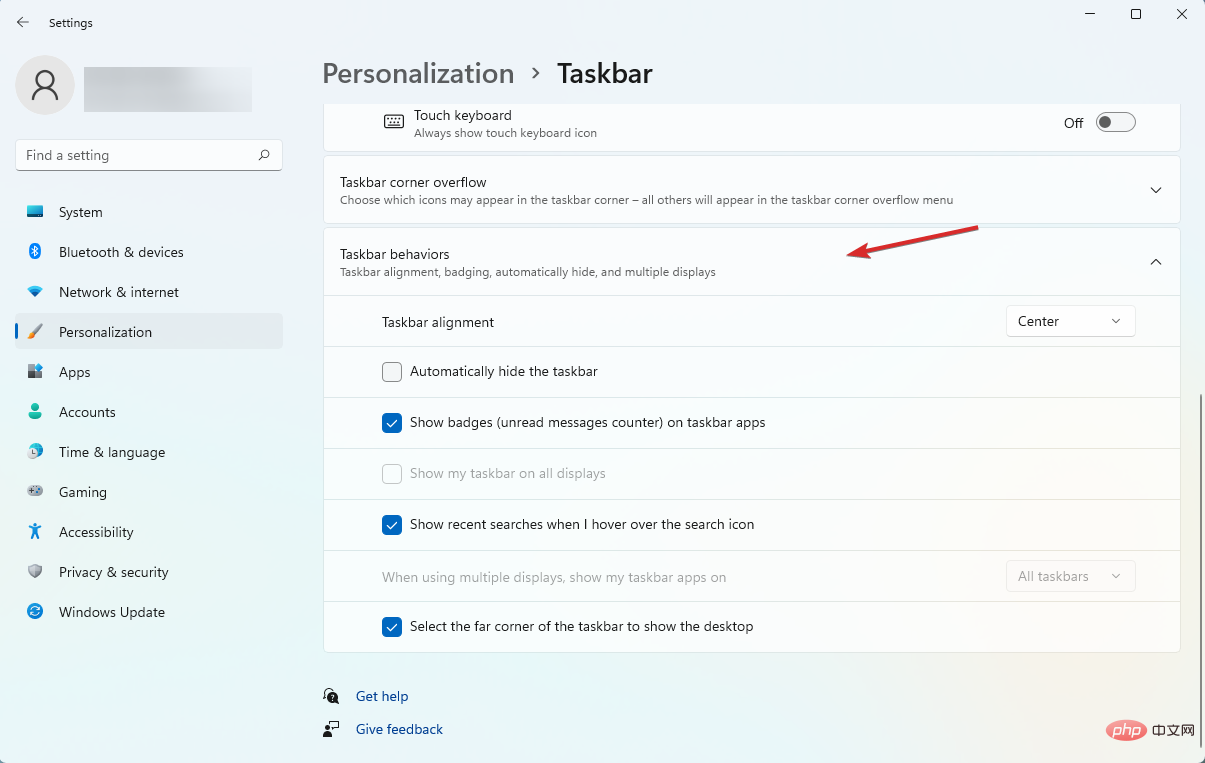
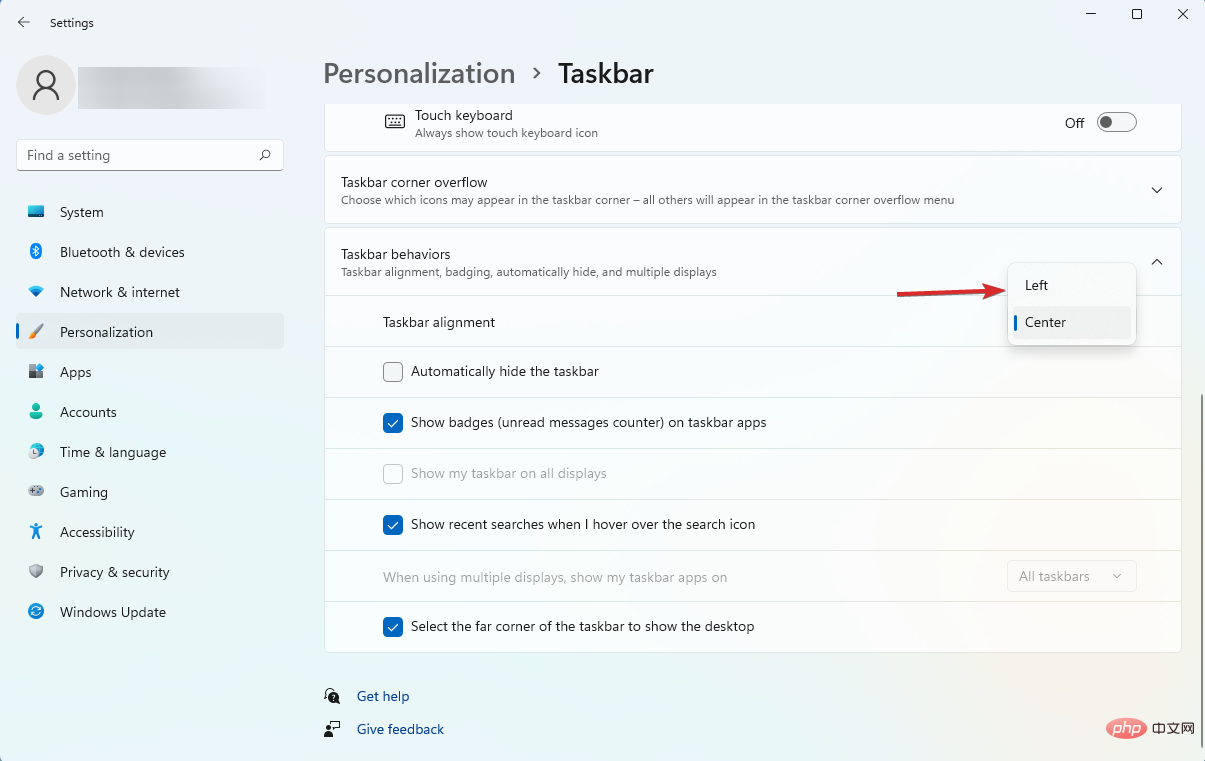
The above is the detailed content of Windows 11 Start menu not working? what is this. For more information, please follow other related articles on the PHP Chinese website!




