
LifeCam is an acclaimed line of webcams made by Microsoft. However, some users have reported that LifeCam Studio is either not detected or does not work in Windows 11.
In the age of working from home, webcam issues are sure to wreak havoc, which makes it even more important to address them.
In the following sections, we discuss the root causes, as well as the most effective fixes to get LifeCam Studio up and running in Windows 11.
There may be several reasons why LifeCam Studio is not working in Windows 11, but the most prominent one is a driver issue. When you install outdated or corrupted drivers, the device is either not recognized or fails to work.
Besides this, using older versions of Windows, compatibility issues, and USB port issues can also cause errors.
If you have been facing this issue from the moment you first connected your webcam, then compatibility or incorrect driver installation is to blame. Nonetheless, the fixes listed below will help eliminate any issues and get LifeCam Studio working in Windows 11.
If LifeCam Studio is not running in Windows 11, your primary approach should be to check if there is an issue with the USB port.
Try connecting another device to the port in question. If other devices don't work, it's likely that the problem is with the port and you'll have to repair it.
However, you should still verify that the webcam is working properly. Connect it to another port on the same system or another PC.
If it works on another computer but not yours, we recommend trying the fixes listed below. If neither works, repair the LifeCam Studio or discard it.
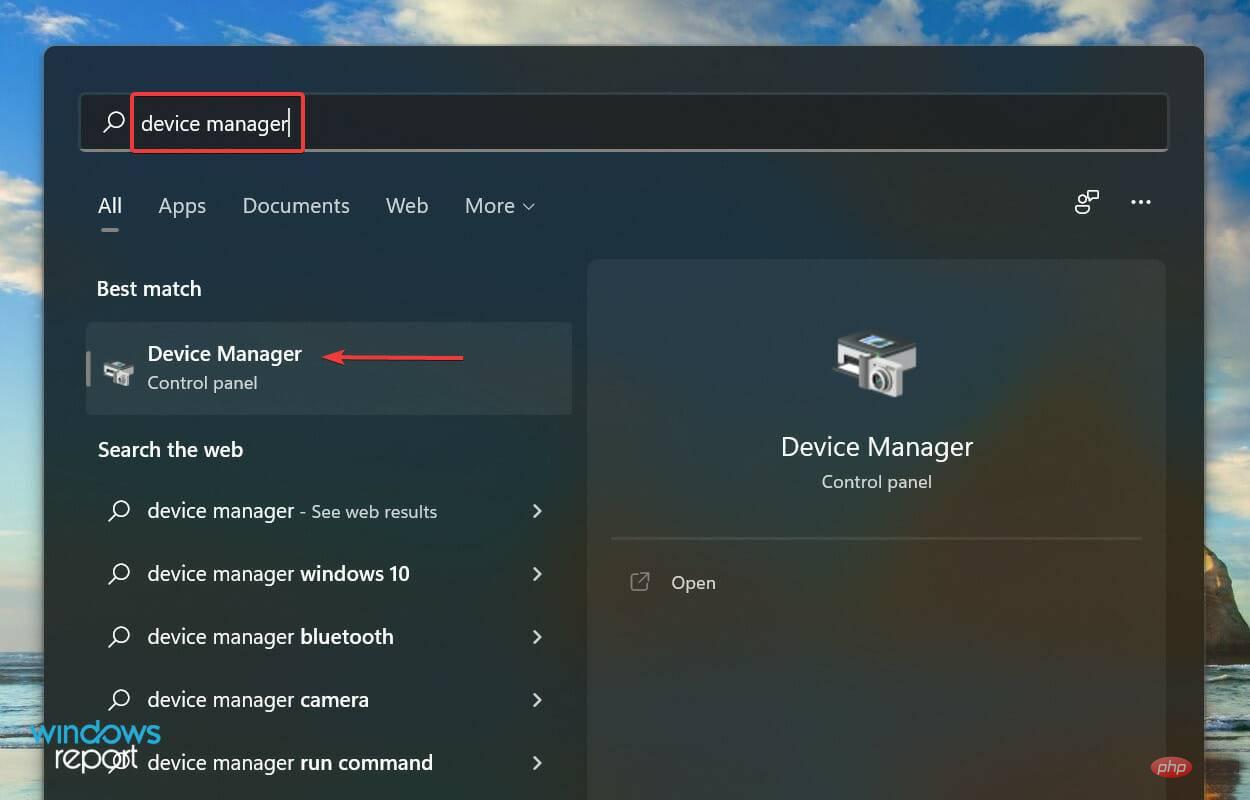
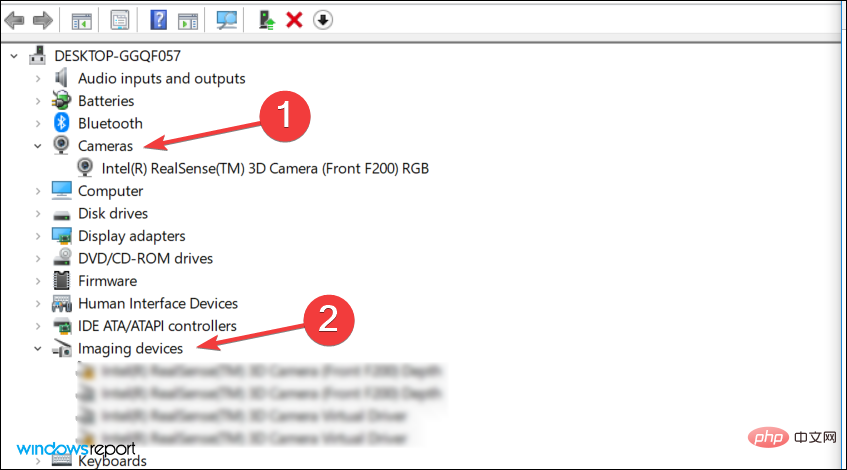
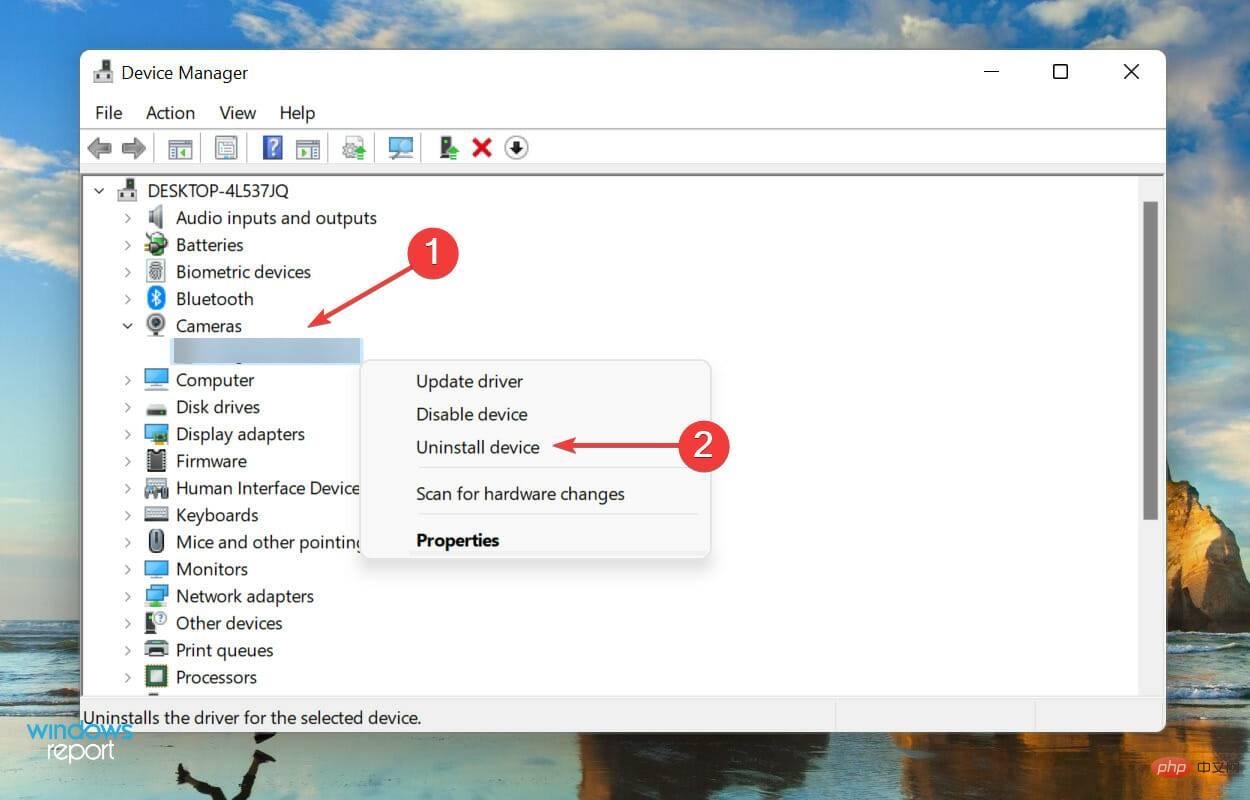
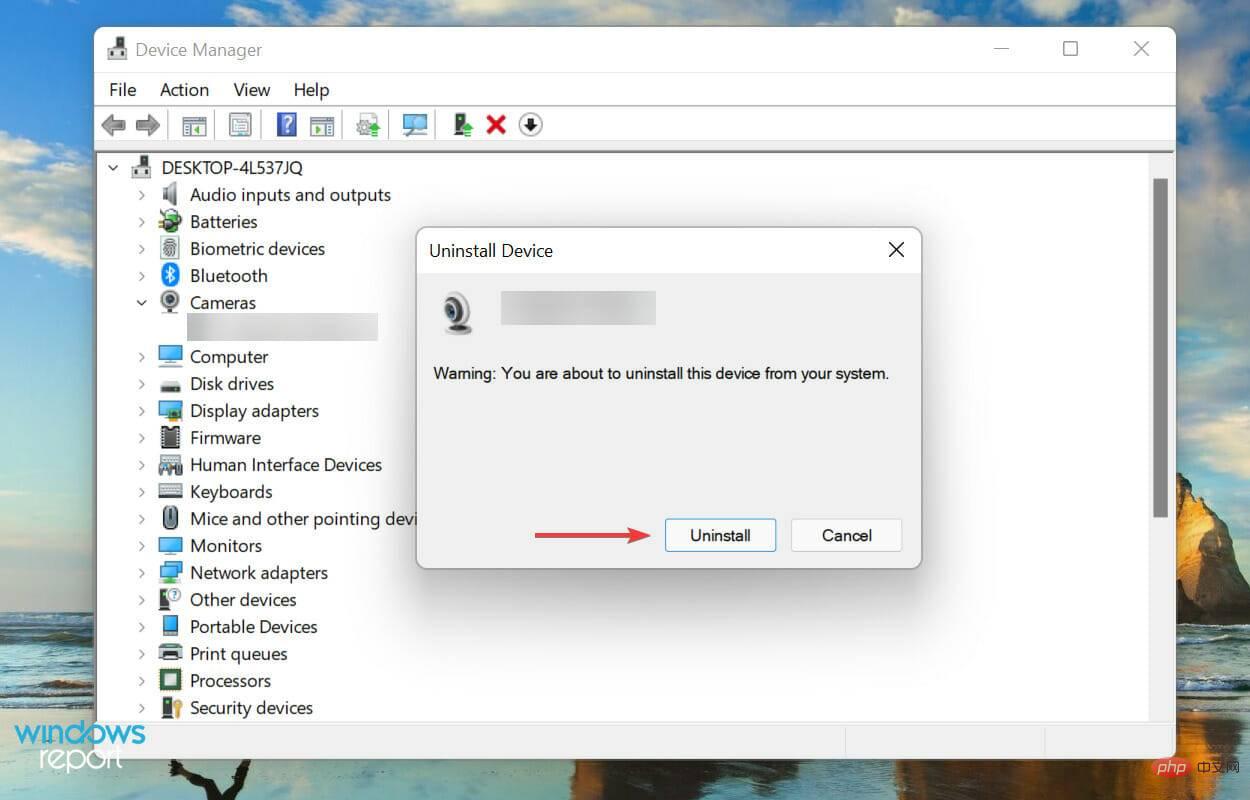
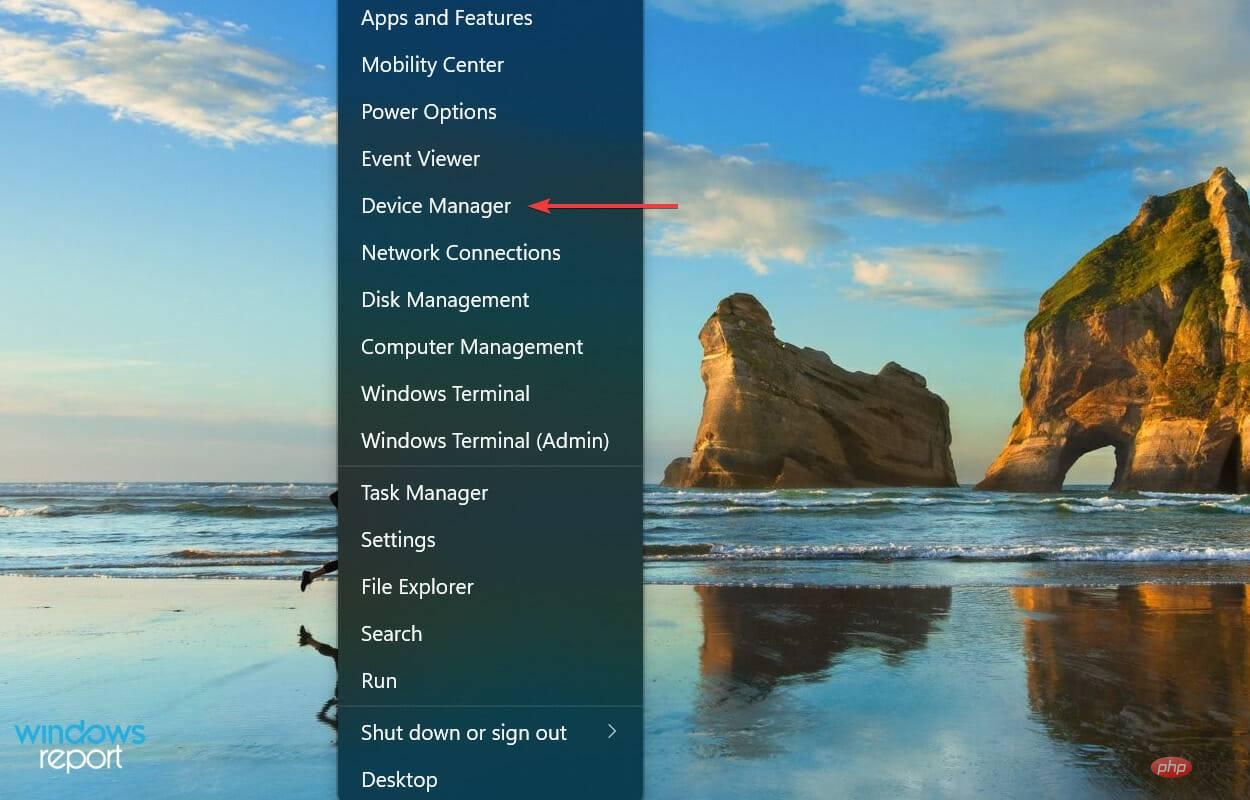
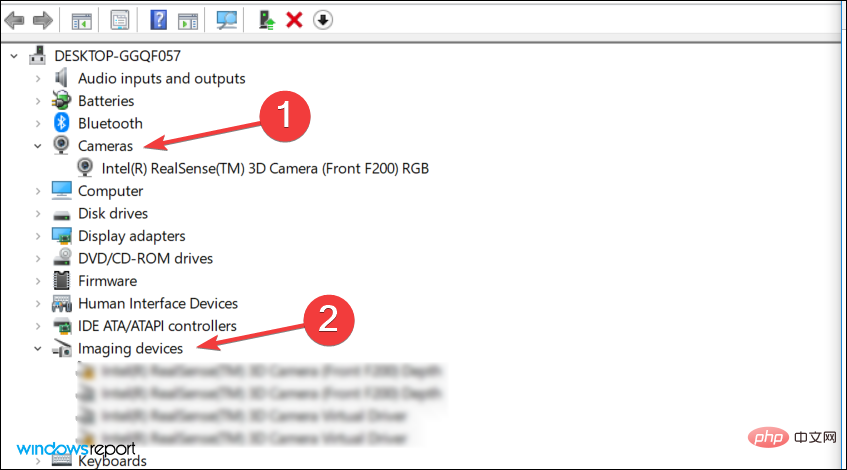
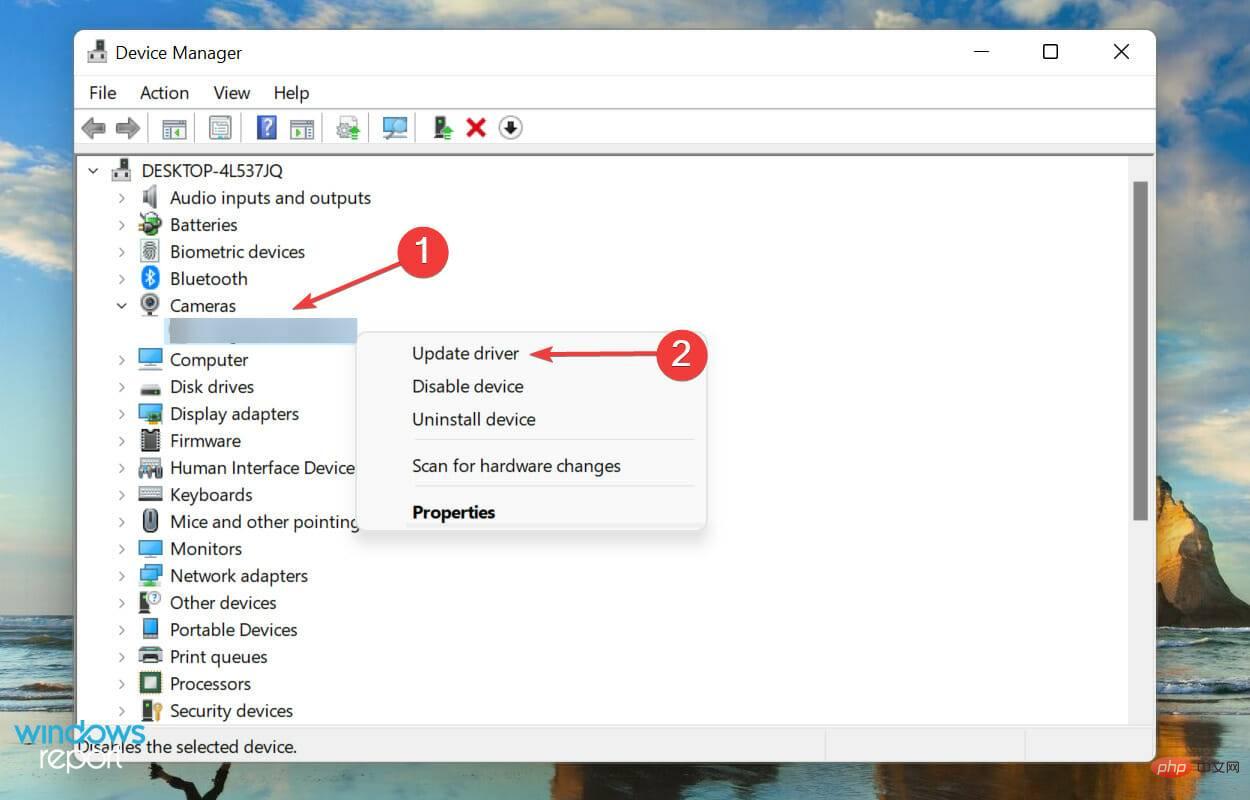
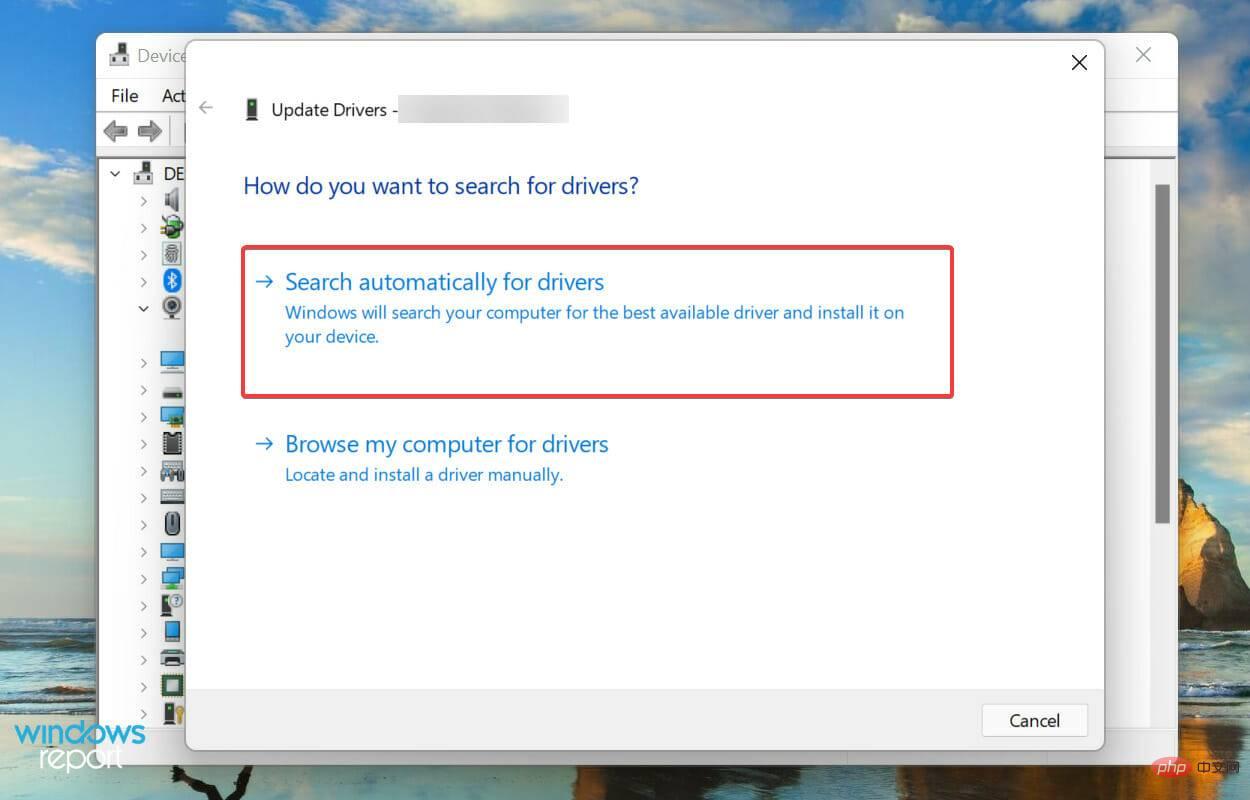
Windows will now automatically scan for the best available driver for LifeCam studio and install it. But here's the catch, it will only check what's available on your system, not what's available on the network, which greatly reduces the chance of finding a newer version.
If you cannot find the update through Device Manager, we recommend that you check Windows Update for the latest driver version.
While in most cases we recommend checking the manufacturer's website, for LifeCam Studio updates are released through Windows itself, and there are no other official sources available.
Updating drivers this way is cumbersome and tricky, and third-party apps may help. We recommend using DriverFix, a dedicated tool that not only keeps LifeCam Studio drivers up to date in Windows 11, but also all other drivers.
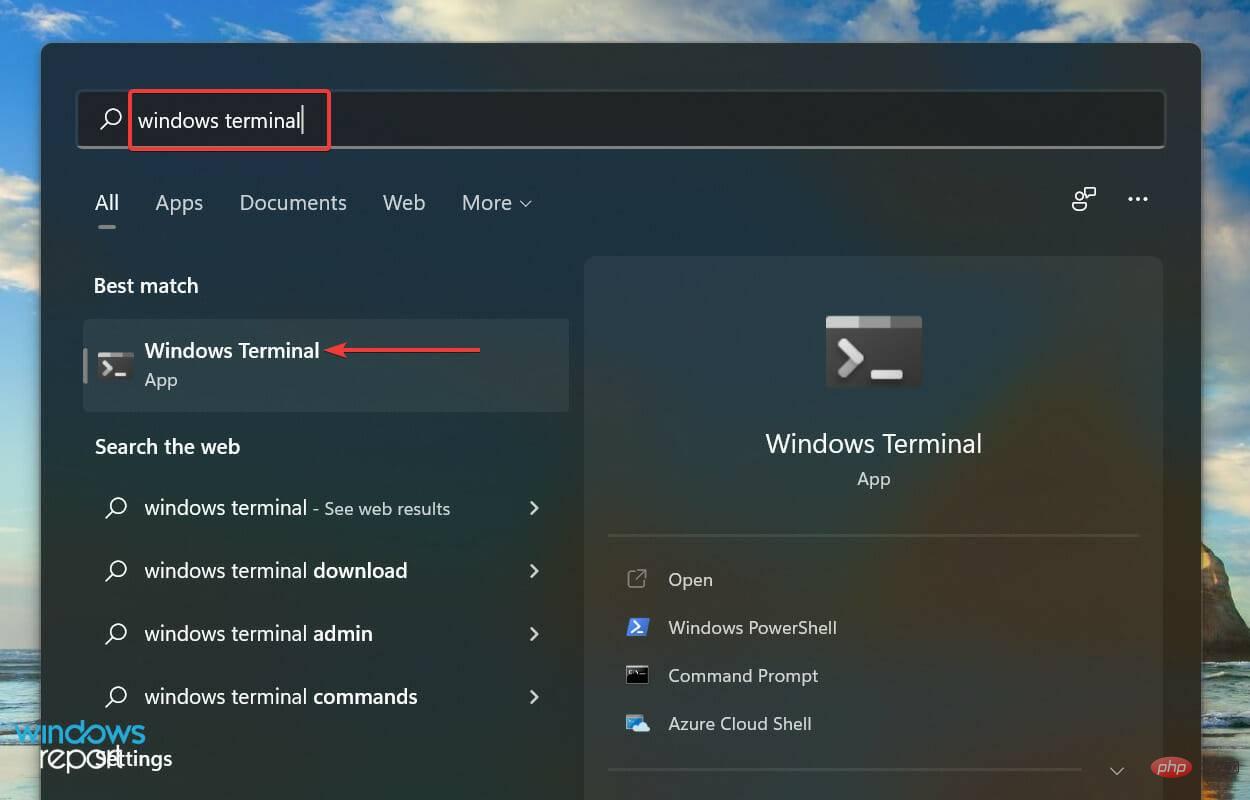
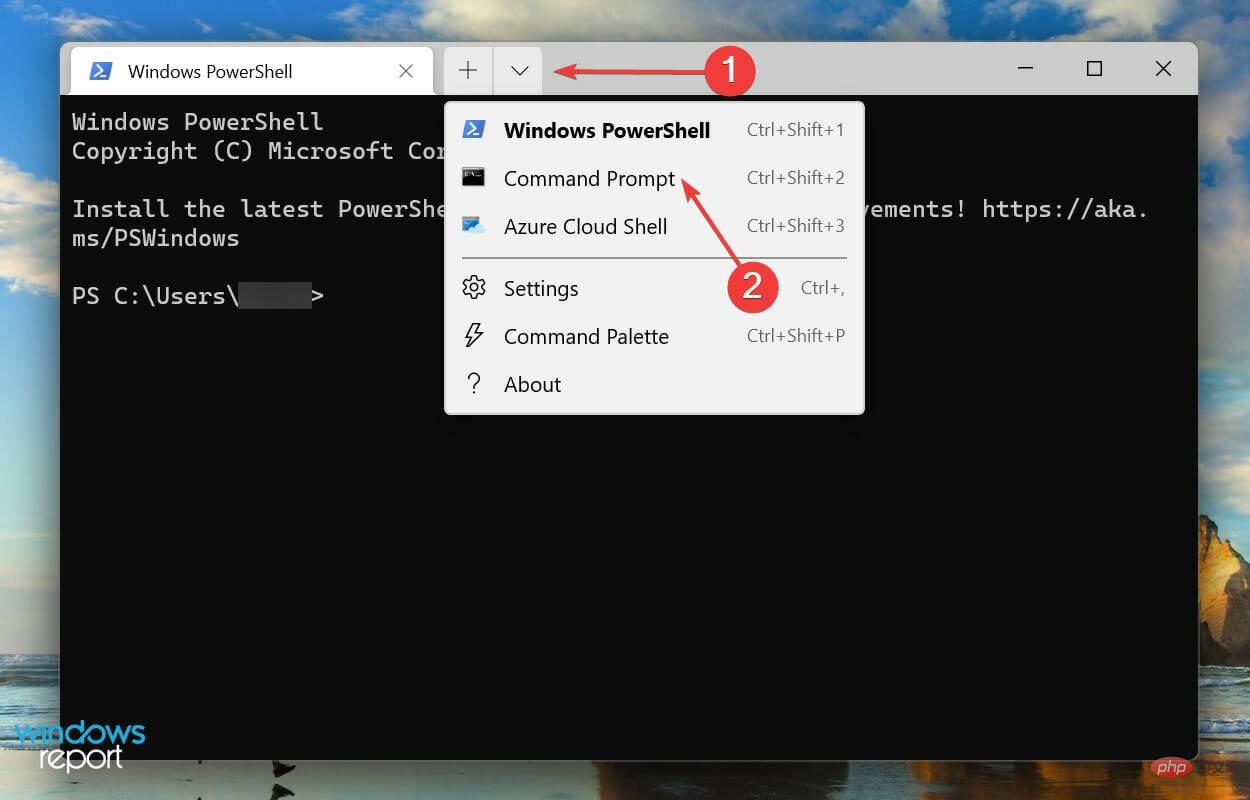
<strong>msdt.exe -id DeviceDiagnostic</strong>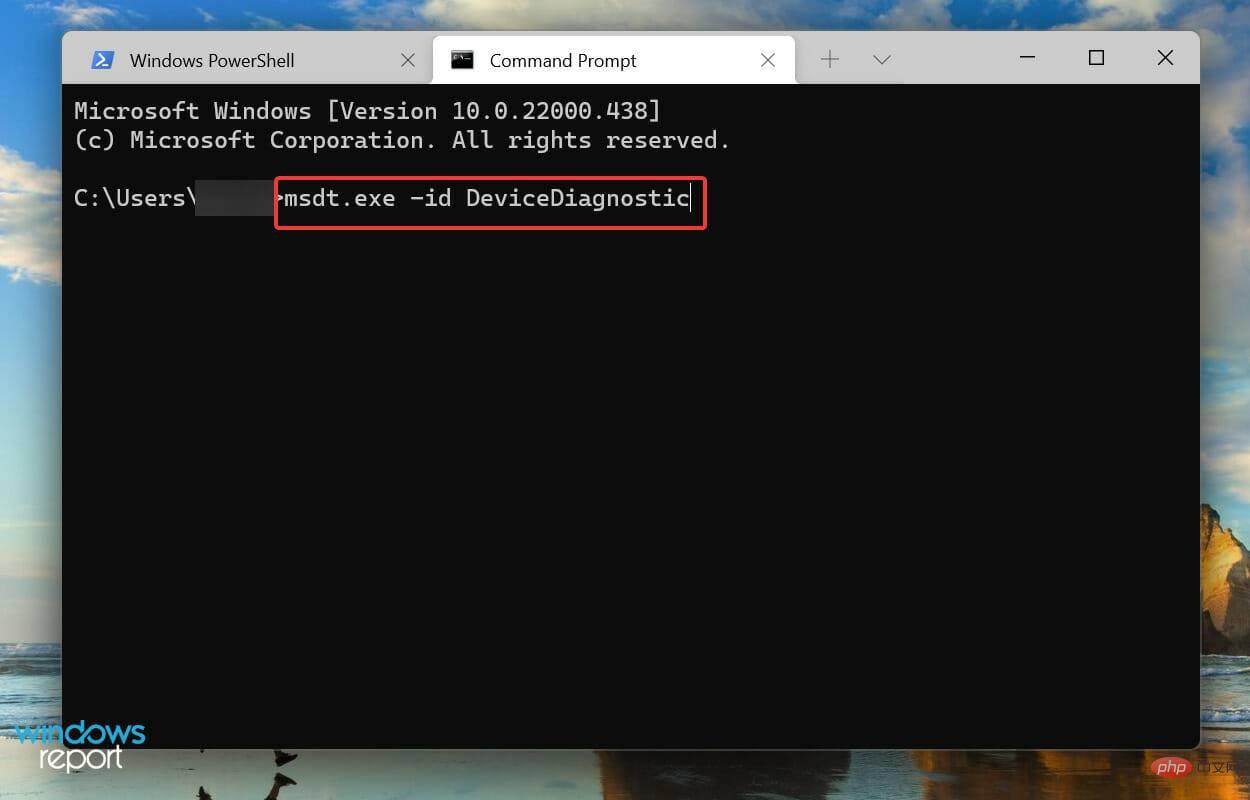
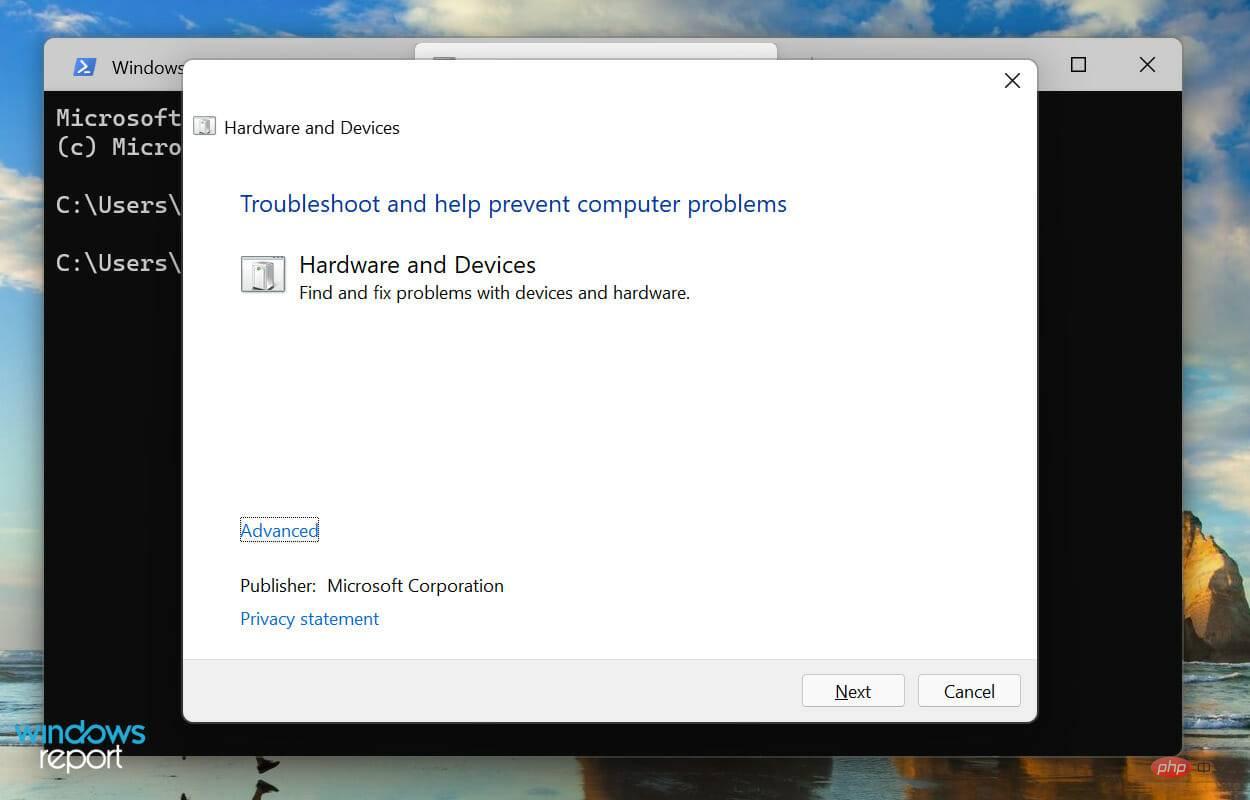
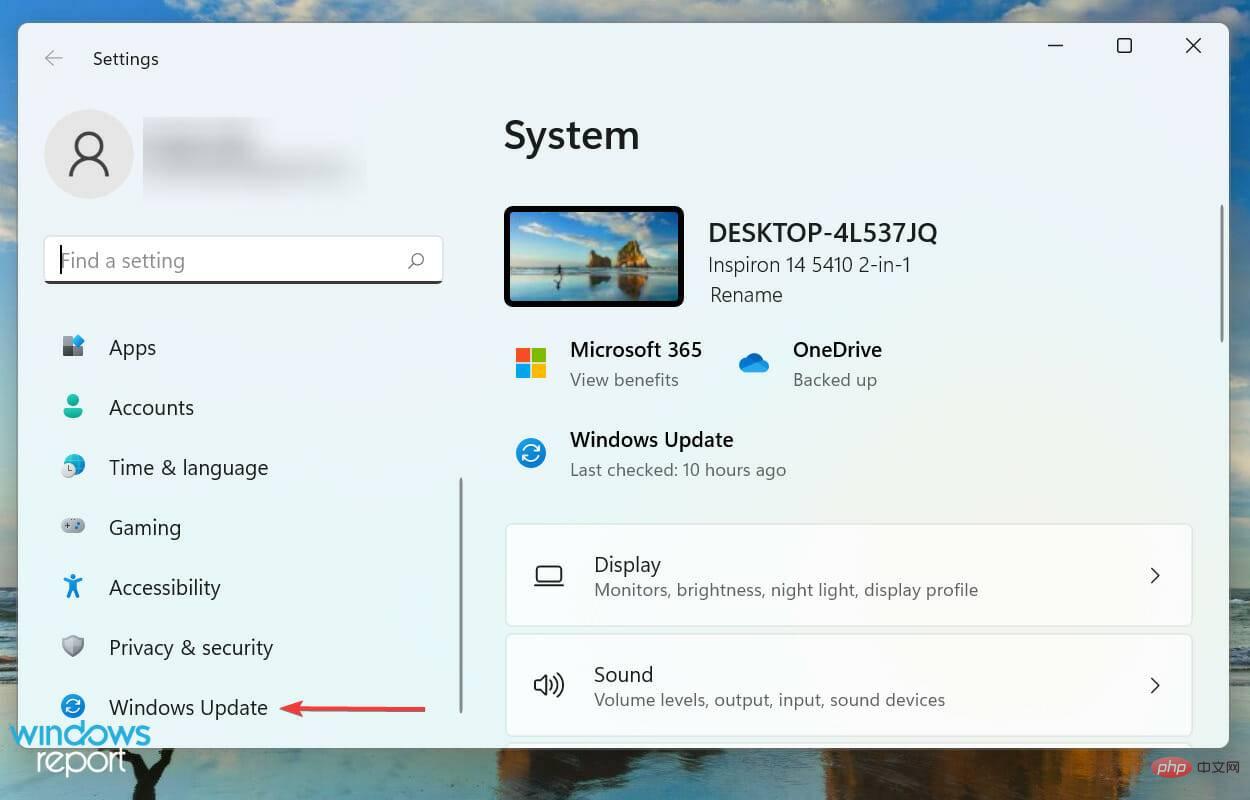
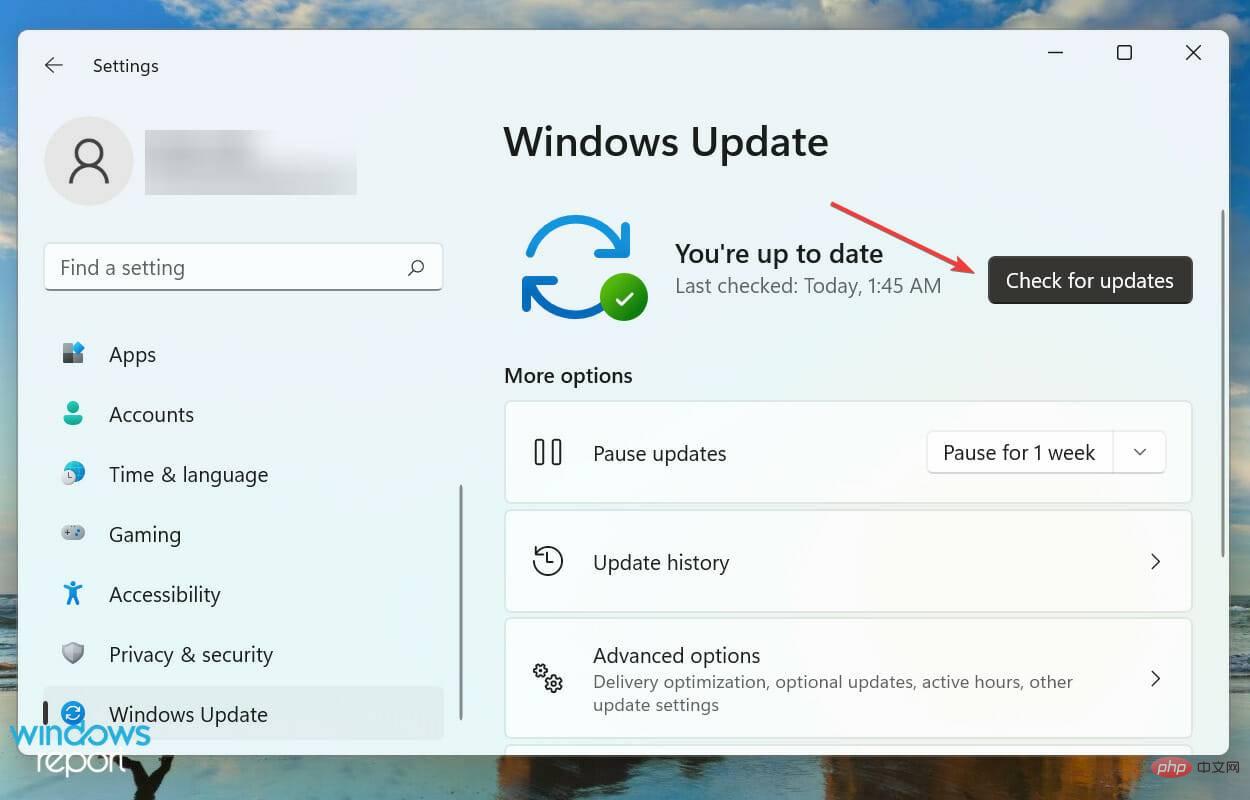
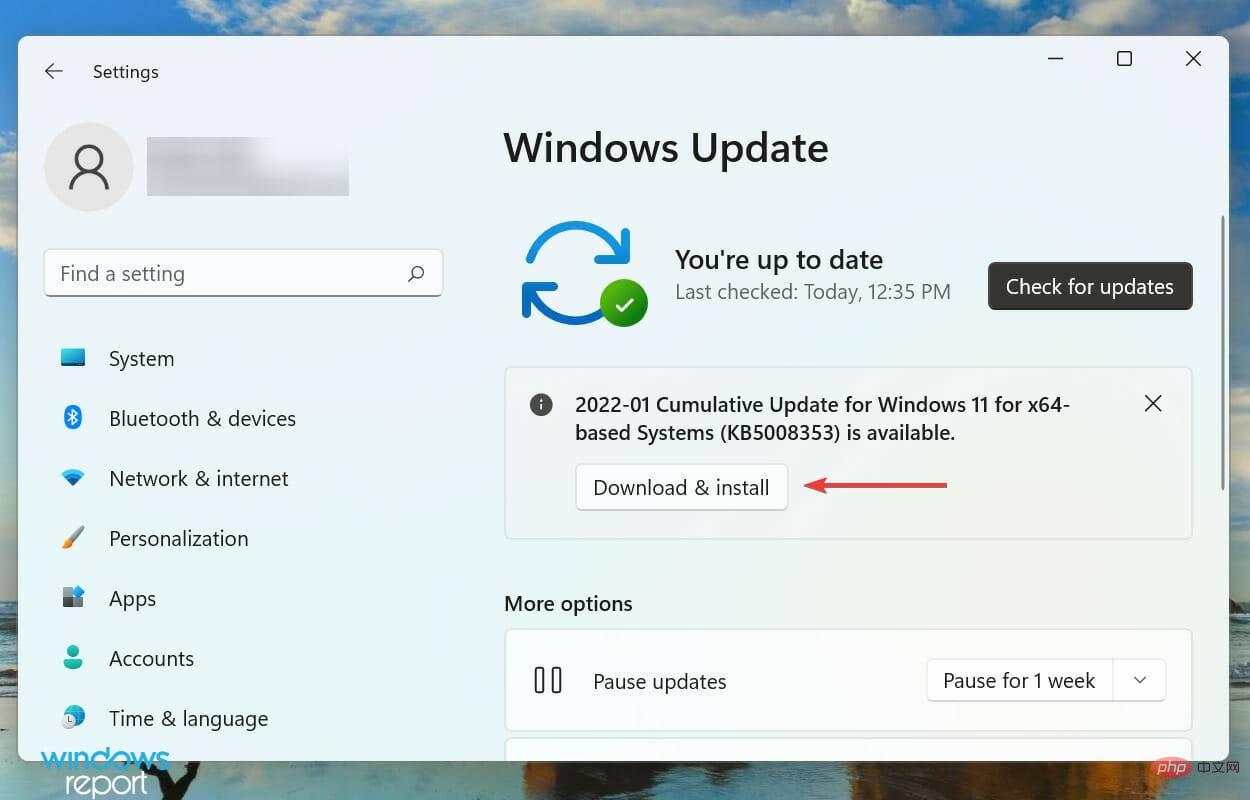
In many cases, the older operating systems behind LifeCam Studio will not run in Windows 11. This may be due to compatibility issues or bugs in the current version. In both cases, updating to the latest version of Windows 11 should fix the error.
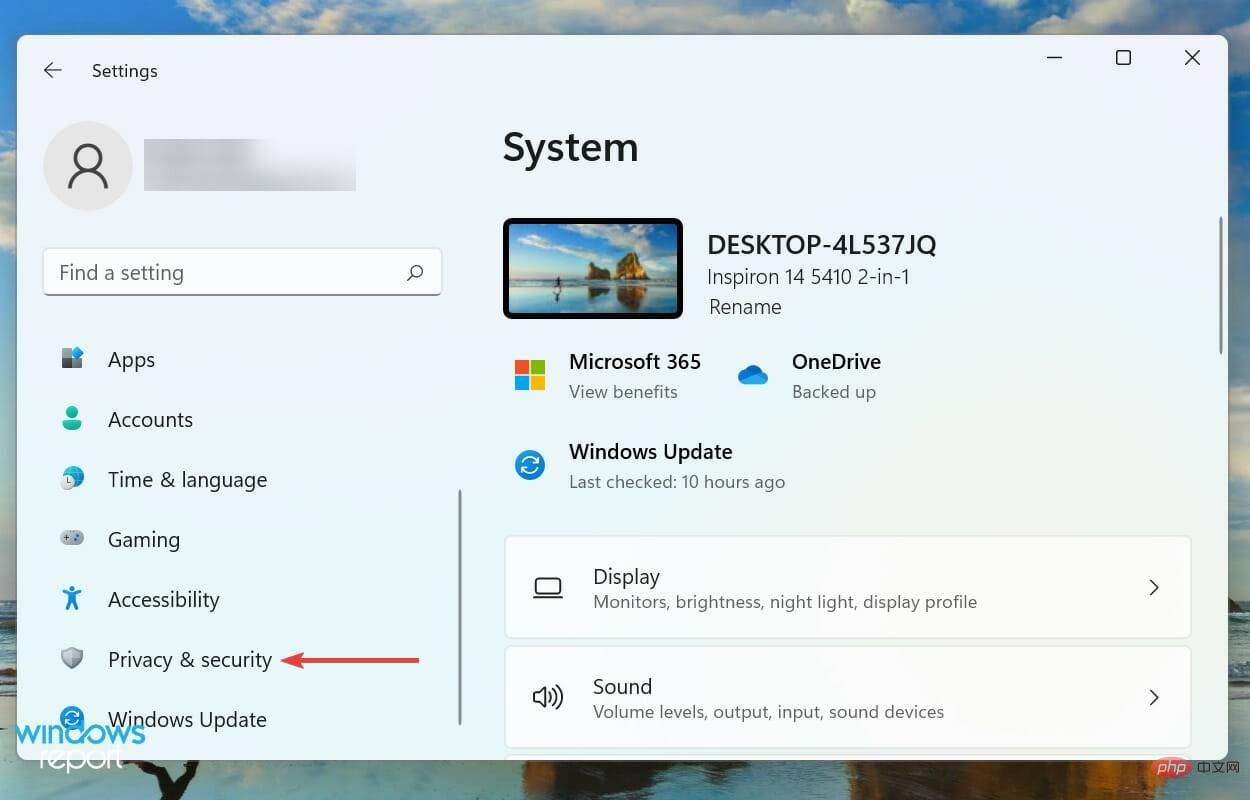
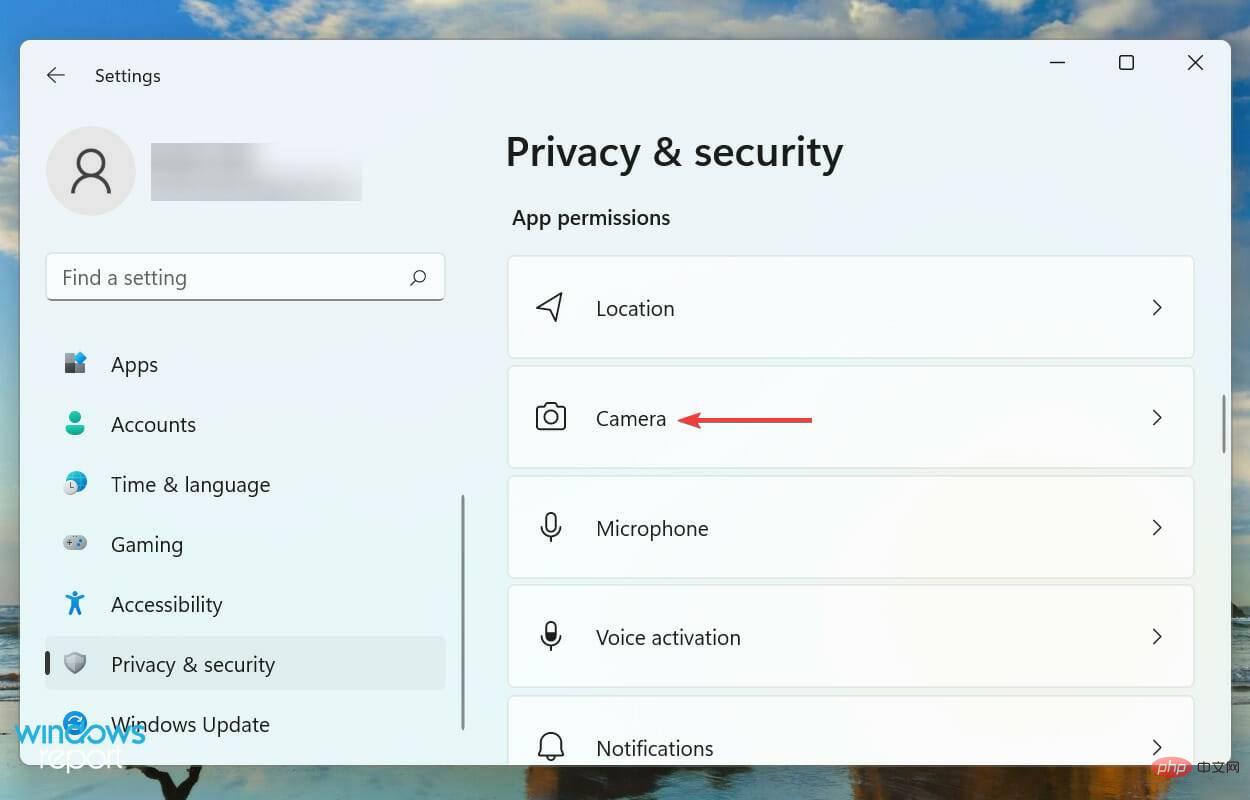
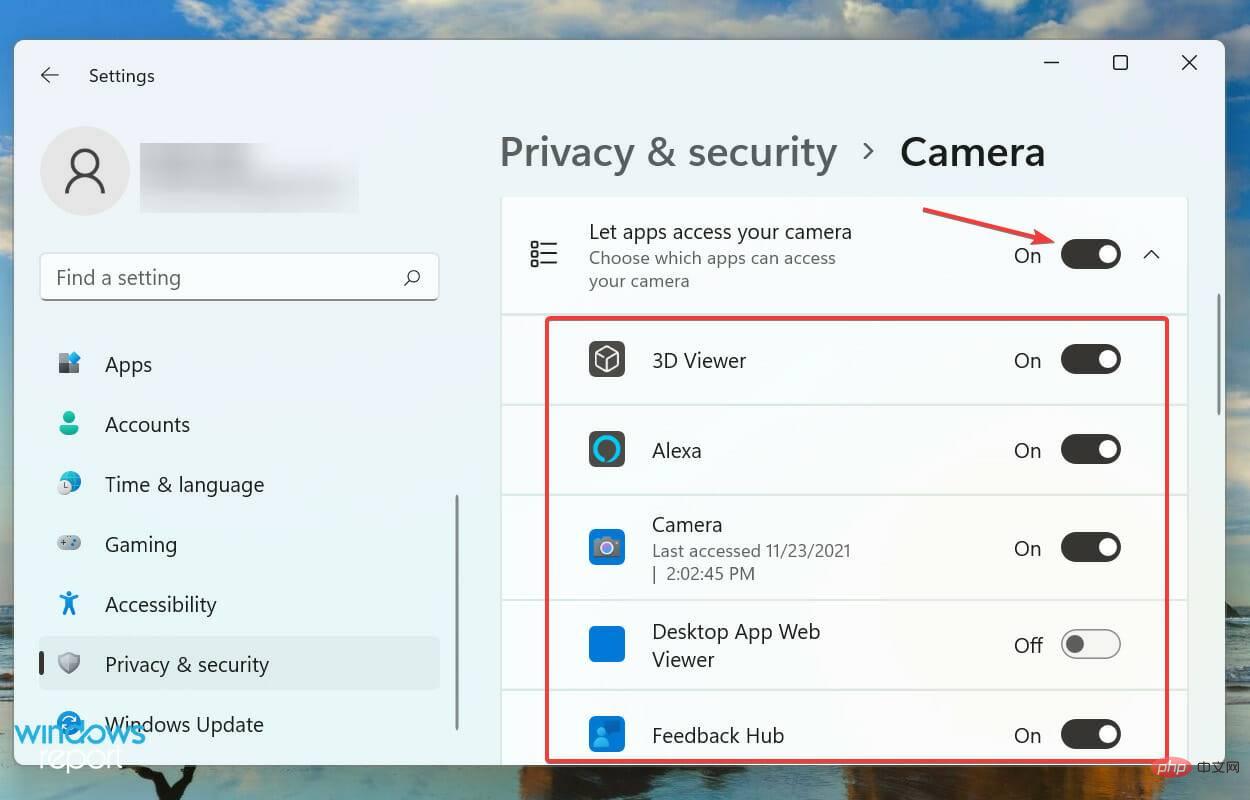
After completing the modifications to your webcam settings, LifeCam Studio should now work properly in Windows 11.
If the fixes above don't make LifeCam Studio work in Windows 11, there's most likely a problem with the webcam itself. In this case, replacing it would be ideal.
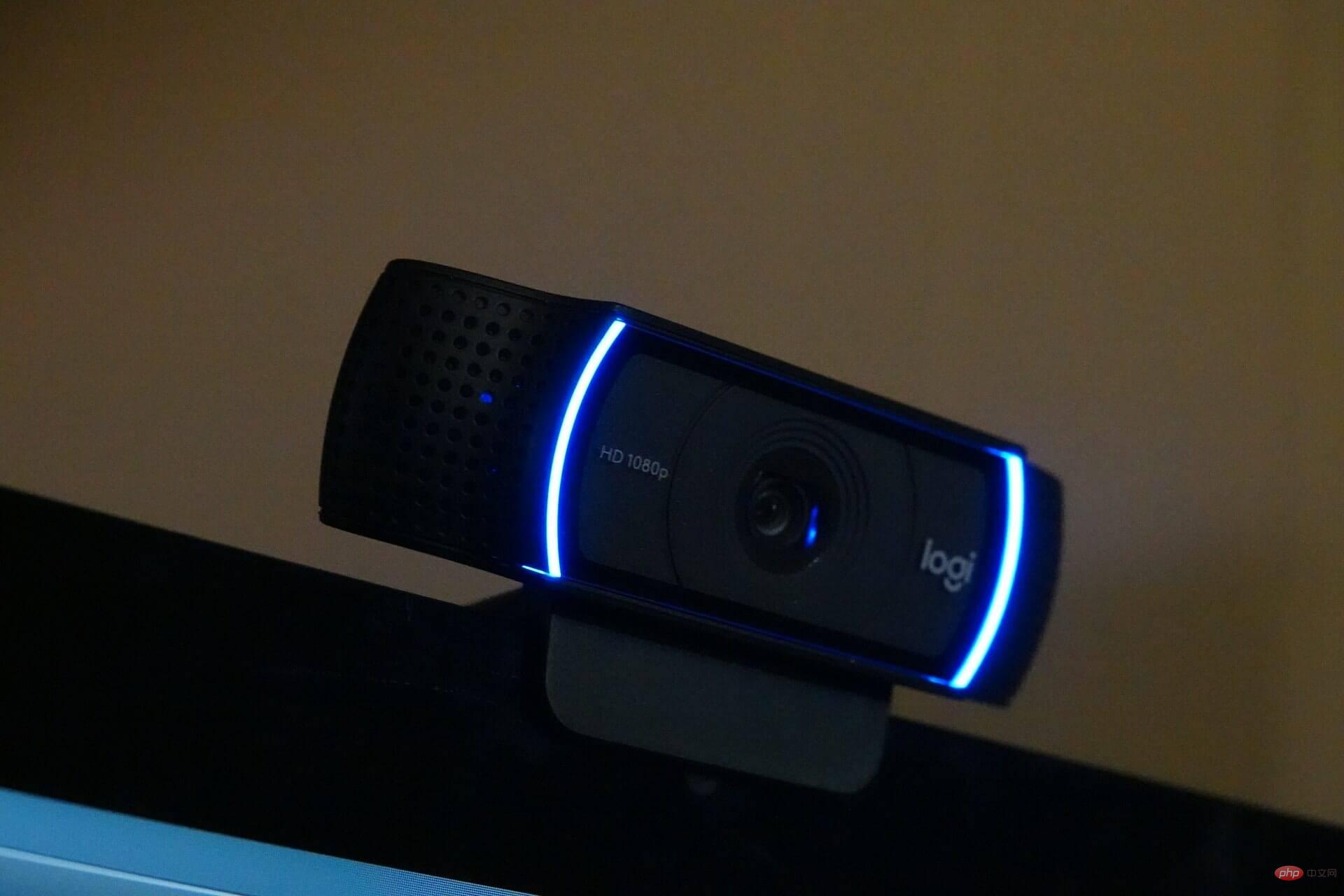
Having access to useful information can make a huge difference when investing in a 4k quality webcam. This not only affects your pocket but also the quality of the results once you make the choice.
If you don’t need that high video quality and would rather buy a webcam with a great built-in microphone, we’ve got you covered too.
These are all the ways you can fix the issues that prevent LifeCam Studio from working in Windows 11. By the time you reach this part of the article, the error should be long gone and the webcam is working fine.
Even with the best webcam on the market, to get the most out of it, you need powerful and versatile video software. These not only help you shoot videos but also edit them.
The above is the detailed content of LifeCam Studio not working in Windows 11: Try these fixes. For more information, please follow other related articles on the PHP Chinese website!
 How to remove the border of the text box
How to remove the border of the text box
 y460 graphics card switching
y460 graphics card switching
 How to increase fans of Douyin quickly and effectively
How to increase fans of Douyin quickly and effectively
 How to change the font color in dreamweaver
How to change the font color in dreamweaver
 Introduction to the plug-ins required for vscode to run java
Introduction to the plug-ins required for vscode to run java
 The most prominent features of computer networks
The most prominent features of computer networks
 What is the difference between original screen and assembled screen?
What is the difference between original screen and assembled screen?
 Dogecoin price today
Dogecoin price today




