How to stop Microsoft Teams calls from ringing continuously
Microsoft Teams is widely used for communication and collaboration. It makes collaboration easy as it has different features like calling, chatting, holding meetings, etc. But sometimes when the user tries to call his colleague or receives a call, it keeps ringing despite the call being received or hung up. This issue mainly occurs when the call forwarding feature is enabled, the call is forwarded to another number or there is an internet connection issue. Before jumping into the solution, try to check if the internet connection you are using is good and then restart your computer. If this doesn’t help, don’t worry, in this article we have some solutions to try and get rid of the problem. let's start!
Method 1 – Change Teams Call Forwarding Settings
Step 1 –OpenMicrosoftTeamsApps and click on the three dots next to your profile in the upper right corner
Step 2 –Click on Settings# from the list that appears
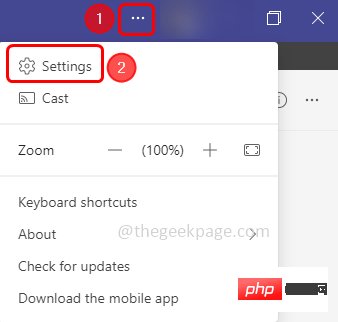
##Step 3 –On the left, select Call
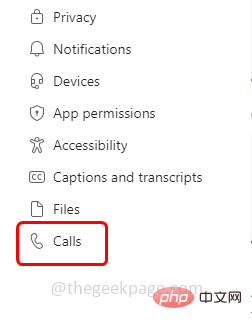
Step 4 –On the right, under Call Answering Rules, check if calls are being forwarded to any other numbers. This means it should not look like the image below (the Forward my call option should not be enabled and the other number should not be mentioned in the Forward to dropdown)
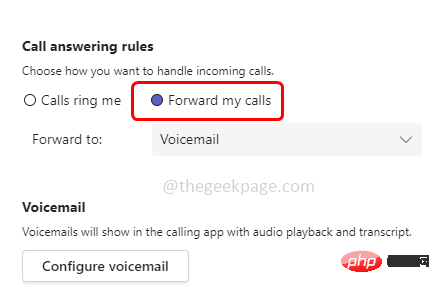
Step 5 – If the call is forwarded to any other number, disable the call forwarding feature as shown in Method 3
Step 6 – Restart Computer and check if the problem is resolved.
Method 2 – Log out of the Teams app and log in again
Step 1 –OpenMicrosoft Teams and click Click Profile
in the upper right corner Step 2 –Click Logout
from the list that appears 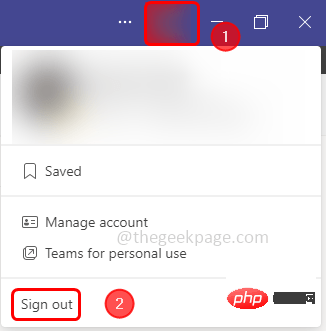
Step 3 – Log in to the application again. Now check if the issue is resolved.
Method 3 – Disable Call ForwardingStep 1 –
Open the Microsoft Teams app and click on the top right corner Click on the three dots next to your profile
Step 2 –Click on Settings from the list that appears
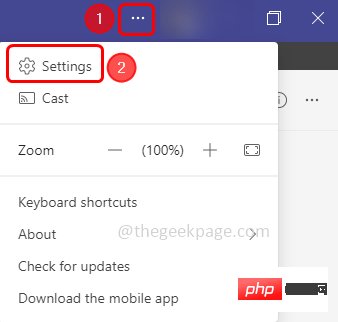
In the settings window on the left, select Call
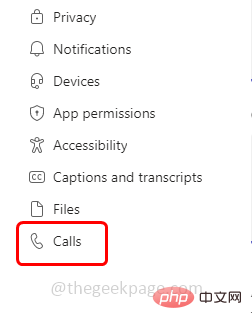
On the right, under Call Answering Rules, make sure Call “Dial Me” is selected by clicking the radio button next to it Options
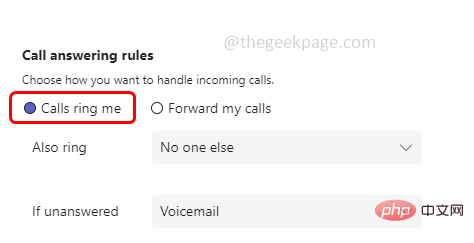
Also on the left side of the main Teams app window, click Call
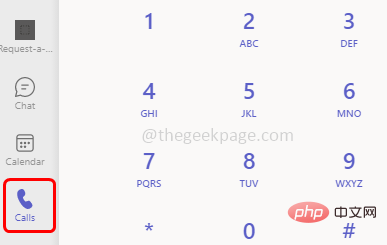
Then click “Do Not Forward” in the lower left corner Drop-down list, and then click the “Do Not Forward” option in the list
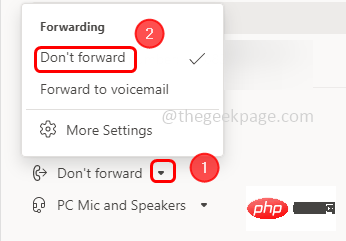
NowRelaunch the Teams app and check if you are still receiving continuous calls
Method 4 – Delete cache files related to the Teams appStep 1 –
Also use the Windows R key to open the run prompt
Step 2 –Type the following command in the run prompt and press the Enter key%AppData%\Microsoft\teams\cache
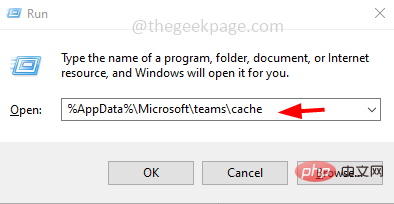
Also use the Ctrl A keys to select all files present in this folder
Step 4 –Right clickSelect the file and click Delete 步骤 5 –同样,导航到以下路径并删除其中存在的文件 步骤 1 –同时使用 Windows + I 键打开 Windows 设置 步骤 2 –点击系统 第 3 步 –在左侧,点击声音 第 4 步 –在高级声音选项下,单击应用程序音量和设备首选项 步骤 5 –在应用卷部分中,查找微软团队 步骤 6 –微软团队的音量条不应显示为灰色。将滑块向右侧移动并调节音量。 步骤 1 –一起使用Windows + I键打开Windows设置 步骤 2 –点击应用程序 第 3 步 –在“应用和功能”页中,向下滚动并找到 Microsoft 团队 步骤4 –选择它并单击卸载 步骤 5 –将出现确认弹出窗口,再次单击卸载 步骤 6 –卸载过程完成后,重新启动系统 步骤 7 –现在要重新安装,请转到微软商店应用程序。为此,请使用Windows + R键一起打开运行提示 步骤 8 –在运行提示符中键入ms-windows-store:并按回车键 步骤 9 –在搜索栏中输入微软团队,然后按回车键 步骤 10 –点击获取按钮下载并安装应用程序 步骤 11 –安装后,使用您的用户名和密码登录,然后检查问题是否已解决。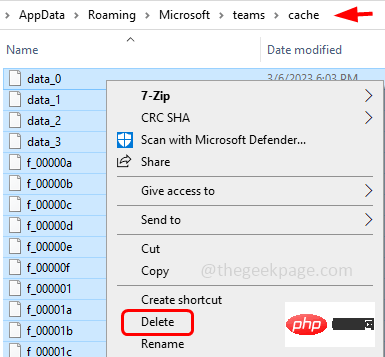
%AppData%\Microsoft\teams\blob_storage
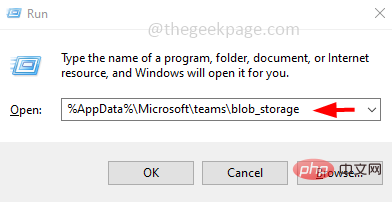
%AppData%\Microsoft\teams\databases
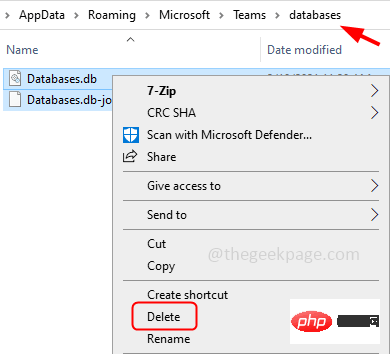
%AppData%\Microsoft\teams\gpucache

%AppData%\Microsoft\teams\Indexeddb
%AppData%\Microsoft\teams\Local Storage
%AppData%\Microsoft\teams\tmp
方法5 –在Windows设置中检查Microsoft Teams音量
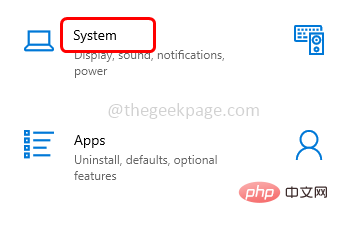
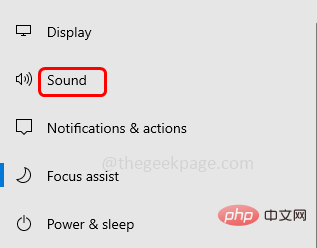
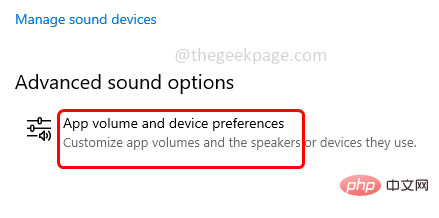
方法 6 – 重新安装微软团队
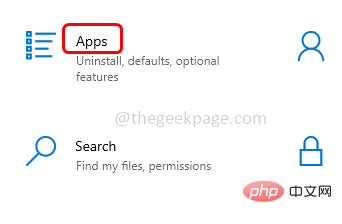
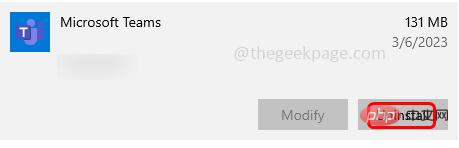
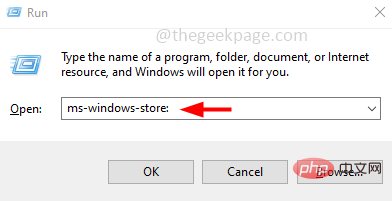
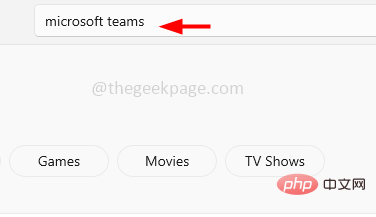
The above is the detailed content of How to stop Microsoft Teams calls from ringing continuously. For more information, please follow other related articles on the PHP Chinese website!

Hot AI Tools

Undresser.AI Undress
AI-powered app for creating realistic nude photos

AI Clothes Remover
Online AI tool for removing clothes from photos.

Undress AI Tool
Undress images for free

Clothoff.io
AI clothes remover

AI Hentai Generator
Generate AI Hentai for free.

Hot Article

Hot Tools

Notepad++7.3.1
Easy-to-use and free code editor

SublimeText3 Chinese version
Chinese version, very easy to use

Zend Studio 13.0.1
Powerful PHP integrated development environment

Dreamweaver CS6
Visual web development tools

SublimeText3 Mac version
God-level code editing software (SublimeText3)

Hot Topics
 1382
1382
 52
52
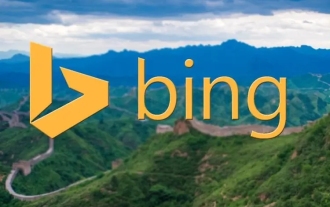 Microsoft bing international version entrance address (bing search engine entrance)
Mar 14, 2024 pm 01:37 PM
Microsoft bing international version entrance address (bing search engine entrance)
Mar 14, 2024 pm 01:37 PM
Bing is an online search engine launched by Microsoft. The search function is very powerful and has two entrances: the domestic version and the international version. Where are the entrances to these two versions? How to access the international version? Let’s take a look at the details below. Bing Chinese version website entrance: https://cn.bing.com/ Bing international version website entrance: https://global.bing.com/ How to access Bing international version? 1. First enter the URL to open Bing: https://www.bing.com/ 2. You can see that there are options for domestic and international versions. We only need to select the international version and enter keywords.
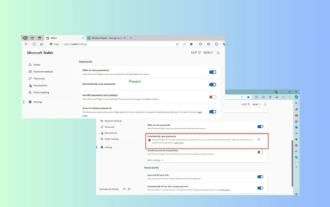 Microsoft Edge upgrade: Automatic password saving function banned? ! Users were shocked!
Apr 19, 2024 am 08:13 AM
Microsoft Edge upgrade: Automatic password saving function banned? ! Users were shocked!
Apr 19, 2024 am 08:13 AM
News on April 18th: Recently, some users of the Microsoft Edge browser using the Canary channel reported that after upgrading to the latest version, they found that the option to automatically save passwords was disabled. After investigation, it was found that this was a minor adjustment after the browser upgrade, rather than a cancellation of functionality. Before using the Edge browser to access a website, users reported that the browser would pop up a window asking if they wanted to save the login password for the website. After choosing to save, Edge will automatically fill in the saved account number and password the next time you log in, providing users with great convenience. But the latest update resembles a tweak, changing the default settings. Users need to choose to save the password and then manually turn on automatic filling of the saved account and password in the settings.
 Microsoft releases Win11 August cumulative update: improving security, optimizing lock screen, etc.
Aug 14, 2024 am 10:39 AM
Microsoft releases Win11 August cumulative update: improving security, optimizing lock screen, etc.
Aug 14, 2024 am 10:39 AM
According to news from this site on August 14, during today’s August Patch Tuesday event day, Microsoft released cumulative updates for Windows 11 systems, including the KB5041585 update for 22H2 and 23H2, and the KB5041592 update for 21H2. After the above-mentioned equipment is installed with the August cumulative update, the version number changes attached to this site are as follows: After the installation of the 21H2 equipment, the version number increased to Build22000.314722H2. After the installation of the equipment, the version number increased to Build22621.403723H2. After the installation of the equipment, the version number increased to Build22631.4037. The main contents of the KB5041585 update for Windows 1121H2 are as follows: Improvement: Improved
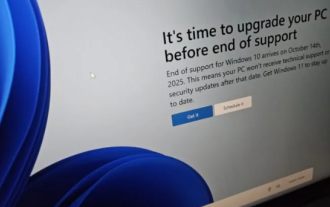 Microsoft's full-screen pop-up urges Windows 10 users to hurry up and upgrade to Windows 11
Jun 06, 2024 am 11:35 AM
Microsoft's full-screen pop-up urges Windows 10 users to hurry up and upgrade to Windows 11
Jun 06, 2024 am 11:35 AM
According to news on June 3, Microsoft is actively sending full-screen notifications to all Windows 10 users to encourage them to upgrade to the Windows 11 operating system. This move involves devices whose hardware configurations do not support the new system. Since 2015, Windows 10 has occupied nearly 70% of the market share, firmly establishing its dominance as the Windows operating system. However, the market share far exceeds the 82% market share, and the market share far exceeds that of Windows 11, which will be released in 2021. Although Windows 11 has been launched for nearly three years, its market penetration is still slow. Microsoft has announced that it will terminate technical support for Windows 10 after October 14, 2025 in order to focus more on
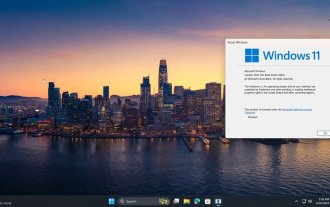 Microsoft Win11's function of compressing 7z and TAR files has been downgraded from 24H2 to 23H2/22H2 versions
Apr 28, 2024 am 09:19 AM
Microsoft Win11's function of compressing 7z and TAR files has been downgraded from 24H2 to 23H2/22H2 versions
Apr 28, 2024 am 09:19 AM
According to news from this site on April 27, Microsoft released the Windows 11 Build 26100 preview version update to the Canary and Dev channels earlier this month, which is expected to become a candidate RTM version of the Windows 1124H2 update. The main changes in the new version are the file explorer, Copilot integration, editing PNG file metadata, creating TAR and 7z compressed files, etc. @PhantomOfEarth discovered that Microsoft has devolved some functions of the 24H2 version (Germanium) to the 23H2/22H2 (Nickel) version, such as creating TAR and 7z compressed files. As shown in the diagram, Windows 11 will support native creation of TAR
 Microsoft Edge browser update: Added "zoom in image" function to improve user experience
Mar 21, 2024 pm 01:40 PM
Microsoft Edge browser update: Added "zoom in image" function to improve user experience
Mar 21, 2024 pm 01:40 PM
According to news on March 21, Microsoft recently updated its Microsoft Edge browser and added a practical "enlarge image" function. Now, when using the Edge browser, users can easily find this new feature in the pop-up menu by simply right-clicking on the image. What’s more convenient is that users can also hover the cursor over the image and then double-click the Ctrl key to quickly invoke the function of zooming in on the image. According to the editor's understanding, the newly released Microsoft Edge browser has been tested for new features in the Canary channel. The stable version of the browser has also officially launched the practical "enlarge image" function, providing users with a more convenient image browsing experience. Foreign science and technology media also paid attention to this
 Microsoft Z1000 SSD appears online, equipped with mysterious CNEXLabs controller
Mar 11, 2024 pm 01:50 PM
Microsoft Z1000 SSD appears online, equipped with mysterious CNEXLabs controller
Mar 11, 2024 pm 01:50 PM
According to news from this website on March 11, source Yuki Yasuo-YuuKi_AnS recently shared a series of pictures of a Microsoft Z1000 solid-state drive sample on the X platform. From the label information, we learned that this Z1000 is an Engineering Sample (engineering sample) with a capacity of 960GB. It was produced on May 18, 2020. It is powered by DC3.3V and has a nominal power consumption of 15W. According to sources, it supports the NVMe1.2 protocol. ▲Microsoft Z1000 SSD front photo (with label) ▲Microsoft Z1000 SSD front photo (without label) ▲Microsoft Z1000 SSD back photo ▲Microsoft Z1000 SSD back photo - master control close-up reference Yuuki Yasuho-YuuKi_An
 Microsoft plans to phase out NTLM in Windows 11 in the second half of 2024 and fully shift to Kerberos authentication
Jun 09, 2024 pm 04:17 PM
Microsoft plans to phase out NTLM in Windows 11 in the second half of 2024 and fully shift to Kerberos authentication
Jun 09, 2024 pm 04:17 PM
In the second half of 2024, the official Microsoft Security Blog published a message in response to the call from the security community. The company plans to eliminate the NTLAN Manager (NTLM) authentication protocol in Windows 11, released in the second half of 2024, to improve security. According to previous explanations, Microsoft has already made similar moves before. On October 12 last year, Microsoft proposed a transition plan in an official press release aimed at phasing out NTLM authentication methods and pushing more enterprises and users to switch to Kerberos. To help enterprises that may be experiencing issues with hardwired applications and services after turning off NTLM authentication, Microsoft provides IAKerb and



