How to fix 0xc0000135 error on Windows 11 (solve KB5013943 update issues)
What is the 0xc0000135 error and why do I get it?
According to Microsoft official documentation, the 0xc0000135 error code is related to .Net Framework issues. It seems that many applications that require .Net Framework 3.5 to work are not working with the latest Windows 11 update.
This is what causes the 0xc0000135 error code and you can resolve this issue by enabling .Net Framework 3.5 on your PC.
Most modern applications rely on .Net Framework .dll files to run as expected in the background. However, applications are .Net Framework version specific, meaning that applications requiring v3.5 will not work with v4.0, and vice versa.
So, you can fix this error code by enabling or installing .Net Framework 3.5 on your Windows 11 PC.
Besides this, the issue may also be caused by leftover cache files from previous updates or outdated drivers that are currently incompatible with the latest Windows 11 updates. Use the following tutorial to help you fix this error on your PC.
How to fix 0xc0000135 error code on Windows 11
As mentioned above, you can fix this error code mainly by enabling/installing .Net Framework 3.5 on your PC. However, if this fix doesn’t work for you, then you can try one of the other fixes mentioned in this tutorial. let's start.
Fix 1: Enable .Net Framework 3.5
While ideally, .Net Framework 3.5 will be installed on your PC, there are some subsequent features that need to be manually enabled based on user preference. Enabling these sub-features should help you resolve the 0xc0000135 error code on your PC. Follow any of the methods below to get started.
Method 1: Using Windows Optional Features
Press Windows R to start Run.

Enter the following command and press Enter.
optionalfeatures
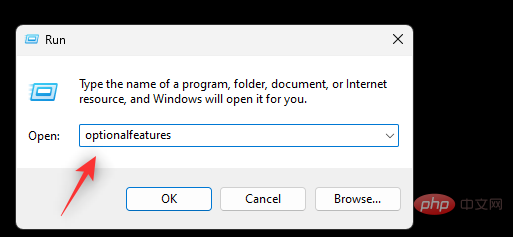
Now scroll the list to find .Net Framework 3.5 in the list and click and expand the same. Check the box for .Net Framework 3.5 if it's not already checked.

#Check the boxes for the list below.

- Windows Communication Foundation HTTP Activation
- Windows Communication Foundation Non-HTTP Activation
Now click and expand .Net Framework 4.8 Advanced Services. If it is not checked, check the same box.

Check the checkboxes in the list below.

- ##ASP .NET 4.8
- WCF Service
OK.

Windows R to start the Run dialog box.

Ctrl Shift Enter.
cmd
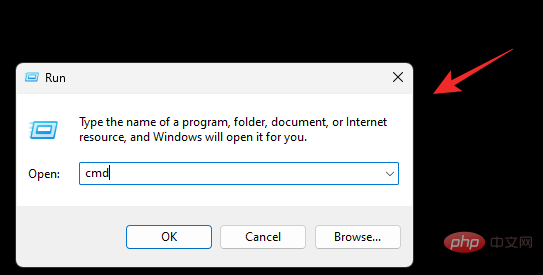
dism /online /enable-feature /featurename:netfx3 /all
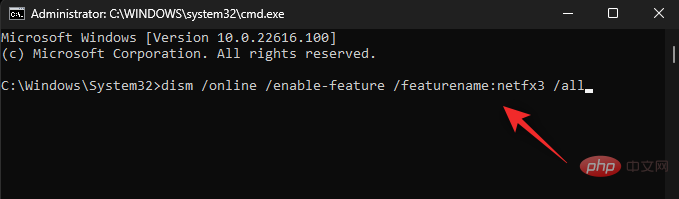
dism /online /enable-feature /featurename:WCF-HTTP-Activation
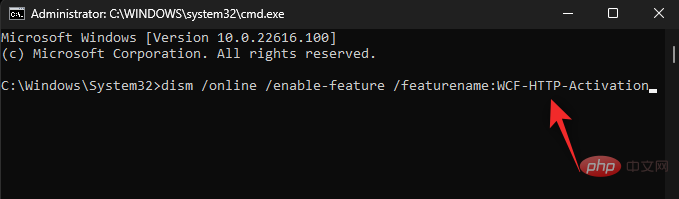
- ##dism /online /enable-feature /featurename :WCF-NonHTTP-Activation
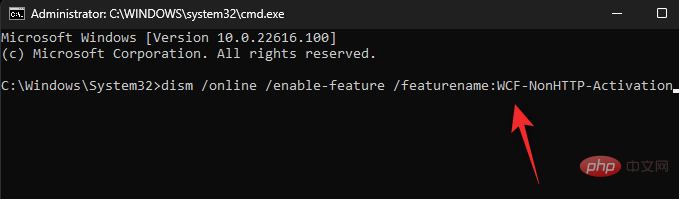
Windows i to start the setup. Click Windows Update.
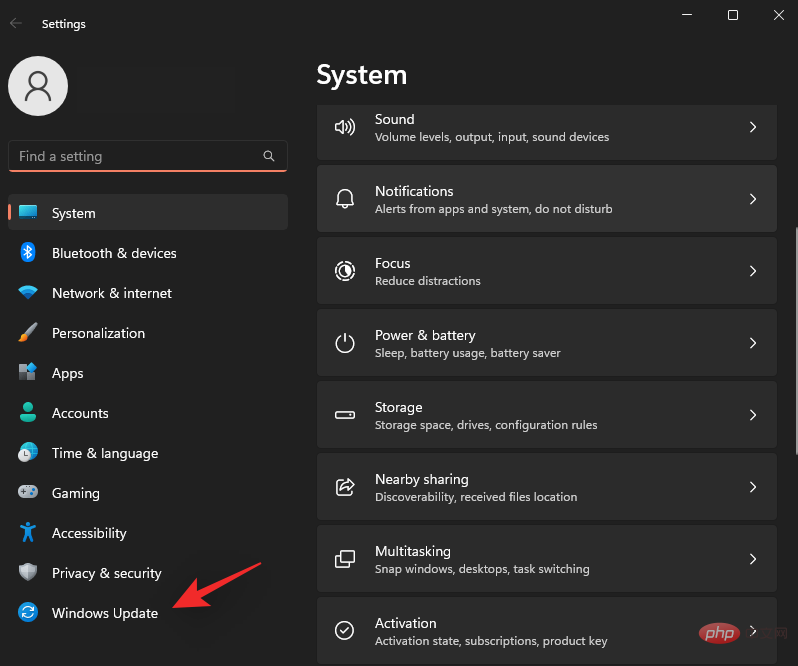
Update History.

Uninstall updates.
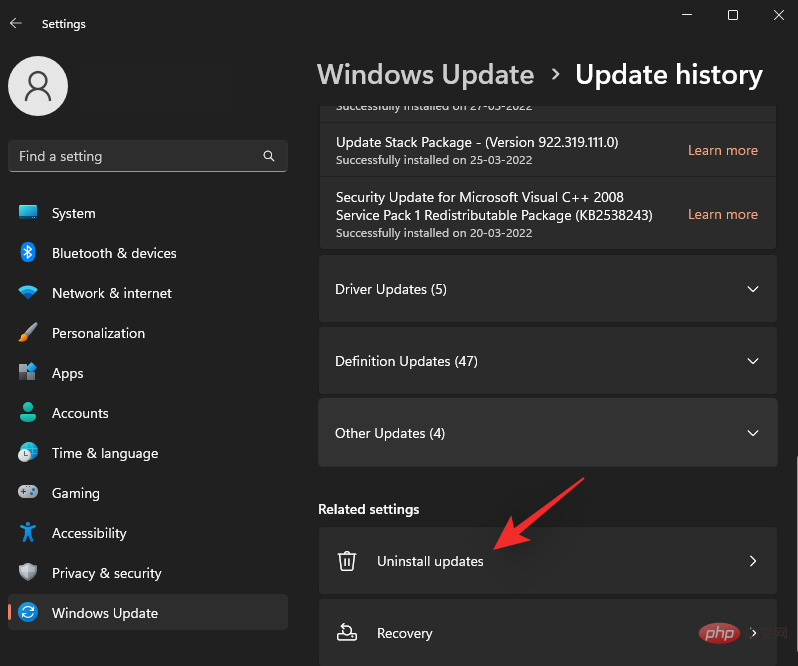
next to KB5013943 .
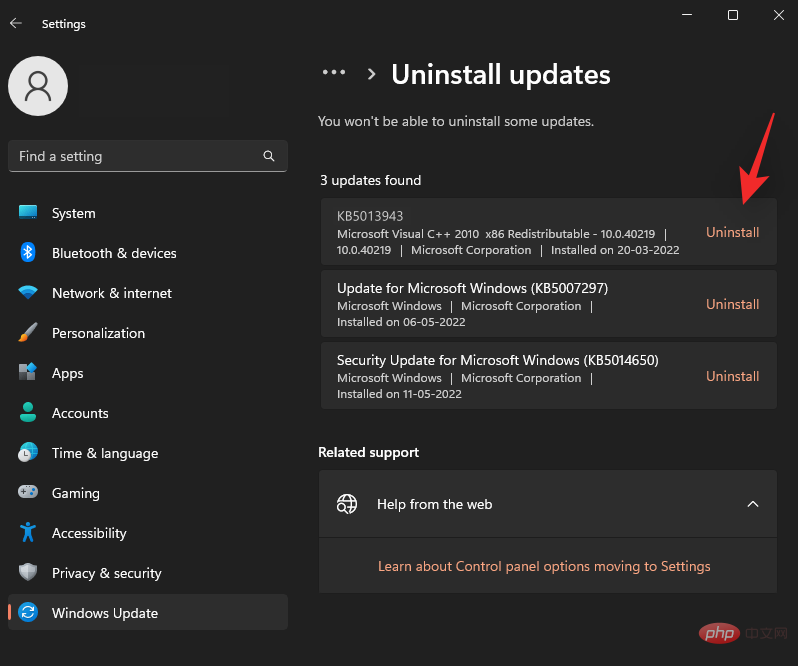 Click
Click
again to confirm your choice.
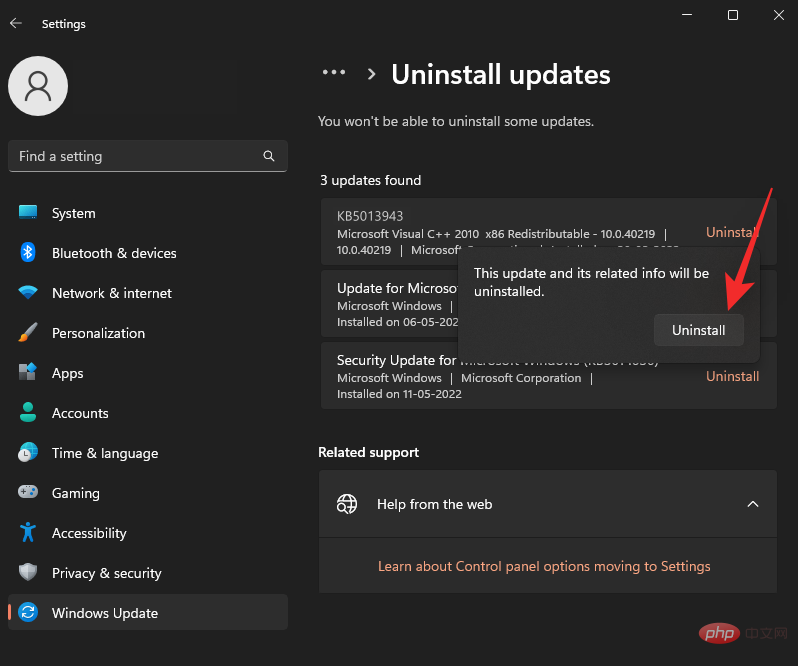 #The selected updates will now be uninstalled from your system. Once this process is complete, your system should automatically restart. If not, we recommend you restart it manually. After restarting, your PC should work as expected and you should no longer encounter the 0xc0000135 error.
#The selected updates will now be uninstalled from your system. Once this process is complete, your system should automatically restart. If not, we recommend you restart it manually. After restarting, your PC should work as expected and you should no longer encounter the 0xc0000135 error.
The above is the detailed content of How to fix 0xc0000135 error on Windows 11 (solve KB5013943 update issues). For more information, please follow other related articles on the PHP Chinese website!

Hot AI Tools

Undresser.AI Undress
AI-powered app for creating realistic nude photos

AI Clothes Remover
Online AI tool for removing clothes from photos.

Undress AI Tool
Undress images for free

Clothoff.io
AI clothes remover

AI Hentai Generator
Generate AI Hentai for free.

Hot Article

Hot Tools

Notepad++7.3.1
Easy-to-use and free code editor

SublimeText3 Chinese version
Chinese version, very easy to use

Zend Studio 13.0.1
Powerful PHP integrated development environment

Dreamweaver CS6
Visual web development tools

SublimeText3 Mac version
God-level code editing software (SublimeText3)

Hot Topics
 1378
1378
 52
52
 How to disable driver signature enforcement in Windows 11
May 20, 2023 pm 02:17 PM
How to disable driver signature enforcement in Windows 11
May 20, 2023 pm 02:17 PM
Microsoft has built several security features into Windows to ensure your PC remains secure. One of them is driver signature enforcement in Windows 11. When this feature is enabled, it ensures that only drivers digitally signed by Microsoft can be installed on the system. This helps most of the users to a great extent as it protects them. But there is a downside to enabling driver signature enforcement. Suppose you find a driver that works for your device, but it is not signed by Microsoft, although it is completely safe. But you won't be able to install it. Therefore, you must know how to disable driver signing in Windows 11
 4 Ways to Enable or Disable Microsoft Store on Windows 11 or 10
May 14, 2023 am 10:46 AM
4 Ways to Enable or Disable Microsoft Store on Windows 11 or 10
May 14, 2023 am 10:46 AM
Here are some possible reasons why you need to disable Microsoft Store: Stop unwanted notifications. Preserves data by limiting the background processes of the Microsoft Store to improve security or privacy Addresses some issues related to the Store or the apps it installs. Restrict children, family members, or other users from downloading applications without permission. Steps to Disable or Enable Windows Store Before following this tutorial, disabling the Microsoft Store will also stop the installation of any apps that require its services. To use the store, users need to enable its service in the same way as blocking it. 1. Block WindowsStore background service Let us from restricting Microsoft Store as
 How to fix Windows 11 activation error 0xc004c060
May 17, 2023 pm 08:47 PM
How to fix Windows 11 activation error 0xc004c060
May 17, 2023 pm 08:47 PM
Why am I encountering Windows 11 activation error 0xc004c060? First make sure you are using genuine Windows and that the license key is valid. Also, check if it was obtained from an official source and if the key is suitable for the installed OS version. If there is an issue with any of these, you may encounter Windows 11 activation error 0xc004c060. So be sure to verify these and if you find everything is in order, move on to the next section. If you obtained the key through unreliable means or believe that the installed copy is a pirated version, you will need to purchase a valid key from Microsoft. In addition to this, misconfigured settings, missing
 0x80010105: How to fix this Windows update error
May 17, 2023 pm 05:44 PM
0x80010105: How to fix this Windows update error
May 17, 2023 pm 05:44 PM
Microsoft regularly releases Windows updates to improve functionality or increase the security of the operating system. You can ignore some of these updates, but it's important to always install security updates. While installing these updates, you may encounter error code; 0x80010105. An unstable connection usually causes most update errors, and once the connection is reestablished you're good to go. However, some require more technical troubleshooting, such as the 0x80010105 error, which is what we will see in this article. What causes WindowsUpdate error 0x80010105? This error may occur if your computer has not been updated in a while. Some users may have permanently disabled W for their reasons
 How to fix runtime error 339 on Windows 11/10
May 13, 2023 pm 11:22 PM
How to fix runtime error 339 on Windows 11/10
May 13, 2023 pm 11:22 PM
There can be several reasons why runtime error 339 occurs when running a program. Some of them may be that some ocx or dll files are missing, damaged or the dll or ocx is not registered. This would be an annoying experience for the smooth execution of the application. Here are some of the possible error messages you may see for Runtime Error 339 Error – Runtime Error 339: Component DUZOCX32.OCX is not registered correctly or the file is missing. Error – Runtime Error 339. Component MSMASK32.ocx or one of its dependencies is not registered correctly; the file is missing or invalid. Error – Runtime Error '339': Component 'FM20.DLL' or one of its dependencies was not correctly noted
 How to disable display scaling for high DPI settings in Windows 11 or 10
May 22, 2023 pm 10:11 PM
How to disable display scaling for high DPI settings in Windows 11 or 10
May 22, 2023 pm 10:11 PM
The default display scaling feature on Windows 10 or later is a core component of the Windows operating system. But sometimes, this feature of certain apps can cause compatibility issues, unreadable text, blurry logos, and ultimately, app crashes. This can be a huge headache if you're dealing with 2160p or higher resolutions. There are many ways to disable the default display scaling feature on high DPI settings. We've selected the best ones and detailed step-by-step instructions for each process. How to Disable Display Scaling on High DPI Settings There is a way, all you have to do is disable high DPI scaling for a single application, and there is a way to do it for the entire Window
 How to disable core parking on Windows 10
May 16, 2023 pm 01:07 PM
How to disable core parking on Windows 10
May 16, 2023 pm 01:07 PM
If you are a Windows user and want to disable the core parking functionality in your system, this article will guide you through the process. What is core parking? The core parking function is a power saving mechanism. It puts some of your processors into a sleep mode that doesn't perform any tasks and consumes very little or no power. This helps reduce energy consumption and therefore heat in the system. These cores are unparked when needed. Few users need to disable this feature, especially gamers. Disabling this feature will improve your system performance. Disable Windows Core Parking using Windows Registry Editor Step 1: Use Windows + R keys simultaneously to open the run prompt. Step 2: At the run prompt
 5 Ways to Disable Delivery Optimization Service in Windows
May 17, 2023 am 09:31 AM
5 Ways to Disable Delivery Optimization Service in Windows
May 17, 2023 am 09:31 AM
There are many reasons why you might want to disable the Delivery Optimization service on your Windows computer. However, our readers complained about not knowing the correct steps to follow. This guide discusses how to disable the Delivery Optimization service in a few steps. To learn more about services, you may want to check out our How to open services.msc guide for more information. What does Delivery Optimization Service do? Delivery Optimization Service is an HTTP downloader with cloud hosting solution. It allows Windows devices to download Windows updates, upgrades, applications and other large package files from alternative sources. Additionally, it helps reduce bandwidth consumption by allowing multiple devices in a deployment to download these packages. In addition, Windo



