
The "Preparing to configure Windows" message appears on your Windows PC while a new update is being installed or the user is performing a clean installation of Windows. This issue is triggered due to corrupted or missing files or some disk errors.
If you are facing this issue on Windows 11 PC, please continue reading this article. Here, we have listed some methods that can help you resolve Windows stuck on"Prepare to configure Windows" loop.
Method 1 – Repair Corrupted System FilesStep 1.Restart your computer and press the F11 key repeatedly on your keyboard until the "Advanced Startup" screen opens. The above keys can be changed from one manufacturer to another. If you are unable to find out the key, you can go to the advanced startup screen as mentioned in this article.
Step 2. In
Repair Mode,Select Troubleshooting -> Advanced Options.
 Step 3. On the
Step 3. On the
page, select Command Prompt.
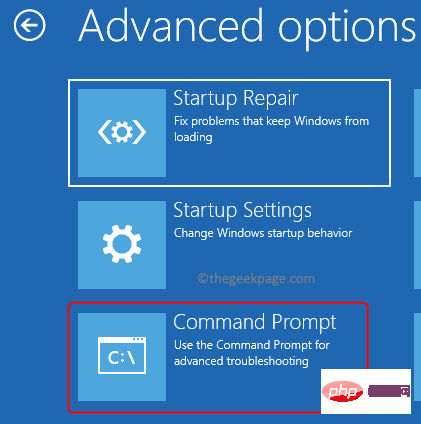 Step 4. Type the following command and press
Step 4. Type the following command and press
BCDEDIT
Execute the following commands.
sfc /scannow /offbootdir=:\ /offwindir=:\windows
Replace with the drive letter where Windows is installed.
DISM /Online /Cleanup-Image /RestoreHealth
Step 7. Finally, run the
Chkdsk utility using the following commandchkdsk [drive_letter] /f /r /x
Replace [drive_letter] with the one you have installed Windows drive letter. Step 8.
Restart the computerand check if the problem is resolved. These utilities will scan your system files for any inconsistencies and attempt to resolve problems caused by these inconsistent system files.
Method 2 – Wait for all Windows updates to be installed
So, you need to wait for some time so that your Windows PC can install all the updates. You may need to wait approximately 2 hours for the update to fully install based on your PC's hardware specifications. During this process, if the update gets stuck on the screen and takes more than 2 hours, then move on to the next method.
Method 3 – Perform a Hard Reset of WindowsStep 1. Turn off the computer by holding down the power button until the system shuts down. Step 2. If you have any external power sources, disconnect them, or in the case of a laptop, you can remove the battery. Step 3. Now, press and hold the power button for 15 seconds. Step 4. After waiting for some time, connect the power supply to the PC or put back the laptop battery. Step 5. Press the power button to restart the system. Step 6. If you see a notification that the system did not shut down gracefully, select the option to restart gracefully. After logging in to your Windows PC, try following the steps mentioned below to perform Windows updates. step 1. PressWindows R
to open"Run". Step 2. Type ms-settings:windowsupdate
and pressEnter.
Step 3. On the 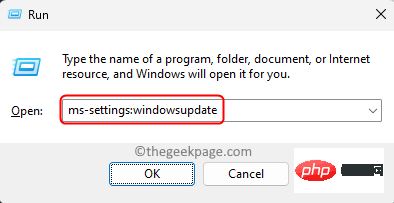 Windows
Windows
Check for Updates button.
Step 4. Wait for Windows to download and install any updates available for your PC. 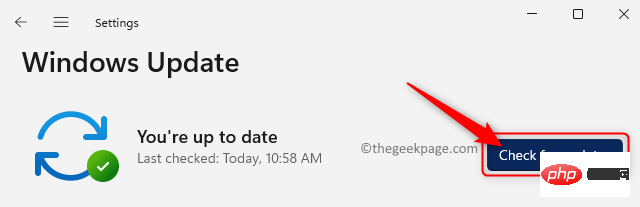
Restart your
PC and check if it's still stuck onPreparing to configure Windows . Generally, it's best to plug in your computer and allow it to configure updates throughout the night. If your PC is still stuck after overnight, perform a hard reboot and move on to the next fix.
Method 4 – Perform a Clean BootStep 1. Use theR key combination on your keyboard to open the Run dialog box. Step 2. Type msconfig
and press theEnter key to open the system configuration.
Step 3. Go to the "Service" tab.
In the lower left corner, check the box next to Hide all Microsoft services.
Then, click the Disable All button in the lower right corner.
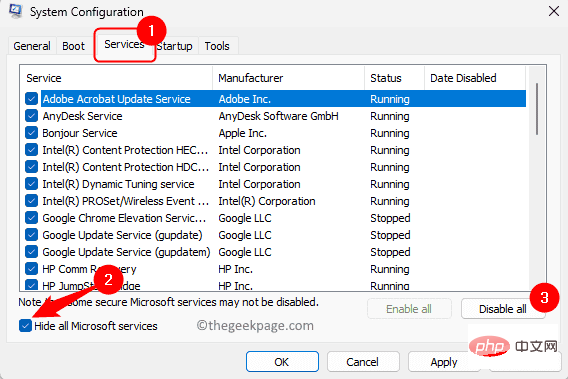
Step 4. Select the"Launch" tab.
Now, click on the Open Task Manager link.
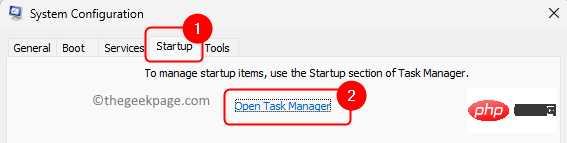
Step 5. This will open Task Manager on its "Startup" tab.
Here, for each program in startup, select it and click the "Disable" button.
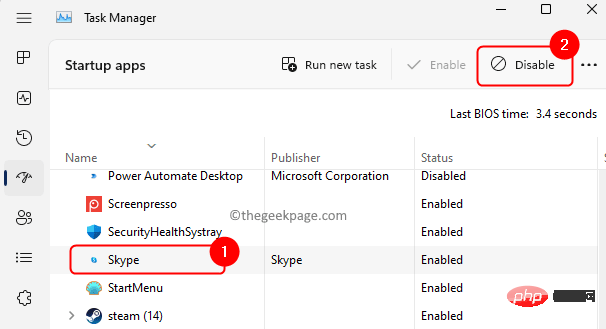
Step 6. Close the Task Manager and return to the "System Configuration" window.
Step 7. Click "Apply" and then click "OK".
You will be prompted to restart your system to apply the changes. Here, click Restart.
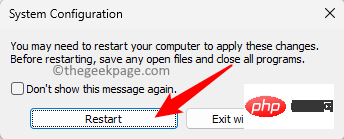
Step 8. After the system restarts, try performing the Windows updates mentioned in the above fixes.
Step 9. Once the computer has restarted after the system update, if your computer is not stuck, return to the System Configuration window and enable the services you previously disabled one at a time.
Enable each service in the list to check for problematic services and then restart.
If you still see the problem after this, then the only option is System Restore.
Step 1. Press Windows R to open "Run".
Step 2. Type rstrui and press Enter to open the System Restore window.
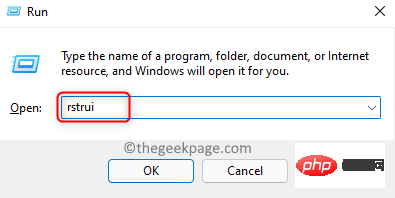
Step 3. In the SystemRestore window, click Next to select a restore point.
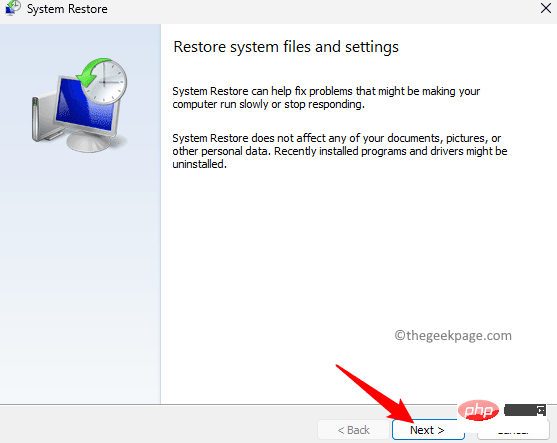
If you see any options on this screen, select Choose a different restore point and click Next .
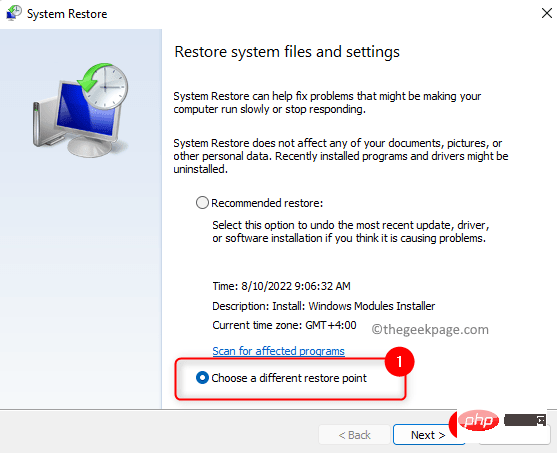
Step 4. From the list that appears, select a restore point that was created before you encountered this problem.
Click Next to continue the restore.
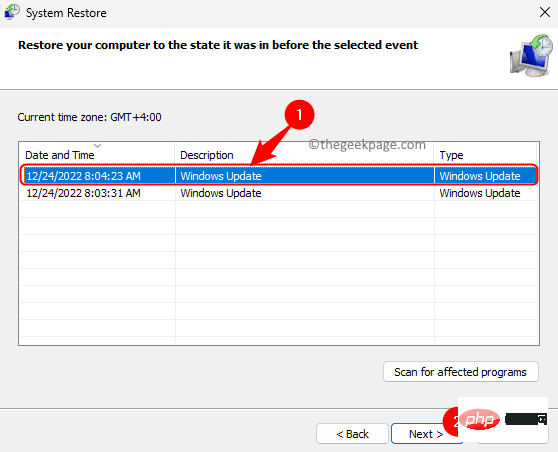
Step 5. Details of the restore point are displayed. To confirm the restore point, click Finish.
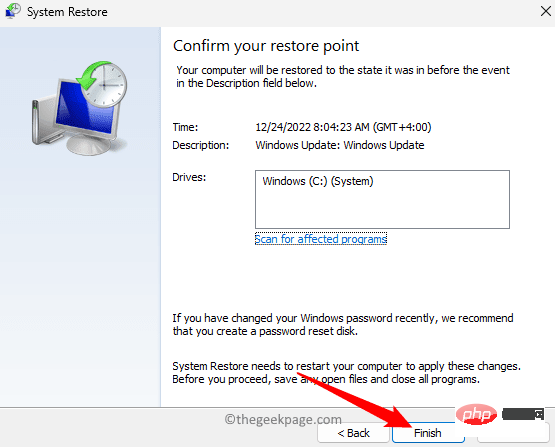
Step 6. Click "Yes" to confirm the restore process.
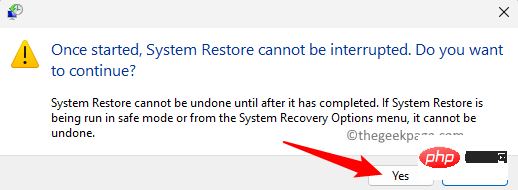
Step 7. Windows will now restart and start restoring your PC.
Wait for it to complete.
After the system starts, check whether the screen stuck problem has been resolved.
If you are unable to log in to Windows to perform a system restore, please follow the steps below.
Step 1.Restart the system and continuously press the F11 key during startup.
If you are unable to do this, click here and follow this method.
Step 2. You will see the Advanced Recovery Options screen.
Here, click Troubleshoot.
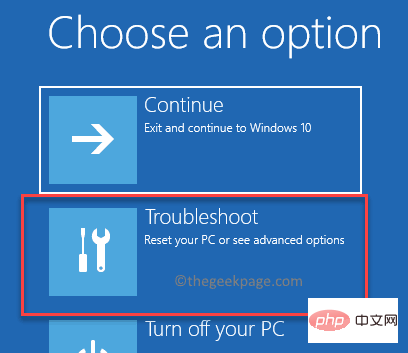
Step 3. Select the Advanced options on this page.

Step 4. Select "System Restore" and it will open the "System Restore" window for you.
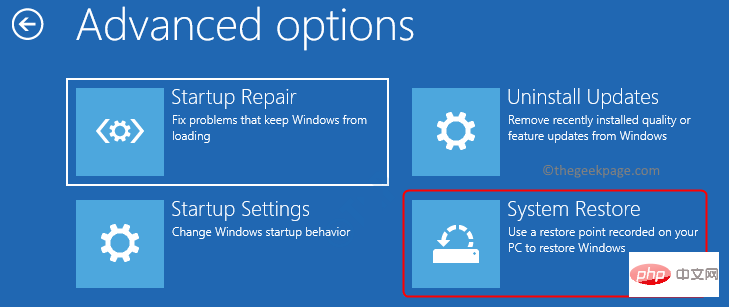
Select a restore point and follow the on-screen instructions to perform a system restore.
Step 5. After the restore is complete, check if the problem has been fixed.
If none of these methods work for you, perform a clean installation of your Windows PC.
The above is the detailed content of How to Fix Window Stuck on Prepare to Configure Windows Error. For more information, please follow other related articles on the PHP Chinese website!
 Which laptop battery testing software is best?
Which laptop battery testing software is best?
 laptop power
laptop power
 Computer is infected and cannot be turned on
Computer is infected and cannot be turned on
 Laptop suddenly has no WLAN option
Laptop suddenly has no WLAN option
 How to prevent the computer from automatically installing software
How to prevent the computer from automatically installing software
 Summary of commonly used computer shortcut keys
Summary of commonly used computer shortcut keys
 Computer freeze screen stuck
Computer freeze screen stuck
 How to measure internet speed on computer
How to measure internet speed on computer




