How to fix missing Microsoft Teams add-in in Outlook
Teams has a very useful add-in in Outlook that installs automatically when you install a previous app while using Outlook 2013 or later. After installing both apps, just open Outlook and you'll find the preinstalled add-ins. However, some users have reported unusual cases where the Team plug-in is not found in Outlook.
Fix 1 – Re-register DLL files
Sometimes it is necessary to re-register specific Teams add-in dll files.
Step 1 - Locate the MICROSOFT.TEAMS.ADDINLOADER.DLL file
1. First, you must make sure that the "Microsoft.Teams.AddinLoader.dll" file is in your location in your account folder.
2. Press Win key and E key at the same time to open the file explorer.
3. Then, proceed like this -
C:\Users\你的用户名
[Select the account you are currently using. 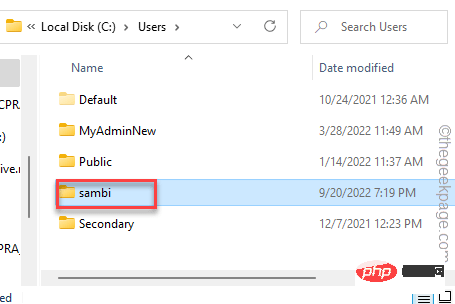
4. After opening the username folder, try to view the "Appdata" folder.
5. If you can't see it, make sure your file isn't hidden. Read: How to Unhide Files on Windows PC
7. After entering the Appdata folder, continue in this way-
Appdata\Local\Microsoft\TeamsMeetingAddin.0.22062.1\x64\
8. Once you reach here, look for "Microsoft.Teams.AddinLoader.dll" file.
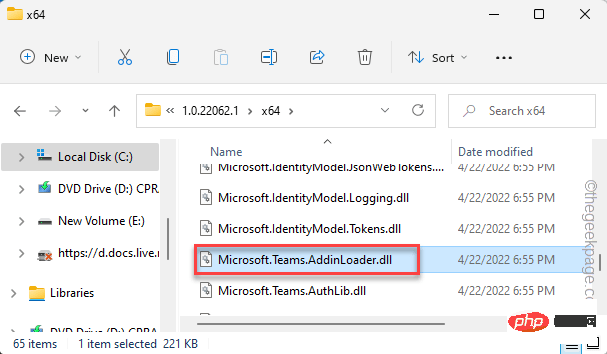
#9. Once you find the DLL file, click on the address bar to select the address immediately.
10. Then, press the Ctrl C keys simultaneously to copy it.
In our example, the copied address is -
C:\Users\%username%\AppData\Local\Microsoft\TeamsMeetingAddin.0.22062.1\x64
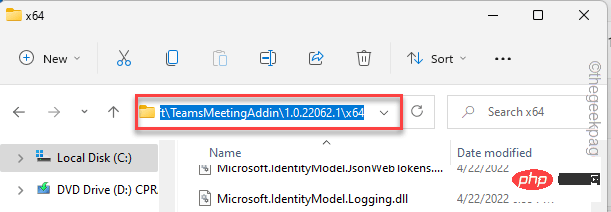
Minimized File Explorer page.
Step 2 – Re-register the DLL file
Now you can easily re-register the Microsoft.Teams.AddinLoader.dll file using the Command Prompt terminal.
1. Press the Win key once and type "cmd" in the elevated search bar.
2. Now, right-click on “Command Prompt” and click on “Run as administrator”.
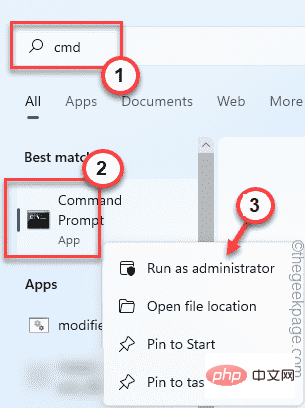
3. After opening the CMD terminal, write this code and paste the address, and finally press Enter Change directory.
cd paste_the_copied_address
Replace the copied address with " pastetheaddress " with the path you copied earlier.
Example – In our case, the command looks like this –
cd C:\Users\%username%\AppData\Local\Microsoft\TeamsMeetingAddin.0.22062.1\x64
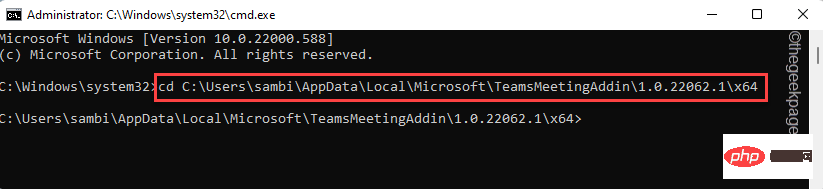
4. Finally, copy-pastethis command and press Enter to re-register the dll file.
regsvr32 Microsoft.Teams.AddinLoader.dll
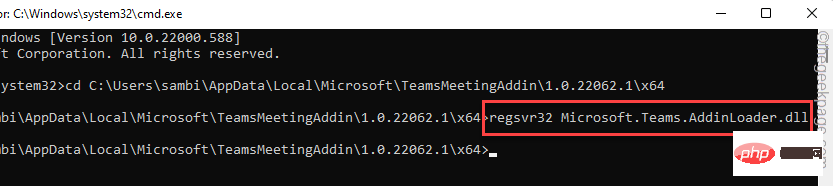
In this way, you have successfully re-registered the Teams dll file on your computer.
5. You will see the "DllRegisterServer in Microsoft.Teams.AddinLoader.dll succeeded. " message appears. Click "OK".
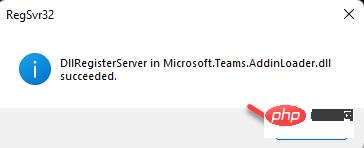
After this, restart the computer to successfully complete the dll registration process.
After the device restarts, open Outlook and check if you can find the Teams add-in.
Fix 2 – Edit the registry
You can perform a registry crack to resolve the issue.
1. Just press the Windows key R key once to call the run box.
2. Then, enter “ regedit ” and click “ OK ” to open the Registry Editor.
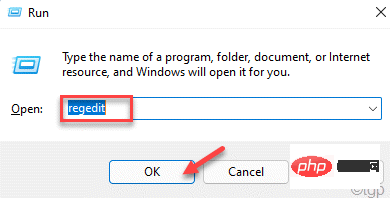
Note ——
Changing specific values in Registry Editor may sometimes cause problems. So, if you don't have a backup of your registry keys, you can create one by following these simple steps -
One. After opening the Registry Editor, click "File" in the menu bar, and then click "Export...".
Bay. Name and store this backup in a location of your choice.
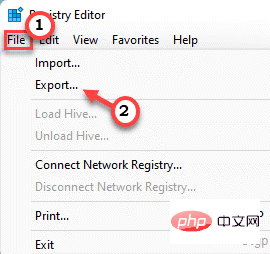
3. After exporting the registry backup, reach this place -
计算机\HKEY_CURRENT_USER\Software\Microsoft\Office\Outlook\Addins\TeamsAddin.FastConnect
4. 在右侧,查找“ LoadBehavior ”值。
5. 找到该值后,双击该值进行编辑。
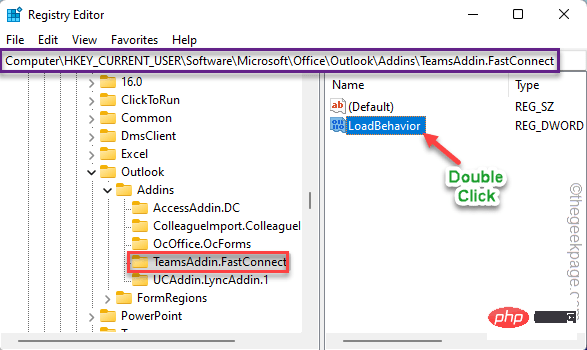
6. 现在,在“数值数据:”框中将值设置为“ 3 ”。
7. 之后,单击“确定”保存更改。
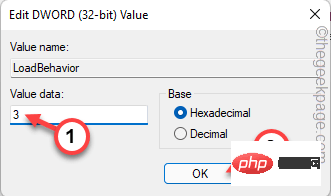
接下来,关闭注册表编辑器窗口。然后,重新启动计算机。
修复 3 – 确保加载项已启用
您可以在 Outlook 中启用或禁用各种加载项。
1. 在您的计算机上打开 Outlook。
2. 正确打开后,单击菜单栏上的“文件”,然后在左侧窗格中单击“选项”。
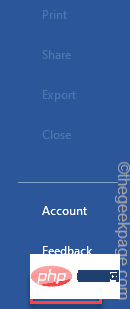
3. 这将打开 Outlook 选项面板。在左侧,单击“加载项”。
4. 在右侧窗格中,您可以看到广泛的加载项列表。
5. 查找“ Microsoft Teams Meeting Add-in for Microsoft Office ”插件。]
如果它不存在,则它被禁用,您必须手动启用它。
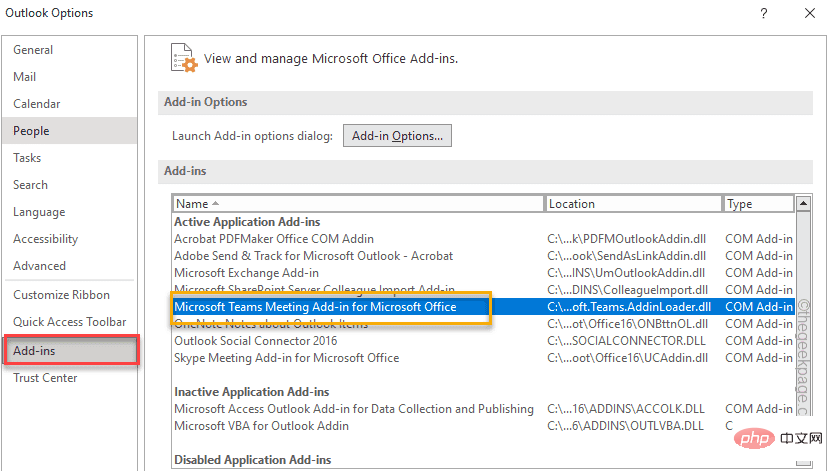
6. 然后,将“管理:”设置为“ COM Add-ins ”,然后单击“ Go... ”继续。
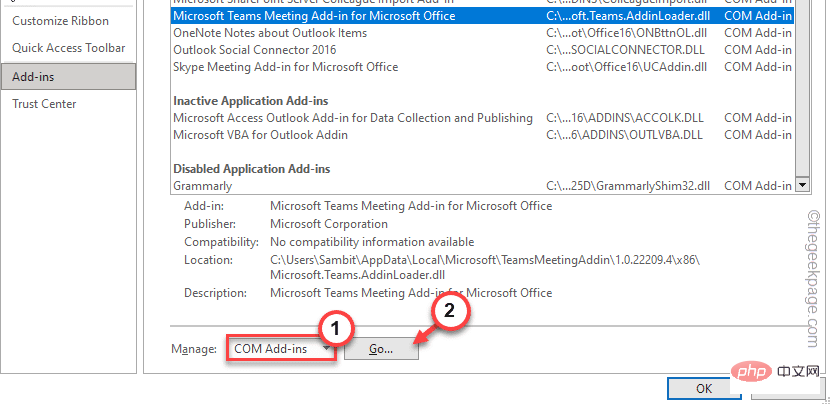
7. 在 COM 插件页面,勾选“ Microsoft Teams Meeting Add-in for Microsoft Office ”插件。
8. 最后,点击“确定”。
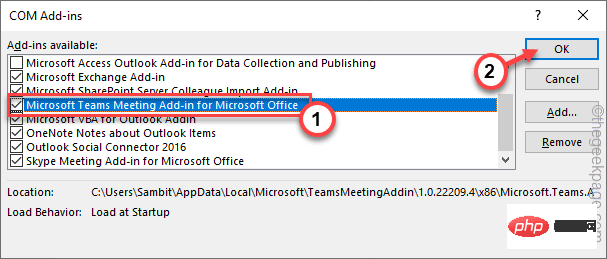
现在,您已在 Outlook 中启用了 Microsoft Teams 会议插件。
此更改仅在您重新启动Outlook 时发生。重新启动后,您可以再次看到 Teams 加载项。
修复 4 – 检查 Office 365 政策
如果您的系统管理员已设置会议策略以阻止任何 Outlook 加载项,您可能看不到 Teams 加载项 Outlook。
注意– 在此过程中,您将需要 Teams 管理员帐户凭据。在执行此操作之前,您可能需要联系指定机构。
1. 打开微软团队管理中心。
2. 它将在您的浏览器页面中打开。选择或输入电子邮件地址,然后点击“下一步”。
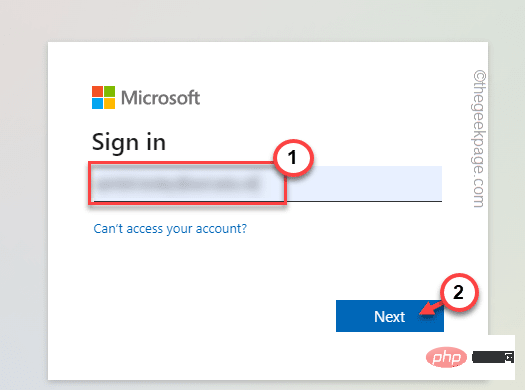
3. 接下来,输入您的帐户密码并按Enter以访问 Teams 管理中心。
4. 到达那里后,展开“会议”部分。
5. 现在,在展开的菜单列表中,选择左侧窗格中的“会议政策”。
6. 来到右侧,在“常规”部分中搜索“允许 Outlook 加载项”策略。确保将其“打开”。
之后,关闭浏览器。关闭并重新启动 Outlook 客户端。现在,测试 Teams 加载项是否存在。
修复 5 – 将 Teams 注册为默认的 Office 聊天应用程序
你应该将 Teams 应用注册为默认的 Office 聊天应用。
1. 启动团队。
2. 加载完毕后,点击菜单栏上的三个水平点按钮,然后点击“设置”打开团队设置。
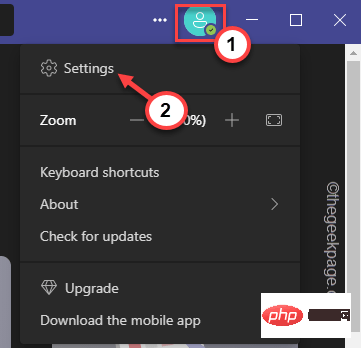
3. 进入团队设置页面,在左侧窗格的“常规”选项卡上。
4. 然后,勾选对面的“将 Teams 注册为 Office 的聊天应用(需要重新启动 Office 应用程序) ”选项。
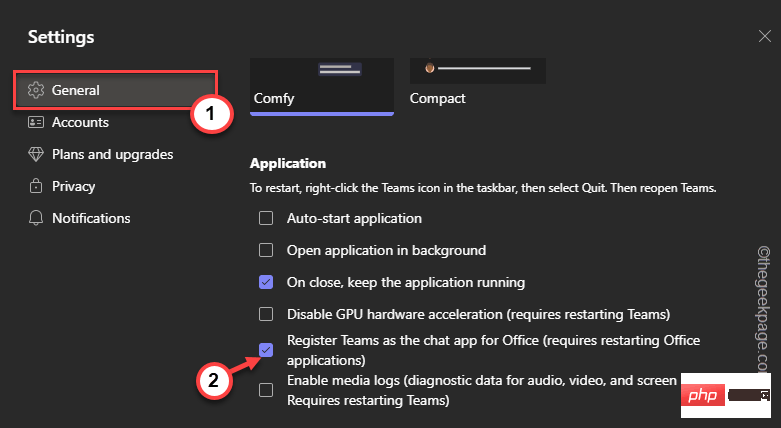
您现在可以关闭 Teams。如果 Outlook 或 Office 365 已打开,请将其关闭并等待一分钟。
然后,启动 Outlook。这次你将在你的计算机上再次拥有 Teams 扩展。
修复 6 – 清空团队缓存
尝试清除 Teams 缓存并进行测试。
步骤1
1. 退出 Teams 应用程序。团队确实继续在后台运行。
2. 现在,点击任务栏上的箭头图标( ˄) 。
3. 只需右键单击“ Microsoft Teams ”应用程序,然后单击“退出”即可关闭 Teams。
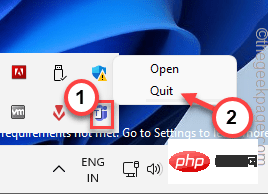
此外,您还可以确保任何 Teams 进程都没有在后台运行。
4. 所以,同时按下Win键+X键。然后,点击“任务管理器”以打开该实用程序。
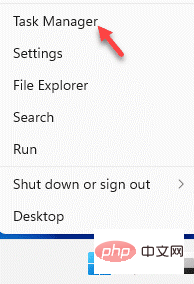
5. 您可能会看到“ Microsoft Teams ”进程仍然存在。
6. 只需右键点击该 Teams 进程,然后点击“结束任务”即可将其杀死。
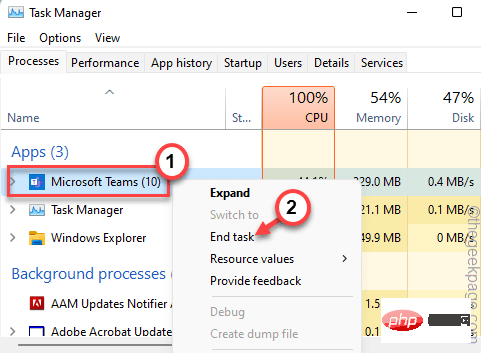
您可以关闭任务管理器。
第2步
现在,您可以清除损坏的 Teams 缓存。
1. 与所有其他应用程序一样,Teams 将缓存隐藏在 AppData 文件夹中。
2. 因此,按下 Windows 键 和 R 键, 并将此行粘贴 到框中。
C:\Users\%username%\AppData\Roaming\Microsoft\Teams
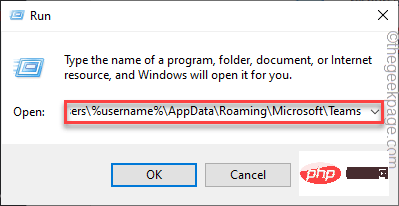
3. 进入后, 双击打开“缓存”文件夹。
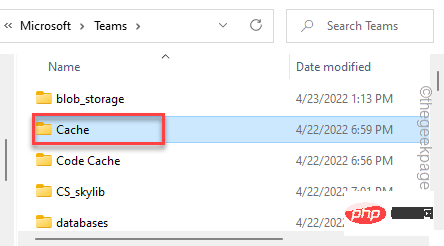
4. 在这个 Teams 文件夹中,它存储了所有的临时文件。
5. 您可以一次选择所有内容,然后点击bin 图标 以删除缓存文件。
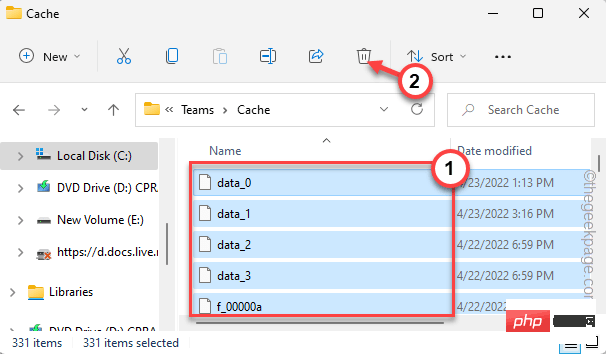
清空缓存文件夹后,在系统上启动 Teams 和 Outlook。
这应该可以解决 Outlook 中缺少 Teams 加载项的问题。
修复 7 – 卸载和团队
卸载 Teams 并在设备上重新安装最新版本以解决问题。新安装的 Teams 会自动放入 Outlook 加载项。
1. 如果您右键点击 Windows 图标,您可以看到一个上下文菜单。
2. 在该上下文菜单中,点击第一个选项“应用程序和功能”。
3. 在右侧,您可以找到所有已安装的应用程序。寻找“团队”应用程序。
4.然后,单击 三点符号,然后单击“卸载”。
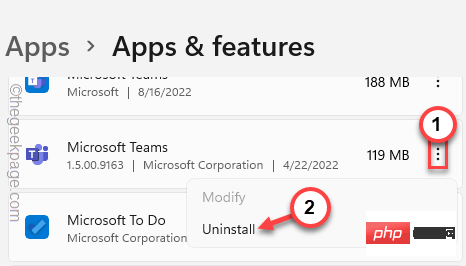
接下来,只需确保继续并从系统中完全卸载 Teams。
5. 接下来,从这里下载团队 。
6. 接下来,单击“下载 Teams ”以下载最新版本的 Teams 应用程序。
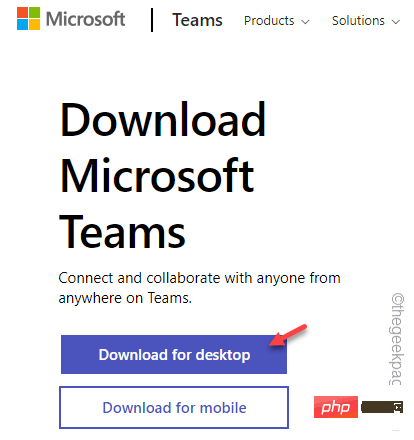
7. 返回下载位置。
8. 然后, 双击 安装文件开始安装过程。
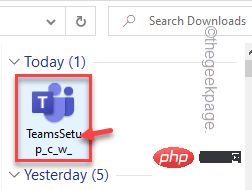
解决此问题的最佳方法是卸载 Teams 并重新安装。
重新安装 Teams 后,您可以在 Outlook 中找到该加载项。
你的问题解决了。
The above is the detailed content of How to fix missing Microsoft Teams add-in in Outlook. For more information, please follow other related articles on the PHP Chinese website!

Hot AI Tools

Undresser.AI Undress
AI-powered app for creating realistic nude photos

AI Clothes Remover
Online AI tool for removing clothes from photos.

Undress AI Tool
Undress images for free

Clothoff.io
AI clothes remover

AI Hentai Generator
Generate AI Hentai for free.

Hot Article

Hot Tools

Notepad++7.3.1
Easy-to-use and free code editor

SublimeText3 Chinese version
Chinese version, very easy to use

Zend Studio 13.0.1
Powerful PHP integrated development environment

Dreamweaver CS6
Visual web development tools

SublimeText3 Mac version
God-level code editing software (SublimeText3)

Hot Topics
 1378
1378
 52
52
 How to change the font in Outlook on Apple mobile phone
Mar 08, 2024 pm 04:46 PM
How to change the font in Outlook on Apple mobile phone
Mar 08, 2024 pm 04:46 PM
How to change the font in Outlook on Apple mobile phone? First open the Outlook software and click on the file in the upper left corner of the interface. You can set the font according to your own preferences. After the settings are completed, click the OK button. Let’s take a look! How to change the font in Outlook on Apple mobile phone 1. Open the Outlook software and click the "File" option in the upper left corner of the interface. 2. In the list that appears, find "Options" and click to enter. 3. On the left side of the option list, click "Mail". 4. Next, select “Letter and Fonts”. 5. If you want to set the font for new emails, reply emails, or composing, click the corresponding option to enter the settings. 6. Set the font according to personal preference. After the setting is completed, click OK
 What software is crystaldiskmark? -How to use crystaldiskmark?
Mar 18, 2024 pm 02:58 PM
What software is crystaldiskmark? -How to use crystaldiskmark?
Mar 18, 2024 pm 02:58 PM
CrystalDiskMark is a small HDD benchmark tool for hard drives that quickly measures sequential and random read/write speeds. Next, let the editor introduce CrystalDiskMark to you and how to use crystaldiskmark~ 1. Introduction to CrystalDiskMark CrystalDiskMark is a widely used disk performance testing tool used to evaluate the read and write speed and performance of mechanical hard drives and solid-state drives (SSD). Random I/O performance. It is a free Windows application and provides a user-friendly interface and various test modes to evaluate different aspects of hard drive performance and is widely used in hardware reviews
 One or more items in the folder you synced do not match Outlook error
Mar 18, 2024 am 09:46 AM
One or more items in the folder you synced do not match Outlook error
Mar 18, 2024 am 09:46 AM
When you find that one or more items in your sync folder do not match the error message in Outlook, it may be because you updated or canceled meeting items. In this case, you will see an error message saying that your local version of the data conflicts with the remote copy. This situation usually happens in Outlook desktop application. One or more items in the folder you synced do not match. To resolve the conflict, open the projects and try the operation again. Fix One or more items in synced folders do not match Outlook error In Outlook desktop version, you may encounter issues when local calendar items conflict with the server copy. Fortunately, though, there are some simple ways to help
 CrystalDiskinfo usage tutorial-What software is CrystalDiskinfo?
Mar 18, 2024 pm 04:50 PM
CrystalDiskinfo usage tutorial-What software is CrystalDiskinfo?
Mar 18, 2024 pm 04:50 PM
CrystalDiskInfo is a software used to check computer hardware devices. In this software, we can check our own computer hardware, such as reading speed, transmission mode, interface, etc.! So in addition to these functions, how to use CrystalDiskInfo and what exactly is CrystalDiskInfo? Let me sort it out for you! 1. The Origin of CrystalDiskInfo As one of the three major components of a computer host, a solid-state drive is the storage medium of a computer and is responsible for computer data storage. A good solid-state drive can speed up file reading and affect consumer experience. When consumers receive new devices, they can use third-party software or other SSDs to
 Outlook calendar not syncing;
Mar 26, 2024 am 09:36 AM
Outlook calendar not syncing;
Mar 26, 2024 am 09:36 AM
If your Outlook calendar cannot sync with Google Calendar, Teams, iPhone, Android, Zoom, Office account, etc., please follow the steps below to resolve the issue. The calendar app can be connected to other calendar services such as Google Calendar, iPhone, Android, Microsoft Office 365, etc. This is very useful because it can sync automatically. But what if OutlookCalendar fails to sync with third-party calendars? Possible reasons could be selecting the wrong calendar for synchronization, calendar not visible, background application interference, outdated Outlook application or calendar application, etc. Preliminary fix for Outlook calendar not syncing
 How to view and refresh dns cache in Linux
Mar 07, 2024 am 08:43 AM
How to view and refresh dns cache in Linux
Mar 07, 2024 am 08:43 AM
DNS (DomainNameSystem) is a system used on the Internet to convert domain names into corresponding IP addresses. In Linux systems, DNS caching is a mechanism that stores the mapping relationship between domain names and IP addresses locally, which can increase the speed of domain name resolution and reduce the burden on the DNS server. DNS caching allows the system to quickly retrieve the IP address when subsequently accessing the same domain name without having to issue a query request to the DNS server each time, thereby improving network performance and efficiency. This article will discuss with you how to view and refresh the DNS cache on Linux, as well as related details and sample code. Importance of DNS Caching In Linux systems, DNS caching plays a key role. its existence
 How to resolve an incompatible software attempt to load with Edge?
Mar 15, 2024 pm 01:34 PM
How to resolve an incompatible software attempt to load with Edge?
Mar 15, 2024 pm 01:34 PM
When we use the Edge browser, sometimes incompatible software attempts to be loaded together, so what is going on? Let this site carefully introduce to users how to solve the problem of trying to load incompatible software with Edge. How to solve an incompatible software trying to load with Edge Solution 1: Search IE in the start menu and access it directly with IE. Solution 2: Note: Modifying the registry may cause system failure, so operate with caution. Modify registry parameters. 1. Enter regedit during operation. 2. Find the path\HKEY_LOCAL_MACHINE\SOFTWARE\Policies\Micros
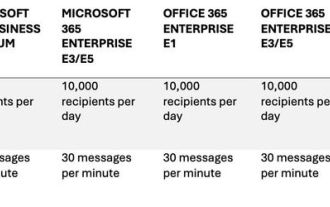 Microsoft launches Microsoft 365 'bulk email' preview, can send to 100,000 internal recipients per day
Apr 02, 2024 pm 09:20 PM
Microsoft launches Microsoft 365 'bulk email' preview, can send to 100,000 internal recipients per day
Apr 02, 2024 pm 09:20 PM
Microsoft 365 announced the public preview of High Volume Email (HVE), a service for groups that send large amounts of internal email. The service is designed to provide users with the components and services needed to send large amounts of email, supporting more efficient, reliable and secure email delivery. According to Microsoft, HVE bypasses the limitations of regular Exchange Online mailboxes and allows bulk email communications from line-of-business applications and devices. Starting on April 1, Microsoft will roll out HVE to all WW customers, and is expected to be fully rolled out by the end of April. HVE will initially be available to users in North America, with plans to roll out to more regions in the coming months. HVE is



