oracle command line installation
Oracle database is a very powerful database management system that is widely used in various enterprise-level applications and websites. When installing Oracle, you usually have the option of using the GUI installer or using the command line installer. This article will introduce how to install the Oracle database using the command line installer.
Step 1: Download the Oracle database installation package
First, download the appropriate Oracle database installation package from the Oracle official website. Before downloading the installation package, you need to confirm the operating system and bit number of your computer. Select the corresponding version to download according to your needs.
Step 2: Unzip the Oracle database installation package
After the Oracle database installation package is downloaded, you need to unzip the installation package. It is recommended to extract the installation package to a folder that does not contain spaces, such as: /home/oracle/instantclient_19_8.
Step 3: Prepare the installation file
Before installing the Oracle database, you need to prepare a response file. The response file is an XML format file that contains all the options that need to be installed. When installing, you can use a response file to avoid manually entering installation options. You can create a response file through the following command:
cd /home/oracle ./configure -silent -responseFile $PWD/db_install.rsp
This command will create a response file named db_install.rsp in the /home/oracle directory.
Step 4: Perform command line installation
After preparing the installation files, you can start command line installation. It can be executed through the following command:
cd /home/oracle/database ./runInstaller -silent -responseFile /home/oracle/db_install.rsp
When the command is executed, the Oracle installation program will automatically run and the Oracle database will be automatically installed in the background. It should be noted that you need to enter the password of the Oracle account during the installation process, so be sure to remember this password.
Step 5: Verify whether the Oracle database is installed successfully
After the installation is completed, you can use the following command to verify whether the Oracle database is installed successfully:
sqlplus / as sysdba
If the installation is successful, You will see output similar to the following:
SQL*Plus: Release 19.0.0.0.0 - Production on Sat Dec 26 16:24:49 2020 Version 19.3.0.0.0 Copyright (c) 1982, 2019, Oracle. All rights reserved. Connected to: Oracle Database 19c Enterprise Edition Release 19.0.0.0.0 - Production Version 19.3.0.0.0 SQL>
If it fails, relevant error information will be prompted. If you encounter a problem, you can troubleshoot it through Oracle's official documentation.
Summary
Installing an Oracle database through the command line can simplify and automate the database installation process. Although some configuration and preparation work is required during the installation process, once successfully installed, we can easily manage and monitor the Oracle database. I hope this article can help Oracle database beginners learn to install Oracle database using the command line.
The above is the detailed content of oracle command line installation. For more information, please follow other related articles on the PHP Chinese website!

Hot AI Tools

Undresser.AI Undress
AI-powered app for creating realistic nude photos

AI Clothes Remover
Online AI tool for removing clothes from photos.

Undress AI Tool
Undress images for free

Clothoff.io
AI clothes remover

AI Hentai Generator
Generate AI Hentai for free.

Hot Article

Hot Tools

Notepad++7.3.1
Easy-to-use and free code editor

SublimeText3 Chinese version
Chinese version, very easy to use

Zend Studio 13.0.1
Powerful PHP integrated development environment

Dreamweaver CS6
Visual web development tools

SublimeText3 Mac version
God-level code editing software (SublimeText3)

Hot Topics
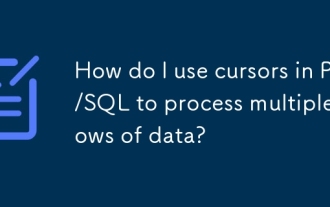 How do I use cursors in PL/SQL to process multiple rows of data?
Mar 13, 2025 pm 01:16 PM
How do I use cursors in PL/SQL to process multiple rows of data?
Mar 13, 2025 pm 01:16 PM
This article explains PL/SQL cursors for row-by-row data processing. It details cursor declaration, opening, fetching, and closing, comparing implicit, explicit, and ref cursors. Techniques for efficient large dataset handling and using FOR loops
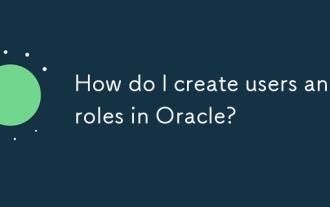 How do I create users and roles in Oracle?
Mar 17, 2025 pm 06:41 PM
How do I create users and roles in Oracle?
Mar 17, 2025 pm 06:41 PM
The article explains how to create users and roles in Oracle using SQL commands, and discusses best practices for managing user permissions, including using roles, following the principle of least privilege, and regular audits.
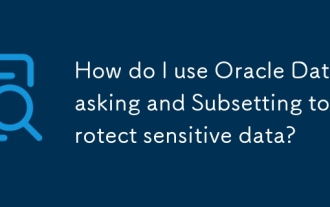 How do I use Oracle Data Masking and Subsetting to protect sensitive data?
Mar 13, 2025 pm 01:19 PM
How do I use Oracle Data Masking and Subsetting to protect sensitive data?
Mar 13, 2025 pm 01:19 PM
This article details Oracle Data Masking and Subsetting (DMS), a solution for protecting sensitive data. It covers identifying sensitive data, defining masking rules (shuffling, substitution, randomization), setting up jobs, monitoring, and deployme
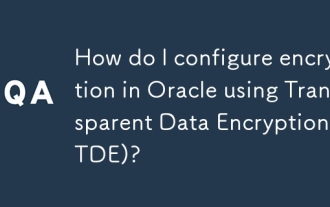 How do I configure encryption in Oracle using Transparent Data Encryption (TDE)?
Mar 17, 2025 pm 06:43 PM
How do I configure encryption in Oracle using Transparent Data Encryption (TDE)?
Mar 17, 2025 pm 06:43 PM
The article outlines steps to configure Transparent Data Encryption (TDE) in Oracle, detailing wallet creation, enabling TDE, and data encryption at various levels. It also discusses TDE's benefits like data protection and compliance, and how to veri
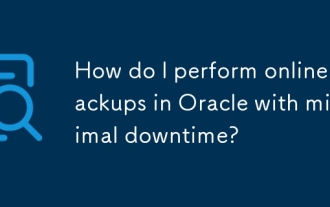 How do I perform online backups in Oracle with minimal downtime?
Mar 17, 2025 pm 06:39 PM
How do I perform online backups in Oracle with minimal downtime?
Mar 17, 2025 pm 06:39 PM
The article discusses methods for performing online backups in Oracle with minimal downtime using RMAN, best practices for reducing downtime, ensuring data consistency, and monitoring backup progress.
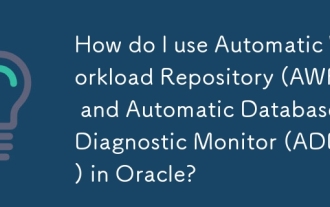 How do I use Automatic Workload Repository (AWR) and Automatic Database Diagnostic Monitor (ADDM) in Oracle?
Mar 17, 2025 pm 06:44 PM
How do I use Automatic Workload Repository (AWR) and Automatic Database Diagnostic Monitor (ADDM) in Oracle?
Mar 17, 2025 pm 06:44 PM
The article explains how to use Oracle's AWR and ADDM for database performance optimization. It details generating and analyzing AWR reports, and using ADDM to identify and resolve performance bottlenecks.
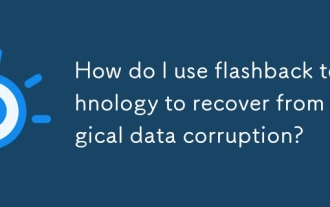 How do I use flashback technology to recover from logical data corruption?
Mar 14, 2025 pm 05:43 PM
How do I use flashback technology to recover from logical data corruption?
Mar 14, 2025 pm 05:43 PM
Article discusses using Oracle's flashback technology to recover from logical data corruption, detailing steps for implementation and ensuring data integrity post-recovery.
 How do I implement security policies in Oracle Database using Virtual Private Database (VPD)?
Mar 13, 2025 pm 01:18 PM
How do I implement security policies in Oracle Database using Virtual Private Database (VPD)?
Mar 13, 2025 pm 01:18 PM
This article details implementing Oracle database security policies using Virtual Private Databases (VPD). It explains creating and managing VPD policies via functions that filter data based on user context, highlighting best practices like least p






