 Backend Development
Backend Development
 Python Tutorial
Python Tutorial
 How to implement Frame switching in Python Tkinter GUI programming
How to implement Frame switching in Python Tkinter GUI programming
How to implement Frame switching in Python Tkinter GUI programming
1. Introduction to the tkraise() method of Frame
Usually, a Tkinter application consists of multiple Frames. And you often need to switch between Frames to display the Frame relevant to the user's selection.
Tkinter allows Frames to be stacked together. To display a specific Frame, just place one on top of another in stacking order. The top Frame will be visible.
To put the Frame on top, you can use the tkraise() method of the Frame widget, as shown below:
frame.tkraise()
2, tkraise usage example
The following will implement one The temperature conversion small application uses two different Frames for Fahrenheit and Celsius temperatures. The UI window is composed as follows:

ConverterFrame will have two instances, one to convert the temperature from Fahrenheit to Fahrenheit Convert temperature to Celsius and another one to convert temperature from Celsius to Fahrenheit:

In the first step, define a TemperatureConverter class with two static methods: fahrenheit_to_celsius and celsius_to_fahrenheit.
class TemperatureConverter:
@staticmethod
def fahrenheit_to_celsius(f, format=True):
result = (f - 32) * 5/9
if format:
return f'{f} Fahrenheit = {result:.2f} Celsius'
return result
@staticmethod
def celsius_to_fahrenheit(c, format=True):
result = c * 9/5 + 32
if format:
return f'{c} Celsius = {result:.2f} Fahrenheit'
return resultThe fahrenheit_to_celsius and celsius_to_fahrenheit methods will return a formatted string if the second argument is omitted or True is passed to them. Otherwise, they return the result as a number.
Second step, define the ConverterFrame that will display the UI for converting the temperature from Fahrenheit to Celsius and vice versa.
To do this, you need to make the ConverterFrame more flexible by adding the following parameters to the __init__() method:
will display the temperature in Fahrenheit and Celsius string
Callback function used to convert temperature.
class ConverterFrame(ttk.Frame):
def __init__(self, container, unit_from, converter):
super().__init__(container)
self.unit_from = unit_from
self.converter = converter
# field options
options = {'padx': 5, 'pady': 0}
# temperature label
self.temperature_label = ttk.Label(self, text=self.unit_from)
self.temperature_label.grid(column=0, row=0, sticky='w', **options)
# temperature entry
self.temperature = tk.StringVar()
self.temperature_entry = ttk.Entry(self, textvariable=self.temperature)
self.temperature_entry.grid(column=1, row=0, sticky='w', **options)
self.temperature_entry.focus()
# button
self.convert_button = ttk.Button(self, text='Convert')
self.convert_button.grid(column=2, row=0, sticky='w', **options)
self.convert_button.configure(command=self.convert)
# result label
self.result_label = ttk.Label(self)
self.result_label.grid(row=1, columnspan=3, **options)
# add padding to the frame and show it
self.grid(column=0, row=0, padx=5, pady=5, sticky="nsew")
def convert(self, event=None):
""" Handle button click event
"""
try:
input_value = float(self.temperature.get())
result = self.converter(input_value)
self.result_label.config(text=result)
except ValueError as error:
showerror(title='Error', message=error)
def reset(self):
self.temperature_entry.delete(0, "end")
self.result_label.text = ''How does the above code work?
1) Use the unit_from parameter to display the temperature label.
2) Call the self.convert callback in the convert() method to convert the temperature from one unit to another.
3) Define the reset() method to clear the entry widgets and result labels when the Frame switches from one to another.
Third, define a ControlFrame class that displays radio buttons for selecting which Frame to display. The ControFrame class inherits from ttk.LabelFrame.
class ControlFrame(ttk.LabelFrame):
def __init__(self, container):
super().__init__(container)
self['text'] = 'Options'
# radio buttons
self.selected_value = tk.IntVar()
ttk.Radiobutton(
self,
text='F to C',
value=0,
variable=self.selected_value,
command=self.change_frame).grid(column=0, row=0, padx=5, pady=5)
ttk.Radiobutton(
self,
text='C to F',
value=1,
variable=self.selected_value,
command=self.change_frame).grid(column=1, row=0, padx=5, pady=5)
self.grid(column=0, row=1, padx=5, pady=5, sticky='ew')
# initialize frames
self.frames = {}
self.frames[0] = ConverterFrame(
container,
'Fahrenheit',
TemperatureConverter.fahrenheit_to_celsius)
self.frames[1] = ConverterFrame(
container,
'Celsius',
TemperatureConverter.celsius_to_fahrenheit)
self.change_frame()
def change_frame(self):
frame = self.frames[self.selected_value.get()]
frame.reset()
frame.tkraise()How does the above code work?
Each radio button has a value of 0 or 1.
Create two instances of the ConverterFrame class, one responsible for converting the temperature from Fahrenheit to Celsius, and the other responsible for converting the temperature from Celsius to Fahrenheit. In addition, define a dictionary to store these Frames. The keys of the Frame are the same as the values of the radio buttons.
When a radio button is clicked, the change_frame() method is called to select the corresponding Frame from the dictionary based on the value of the selected button.
Call Frame's reset() method to reset the input fields and result labels. And also calls the tkraise() method to display the Frame.
Fourth, define the App class inherited from the tk.Tk class:
class App(tk.Tk):
def __init__(self):
super().__init__()
self.title('Temperature Converter')
self.geometry('300x120')
self.resizable(False, False)Finally, start the program
if __name__ == "__main__":
app = App()
ControlFrame(app)
app.mainloop()The code is integrated as follows:
import tkinter as tk
from tkinter import ttk
from tkinter.messagebox import showerror
class TemperatureConverter:
@staticmethod
def fahrenheit_to_celsius(f, format=True):
result = (f - 32) * 5/9
if format:
return f'{f} Fahrenheit = {result:.2f} Celsius'
return result
@staticmethod
def celsius_to_fahrenheit(c, format=True):
result = c * 9/5 + 32
if format:
return f'{c} Celsius = {result:.2f} Fahrenheit'
return result
class ConverterFrame(ttk.Frame):
def __init__(self, container, unit_from, converter):
super().__init__(container)
self.unit_from = unit_from
self.converter = converter
# field options
options = {'padx': 5, 'pady': 0}
# temperature label
self.temperature_label = ttk.Label(self, text=self.unit_from)
self.temperature_label.grid(column=0, row=0, sticky='w', **options)
# temperature entry
self.temperature = tk.StringVar()
self.temperature_entry = ttk.Entry(self, textvariable=self.temperature)
self.temperature_entry.grid(column=1, row=0, sticky='w', **options)
self.temperature_entry.focus()
# button
self.convert_button = ttk.Button(self, text='Convert')
self.convert_button.grid(column=2, row=0, sticky='w', **options)
self.convert_button.configure(command=self.convert)
# result label
self.result_label = ttk.Label(self)
self.result_label.grid(row=1, columnspan=3, **options)
# add padding to the frame and show it
self.grid(column=0, row=0, padx=5, pady=5, sticky="nsew")
def convert(self, event=None):
""" Handle button click event
"""
try:
input_value = float(self.temperature.get())
result = self.converter(input_value)
self.result_label.config(text=result)
except ValueError as error:
showerror(title='Error', message=error)
def reset(self):
self.temperature_entry.delete(0, "end")
self.result_label.text = ''
class ControlFrame(ttk.LabelFrame):
def __init__(self, container):
super().__init__(container)
self['text'] = 'Options'
# radio buttons
self.selected_value = tk.IntVar()
ttk.Radiobutton(
self,
text='F to C',
value=0,
variable=self.selected_value,
command=self.change_frame).grid(column=0, row=0, padx=5, pady=5)
ttk.Radiobutton(
self,
text='C to F',
value=1,
variable=self.selected_value,
command=self.change_frame).grid(column=1, row=0, padx=5, pady=5)
self.grid(column=0, row=1, padx=5, pady=5, sticky='ew')
# initialize frames
self.frames = {}
self.frames[0] = ConverterFrame(
container,
'Fahrenheit',
TemperatureConverter.fahrenheit_to_celsius)
self.frames[1] = ConverterFrame(
container,
'Celsius',
TemperatureConverter.celsius_to_fahrenheit)
self.change_frame()
def change_frame(self):
frame = self.frames[self.selected_value.get()]
frame.reset()
frame.tkraise()
class App(tk.Tk):
def __init__(self):
super().__init__()
self.title('Temperature Converter')
self.geometry('480x240')
self.resizable(False, False)
if __name__ == "__main__":
app = App()
ControlFrame(app)
app.mainloop()The running results are as follows:
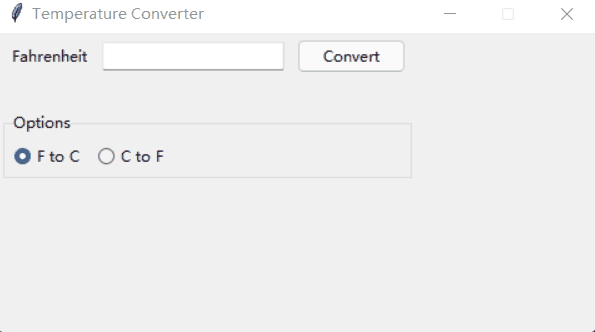
The above is the detailed content of How to implement Frame switching in Python Tkinter GUI programming. For more information, please follow other related articles on the PHP Chinese website!

Hot AI Tools

Undresser.AI Undress
AI-powered app for creating realistic nude photos

AI Clothes Remover
Online AI tool for removing clothes from photos.

Undress AI Tool
Undress images for free

Clothoff.io
AI clothes remover

Video Face Swap
Swap faces in any video effortlessly with our completely free AI face swap tool!

Hot Article

Hot Tools

Notepad++7.3.1
Easy-to-use and free code editor

SublimeText3 Chinese version
Chinese version, very easy to use

Zend Studio 13.0.1
Powerful PHP integrated development environment

Dreamweaver CS6
Visual web development tools

SublimeText3 Mac version
God-level code editing software (SublimeText3)

Hot Topics
 1387
1387
 52
52
 Is the vscode extension malicious?
Apr 15, 2025 pm 07:57 PM
Is the vscode extension malicious?
Apr 15, 2025 pm 07:57 PM
VS Code extensions pose malicious risks, such as hiding malicious code, exploiting vulnerabilities, and masturbating as legitimate extensions. Methods to identify malicious extensions include: checking publishers, reading comments, checking code, and installing with caution. Security measures also include: security awareness, good habits, regular updates and antivirus software.
 How to run programs in terminal vscode
Apr 15, 2025 pm 06:42 PM
How to run programs in terminal vscode
Apr 15, 2025 pm 06:42 PM
In VS Code, you can run the program in the terminal through the following steps: Prepare the code and open the integrated terminal to ensure that the code directory is consistent with the terminal working directory. Select the run command according to the programming language (such as Python's python your_file_name.py) to check whether it runs successfully and resolve errors. Use the debugger to improve debugging efficiency.
 Can vs code run in Windows 8
Apr 15, 2025 pm 07:24 PM
Can vs code run in Windows 8
Apr 15, 2025 pm 07:24 PM
VS Code can run on Windows 8, but the experience may not be great. First make sure the system has been updated to the latest patch, then download the VS Code installation package that matches the system architecture and install it as prompted. After installation, be aware that some extensions may be incompatible with Windows 8 and need to look for alternative extensions or use newer Windows systems in a virtual machine. Install the necessary extensions to check whether they work properly. Although VS Code is feasible on Windows 8, it is recommended to upgrade to a newer Windows system for a better development experience and security.
 Can visual studio code be used in python
Apr 15, 2025 pm 08:18 PM
Can visual studio code be used in python
Apr 15, 2025 pm 08:18 PM
VS Code can be used to write Python and provides many features that make it an ideal tool for developing Python applications. It allows users to: install Python extensions to get functions such as code completion, syntax highlighting, and debugging. Use the debugger to track code step by step, find and fix errors. Integrate Git for version control. Use code formatting tools to maintain code consistency. Use the Linting tool to spot potential problems ahead of time.
 Choosing Between PHP and Python: A Guide
Apr 18, 2025 am 12:24 AM
Choosing Between PHP and Python: A Guide
Apr 18, 2025 am 12:24 AM
PHP is suitable for web development and rapid prototyping, and Python is suitable for data science and machine learning. 1.PHP is used for dynamic web development, with simple syntax and suitable for rapid development. 2. Python has concise syntax, is suitable for multiple fields, and has a strong library ecosystem.
 Can vscode be used for mac
Apr 15, 2025 pm 07:36 PM
Can vscode be used for mac
Apr 15, 2025 pm 07:36 PM
VS Code is available on Mac. It has powerful extensions, Git integration, terminal and debugger, and also offers a wealth of setup options. However, for particularly large projects or highly professional development, VS Code may have performance or functional limitations.
 PHP and Python: Different Paradigms Explained
Apr 18, 2025 am 12:26 AM
PHP and Python: Different Paradigms Explained
Apr 18, 2025 am 12:26 AM
PHP is mainly procedural programming, but also supports object-oriented programming (OOP); Python supports a variety of paradigms, including OOP, functional and procedural programming. PHP is suitable for web development, and Python is suitable for a variety of applications such as data analysis and machine learning.
 Can vscode run ipynb
Apr 15, 2025 pm 07:30 PM
Can vscode run ipynb
Apr 15, 2025 pm 07:30 PM
The key to running Jupyter Notebook in VS Code is to ensure that the Python environment is properly configured, understand that the code execution order is consistent with the cell order, and be aware of large files or external libraries that may affect performance. The code completion and debugging functions provided by VS Code can greatly improve coding efficiency and reduce errors.



