
Sometimes when trying to lower the volume of Skype sounds in the mixer and save it for future use, you will notice that it does not save the settings immediately after closing the window.
While there are some ways to fix this issue, you can also refer to our detailed post for some quick fixes if the volume is too low on your Windows PC.
There may be different reasons why the volume mixer settings are not saved, such as:
But, the good news is, we have a list of solutions that can help you fix the volume mixer not saving settings issue.
Before proceeding with the main methods below, we recommend that you try the following:
However, if the volume mixer still does not save the settings, you can follow the methods below to solve the problem.
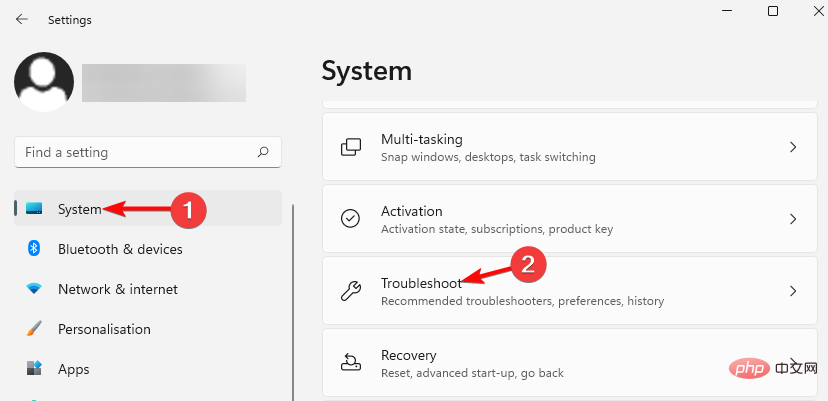
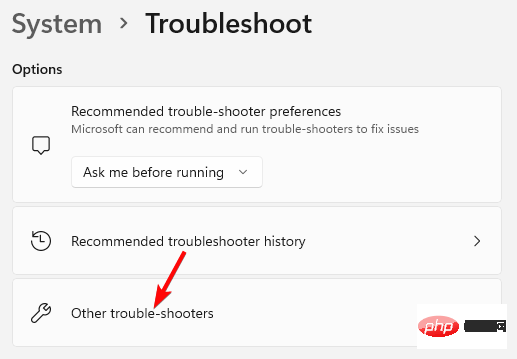
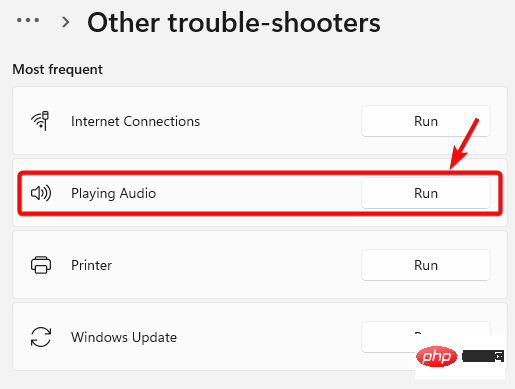
Once completed, you can check if the volume mixer is now saving the settings.
However, if the Windows Troubleshooter stops working for some reason, you can refer to the solutions in our detailed post here.
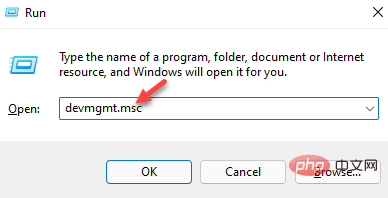
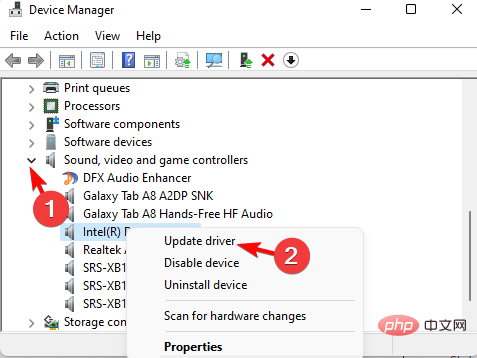
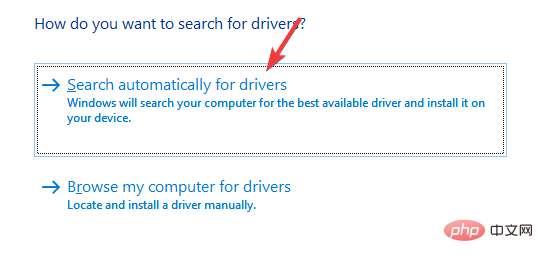
Actually, you can also uninstall the driver and visit the manufacturer's website to manually download and install the latest driver version to solve this problem.
Expert Tips:
Some PC problems are difficult to solve, especially when they involve corrupted repositories or missing Windows files. If you are having trouble fixing errors, your system may be partially corrupted.
We recommend installing Restoro, a tool that will scan your machine and determine what the fault is.
Click here to download and start repairing.
Alternatively, you can use our recommended driver checker software for Windows 10/11 to help fix device drivers quickly.
Another safe and quick way to update your drivers is to use DriverFix. DriverFix is a simple yet powerful tool that finds all outdated drivers and updates them to the latest version.
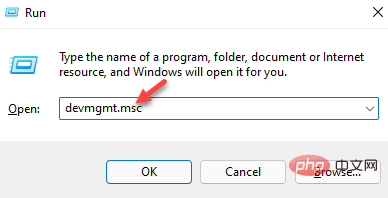
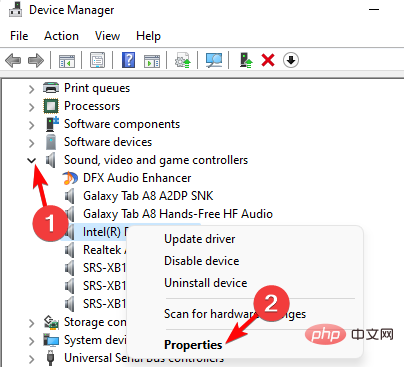
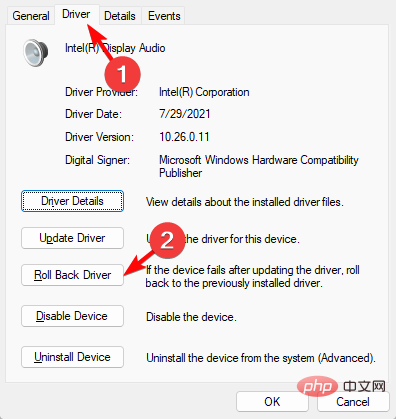
Once completed, restart your PC and the volume mixer should now save the settings.
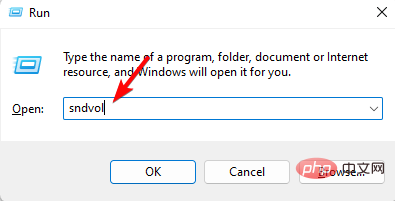
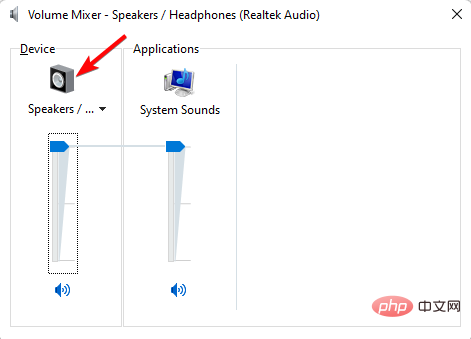
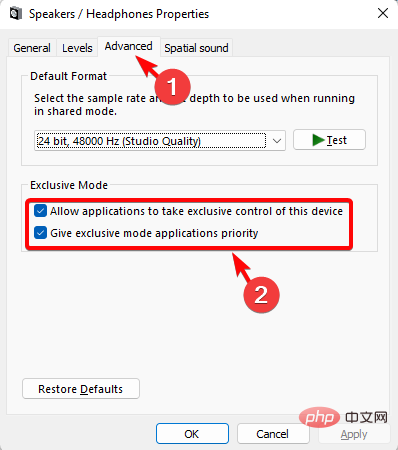
Now, open the volume mixer and check if it is saving the settings or if you are still having issues.
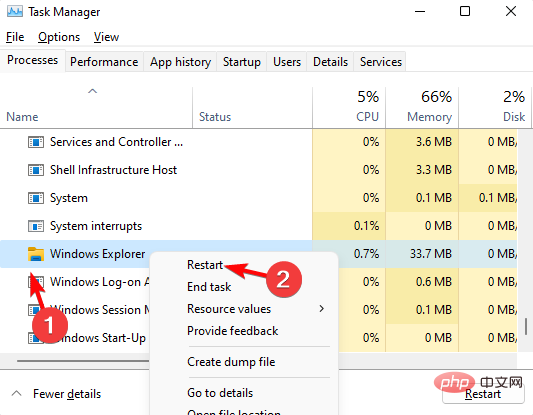
You can now launch Volume Mixer, modify settings and check that it is saving changes.
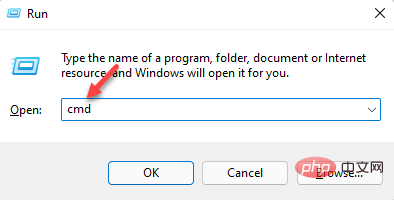
<strong>sfc /scannow</strong>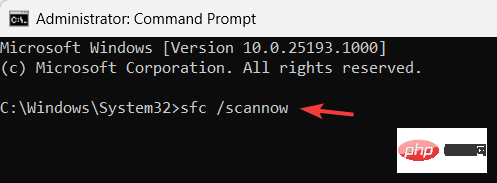
If you're wondering how to make the volume mixer permanent without saving settings, one of these methods should help.
In general, though, you can follow these instructions to ensure that Volume Mixer saves any changes in settings:
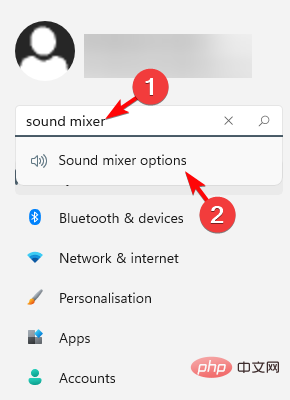
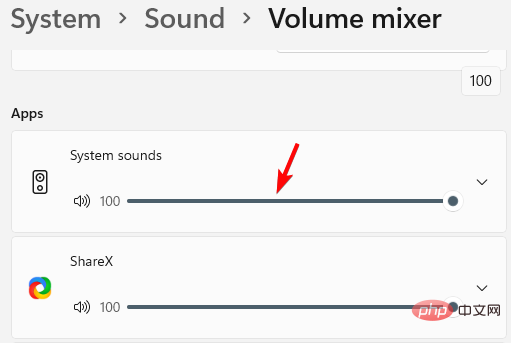
Alternatively, you must also check if the headphones you are using are damaged or if the volume buttons are faulty. In this case, you can replace the headphones with new ones.
However, if none of the above methods work, you can perform a factory reset on your Windows 11 PC, which should help you solve the volume mixer not saving settings issue.
The above is the detailed content of 5 Ways to Fix Volume Mixer If It's Not Saving Settings. For more information, please follow other related articles on the PHP Chinese website!
 What does data intelligence mean?
What does data intelligence mean?
 How to install ssl certificate
How to install ssl certificate
 Introduction to output devices in computers
Introduction to output devices in computers
 Introduction to screenshot shortcut keys in Windows 7 system
Introduction to screenshot shortcut keys in Windows 7 system
 The role of float() function in python
The role of float() function in python
 Dogecoin latest price today
Dogecoin latest price today
 The main reason why computers use binary
The main reason why computers use binary
 Window switching shortcut keys
Window switching shortcut keys




