
You can remove slow motion from videos on your device using the Photos app or the iMovie app. If the video was shot in slow motion locally on your device, you can use the Photos app.
If you want to remove slow motion from any other video, you can use iMovie app to speed it up. Depending on your current requirements, follow any of the sections below.
Open the Photos app and tap on the relevant slow-motion video.
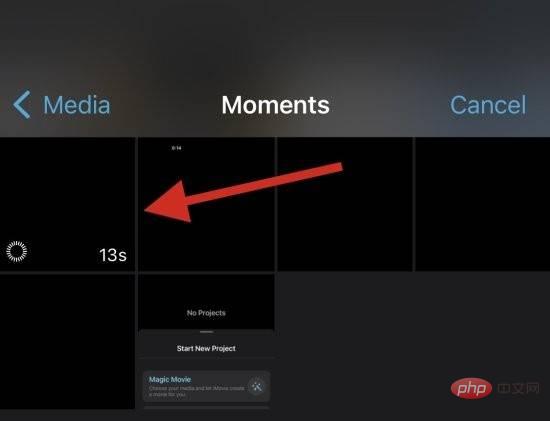
Now edit in the upper right corner of the screen.
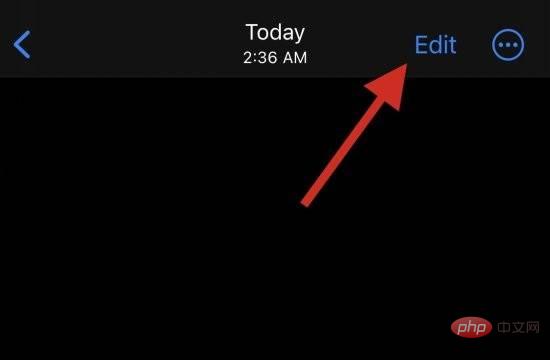
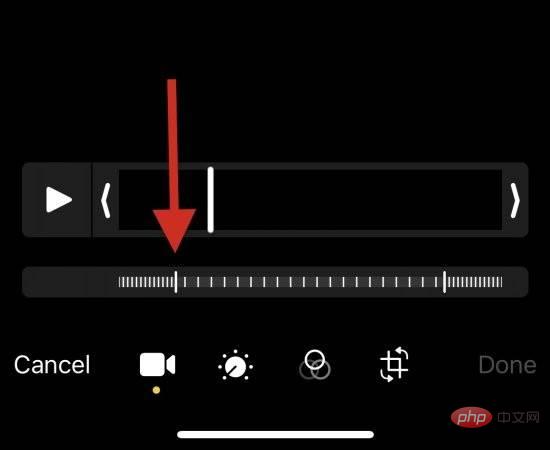
Finish.
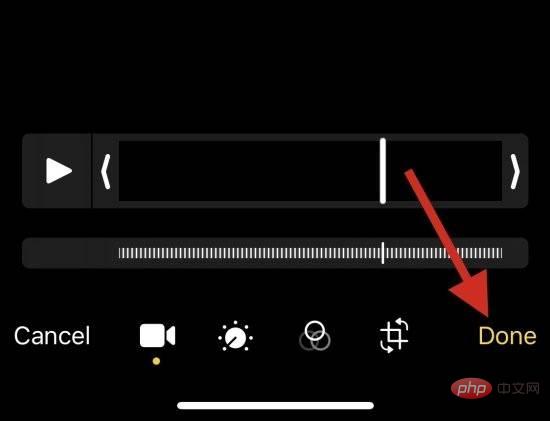
Movies. If you haven't downloaded the app on your PC yet, you can use this link https://apps.apple.com/us/app/imovie/id377298193.
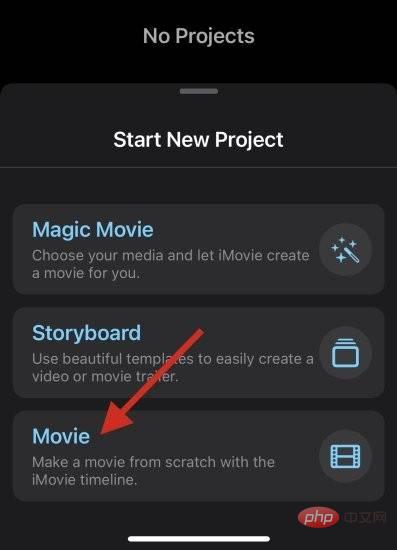
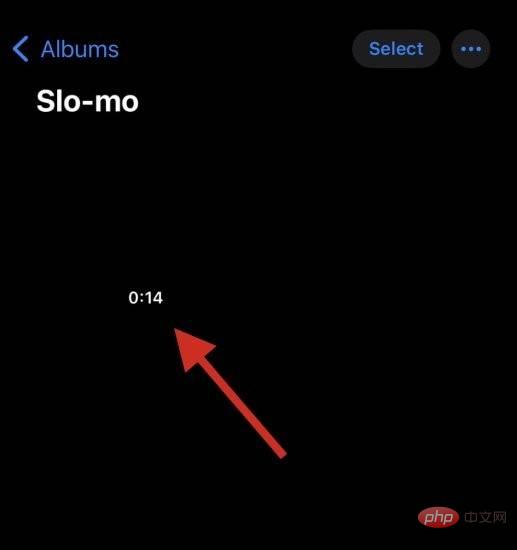
Create Movie.
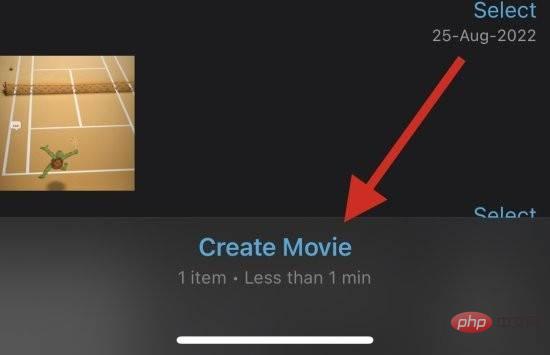
gear icon.
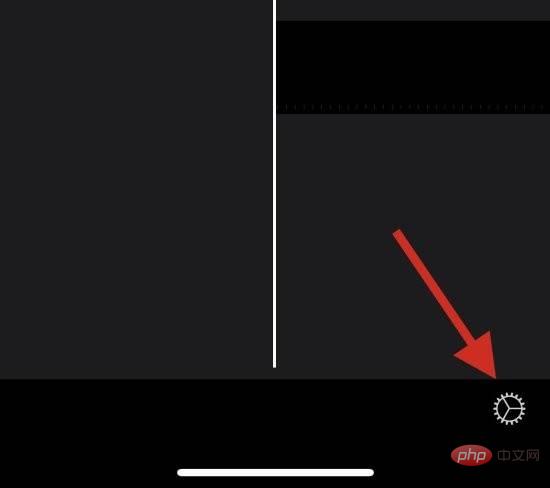
Speed Changes Pitch switch.
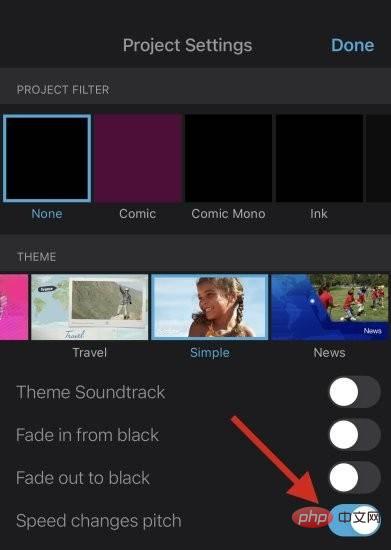
Video Timeline.
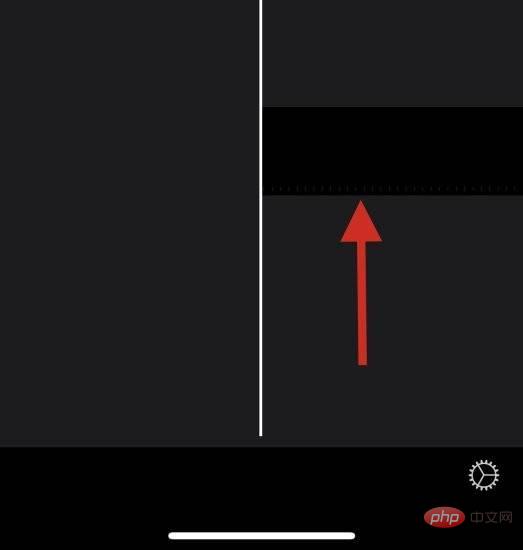
Speed icon.
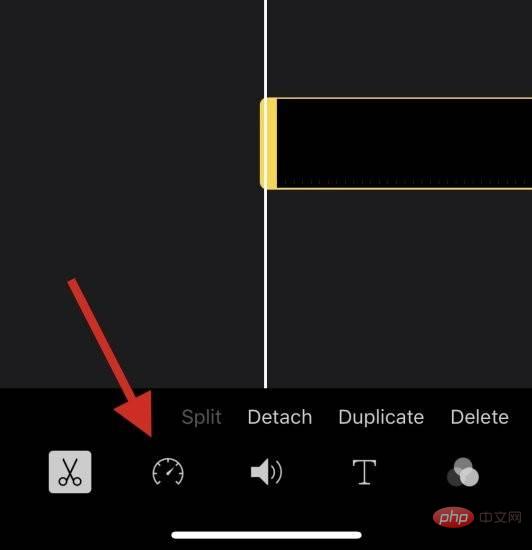
yellow slider to adjust the speed of the slow motion video as needed.
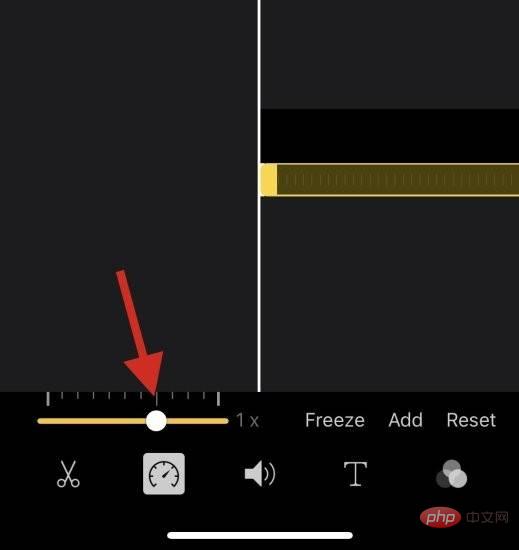
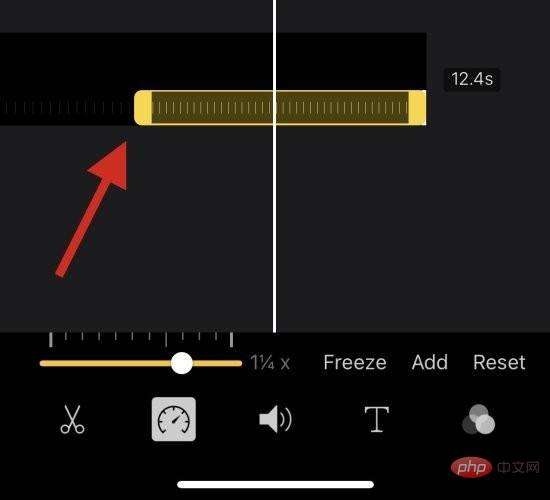
#We now recommend that you press the play icon to preview the video.
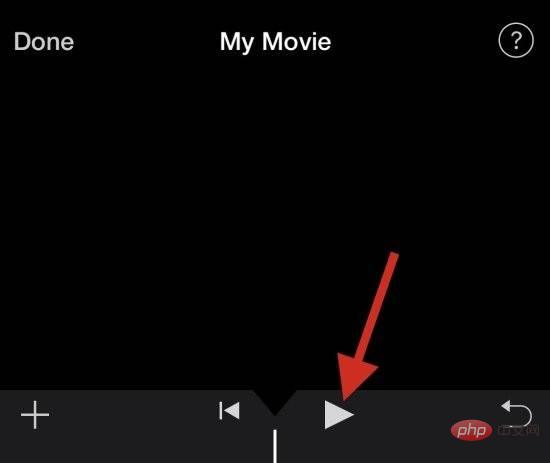
The audio in the video should match the current speed. This can help you easily judge the video and adjust it to normal speed. Once you are satisfied with the preview, click to complete.
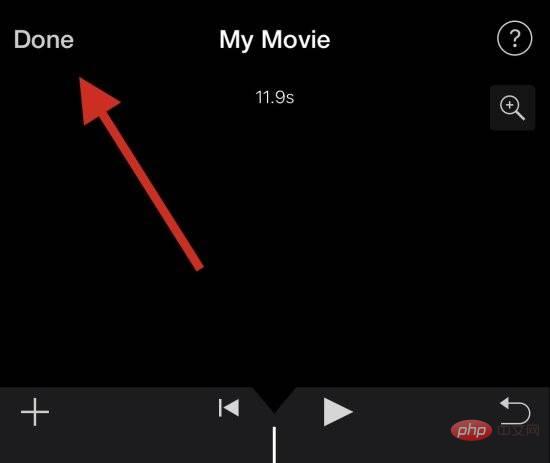
Now, use the Share icon at the bottom to share or save your video according to your current needs.
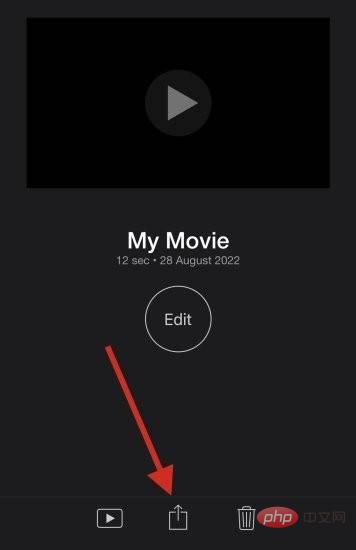
#This is how you can use iMovie to speed up videos on your device.
Here are some frequently asked questions about removing slow motion from videos that should help you get up to speed quickly. let's start.
Yes, you can easily add slow motion back to your video using any of the above methods.
Simply revert the changes you made in your iMovie project or use the editing features in Photos again to add slow motion to your videos.
NOTE: You cannot add slow motion to a video that was not shot in slow motion while using the Photos app.
Yes. You can add slow motion to a regular video using the iMovie app. However, you can't add slow motion to a regular video using the Photos app.
Unfortunately, restoring a video to normal speed does not reduce its size when using the Photos app. We recommend using the iMovie app to help reduce the size by removing extra frames from the video in question.
The above is the detailed content of How to remove slow motion from videos on iPhone. For more information, please follow other related articles on the PHP Chinese website!




