How to use Nginx to forward port 80 to port 8080 on Mac
Environment
mac os version: 10.12.6<br>nginx version: 1.12.1
Installation
The author uses homebrew installation library
brew search nginx brew install nginx
After installation, you will find that the listening port of nginx is 8080, not 80, then you need to change the listening port of nginx at this time, then this step is very critical. It cannot be changed in the traditional way. Readers please read this part carefully.
Since mac os comes with its own apache service, which occupies port 80, first you need to change the listening port of apache to another one or uninstall it directly. The author changed its listening port to 8011.
Command line
##sudo vim /etc/apache2/httpd.conf
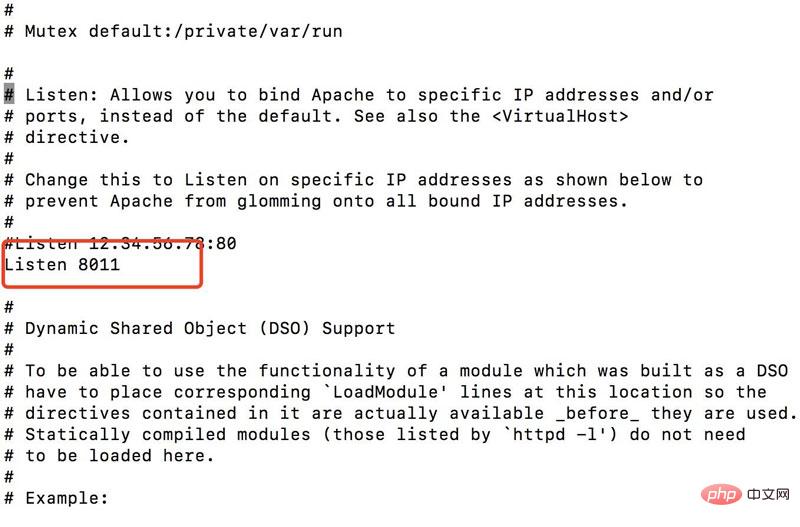 apache_conf.png
apache_conf.png
sudo /usr/sbin/apachectl restartAt this point, you have already Port 80 is released.
Its content is as follows:
<?xml version="1.0" encoding="utf-8"?> <!doctype plist public "-//apple//dtd plist 1.0//en" "http://www.apple.com/dtds/propertylist-1.0.dtd"> <plist version="1.0"> <dict> <key>label</key> <string>homebrew.mxcl.nginx</string> <key>runatload</key> <true/> <key>keepalive</key> <false/> <key>programarguments</key> <array> <string>/usr/local/opt/nginx/bin/nginx</string> <string>-g</string> <string>daemon off;</string> </array> <key>workingdirectory</key> <string>/usr/local</string> </dict> </plist>
The former is started when the system starts, and the latter is started when the user logs in. Then execute launchctl load -w, as follows: <br>
sudo cp /usr/local/opt/nginx/*.plist /library/launchdaemonssudo launchctl load -w /library/launchdaemons/homebrew.mxcl. nginx.plist<br>
Finally, restart your machine. You will find that nginx is started on port 80. Try to access it directly through http://localhost. If the picture below appears, it means that your nginx Port 80 has been configured, which means you have completed 60% of the work.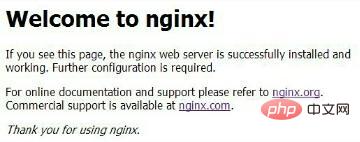 <br>
<br>
At this point your tomcat has been started. At this time we start to configure the forwarding configuration of nginx: <br>
Command linesudo vim /usr/local/etc/nginx /nginx.conf<br>
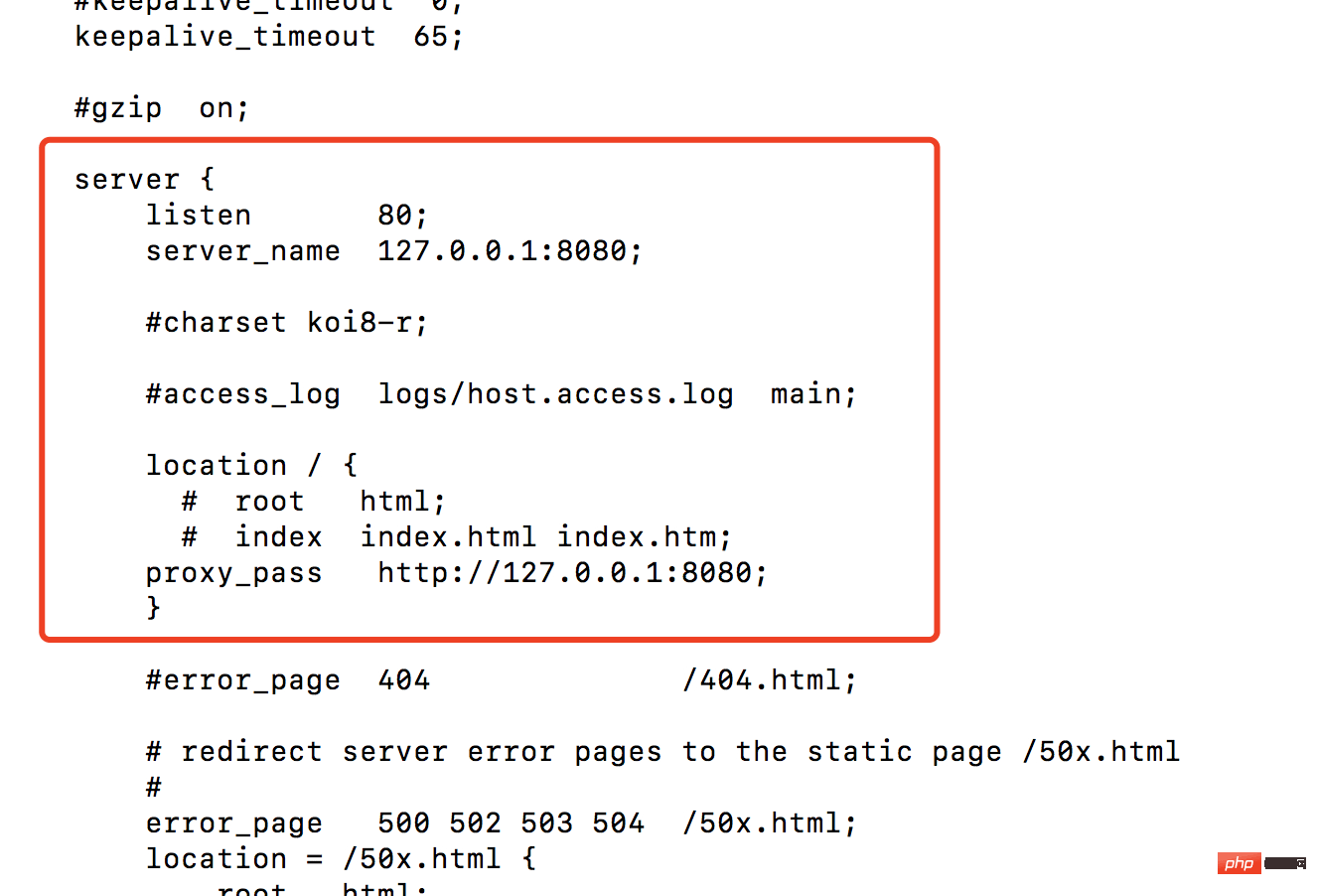 nginx_conf.png<br><br>## Nodes under #server:
nginx_conf.png<br><br>## Nodes under #server:
listen: Listen to port 80
server_name: Which address to forward toproxy_pass: Which address to proxy to <br><br> Several of these configurations are completed, we Restart nginx (you need to switch to the nginx directory to restart) sudo /usr/local/cellar/nginx/1.12.1/bin/nginx -s reload
All operations here have been completed, now You and other partners in the same network segment can access your tomcat project by directly accessing the IP address/
Related command operations apache command
Stop the service: sudo /usr/sbin/apachectl stop
Start the service: sudo /usr/sbin/apachectl startRestart the service: sudo / usr/sbin/apachectl restart<br><br>nginx command (needs to be executed in the nginx directory, directory:/usr/local/cellar/nginx/1.12.1/bin/)
Enable: sudo nginx
Restart: sudo nginx -s reloadClose<br>First, query the nginx main process number (the process with the master logo): ps -ef|grep nginx<br>Stop normally sudo kill -quit master Process number<br>Quickly stop sudo kill -term Main process number<br>
The above is the detailed content of How to use Nginx to forward port 80 to port 8080 on Mac. For more information, please follow other related articles on the PHP Chinese website!

Hot AI Tools

Undresser.AI Undress
AI-powered app for creating realistic nude photos

AI Clothes Remover
Online AI tool for removing clothes from photos.

Undress AI Tool
Undress images for free

Clothoff.io
AI clothes remover

AI Hentai Generator
Generate AI Hentai for free.

Hot Article

Hot Tools

Notepad++7.3.1
Easy-to-use and free code editor

SublimeText3 Chinese version
Chinese version, very easy to use

Zend Studio 13.0.1
Powerful PHP integrated development environment

Dreamweaver CS6
Visual web development tools

SublimeText3 Mac version
God-level code editing software (SublimeText3)

Hot Topics
 1378
1378
 52
52
 How to solve nginx403
Apr 14, 2025 am 10:33 AM
How to solve nginx403
Apr 14, 2025 am 10:33 AM
How to fix Nginx 403 Forbidden error? Check file or directory permissions; 2. Check .htaccess file; 3. Check Nginx configuration file; 4. Restart Nginx. Other possible causes include firewall rules, SELinux settings, or application issues.
 How to solve nginx403 error
Apr 14, 2025 pm 12:54 PM
How to solve nginx403 error
Apr 14, 2025 pm 12:54 PM
The server does not have permission to access the requested resource, resulting in a nginx 403 error. Solutions include: Check file permissions. Check the .htaccess configuration. Check nginx configuration. Configure SELinux permissions. Check the firewall rules. Troubleshoot other causes such as browser problems, server failures, or other possible errors.
 How to check whether nginx is started
Apr 14, 2025 pm 01:03 PM
How to check whether nginx is started
Apr 14, 2025 pm 01:03 PM
How to confirm whether Nginx is started: 1. Use the command line: systemctl status nginx (Linux/Unix), netstat -ano | findstr 80 (Windows); 2. Check whether port 80 is open; 3. Check the Nginx startup message in the system log; 4. Use third-party tools, such as Nagios, Zabbix, and Icinga.
 How to start nginx in Linux
Apr 14, 2025 pm 12:51 PM
How to start nginx in Linux
Apr 14, 2025 pm 12:51 PM
Steps to start Nginx in Linux: Check whether Nginx is installed. Use systemctl start nginx to start the Nginx service. Use systemctl enable nginx to enable automatic startup of Nginx at system startup. Use systemctl status nginx to verify that the startup is successful. Visit http://localhost in a web browser to view the default welcome page.
 How to solve nginx304 error
Apr 14, 2025 pm 12:45 PM
How to solve nginx304 error
Apr 14, 2025 pm 12:45 PM
Answer to the question: 304 Not Modified error indicates that the browser has cached the latest resource version of the client request. Solution: 1. Clear the browser cache; 2. Disable the browser cache; 3. Configure Nginx to allow client cache; 4. Check file permissions; 5. Check file hash; 6. Disable CDN or reverse proxy cache; 7. Restart Nginx.
 How to configure nginx in Windows
Apr 14, 2025 pm 12:57 PM
How to configure nginx in Windows
Apr 14, 2025 pm 12:57 PM
How to configure Nginx in Windows? Install Nginx and create a virtual host configuration. Modify the main configuration file and include the virtual host configuration. Start or reload Nginx. Test the configuration and view the website. Selectively enable SSL and configure SSL certificates. Selectively set the firewall to allow port 80 and 443 traffic.
 How to solve the problem of nginx cross-domain
Apr 14, 2025 am 10:15 AM
How to solve the problem of nginx cross-domain
Apr 14, 2025 am 10:15 AM
There are two ways to solve the Nginx cross-domain problem: modify the cross-domain response header: add directives to allow cross-domain requests, specify allowed methods and headers, and set cache time. Use CORS modules: Enable modules and configure CORS rules that allow cross-domain requests, methods, headers, and cache times.
 How to check whether nginx is started?
Apr 14, 2025 pm 12:48 PM
How to check whether nginx is started?
Apr 14, 2025 pm 12:48 PM
In Linux, use the following command to check whether Nginx is started: systemctl status nginx judges based on the command output: If "Active: active (running)" is displayed, Nginx is started. If "Active: inactive (dead)" is displayed, Nginx is stopped.




