How to Fix No Internet Security Issue on Windows 11/10
One of the internet connection related issues seen on Windows 11/10 computers is the "No internet, secure" error message. Basically, this error message indicates that the system is connected to the network, but due to issues with the connection, you are unable to open any web pages and receive data. You may encounter this error while connecting to any network in Windows, preferably when connecting to the Internet through a WiFi router that is not nearby.
Normally when you check the wireless icon in the lower right corner of the system tray, you will see a small yellow triangle, and when you click it, a No Internet, Secure message will appear. There is no specific reason why this error message occurs, but a change in configuration settings may cause your router to be unable to connect to the Internet.
If you have this problem with your Internet connection on your Windows 11/10 PC, you don’t have to worry. Please go ahead and try the fixes mentioned in this article that have helped other users successfully resolve this issue on their systems.
Solution
1. Make sure your PC and Internet router are close enough and that there are no obstacles blocking the signal and weakening it.
2. Restart the router – Unplug the router’s power cord. After waiting about 30 seconds, you can reconnect the power cord to the router. After the router boots up, check if you are able to connect to the network.
3. Restart your PC and check if the problem connecting to the Internet is resolved.
Method 1 – Reset your network
Steps 1. Click the Windows Start button and type Network Reset in the Windows search bar.
Step 2. Click Network Reset in the best matching result.

Step 3. Here, click the Reset Now button next to Network Reset.

Step 4. Close all open windows and restart the computer.
Step 5. After the system starts, all network settings will be deleted. You need to reconnect and enter your Wi-Fi password.
Check if the "No Internet, Secure" message has been resolved.
Method 2 – Modify WiFi Properties
Steps 1. Press Windows R to open the Run box.
Step 2. Type ncpa.cpl and press Enter to open the "Network Connection" window.

Step 3. Here you will see a list of network connections on your computer.
Right-click on WiFi Connection and select the option Properties in the context menu.

#Step 4. Select the Network tab.
Step 5. In the box below the text "Connect using" , check the box next to the option mentioned below:
- Client for Microsoft Networks
- File and Printer Sharing for Microsoft Networks
- QoS Packet Scheduler
- Internet Protocol Version 4 (TCP/IPv4)
- Microsoft LLDP Protocol Driver
- Link Layer Topology Discovery Responder
- Link Layer Topology Discovery Mapper I/O Driver
Step 6: If you see the optionInternet Protocol Protocol Version 6 (TCP/IPv6) is selected, please uncheck the box next to it.
Then, click OK.

Step 7: – Now, right click and Disable the network adapter.
Step 8: – Then enable it again after a few seconds.

Step 7. Check if you are able to connect to the Internet without seeing an error message.
If the error persists, please checkthe one you unchecked in step 6 aboveInternet Protocol Version 6 (TCP/IPv6) frame.
Method 3 – Change DNS Server Address
Step 1. Modify WiFi properties using Steps 1 – 3 mentioned in Method and turn on your The Properties window for the WiFi connection in use.
Step 2. Here, click Internet Protocol Version 4 (TCP/IPv4) to select it.
Step 3. Then, click the Properties button to open the Internet Protocol Version 4 (TCP/IPv4) Properties window.

Step 4. Select option Use the following DNS server addresses.
Step 5. Enter the DNS server address as described below:
Preferred DNS server: 8.8.8.8
Alternate DNS Server: 8.8.4.4
##Note: You can also try ## for Preferred DNS Server and Alternate DNS Server respectively. #9.9.9.9 and 1.1.1.1. Step 6. Click
OKto save changes and exit the Properties window. Step 7. Return to your WiFi connection and see if the error has been fixed and you can access the internet.
 Method 4 – Using Windows Internet Troubleshooter
Method 4 – Using Windows Internet Troubleshooter
key combination to open RunDialog box. Step 2. Type
ms-settings:troubleshootand press Enter to open the Troubleshoot page in the Settings app.
 Step 3. Here, click
Step 3. Here, click
 Step 4. On this page you will find two troubleshooters,
Step 4. On this page you will find two troubleshooters,
and Network Adapter. Step 5. Click the
Run button associated with the Internet connection.
 Wait for the troubleshooter to run and detect any issues. You can then follow the on-screen instructions to complete the troubleshooting process.
Wait for the troubleshooter to run and detect any issues. You can then follow the on-screen instructions to complete the troubleshooting process.
 Step 6. Next, run the
Step 6. Next, run the
Adapter Troubleshooter and let it identify and fix any issues if found.
 #Step 7. Once the troubleshooting process is completed, check if you are able to access the internet by opening any web page.
#Step 7. Once the troubleshooting process is completed, check if you are able to access the internet by opening any web page.
Step 8. If the troubleshooter doesn't find the problem or can't fix it, move on to the next fix.
Method 5 – Forgot Network Connection
Step 1. Press
Windows Ito open the WindowsSettings application. Step 2. In the left pane, click the
Network & Internettab. Step 3. Now, click on the box labeled
Wi-Fi.
 Step 4: On the Wi-Fi page, click
Step 4: On the Wi-Fi page, click
 Step 5. Here, find the Wi-Fi network on which you are facing this issue.
Step 5. Here, find the Wi-Fi network on which you are facing this issue.
Step 6. Then, click the
Forget button next to this Wi-Fi network.
 #Step 7. Enter the correct password and try to reconnect to the network again.
#Step 7. Enter the correct password and try to reconnect to the network again.
Method 6 – Reinstall Network Drivers
Step 1. Click the
Windows Startbutton in the taskbar, and then type Device Manager in the search box. Step 2. In the search results displayed, select
Device Manager.
 Step 3. Once
Step 3. Once
Network Adapters to expand it. Step 4. Find the
Wi-Fi driver in the list of network adapters. Typically the name will vary from system to system, so look for Wi-Fi 6 or Wireless in the adapter name. Step 5. Right-click this driver and select Uninstall Device. Step 6. In the Uninstall device window that opens, check Attempt to remove the driver for this device box. Step 7. Then, click the Uninstall button. Step 8.Restart the computer after uninstalling the driver. After the system starts, it will automatically scan for hardware changes and reinstall the wireless driver. Check if the problem has been resolved. Step 1. Just hold down the Windows and R keys simultaneously to open the Run box. Step 2. Type cmd and press Ctrl Shift Enter to run the command prompt as administrator. #Step 3. Execute the below mentioned command by typing the command and pressing Enter key. Step 4.Restart your system. Check if the error message "No internet, secure" has been resolved with your internet connection. Steps 1. Press Windows R to open Run. Step 2. Type ms-settings:network-wifi and press Enter to turn on Wi-Fi# in the Settings app ##page. Random Hardware Address. 

Method 7 – Refresh Internet Connection via Command Prompt

netsh winsock 重置netsh int ip 重置ipconfig /发布ipconfig /更新ipconfig /flushdns
Method 8 – Using Random Hardware Address


The above is the detailed content of How to Fix No Internet Security Issue on Windows 11/10. For more information, please follow other related articles on the PHP Chinese website!

Hot AI Tools

Undresser.AI Undress
AI-powered app for creating realistic nude photos

AI Clothes Remover
Online AI tool for removing clothes from photos.

Undress AI Tool
Undress images for free

Clothoff.io
AI clothes remover

AI Hentai Generator
Generate AI Hentai for free.

Hot Article

Hot Tools

Notepad++7.3.1
Easy-to-use and free code editor

SublimeText3 Chinese version
Chinese version, very easy to use

Zend Studio 13.0.1
Powerful PHP integrated development environment

Dreamweaver CS6
Visual web development tools

SublimeText3 Mac version
God-level code editing software (SublimeText3)

Hot Topics
 What does Discord Do Not Disturb mean and how to use it?
Jun 03, 2023 pm 01:02 PM
What does Discord Do Not Disturb mean and how to use it?
Jun 03, 2023 pm 01:02 PM
If you have Discord Do Not Disturb enabled, you will not see any notifications on your app. This includes servers, group chats, and direct messages. Discord is a chat application that allows users to communicate through text, pictures, and video calls in games. It is designed to be a communication channel for gamers to chat and coordinate with each other in real time. DND settings allow you to disable all incoming messages you don't want to see. This is useful if you don't want to be disturbed by any messages while you are working. Additionally, you can also try the best Discord bots that can help you manage your guild while you are away. If you're wondering what Discord Do Not Disturb means and how to use it, this tutorial should help. D
 NVIDIA Setup Unable to Continue? 4 easy ways to fix it
Jun 03, 2023 am 09:52 AM
NVIDIA Setup Unable to Continue? 4 easy ways to fix it
Jun 03, 2023 am 09:52 AM
The NVIDIA installer cannot continue is an error message that prevents you from installing drivers for your graphics card. No matter how many times you try to install it on your computer, you'll almost certainly get the same message over and over again. Additionally, this error occurs with various drivers and Windows iterations, indicating multiple potential causes. That said, it doesn't exclude anyone, and troubleshooting the issue can be a frustrating experience for many users. Fortunately, there's a good chance that one (if not more) of the following methods will work for you, so read on to find out which one works best. Even if the driver installation fails, after you download and install the driver, an NVIDIA folder will be created in the partition where the operating system is installed. This is because it will be
 Fix: DNS server not responding issue in Windows 11
Jun 01, 2023 pm 04:52 PM
Fix: DNS server not responding issue in Windows 11
Jun 01, 2023 pm 04:52 PM
When Windows users are unable to browse or load web pages on the browser on their system, they happen to think of all the factors that can cause this issue. Although many Windows users resolve this issue on their systems, it throws an error message stating “DNS server is not responding” and users don’t know how to resolve this issue to use a stable internet connection. We have come up with a solution in this article that will surely solve this problem. However, try these solutions beforehand – try restarting your router and check if this is causing the problem. Change browser applications. That said, if you're using the Microsoft Edge browser, close it and open Google
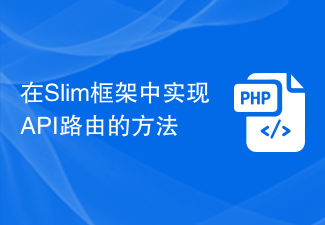 How to implement API routing in the Slim framework
Aug 02, 2023 pm 05:13 PM
How to implement API routing in the Slim framework
Aug 02, 2023 pm 05:13 PM
How to implement API routing in the Slim framework Slim is a lightweight PHP micro-framework that provides a simple and flexible way to build web applications. One of the main features is the implementation of API routing, allowing us to map different requests to corresponding handlers. This article will introduce how to implement API routing in the Slim framework and provide some code examples. First, we need to install the Slim framework. The latest version of Slim can be installed through Composer. Open a terminal and
 Java Apache Camel: Building a flexible and efficient service-oriented architecture
Feb 19, 2024 pm 04:12 PM
Java Apache Camel: Building a flexible and efficient service-oriented architecture
Feb 19, 2024 pm 04:12 PM
Apache Camel is an Enterprise Service Bus (ESB)-based integration framework that can easily integrate disparate applications, services, and data sources to automate complex business processes. ApacheCamel uses route-based configuration to easily define and manage integration processes. Key features of ApacheCamel include: Flexibility: ApacheCamel can be easily integrated with a variety of applications, services, and data sources. It supports multiple protocols, including HTTP, JMS, SOAP, FTP, etc. Efficiency: ApacheCamel is very efficient, it can handle a large number of messages. It uses an asynchronous messaging mechanism, which improves performance. Expandable
 How to use routing in ThinkPHP6
Jun 20, 2023 pm 07:54 PM
How to use routing in ThinkPHP6
Jun 20, 2023 pm 07:54 PM
ThinkPHP6 is a powerful PHP framework with convenient routing functions that can easily implement URL routing configuration; at the same time, ThinkPHP6 also supports a variety of routing modes, such as GET, POST, PUT, DELETE, etc. This article will introduce how to use ThinkPHP6 for routing configuration. 1. ThinkPHP6 routing mode GET method: The GET method is a method used to obtain data and is often used for page display. In ThinkPHP6, you can use the following
 Use JavaScript functions to implement web page navigation and routing
Nov 04, 2023 am 09:46 AM
Use JavaScript functions to implement web page navigation and routing
Nov 04, 2023 am 09:46 AM
In modern web applications, implementing web page navigation and routing is a very important part. Using JavaScript functions to implement this function can make our web applications more flexible, scalable and user-friendly. This article will introduce how to use JavaScript functions to implement web page navigation and routing, and provide specific code examples. Implementing web page navigation For a web application, web page navigation is the most frequently operated part by users. When a user clicks on the page
 Implementation method and experience summary of flexibly configuring routing rules in PHP
Oct 15, 2023 pm 03:43 PM
Implementation method and experience summary of flexibly configuring routing rules in PHP
Oct 15, 2023 pm 03:43 PM
Implementation method and experience summary of flexible configuration of routing rules in PHP Introduction: In Web development, routing rules are a very important part, which determines the corresponding relationship between URL and specific PHP scripts. In the traditional development method, we usually configure various URL rules in the routing file, and then map the URL to the corresponding script path. However, as the complexity of the project increases and business requirements change, it will become very cumbersome and inflexible if each URL needs to be configured manually. So, how to implement in PHP





