How to write javascript using idea
In modern web development, JavaScript has long become an indispensable part. At the same time, as the content and functions continue to increase, a more efficient, concise, and easy-to-use tool is needed to write JavaScript code. Among the many tools, IDEA (IntelliJ IDEA) by JetBrains is undoubtedly one of the most popular and reliable choices. This article will lead readers to gain an in-depth understanding of how to write JavaScript in IDEA.
- Install IDEA
First, you need to download and install the latest IntelliJ IDEA software. You can download it from the official website www.jetbrains.com. After downloading the exe file, double-click to install and follow the steps to install. After the installation is complete, we need to configure IDEA. In IDEA, you need to set the default editor for JavaScript file types. In the upper right corner of the IDEA window, click the "File" menu and select "Settings" - "Editor" - "File Types". Find the JavaScript file type in the dialog box and make sure it is assigned to IDEA.
- Create a new project
In IDEA, you can create a new JavaScript project. In the main interface of IDEA, select "Create New Project" and select "JavaScript" in the "New Project" dialog box. Under the project name, select a location to save the file on your local machine. You can select the libraries and frameworks you want to use in the following dialog. There is also the option of using npm to manage dependencies if needed.
- Create JavaScript File
In IDEA, you can easily create a new JavaScript file. In the Projects pane, select the folder where you want to add the new file. Right-click the folder and select New - JavaScript File and specify a file name. It is recommended to save files with a .js file extension. In IDEA, you can choose to use a normal text editor or use a more advanced JavaScript editor. The specific method is as follows:
- After opening the JavaScript file, IDEA will automatically recognize the JavaScript language. Then, select IDEA's "Edit" menu.
- Then select "format code", IDEA will automatically format the code. You can also manually format the code using the "Ctrl Alt L" shortcut key.
- Use the Ctrl Alt O shortcut key or select the "Optimize Imports" option in the "Code" menu to delete unused references and namespaces in JavaScript code.
- Code completion
IDEA comes with a code completion function that can help you write JavaScript code more efficiently. For example, when typing an object, IDEA will automatically list all the property and method names of the object.
If you are typing JavaScript code relatively quickly, typing the down arrow key can help you initiate code completion. If you don't know the name of a function or object, you can use the search function in IDEA. Use the "Ctrl Go to Symbol..." shortcut to jump to the definition of a function or object.
- Debug code
In IDEA, you can use the JavaScript debugger to help you debug JavaScript code. The debugger allows you to run JavaScript code in IDEA and inspect variable values, function calls, and other runtime errors as the code executes. In IDEA, you can use several different types of JavaScript debuggers:
- Chrome Debugger - Use Google Chrome's debugger to debug JavaScript code.
- Node.js Debugger - Use the debugger for Node.js to debug JavaScript code.
If you need to use the Chrome debugger, please follow these steps:
- In IDEA, click the "Edit Configurations..." option in the "Run" menu.
- In the Run Profile dialog box, select the JavaScript file you want to run.
- In the upper right corner of the dialog box, click the " " button and select "JavaScript Debug".
- The configuration items will automatically generate some default options. You can change the options as needed.
- Click "OK" to save and exit the configuration window.
- Click the run icon and IDEA will start Chrome and open a new window.
- Now you can debug JavaScript code in a Chrome window.
- Publish and Deploy
Once you have written the complete JavaScript code, you can use IDEA to package it into a deployable file or upload it to the web server. For example, you can use the "Export to HTML with JavaScript" option in IDEA to package your JavaScript code into an HTML file.
In addition, IDEA also has a very powerful function that can manage dependencies through npm. In IDEA, you can use Node.js’ npm to install and manage dependencies. You just need to add the names of the dependencies you need to install to the package.json file and then use the npm command in IDEA to install them.
Summary
In IDEA, we can use various tools and functions to write JavaScript code, such as automatic code completion, debugger, npm, etc. Using IDEA to write JavaScript code can significantly improve programming efficiency and code readability. As JavaScript's uses continue to expand, IDEA will be an essential tool.
The above is the detailed content of How to write javascript using idea. For more information, please follow other related articles on the PHP Chinese website!

Hot AI Tools

Undresser.AI Undress
AI-powered app for creating realistic nude photos

AI Clothes Remover
Online AI tool for removing clothes from photos.

Undress AI Tool
Undress images for free

Clothoff.io
AI clothes remover

Video Face Swap
Swap faces in any video effortlessly with our completely free AI face swap tool!

Hot Article

Hot Tools

Notepad++7.3.1
Easy-to-use and free code editor

SublimeText3 Chinese version
Chinese version, very easy to use

Zend Studio 13.0.1
Powerful PHP integrated development environment

Dreamweaver CS6
Visual web development tools

SublimeText3 Mac version
God-level code editing software (SublimeText3)

Hot Topics
 1392
1392
 52
52
 36
36
 110
110
 React's Role in HTML: Enhancing User Experience
Apr 09, 2025 am 12:11 AM
React's Role in HTML: Enhancing User Experience
Apr 09, 2025 am 12:11 AM
React combines JSX and HTML to improve user experience. 1) JSX embeds HTML to make development more intuitive. 2) The virtual DOM mechanism optimizes performance and reduces DOM operations. 3) Component-based management UI to improve maintainability. 4) State management and event processing enhance interactivity.
 What are the limitations of Vue 2's reactivity system with regard to array and object changes?
Mar 25, 2025 pm 02:07 PM
What are the limitations of Vue 2's reactivity system with regard to array and object changes?
Mar 25, 2025 pm 02:07 PM
Vue 2's reactivity system struggles with direct array index setting, length modification, and object property addition/deletion. Developers can use Vue's mutation methods and Vue.set() to ensure reactivity.
 React Components: Creating Reusable Elements in HTML
Apr 08, 2025 pm 05:53 PM
React Components: Creating Reusable Elements in HTML
Apr 08, 2025 pm 05:53 PM
React components can be defined by functions or classes, encapsulating UI logic and accepting input data through props. 1) Define components: Use functions or classes to return React elements. 2) Rendering component: React calls render method or executes function component. 3) Multiplexing components: pass data through props to build a complex UI. The lifecycle approach of components allows logic to be executed at different stages, improving development efficiency and code maintainability.
 What are the benefits of using TypeScript with React?
Mar 27, 2025 pm 05:43 PM
What are the benefits of using TypeScript with React?
Mar 27, 2025 pm 05:43 PM
TypeScript enhances React development by providing type safety, improving code quality, and offering better IDE support, thus reducing errors and improving maintainability.
 React and the Frontend: Building Interactive Experiences
Apr 11, 2025 am 12:02 AM
React and the Frontend: Building Interactive Experiences
Apr 11, 2025 am 12:02 AM
React is the preferred tool for building interactive front-end experiences. 1) React simplifies UI development through componentization and virtual DOM. 2) Components are divided into function components and class components. Function components are simpler and class components provide more life cycle methods. 3) The working principle of React relies on virtual DOM and reconciliation algorithm to improve performance. 4) State management uses useState or this.state, and life cycle methods such as componentDidMount are used for specific logic. 5) Basic usage includes creating components and managing state, and advanced usage involves custom hooks and performance optimization. 6) Common errors include improper status updates and performance issues, debugging skills include using ReactDevTools and Excellent
 How can you use useReducer for complex state management?
Mar 26, 2025 pm 06:29 PM
How can you use useReducer for complex state management?
Mar 26, 2025 pm 06:29 PM
The article explains using useReducer for complex state management in React, detailing its benefits over useState and how to integrate it with useEffect for side effects.
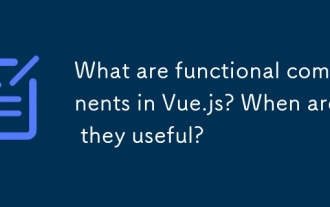 What are functional components in Vue.js? When are they useful?
Mar 25, 2025 pm 01:54 PM
What are functional components in Vue.js? When are they useful?
Mar 25, 2025 pm 01:54 PM
Functional components in Vue.js are stateless, lightweight, and lack lifecycle hooks, ideal for rendering pure data and optimizing performance. They differ from stateful components by not having state or reactivity, using render functions directly, a
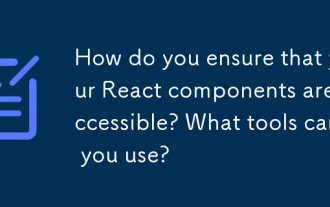 How do you ensure that your React components are accessible? What tools can you use?
Mar 27, 2025 pm 05:41 PM
How do you ensure that your React components are accessible? What tools can you use?
Mar 27, 2025 pm 05:41 PM
The article discusses strategies and tools for ensuring React components are accessible, focusing on semantic HTML, ARIA attributes, keyboard navigation, and color contrast. It recommends using tools like eslint-plugin-jsx-a11y and axe-core for testi




