How to check my Windows 11 version and version
Ad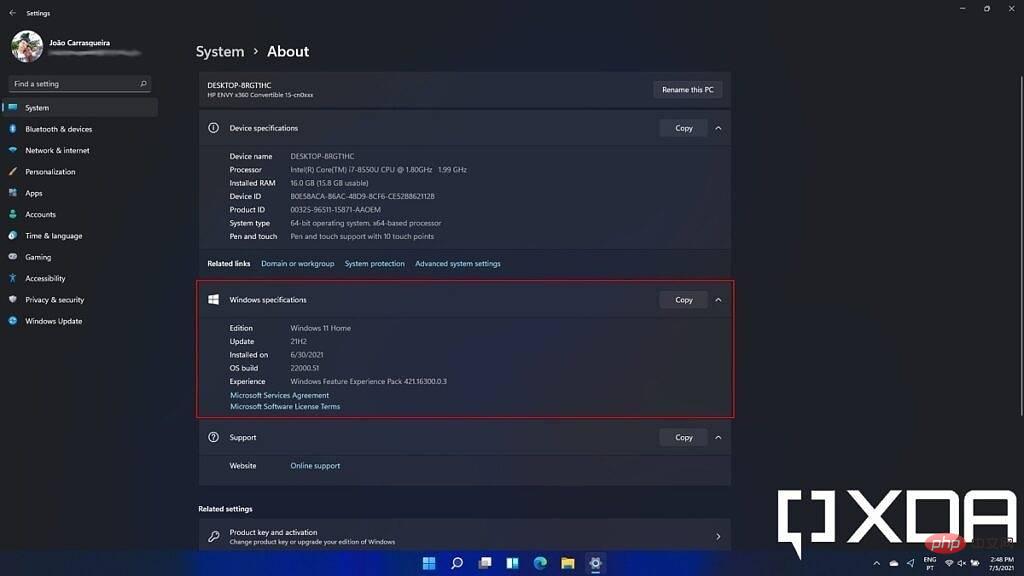
Windows 11 Edition
These are things you might want to remember. First, Windows 11 versions dictate some features that you may or may not have access to. Windows 11 Home is the basic version and it includes most of what the average user needs. Windows 11 Pro adds features like BitLocker encryption and Hyper-V virtualization. There are several versions of Windows 11 with different feature sets, but these two are the most common.
Windows 11 Version
The version number refers to when your current Windows version/feature update was released. New Windows 11 updates should roll out in the second half of each year. The initial release is version 21H2, referring to the fact that updates will be released in 2021 and the second half of the year. As new updates are released, you may see versions 22H2, 23H2, etc.
Build Number
Finally, the build number is more specific in helping determine which updates you have installed. Although feature updates only come once a year, you get cumulative updates every month. They focus on security and stability, but they can enable smaller features as well. When you get a cumulative update, it changes the minor version number. So, for Windows 11 version 21H2, you will see, for example, build 22000.xx, where xx will increase with each cumulative update.
Windows Feature Experience Pack
The other thing you will find on this page is the Windows Feature Experience Pack that you have installed. Microsoft hasn't talked much about this, but they should enable the new features without having to update all of Windows. We've seen some of these released for Windows Insiders in the past, but we're still unclear on the scope of what they can include. Nonetheless, this may be important for troubleshooting or getting support for your issue.
Check your Windows version using winver
Another way to check your current Windows 11 version is the winver command. This is the most easily identifiable way to check your Windows version, as it works with almost every Windows version. Doing so is easy: you just open the Start menu and type winver, then press Enter. This will open a window that displays your version of Windows in a similar manner.
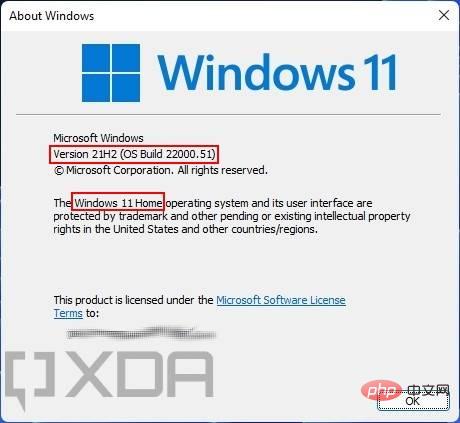
#The disadvantage of this is that it is not updated to include the Feature Experience Pack version you have. However, everything else is there and arrives a little faster.
How to update Windows 11
If you find that you are not running the latest version of Windows 11, you can always check for updates to get the latest version. To do this, open the Windows Update section of the Settings app and click Check for Updates, which will search for any available updates.
Feature updates are optional and therefore will not be downloaded automatically, but will appear under your updates list. You can choose to download and install them when you are ready.
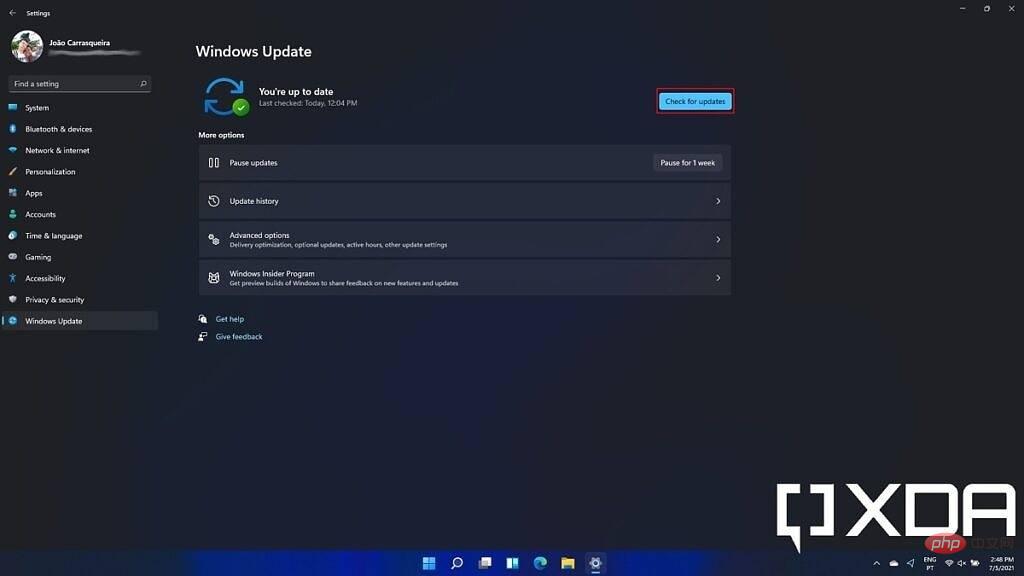
#You can also download and install the latest updates in Microsoft's Installation Assistant tool. You can download it here and it allows you to upgrade from Windows 10 to Windows 11, but in the future, it should also update you to the latest version of Windows 11 at the time.
That’s everything you need to know about checking and updating your Windows 11 version. Knowing this information is important to troubleshoot any issues you may encounter. It can also help explain why you can't find a specific feature you've heard about.
The above is the detailed content of How to check my Windows 11 version and version. For more information, please follow other related articles on the PHP Chinese website!

Hot AI Tools

Undresser.AI Undress
AI-powered app for creating realistic nude photos

AI Clothes Remover
Online AI tool for removing clothes from photos.

Undress AI Tool
Undress images for free

Clothoff.io
AI clothes remover

AI Hentai Generator
Generate AI Hentai for free.

Hot Article

Hot Tools

Notepad++7.3.1
Easy-to-use and free code editor

SublimeText3 Chinese version
Chinese version, very easy to use

Zend Studio 13.0.1
Powerful PHP integrated development environment

Dreamweaver CS6
Visual web development tools

SublimeText3 Mac version
God-level code editing software (SublimeText3)

Hot Topics
 1385
1385
 52
52


