Process cannot access file error fix on Windows 11/10
As we all know, when any file is in use, no other process can access/change it. In this case, when a process attempts to open a file, the operating system locks the file to prevent it from being modified by another process.
"The process cannot access the file because it is in use by another process" is such an error message observed by many users on their Windows computers. This error is known to occur in different versions of Windows OS and Windows Server. Usually, this error message is observed during usage of Netsh command on the user’s Windows PC. Another situation where this error occurs is when trying to open any service or website in the Internet Information Services (IIS) Microsoft Management Console (MMC) snap-in.
Are you seeing this error message on your system? Then you've found the right position. In this article, we have put together a series of troubleshooting strategies that can help users facing this error successfully resolve the issue on their Windows PC.
Solution 1 – Close all unnecessary background processes
One of the most basic troubleshooting methods to resolve this error is to close all unnecessary background processes running on your PC via Task Manager process.
1. Open the Task Manager by pressing the Ctrl Shift Esc keys on the keyboard simultaneously.
2. Go to the Processes tab in Task Manager.
3. Here, select the unnecessary processes running in the background of your PC one at a time.
Then, click the End Task button.
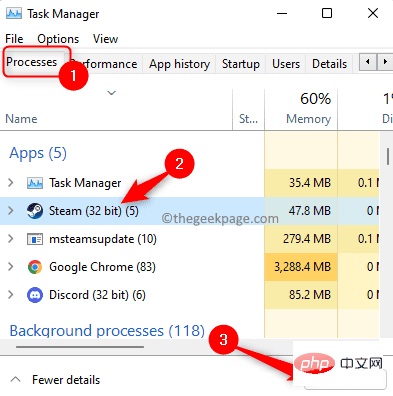
Do this for any unnecessary applications you can see in Task Manager.
Note: Make sure you do not end processes related to Windows and Microsoft services.
4.Restart your computer.
After the system boots, try performing the task that caused the problem to check if it has been fixed.
Solution 2 – Run the application as administrator
If you encounter an error when trying to execute the netsh command in the terminal, it is likely that the command requires administrative privileges to run and make modifications. Therefore, before running the command, make sure that the command prompt window you are using has administrative rights.
1. Use the Windows R key combination to open the Run dialog box.
2. Type cmd in the run box.
Then, just hold down the Ctrl Shift Enter keys simultaneously to run Command Prompt as administrator.

3. When the User Account Control prompt appears to grant permissions, click the Yes button.
4. Now, try executing the command in the command prompt and check if the error is resolved.
Solution 3 – Modify IP Range
This error may occur if some processes on the system are using port 80 or port 443. Many users have been able to resolve this conflict by setting up a completely different IP range.
1. Click the Windows key on your keyboard and type the text Command Prompt in the search box.
After selecting Command Prompt in the search results, click on the right to run as administrator .
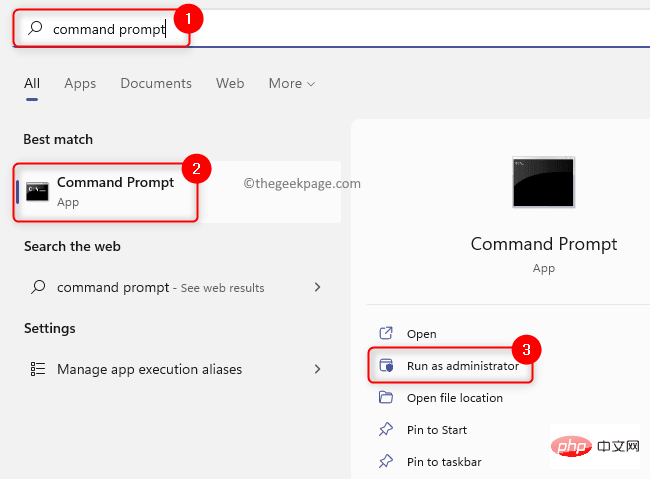
#2. After opening the command prompt with administrator rights, type the following commands in sequence, and press EnterChange the IP range of TCP and UDP ports.
netsh int ipv4 设置动态端口 tcp start=10000 num=1000netsh int ipv4 set dynamicport udp start=10000 num=1000
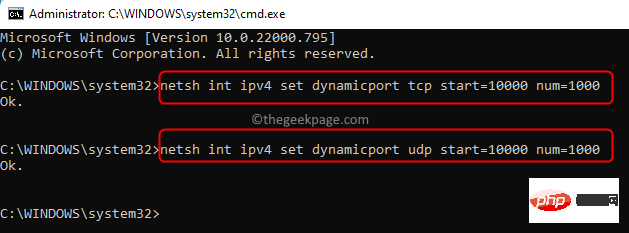
#3. Check if this helps resolve the issue you are facing. If the problem persists, move on to the next solution below.
Solution 4 – Resolve the IIS port conflict by changing the registry
To resolve the IIS port conflict, you need to run the Netstat.exe utility to determine if there is any other activity on port 80 or port 443 connect. This error message may occur as described below: The
- registry subkey ListenOnlyList is configured incorrectly on the computer that is running IIS.
- Port 80 and port 443 required by IIS are used by another process.
After using the Netstat.exe utility, if you see no active connections to the above ports from other processes, you need to check the ListenOnlyListregistry subkey configuration.
1. Use the Windows and R key combination on your keyboard to open the Run box.
Type cmd and run Command Prompt with administrator privileges by pressing Ctrl Shift Enter key simultaneously .

当用户帐户控制提示时单击是。
2. 键入以下命令并按Enter以运行 Netstat.exe 实用程序。
netstat -ano
上面的命令返回一个活动连接列表。
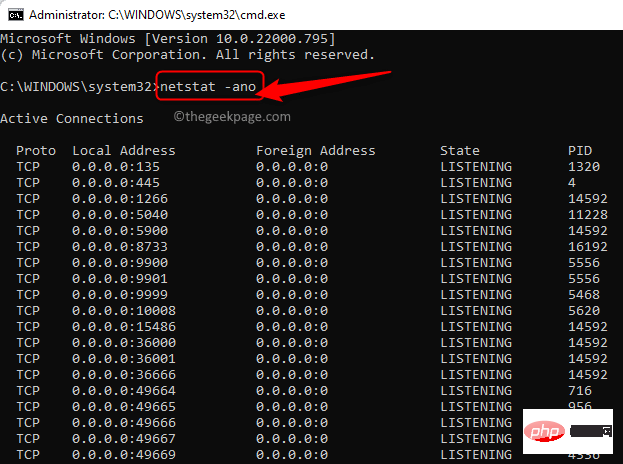
滚动浏览此列表并检查端口 80 和端口 443 是否正在被任何其他进程使用。
如果上面提到的端口没有被积极使用,那么您需要对注册表中的键进行更改。
3. 在对注册表进行任何修改之前,您需要停止运行 IIS 的 HTTP 服务。
在命令提示符下键入命令,然后按 Enter。
网络停止http
4. 当你被问到你想继续这个操作吗?,键入Y并按Enter继续。
禁用 HTTP 端口后关闭命令提示符。
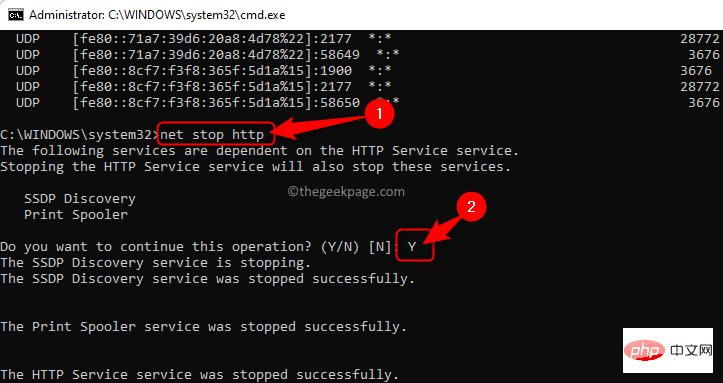
5. 点击键盘上的Windows键并在 Windows 搜索栏中键入注册表编辑器。
单击注册表编辑器。
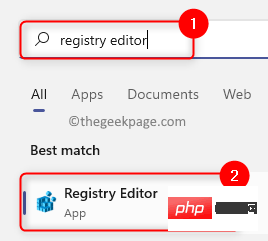
如果UAC提示您授予权限,请单击是。
6. 在注册表编辑器窗口中,导航到下面的位置或将其复制并粘贴到注册表的导航栏中。
HKEY_LOCAL_MACHINE\SYSTEM\CurrentControlSet\Services\HTTP\Parameters\ListenOnlyList
注意:如果没有找到ListenOnlyList子项,则无需创建子项,因为将使用默认 IP 地址0.0.0.0。
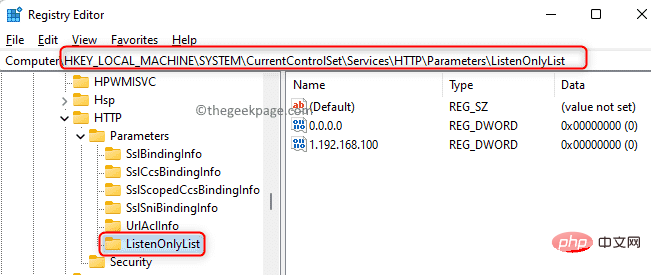
7. 现在,您需要移到右侧并删除除默认值0.0.0.0以外的所有 IP 地址
右键单击每个IP 地址并选择删除选项。
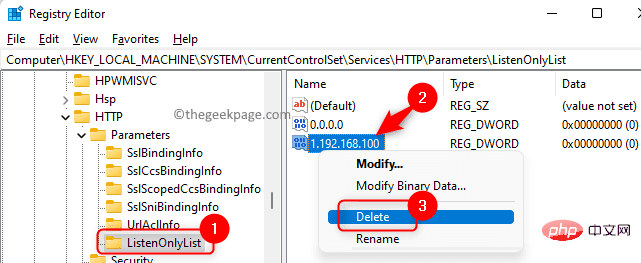
在弹出的确认删除子项的窗口中,单击是。
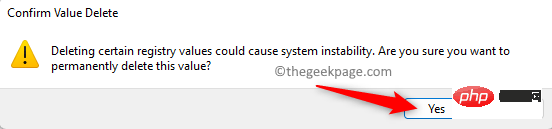
8. 退出注册表并重新启动计算机。
9、系统启动后,需要启动HTTP服务。
如上所示启动命令提示符。
键入下面的命令,然后按 Enter。
网络启动http
10. HTTP 服务启动后,尝试运行 IIS(Internet 信息服务)并检查错误是否已解决。
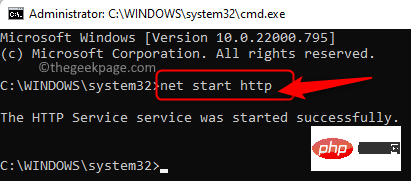
The above is the detailed content of Process cannot access file error fix on Windows 11/10. For more information, please follow other related articles on the PHP Chinese website!

Hot AI Tools

Undresser.AI Undress
AI-powered app for creating realistic nude photos

AI Clothes Remover
Online AI tool for removing clothes from photos.

Undress AI Tool
Undress images for free

Clothoff.io
AI clothes remover

AI Hentai Generator
Generate AI Hentai for free.

Hot Article

Hot Tools

Notepad++7.3.1
Easy-to-use and free code editor

SublimeText3 Chinese version
Chinese version, very easy to use

Zend Studio 13.0.1
Powerful PHP integrated development environment

Dreamweaver CS6
Visual web development tools

SublimeText3 Mac version
God-level code editing software (SublimeText3)

Hot Topics
 1371
1371
 52
52
 Fix: WD My Cloud doesn't show up on the network in Windows 11
Oct 02, 2023 pm 11:21 PM
Fix: WD My Cloud doesn't show up on the network in Windows 11
Oct 02, 2023 pm 11:21 PM
If WDMyCloud is not showing up on the network in Windows 11, this can be a big problem, especially if you store backups or other important files in it. This can be a big problem for users who frequently need to access network storage, so in today's guide, we'll show you how to fix this problem permanently. Why doesn't WDMyCloud show up on Windows 11 network? Your MyCloud device, network adapter, or internet connection is not configured correctly. The SMB function is not installed on the computer. A temporary glitch in Winsock can sometimes cause this problem. What should I do if my cloud doesn't show up on the network? Before we start fixing the problem, you can perform some preliminary checks:
 How to improve computer startup speed by modifying Windows 10 registry
Apr 19, 2024 am 08:01 AM
How to improve computer startup speed by modifying Windows 10 registry
Apr 19, 2024 am 08:01 AM
In the process of using the Windows 10 operating system, many users find that it takes a long time to start up their computers, which affects the user experience. In order to optimize the boot speed, some people have suggested that the purpose can be achieved by modifying the system registry. In response to this demand, this article will provide an in-depth analysis of how to effectively improve computer startup speed by properly adjusting Windows 10 registry settings. Let’s take a look below. Operation method 1. Use the "win+R" shortcut key to start running, enter "regedit", and click "OK" to open. 2. After entering the Registry Editor, click "HKEY_CURRENT_USERSoftwareMicrosoftWindowsCurren" in the left column
 How to open iis application pool
Apr 09, 2024 pm 07:48 PM
How to open iis application pool
Apr 09, 2024 pm 07:48 PM
To open an application pool in IIS: 1. Open IIS Manager; 2. Navigate to the "Application Pools" node; 3. Right-click the target application pool and select "Manage"; 4. Click "Advanced Settings" Tab; 5. Application pool configuration can be viewed and modified here.
 How to correctly use the win10 command prompt for automatic repair operations
Dec 30, 2023 pm 03:17 PM
How to correctly use the win10 command prompt for automatic repair operations
Dec 30, 2023 pm 03:17 PM
The longer the computer is used, the more likely it is to malfunction. At this time, friends need to use their own methods to repair it. So what is the easiest way to do it? Today I will bring you a tutorial on how to repair using the command prompt. How to use win10 automatic repair command prompt: 1. Press "Win+R" and enter cmd to open the "command prompt" 2. Enter chkdsk to view the repair command 3. If you need to view other places, you can also add other partitions such as "d" 4. Enter the execution command chkdskd:/F. 5. If it is occupied during the modification process, you can enter Y to continue.
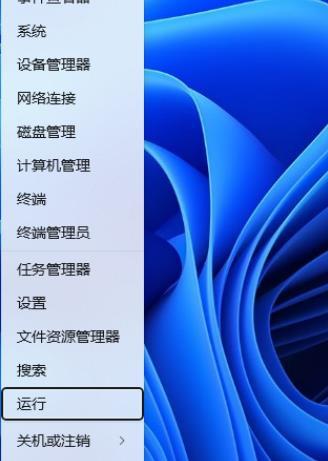 How to adjust UAC settings for standard user accounts in Windows 11 via Registry Editor
Apr 17, 2024 pm 03:58 PM
How to adjust UAC settings for standard user accounts in Windows 11 via Registry Editor
Apr 17, 2024 pm 03:58 PM
In the Windows 11 operating system, User Account Control (UAC) serves as a security mechanism that can effectively prevent unauthorized system changes and prompt potential risks. For those who want to adjust the UAC behavior of standard user accounts through deeper settings, this article will explain in detail how to use the Registry Editor tool to make corresponding settings changes in Windows 11 systems. Operation method 1. Right-click "Start" in the taskbar in the lower right corner and select "Run" in the option list. 2. Enter "regedit" in the pop-up run window and press Enter to open it. 3. Then click "Yes" in the prompt window given. 4. After entering the Registry Editor, click "HKEY_" in the left column
 Can iis log files be deleted? How to delete them?
Apr 09, 2024 pm 07:45 PM
Can iis log files be deleted? How to delete them?
Apr 09, 2024 pm 07:45 PM
Yes, it is possible to delete IIS log files. Removal methods include selecting the website or application pool through IIS Manager and deleting the log file in the Log Files tab. Use a command prompt to go to the log file storage directory (usually %SystemRoot%\System32\LogFiles\W3SVC1) and use the del command to delete the log file. Use third-party tools such as Log Parser to automatically delete log files.
 How to generate URL from html file
Apr 21, 2024 pm 12:57 PM
How to generate URL from html file
Apr 21, 2024 pm 12:57 PM
Converting an HTML file to a URL requires a web server, which involves the following steps: Obtain a web server. Set up a web server. Upload HTML file. Create a domain name. Route the request.
 How to solve iis cannot start
Dec 06, 2023 pm 05:07 PM
How to solve iis cannot start
Dec 06, 2023 pm 05:07 PM
Solutions to iis failure to start: 1. Check the integrity of the system files; 2. Check the port occupancy; 3. Start related services; 4. Reinstall IIS; 5. Reset the Windows system; 6. Check the metabase file; 7. Check file permissions; 8. Update the operating system and applications; 9. Avoid installing too many unnecessary software; 10. Back up important data regularly. Detailed introduction: 1. Check the integrity of system files, run system file checking tools, check the integrity of system files, etc.



