Your microphone is muted by system settings on Google Meet on Windows 10/11
Google Meet is used for communication and collaboration purposes. High-quality video conferences can be held where people can talk and share their views. But a few users face microphone issues, and the most common error is "Your microphone has been muted by the system setting." If this happens, others will not be able to hear you. But don’t panic this problem can be solved. A few reasons for microphone issues are, your microphone gets muted, changes in microphone settings, outdated drivers, etc. In this article, we will see different ways on how to fix “Your microphone is muted by the system” Settings issue in Windows 10.
Method 1: Check if the microphone is muted
Before jumping into a different solution, just check if the microphone icon in the Google Meet service at the bottom of the screen is muted while you are in a meeting. If the microphone icon has a red slash symbol, it means you are muted. In this case, click on the same microphone icon and the slash symbol will disappear as shown in the image below. You are now unmuted. Check if it works, if not, try the following.

Method 2: Check Microphone Settings
Step 1: Open Windows Settings using the Windows I key simultaneously and click Privacy

Step 2: Click on Microphone
## from the left side under the App Permissions section 
Allow apps to access your microphone" to enable it. Now check if there are no errors.
 Method 3: Check Microphone PropertiesStep 1:
Method 3: Check Microphone PropertiesStep 1:Right clickThe speaker icon in the lower right corner of the display
Step 2: Clickfrom the list to open the sound settings

Sound Control Panel# under related settings on the right
 ##Step 4: Go to the "
##Step 4: Go to the "
tab in the open sound windowStep 5:
SelectYourMicrophone Device and click Properties
 Step 6: Transfer Go to the "
Step 6: Transfer Go to the "
" tab and check if the microphone is muted. If muted, the speaker icon in the microphone section will have a red circle. Click on the speaker icon to unmute it so that the red circle disappears
 Step 7: Then click
Step 7: Then click
Method 4: Check the microphone on Chrome
Step 1: Open a new tab in the Chrome browser and click the
threedots## in the upper right corner #Step 2: Click on Settings in the list
Step 3: Click on  Privacy and Security
Privacy and Security
Step 4: On the right, select 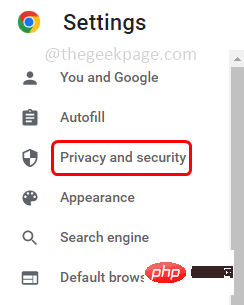 Site Settings
Site Settings
Step 5 :Scroll and find the Permissions section and click on 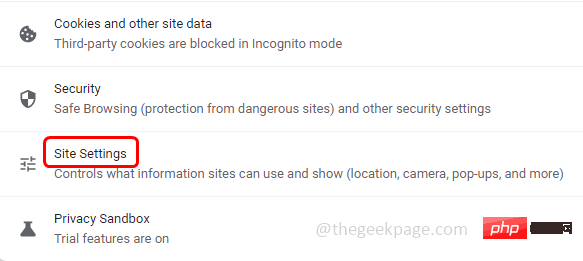 Microphone
Microphone
Step 6: Enable the site by clicking on the radio button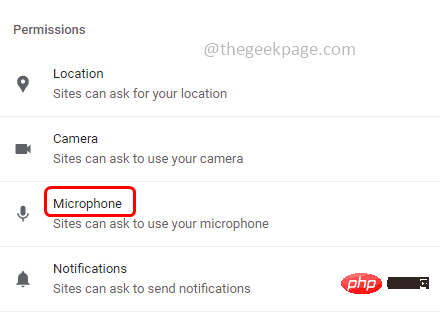 next to it to request access to your microphone options.
next to it to request access to your microphone options.

Method 5: Reset Microphone Settings
Step 1: Also use the Windows I key to open Windows Settings
Step 2: Click System

Step 3: Click Sound on the left

Step 4: Scroll down on the right side and click App Volume and Device Preferences

Step 5: After opening In the window, click the "Reset" button. After the reset is complete, check if the issue has been resolved.

Method 6: Update Drivers
Step 1: Open the run prompt using the Windows R key simultaneously and type devmgmt.msc and press Enter

Step 2: The Device Manager window will open. Click the arrow next to expand AudioInputs and Outputs.
Step 3: Right-click on the microphone and click Update Driver from the list

Step 4: Select Search automatically for drivers from the window that opens

Step 5: Click In Windows Search for updated drivers on Update

Step 6: If there is any latest update, install it. Make sure you have the latest drivers installed.
Method 7: Run the troubleshooter
Step 1: Use the Windows I keys together to open Windows Settings and click Update & Security

Step 2: Click Troubleshooting from the left side

Step 3: Select Other Troubleshooters from the right side

Step 4: Under the Find and fix other problems section look for Record Audio and Select it. Click Run the troubleshooter

Step 5: Select your microphone device by clicking the radio button next to it and click Next Step
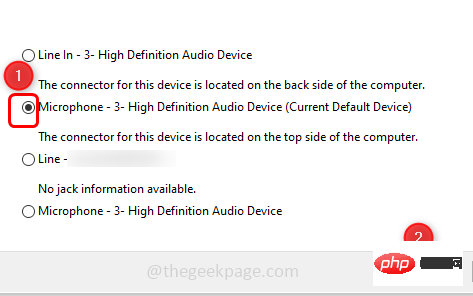
Step 6: If there are any issues, it will detect and apply the fix. It will take some time to complete the process and then check if the issue is resolved.
Method 8: Unmute Volume Mixer
Step 1:Right clickVolume in the lower right corner of the display Speaker icon
Step 2: Click from the list to open the volume mixer
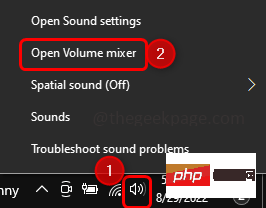
Step 3: Check if the volume is muted in the window that opens . If the volume speaker icon has a red circle in it, as shown below, it means it is muted

Step 4: To unmute, click the volume icon, The red circle will disappear. Check if the issue has been resolved.

Method 9: Change Microphone Settings
Step 1: Right click Volume in the lower right corner of the display Speaker icon
Step 2: From the list, click Sounds

Step 3: From the open window Go to the "Communication" tab
Step 4: Under When Windows detects communication activity, select the Do nothing option by clicking the radio button next to it.

Step 5: To save changes, click Apply and OK.
Step 6: Return to the sound window, go to the "Recording" tab and double-click the name of the microphone you are using

Step 7: Go to the "Advanced" tab. From the Default Format section, select 16 BitDepth

from the drop-down list. Step 8: To save changes, click Apply and OK. Check if the issue has been resolved.
The above is the detailed content of Your microphone is muted by system settings on Google Meet on Windows 10/11. For more information, please follow other related articles on the PHP Chinese website!

Hot AI Tools

Undresser.AI Undress
AI-powered app for creating realistic nude photos

AI Clothes Remover
Online AI tool for removing clothes from photos.

Undress AI Tool
Undress images for free

Clothoff.io
AI clothes remover

AI Hentai Generator
Generate AI Hentai for free.

Hot Article

Hot Tools

Notepad++7.3.1
Easy-to-use and free code editor

SublimeText3 Chinese version
Chinese version, very easy to use

Zend Studio 13.0.1
Powerful PHP integrated development environment

Dreamweaver CS6
Visual web development tools

SublimeText3 Mac version
God-level code editing software (SublimeText3)

Hot Topics
 1378
1378
 52
52
 Leica Sofort 2: Strong Leica taste, but the image quality is not satisfactory
Jan 03, 2024 pm 04:08 PM
Leica Sofort 2: Strong Leica taste, but the image quality is not satisfactory
Jan 03, 2024 pm 04:08 PM
Yes, I spent more than 3,000 yuan to buy a real Leica camera. This is not a joint brand between Xiaomi and Sharp. It is a real Leica camera. It can even be found in the official Leica APP. It is a brand new product launched by Leica just last month - Sofort2. (Picture source: Photographed by Lei Technology) Last month I wrote an article commenting on Leica’s new machine, which is simply cutting leeks. The price of more than 3,000 yuan to buy such a machine is extremely high in the polaroid market. A backward product must have too much money and no place to spend it, and is simply a "big mistake". But adhering to the concept that if I don’t go to hell, who else will, I still placed an order for the Leica Sofort2 on the night it went on sale and became a “real” Leica user. Appearance: An exquisite toy? Leica Sofo
 OPPO did the right thing by giving up ProXDR
Jan 06, 2024 pm 11:37 PM
OPPO did the right thing by giving up ProXDR
Jan 06, 2024 pm 11:37 PM
Not long ago, OPPO announced at the Paris Film Festival that it was working with Kazakhstan and the Soviet Union to create a new generation of super light and shadow imaging systems, which will be launched on the OPPO Find X7 series. Choosing to announce this news at the world's largest and most influential photography exhibition shows how much OPPO attaches importance to the new generation of ultra-light and shadow imaging systems. According to OPPO, the new generation of Super Light and Shadow imaging system mainly consists of three parts: - Super Light and Shadow full main camera system, from increasing the zoom magnification to creating multi-view creative freedom; - Super Light and Shadow image engine, using more calculations to achieve less Computational traces; - Ultra-light and shadow ProXDR display, a photo display technology that conforms to the screen viewing method. Among them, "super light and shadow full main camera system" refers to the hardware of the imaging system, and "super light and shadow image engine" refers to the image
 Hyperx headset microphone has no sound
Feb 16, 2024 am 09:12 AM
Hyperx headset microphone has no sound
Feb 16, 2024 am 09:12 AM
The quality of hyperx headphones has always been very good, but some users find that the microphone of the headphones has no sound when using it. There are many possible reasons for this situation. Here are some of them. Several kinds. There is no sound from the hyperx headset microphone. 1. Connect and check whether the microphone is fully inserted into the headphone jack. You can try plugging and unplugging it a few times. 2. If other equipment conditions permit, you can plug the headset into other normally operating equipment to see if it can be used normally and whether the audio link is normal. 3. Audio settings Check the audio settings to make sure that the speakers and microphone are enabled normally and not muted or at a low volume. 4. To disable the software, you can try disabling the audio adapter.
 Logitech headset microphone is silent, please fix it
Jan 18, 2024 am 08:03 AM
Logitech headset microphone is silent, please fix it
Jan 18, 2024 am 08:03 AM
Some users may encounter the problem of no sound from the headset microphone when using Logitech drivers. Check whether the headset microphone cable is plugged in properly or whether the headset is muted. This can be solved by turning it on in the settings. There is no sound from the Logitech-driven headset microphone: 1. Users need to first check whether the headset microphone is plugged into the wrong wire. 2. If it is wrong, just plug it in again. If not, then you need to check whether the headset microphone is broken. 3. Open "Settings" and search for "Control Panel" in "Settings". 4. Select "Hardware and Sound". 5. Click "Manage Audio Devices". 6. After entering the interface, click the "Recording" option and double-click "Microphone". 7. After entering, click "Level" to increase the microphone volume to the maximum. If it is not loud enough, you can strengthen the microphone settings. 8. Last look
 Why can't my computer detect the microphone?
Sep 12, 2023 pm 05:11 PM
Why can't my computer detect the microphone?
Sep 12, 2023 pm 05:11 PM
The reason why the microphone is not detected on the computer may be a microphone connection problem, a microphone driver problem, a system settings problem, a microphone failure, an operating system problem, a firewall or security software problem, etc. Detailed introduction: 1. Microphone connection problem, please make sure the microphone is correctly connected to the computer, check whether the microphone is plugged into the correct audio jack, and make sure the connection is firm. If you are using a USB microphone, make sure the USB plug is correctly plugged into the computer's USB interface. , the plug is not inserted to the bottom, which may cause the computer to be unable to detect the microphone, etc.
 How to solve the microphone mute problem in Win10 Knives Out
Jan 11, 2024 am 10:24 AM
How to solve the microphone mute problem in Win10 Knives Out
Jan 11, 2024 am 10:24 AM
Knives Out is a very popular game on Windows 10 computers. Many friends like to play it with their friends, but many of them encounter the situation where the microphone has no sound, so what should I do? Let’s take a look at the solution below. What to do if there is no sound from the Knives Out microphone in Windows 10: 1. Enter the Knives Out game interface and turn on the microphone switch. 2. Enter the game settings and check "My Microphone" in the sound settings. 3. If it still doesn’t work, click Start in the lower left corner and open the “Control Panel”. 4. After opening, click "Hardware and Sound" and then "Manage Audio Devices". 5. Select the "Recording" tab and double-click "Microphone". 6. Click "Use this device". 7. Then turn up the volume.
 Can Meizu 21 Pro compete head-to-head with flagships from major manufacturers?
Jan 03, 2024 pm 06:10 PM
Can Meizu 21 Pro compete head-to-head with flagships from major manufacturers?
Jan 03, 2024 pm 06:10 PM
On the last day of November, Meizu took advantage of the new wave of Snapdragon 8Gen3 phones to bring its annual flagship new phone, Meizu 21. Not long ago, this site also conducted a review of this product. It is a mobile phone with obvious advantages and disadvantages. Moreover, Meizu 21 currently only has one model, unlike other brands that are divided into medium and large sizes. For those who want a super flagship, Meizu 21 seems a bit not “Pro” enough. (Photo source: Photographed by this site) However, recent news about Meizu 21Pro has appeared on the Internet, which is good news for Meizu friends who want more extreme configuration and experience. The screen of Meizu 21 is not strong enough? 2K screen is coming! The charging power of Meizu 21 is not high enough, 100W fast charging is coming! Could it be that Meizu 21 is just a “small test”?
 Solve the problem that the microphone is connected but not recognized in win11
Jan 29, 2024 pm 06:57 PM
Solve the problem that the microphone is connected but not recognized in win11
Jan 29, 2024 pm 06:57 PM
Nowadays, when many users use win11 system, they may encounter the problem that the microphone is connected to the computer but shows that it is not plugged in, causing the device to not work properly. For this situation, I will share with you two solutions. If you need detailed operation steps, please visit this site. What to do if the win11 microphone is connected but it says not plugged in: Method 1: 1. Click the start menu or search button below. 3. Open Hardware and Sound in the Control Panel. 5. After opening, click Advanced Device Settings in the upper right corner. Method 2: 1. There are also cases where your microphone is not connected properly. 2. You can try to replug and unplug the microphone cable to see if it can solve the problem.



