How to update Minecraft in Windows 11/10
Minecraft is a popular game among users and is now available on Windows 11. In Minecraft, players virtually use building blocks and other components to create an imaginative world. Here, there is flexibility as players can play however they want without any instructions or objectives. It has two different versions, one is Minecraft Bedrock and the other is Minecraft Java Edition (the original first version). In addition to fixes, new features have been added to improve the game's performance and stability.
It is recommended that the game is always updated. Normally, games automatically update when you launch them, but it has been noticed that automatic updates sometimes stop working. If you are facing this issue where your Minecraft game is not updating automatically, then continue reading this article. In this article, we have listed some methods you can use to update Minecraft on Windows 11 PC.
Method 1 – Update via Minecraft Launcher
Step 1. Click the Windows key on your keyboard and type minecraft.
in the search box. Step 2. Right-click Minecraft Launcher in the search results and select Run as administrator.
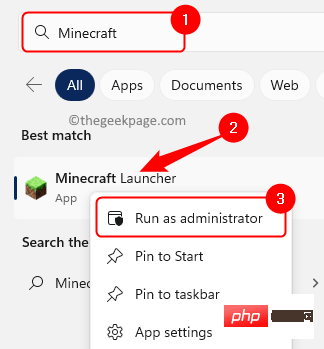
Step 3. After opening the Minecraft launcher, click the"Play" tab at the top.
Step 4. Click the drop-down list next to the Play button and select the "Latest Version" option.
Then, click Play.
In most cases, the Minecraft launcher will update automatically when you open it. If this doesn't happen, it will check and update the app before you play the game.
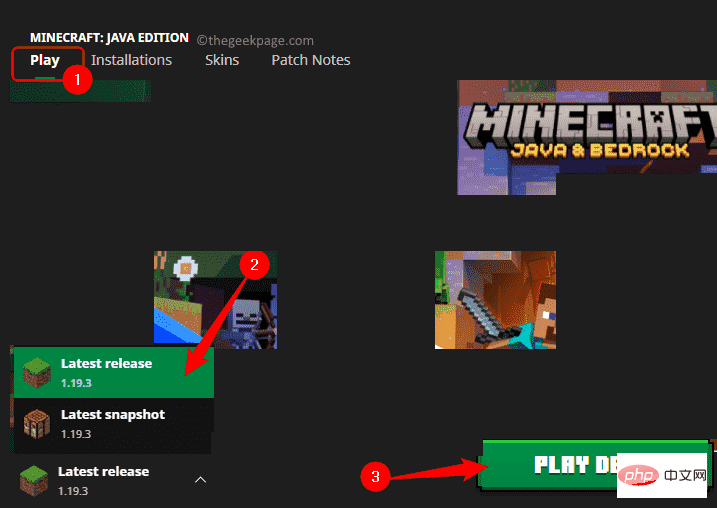
Method 2 – Update using Microsoft Store
Step 1. Press Windows R to open the "Run" dialog box.
Step 2. Type ms-windows-store: and press Enter to open the Microsoft Store.
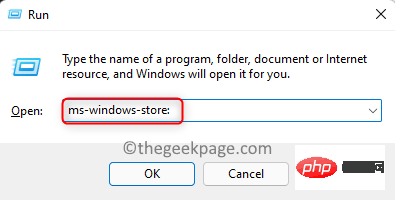
Step 3. Store After opening, select the "Library " tab in the lower left corner of the window.
Step 4. On the right, click the "Get Updates" button.
It will check for available updates for the App Store app.
If any updates are found for the Minecraft game, the App Store will automatically download and install them.
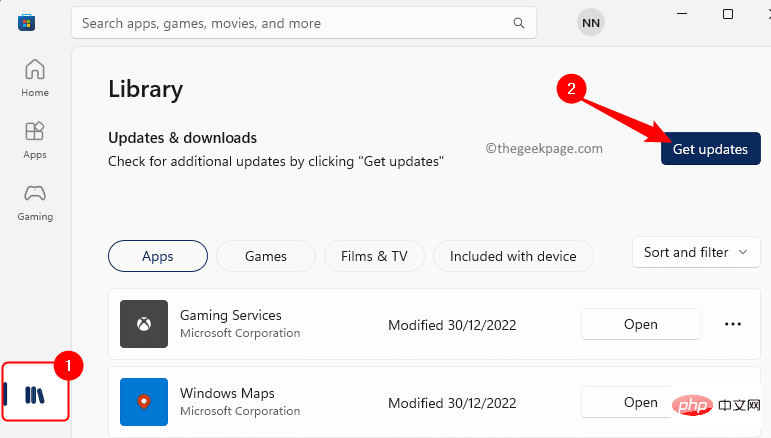
Method 3 – Perform Windows Update
Step 1. Click the Windows Start button on the taskbar.
Type Window Update Settings in the search box.
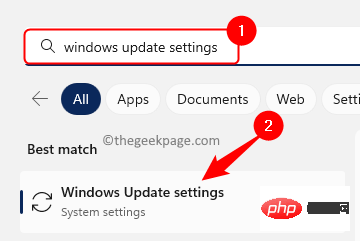
Step 2. Click Windows Update Settings in the search results to open the System Settings page for Windows Update.
Step 3. Here, click on the "Check for Updates" button.
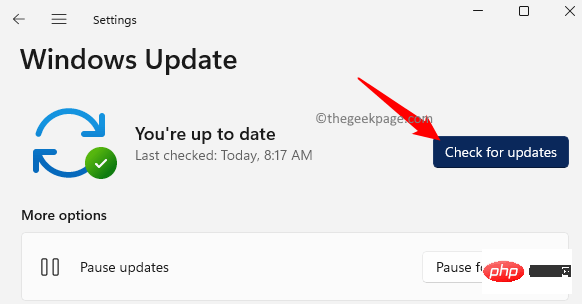
Step 4. Windows will look for updates for your PC, including the Minecraft game.
If any updates are available, Windows will prompt you to download and install them.
Method 4 – Reset or Reinstall Minecraft
Step 1. Click the Windows key and type Installed Applications in the Windows search box.
Step 2. Select Installed Apps from the search results that appear.
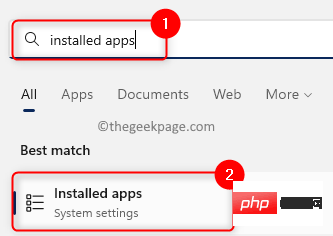
Step 3. On this page, search for Minecraft in the list of applications installed on your PC.
Step 4. Click on the three-dot menu associated with the Minecraft game and select Advanced Options.
Note: Here we show the steps for Minecraft launcher. You need to do this on the version of Minecraft you have installed on your PC.
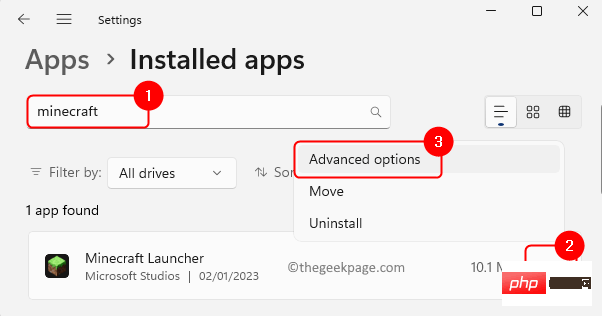
Step 5. On the Advanced Options page, scroll down to the Reset section.
Step 6. Here, click "Repair" to repair the application without affecting its data.
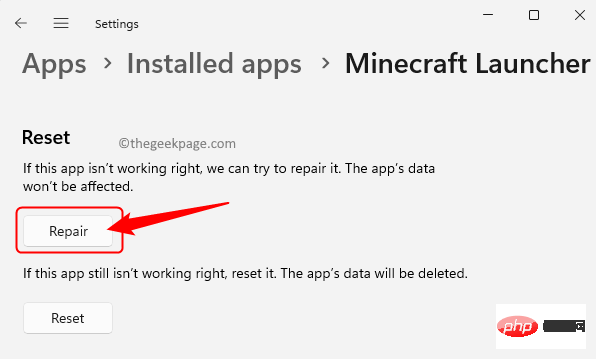
Step 7. If repairing the application does not help, click the "Reset" button.
Click Reset again at the confirmation prompt.
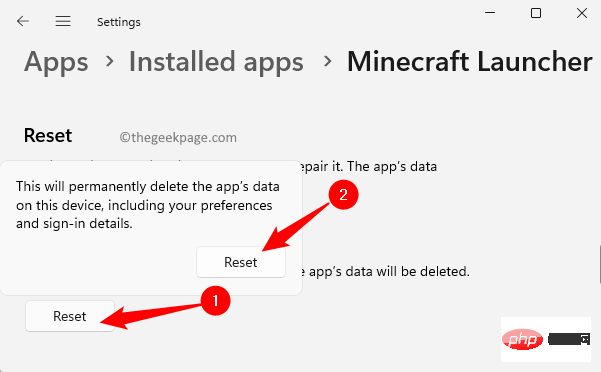
Step 8. If resetting the app doesn't work either, click the Uninstall button in the section called Uninstall.
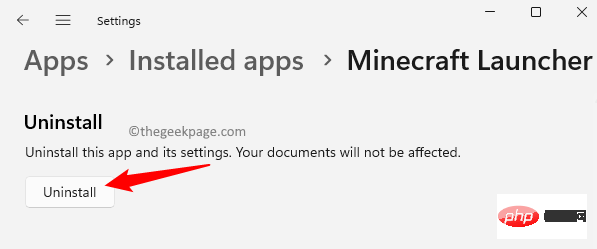
Microsoft Store.
Search for Minecraft version and install it on your PC. After installation, when you open the Minecraft game, you will have an updated version of the game on your PC.The above is the detailed content of How to update Minecraft in Windows 11/10. For more information, please follow other related articles on the PHP Chinese website!

Hot AI Tools

Undresser.AI Undress
AI-powered app for creating realistic nude photos

AI Clothes Remover
Online AI tool for removing clothes from photos.

Undress AI Tool
Undress images for free

Clothoff.io
AI clothes remover

Video Face Swap
Swap faces in any video effortlessly with our completely free AI face swap tool!

Hot Article

Hot Tools

Notepad++7.3.1
Easy-to-use and free code editor

SublimeText3 Chinese version
Chinese version, very easy to use

Zend Studio 13.0.1
Powerful PHP integrated development environment

Dreamweaver CS6
Visual web development tools

SublimeText3 Mac version
God-level code editing software (SublimeText3)

Hot Topics
 1386
1386
 52
52
 How to transfer a homeowner in "Minecraft"?
Mar 25, 2024 am 11:51 AM
How to transfer a homeowner in "Minecraft"?
Mar 25, 2024 am 11:51 AM
Maybe many "Minecraft" students still don't understand how to transfer a homeowner in "Minecraft". Next is "How to transfer a homeowner in Minecraft" compiled by the editor of Wanka. Students who have questions in this regard should take a look. Take a look, I hope it helps you. In "Minecraft", many players will set up their own servers or multiplayer rooms to share this boundless world with their friends. But then there is the possibility that managers or “homeowners” need to transfer their location to someone else for a variety of reasons. How to conduct a homeowner transfer correctly and efficiently? Below is a thorough guide. We need to understand the basic workings of multiplayer rooms or servers in Minecraft. Unlike single-player games, multiplayer interaction involves network communication and
 Introduction to the functions of mud in 'Minecraft'
Feb 16, 2024 pm 09:10 PM
Introduction to the functions of mud in 'Minecraft'
Feb 16, 2024 pm 09:10 PM
What is the use of mud in Minecraft? Mud is a naturally generated material in the Minecraft game. Many friends would like to know what this naturally occurring material is like. Today I bring you an introduction to Minecraft Mud. Friends who are interested, please come and take a look. Introduction to the function of mud in "Minecraft" Mud item command: /give@pminecraft:mud64 Right-click on mud, sand, and root-tangled mud and use a water bottle to convert it. Generates naturally in mangrove swamps. The height of the block is the same as the soul sand, which is 0.875 blocks. Place the mud on a dripping stone with a dripping stone cone attached below, and the mud will slowly turn into a clay block. Mud was added in 1.19 snapshot 22w11a. Mud item command: /give@pminecra
 World Box Achievement Let Us Don't Unlock World Box Achievement Let Us Don't Unlock
Apr 20, 2024 pm 02:34 PM
World Box Achievement Let Us Don't Unlock World Box Achievement Let Us Don't Unlock
Apr 20, 2024 pm 02:34 PM
The World Box tells us how to obtain achievements. Here, the editor will teach you how to operate and understand what this knowledge is all about. First, Shizhu uses explosions and acid rain to turn all the land in the world into acidic wasteland. However, the achievement can be unlocked when the wasteland caused by explosions or acid rain covers the entire world.
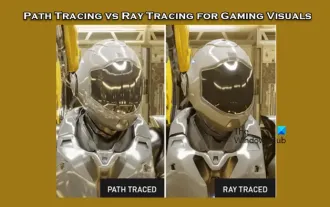 Path tracing and ray tracing for game visual effects
Feb 19, 2024 am 11:36 AM
Path tracing and ray tracing for game visual effects
Feb 19, 2024 am 11:36 AM
The decision to use path tracing or ray tracing is a critical choice for game developers. Although they both perform well visually, there are some differences in practical applications. Therefore, game enthusiasts need to carefully weigh the advantages and disadvantages of both to determine which technology is more suitable for achieving the visual effects they want. What is ray tracing? Ray tracing is a complex rendering technique used to simulate the propagation and interaction of light in virtual environments. Unlike traditional rasterization methods, ray tracing generates realistic lighting and shadow effects by tracing the path of light, providing a more realistic visual experience. This technology not only produces more realistic images, but also simulates more complex lighting effects, making scenes look more realistic and vivid. its main concepts
 Looking at the latest revelations in the name of Shining, someone has finally taken the lead in the female-oriented game!
Jan 31, 2024 pm 04:54 PM
Looking at the latest revelations in the name of Shining, someone has finally taken the lead in the female-oriented game!
Jan 31, 2024 pm 04:54 PM
When it comes to female-oriented games, the lingering thing is the false love stories created by various otome-oriented games. Although everyone has their own love, there are also many players who are keen to interact with various male characters, and there are even many The "crazy" operation of the new otome-oriented game has attracted attention, but it has to be said that female-oriented games have once again returned to the public eye. Different from these otome-oriented games, there is a relatively "alternative" product among female-oriented games-"In the Name of Shining". As a free fashion lifestyle game for women, "In the Name of Shining" allows female players to truly be themselves according to their own preferences in the virtual world by providing a variety of fashion suits and home construction and other gameplay content. Exposing yourself to your infinite possibilities is like a breath of fresh air in the chaos.
 Introduction to the uses of nether bricks in 'Minecraft'
Feb 16, 2024 pm 09:06 PM
Introduction to the uses of nether bricks in 'Minecraft'
Feb 16, 2024 pm 09:06 PM
What are the uses of bricks in the Nether in Minecraft? Nether bricks naturally generate materials in the Minecraft game. Many friends want to know what this naturally generated material is like. Today, the editor brings you an introduction to Minecraft Nether Bricks. Friends who are interested, please come and take a look. Introduction to the use of nether bricks in "Minecraft" Nether bricks item command: /give@pminecraft:nether_bricks64 Nether bricks are generated in the nether fortress and can also be synthesized with nether bricks. They are an important part of the walls and pillars of the nether fortress. Nether bricks were added in Java Edition Beta 1.9-pre1. Nether Brick is an incombustible block and immune to ghast fireballs, making it a suitable material for nether shelters. When to go
 How to synthesize growth serum in minecraft
Mar 21, 2024 pm 07:51 PM
How to synthesize growth serum in minecraft
Mar 21, 2024 pm 07:51 PM
Minecraft is an adventure sandbox game with a high degree of freedom. The game regularly releases updates and expansion packs. Different functions in the game are also updated. We can create a new world of our own in it. There are many in the game. The serum is worth our experience and can help us fight against viruses in the game. How to make Growth Serum in Minecraft Growth serum needs to be synthesized at the workbench. The materials include rotten flesh*3, nether star*1, fire bomb*2, glass bottle*1, and ghast's tears*2. Right-clicking on a creature can make the corresponding creature giant, such as a spider, which can turn it into a spider titan. Only valid for original creatures and Titan summons (excluding special summons, such as giants).
 Minecraft login does not work, a problem occurred during the login process to fix
Apr 13, 2023 pm 02:10 PM
Minecraft login does not work, a problem occurred during the login process to fix
Apr 13, 2023 pm 02:10 PM
Since the introduction of the Minecraft launcher on the store, some Minecraft players have complained that the login process does not work on their systems. This seems to be an issue only with new launchers. So, we have listed down all these fixes for you to resolve Minecraft login issues. Fix 1 – Repair Minecraft Launcher The first thing you should try is to fix Minecraft Launcher. Step 1 – Press and hold Windows Key + X Key simultaneously. Power user menu will be improved. Step 2 – Once there, click on “Installed Apps” to open it. Step 3 – If you browse down to the “Installed Applications” page you will find “Minecraft Launch



