oracle for linux installation tutorial
Oracle for Linux is a very popular enterprise-level database software that is often used to process large amounts of data. This article will provide a detailed Oracle for Linux installation tutorial to help you install and configure the software in the Linux operating system. This article explains how to download software packages, set environment variables, create database instances, start and stop Oracle instances, and more.
1. Download the Oracle for Linux installation package
First, you need to download the Oracle for Linux installation package from Oracle's official website. Before downloading, you need to register an Oracle account and log in to the account. The specific steps are as follows:
- Visit Oracle’s official website https://www.oracle.com/index.html
- In the upper right corner of the homepage, click the “Sign In” button. And enter your account number and password to log in.
- After successful login, find the "Database" option under the "Products and Services" menu on the left side of the page, and then select "Oracle Database Standard Edition 2" to enter the download page.
- In the download page, select the installation package that suits you according to your operating system. In this article, we will use the Linux x86-64 installation package for demonstration.
- After the download is complete, unzip the installation package to a folder you like, such as "/opt/Oracle".
2. Set environment variables
Before you start installing Oracle for Linux, you need to set some environment variables to ensure that Oracle can run correctly. The specific steps are as follows:
- Open the terminal and enter the root user.
- Enter the /etc/profile.d/ directory and create a new sh file:
cd /etc/profile.d/ touch oracle_env.sh
- Edit the sh file and add the following environment variables:
export ORACLE_HOME=/opt/Oracle/database export ORACLE_SID=orcl export PATH=$PATH:$ORACLE_HOME/bin
Note: In the above code, ORACLE_HOME should point to your Oracle for Linux installation directory (that is, the folder path where you unzipped the installation package), and ORACLE_SID is the name of the database instance you want to create. In the above code, we specified the instance name as "orcl", but you can modify it according to your needs.
- Save the file and run the following command to ensure that the environment variables take effect:
source /etc/profile.d/oracle_env.sh
- Check that your environment variables are set correctly:
echo $ORACLE_HOME echo $ORACLE_SID echo $PATH
3. Create a database instance
After successfully setting the environment variables, you can start creating your Oracle database instance. The specific steps are as follows:
- Run the following command to start the Oracle installation wizard:
cd /opt/Oracle/database ./runInstaller
- In the installation wizard page that appears, select "Create and configure database ".
- In the "Select Installation Options" page, select "Typical Installation".
- In the "System Class" page, select "Server Class".
- In the "Grid Installation Options" page, select "No".
- In the "Oracle Standard Edition General Purpose" page, select "Single-machine database installation".
- In the "Software Location" page, set the installation path of Oracle to the path you want to install and click "Next".
- In the "Database Edition" page, select the Oracle version you want to install (Enterprise Edition, Standard Edition, etc.).
- In the "Configuration Options" page, select "Create Database".
- In the "Database Identification" page, enter the name and password of the database instance you want to create.
- In the "Database Storage" page, select whether to use ASM storage management, and then specify the data storage path of the Oracle database.
- In the "Recovery Configuration" page, select the backup and recovery options you want to implement.
- In the "Database Content" page, select the database components you want to install, such as data dictionary, sample tables, toolkits, etc.
- Check your settings and click the "Install" button to install.
- After the installation is completed, click the "Finish" button to close the installation wizard.
4. Starting and stopping the Oracle instance
After you successfully install Oracle for Linux, you can use the following commands to start and stop the Oracle instance:
- Start instance:
su - oracle sqlplus / as sysdba startup exit
- Stop instance:
su - oracle sqlplus / as sysdba shutdown immediate exit
You have successfully installed and configured Oracle for Linux. You can use Oracle Database in a Linux operating system to meet your enterprise-level needs by setting environment variables, creating database instances, and starting and stopping Oracle instances.
The above is the detailed content of oracle for linux installation tutorial. For more information, please follow other related articles on the PHP Chinese website!

Hot AI Tools

Undresser.AI Undress
AI-powered app for creating realistic nude photos

AI Clothes Remover
Online AI tool for removing clothes from photos.

Undress AI Tool
Undress images for free

Clothoff.io
AI clothes remover

Video Face Swap
Swap faces in any video effortlessly with our completely free AI face swap tool!

Hot Article

Hot Tools

Notepad++7.3.1
Easy-to-use and free code editor

SublimeText3 Chinese version
Chinese version, very easy to use

Zend Studio 13.0.1
Powerful PHP integrated development environment

Dreamweaver CS6
Visual web development tools

SublimeText3 Mac version
God-level code editing software (SublimeText3)

Hot Topics
 1386
1386
 52
52
 What are the oracle database operation tools?
Apr 11, 2025 pm 03:09 PM
What are the oracle database operation tools?
Apr 11, 2025 pm 03:09 PM
In addition to SQL*Plus, there are tools for operating Oracle databases: SQL Developer: free tools, interface friendly, and support graphical operations and debugging. Toad: Business tools, feature-rich, excellent in database management and tuning. PL/SQL Developer: Powerful tools for PL/SQL development, code editing and debugging. Dbeaver: Free open source tool, supports multiple databases, and has a simple interface.
 How to check tablespace size of oracle
Apr 11, 2025 pm 08:15 PM
How to check tablespace size of oracle
Apr 11, 2025 pm 08:15 PM
To query the Oracle tablespace size, follow the following steps: Determine the tablespace name by running the query: SELECT tablespace_name FROM dba_tablespaces; Query the tablespace size by running the query: SELECT sum(bytes) AS total_size, sum(bytes_free) AS available_space, sum(bytes) - sum(bytes_free) AS used_space FROM dba_data_files WHERE tablespace_
 Oracle PL/SQL Deep Dive: Mastering Procedures, Functions & Packages
Apr 03, 2025 am 12:03 AM
Oracle PL/SQL Deep Dive: Mastering Procedures, Functions & Packages
Apr 03, 2025 am 12:03 AM
The procedures, functions and packages in OraclePL/SQL are used to perform operations, return values and organize code, respectively. 1. The process is used to perform operations such as outputting greetings. 2. The function is used to calculate and return a value, such as calculating the sum of two numbers. 3. Packages are used to organize relevant elements and improve the modularity and maintainability of the code, such as packages that manage inventory.
 Oracle GoldenGate: Real-Time Data Replication & Integration
Apr 04, 2025 am 12:12 AM
Oracle GoldenGate: Real-Time Data Replication & Integration
Apr 04, 2025 am 12:12 AM
OracleGoldenGate enables real-time data replication and integration by capturing the transaction logs of the source database and applying changes to the target database. 1) Capture changes: Read the transaction log of the source database and convert it to a Trail file. 2) Transmission changes: Transmission to the target system over the network, and transmission is managed using a data pump process. 3) Application changes: On the target system, the copy process reads the Trail file and applies changes to ensure data consistency.
 How to create oracle database How to create oracle database
Apr 11, 2025 pm 02:36 PM
How to create oracle database How to create oracle database
Apr 11, 2025 pm 02:36 PM
To create an Oracle database, the common method is to use the dbca graphical tool. The steps are as follows: 1. Use the dbca tool to set the dbName to specify the database name; 2. Set sysPassword and systemPassword to strong passwords; 3. Set characterSet and nationalCharacterSet to AL32UTF8; 4. Set memorySize and tablespaceSize to adjust according to actual needs; 5. Specify the logFile path. Advanced methods are created manually using SQL commands, but are more complex and prone to errors. Pay attention to password strength, character set selection, tablespace size and memory
 How to get time in oracle
Apr 11, 2025 pm 08:09 PM
How to get time in oracle
Apr 11, 2025 pm 08:09 PM
There are the following methods to get time in Oracle: CURRENT_TIMESTAMP: Returns the current system time, accurate to seconds. SYSTIMESTAMP: More accurate than CURRENT_TIMESTAMP, to nanoseconds. SYSDATE: Returns the current system date, excluding the time part. TO_CHAR(SYSDATE, 'YYY-MM-DD HH24:MI:SS'): Converts the current system date and time to a specific format. EXTRACT: Extracts a specific part from a time value, such as a year, month, or hour.
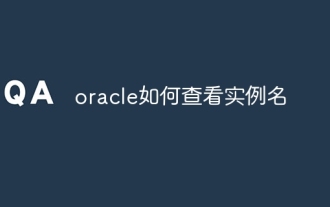 How to view instance name of oracle
Apr 11, 2025 pm 08:18 PM
How to view instance name of oracle
Apr 11, 2025 pm 08:18 PM
There are three ways to view instance names in Oracle: use the "sqlplus" and "select instance_name from v$instance;" commands on the command line. Use the "show instance_name;" command in SQL*Plus. Check environment variables (ORACLE_SID on Linux) through the operating system's Task Manager, Oracle Enterprise Manager, or through the operating system.
 How to learn oracle database
Apr 11, 2025 pm 02:54 PM
How to learn oracle database
Apr 11, 2025 pm 02:54 PM
There are no shortcuts to learning Oracle databases. You need to understand database concepts, master SQL skills, and continuously improve through practice. First of all, we need to understand the storage and management mechanism of the database, master the basic concepts such as tables, rows, and columns, and constraints such as primary keys and foreign keys. Then, through practice, install the Oracle database, start practicing with simple SELECT statements, and gradually master various SQL statements and syntax. After that, you can learn advanced features such as PL/SQL, optimize SQL statements, and design an efficient database architecture to improve database efficiency and security.




