 Operation and Maintenance
Operation and Maintenance
 Linux Operation and Maintenance
Linux Operation and Maintenance
 How to install linux system under windows
How to install linux system under windows
How to install linux system under windows
1. First, prepare a USB flash drive larger than 8G, because the current images are basically more than 3G, and a 4G USB flash drive may not have enough space. At the same time, download the CentOS 7.4 installation image and the software UltraISO that burns the image to a USB flash drive in advance. As shown in the figure below:
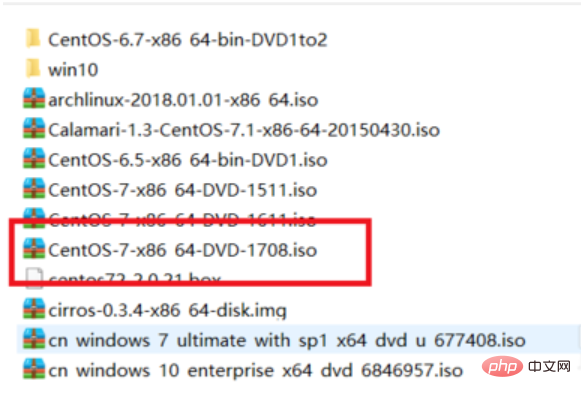
linux system computer diagram-1
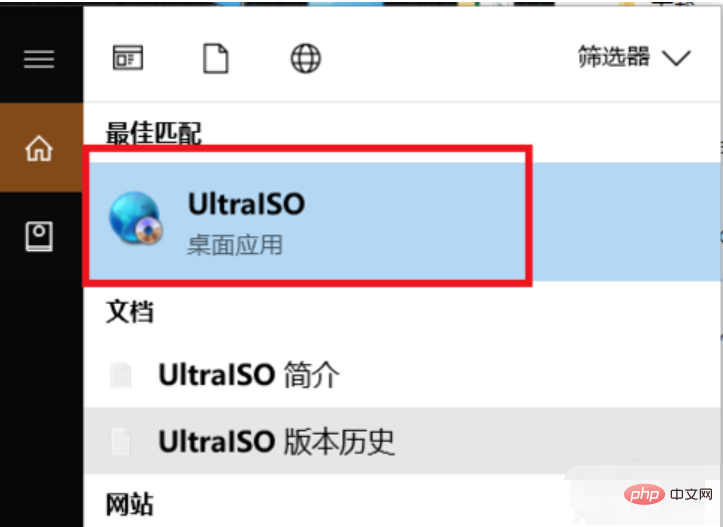
Installation steps computer Illustration-2
2. After opening UltraISO, its operation interface is as shown below. Click on the file in the upper left corner, and then click Open. Select the CentOS 7.4 installation image we just showed. Then click Open.
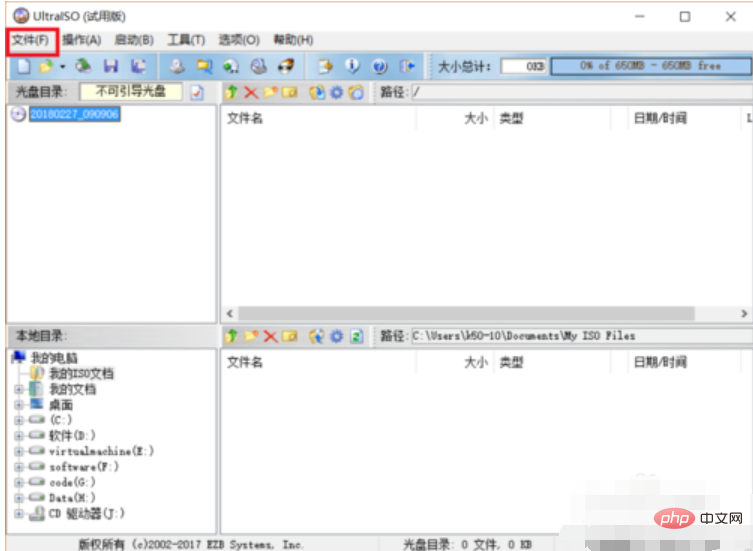
How to install linux system computer diagram-3
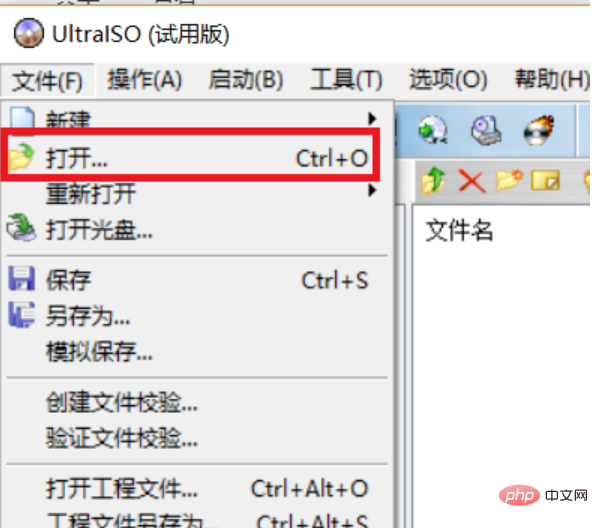
U disk computer Illustration-4
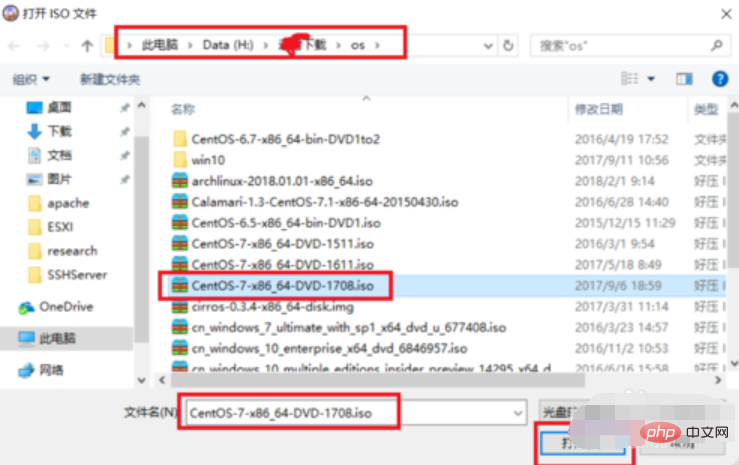
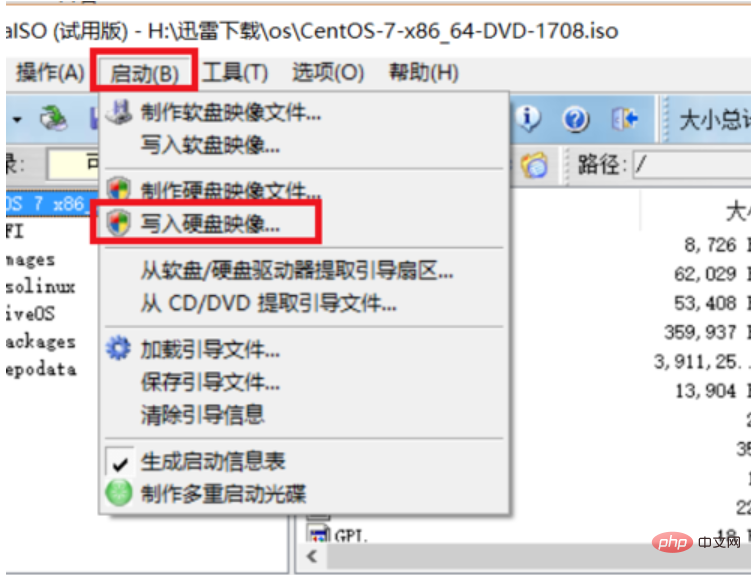
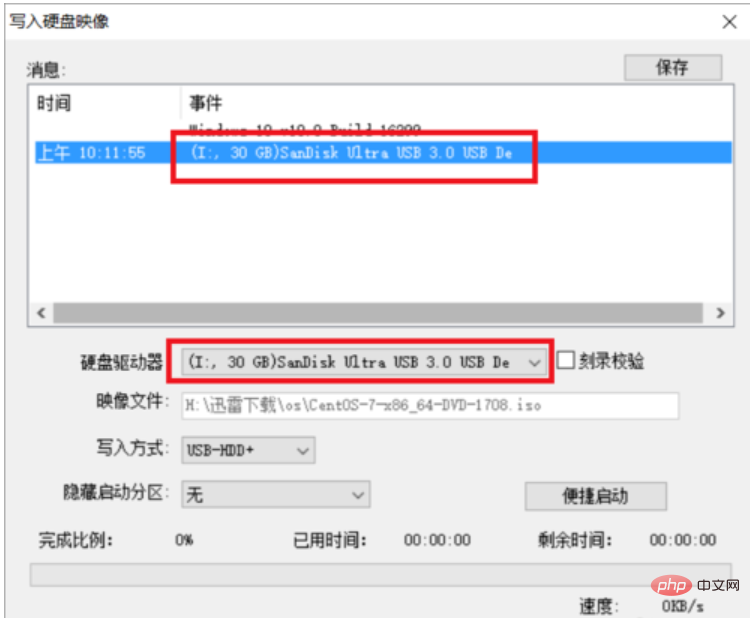

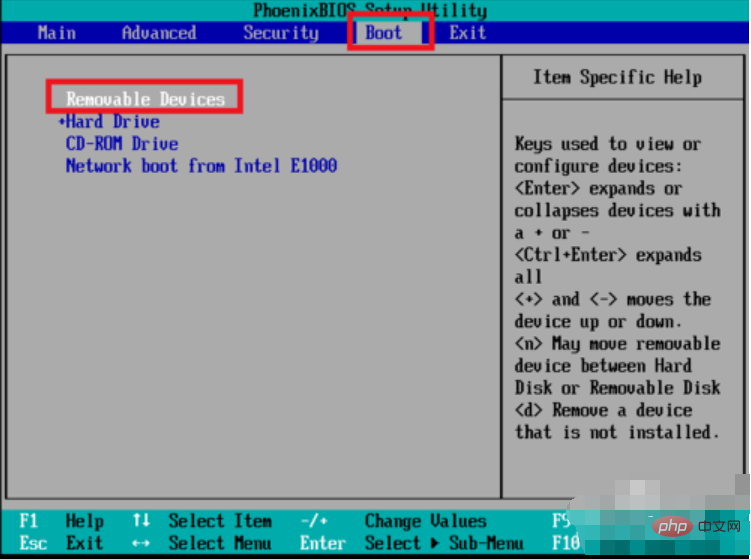

##U disk computer illustration-10
2. After restarting, it will automatically boot from the U disk, and then the installation options for the Linux system will be displayed. Move the mouse to the first Install CentOS 7, and then hit Enter. Press Enter again to start the installation. In the first step, the default language is English, click continue to continue to the next step.
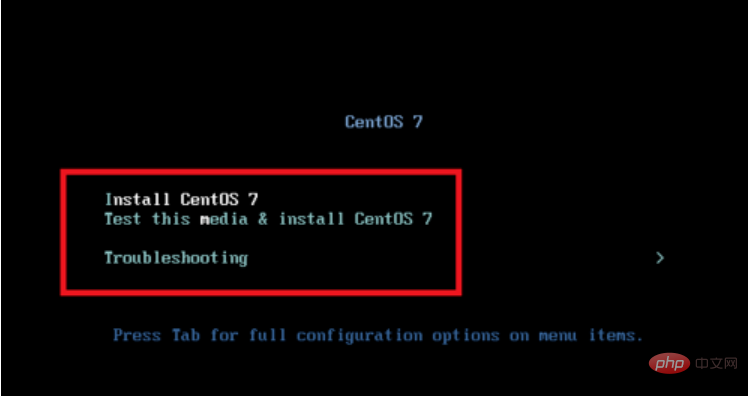
How to install linux system computer illustration-11
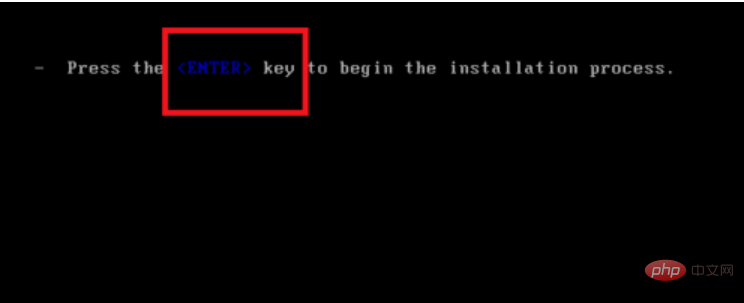
U disk computer illustration-12
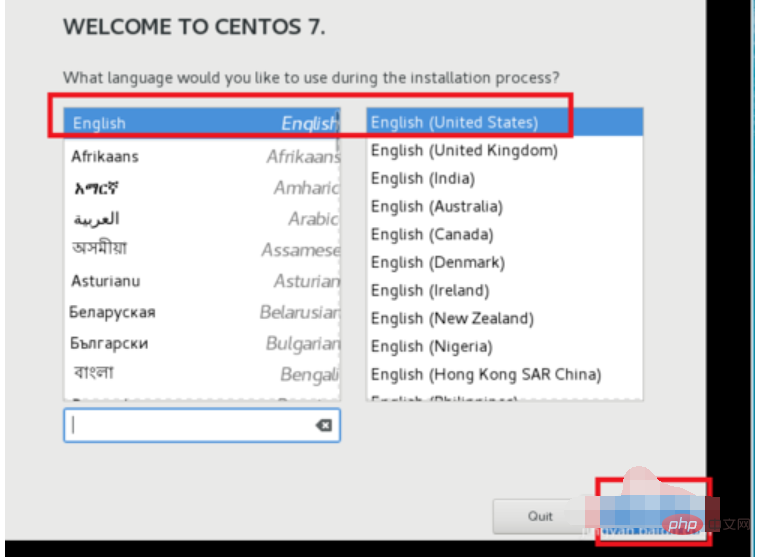
Installation steps computer illustration-13
3. The second step is to set the correct time zone. Because the time zone is incorrect, many software configurations The time may be wrong. First click the Date icon, then click the Shanghai location on the map, change the time zone to Aisa/Shanghai, and then change the time to the current time and date. When finished, click the done button in the upper right corner to save the settings.
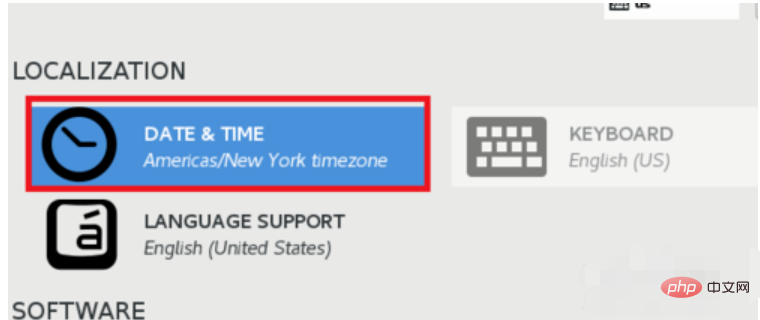
How to install linux system computer illustration-14

linux system computer illustration-15
4. The third step is to modify the default language settings. Because the default language set in the first step is English, this will provide better support for the software, but we also need to add Chinese support, so that when executing the script, the chance of garbled characters will be smaller. After saving the time and date, click language support. Then scroll to the bottom, click Chinese, and then check Simplified Chinese. After selecting, click done to save the settings.
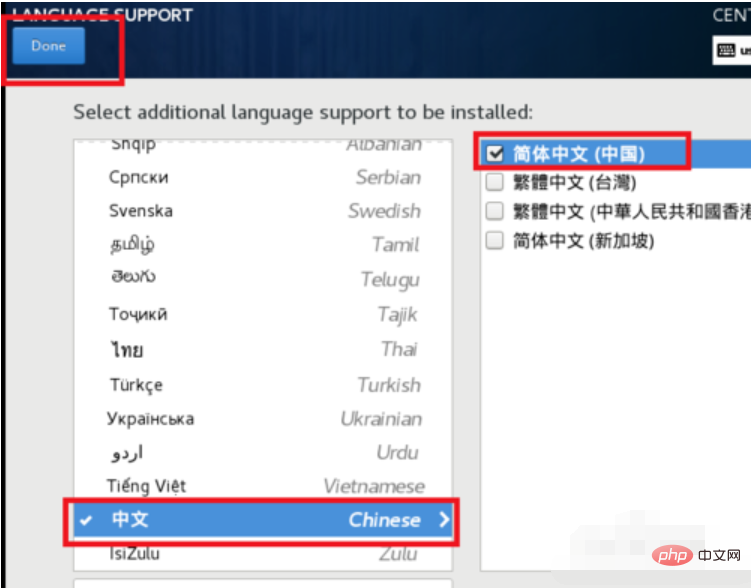
How to install linux system computer diagram-16
5, the fourth step, click INSTALLATION DESTINATION, select the installation location, you will be selected here Installed hard drive. My hard drive is relatively small, only 100g, so I choose this, and it will be automatically partitioned by default. Newbies are advised to use the default settings. After selecting, click done to save the settings. At this point, all settings have been saved and preparations for installation have begun. Click begin install in the lower right corner to start the formal installation of Linux.
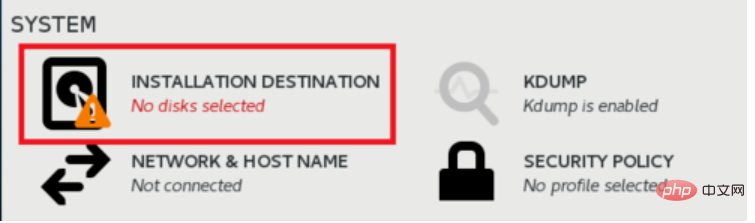
U Disk Computer Illustration-17
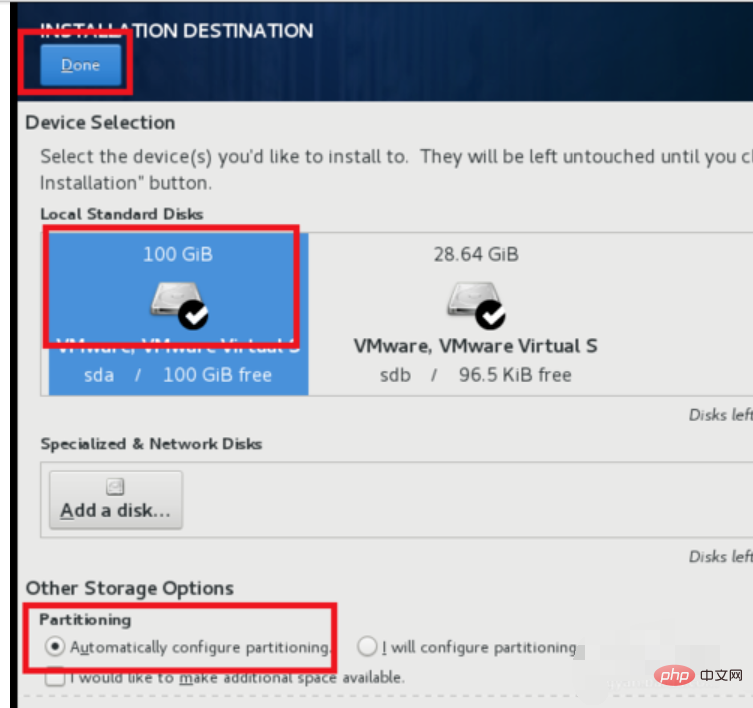
U Disk Computer Illustration-18
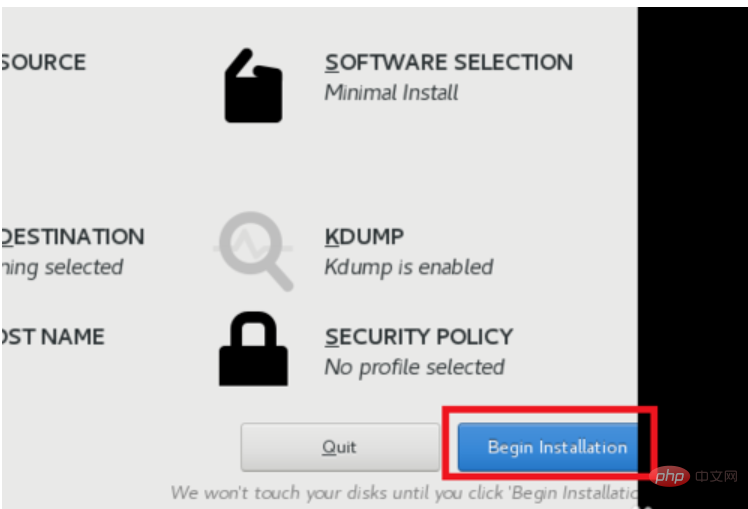
Computer illustration of installation steps-19
6. At this time, the installation program will start to copy files, set hard disk startup items, etc. At this time, we will be reminded that we have not set a root password. We click on that prompt, go in and set the correct root password, and then click done to save. Just wait patiently for it to be installed.
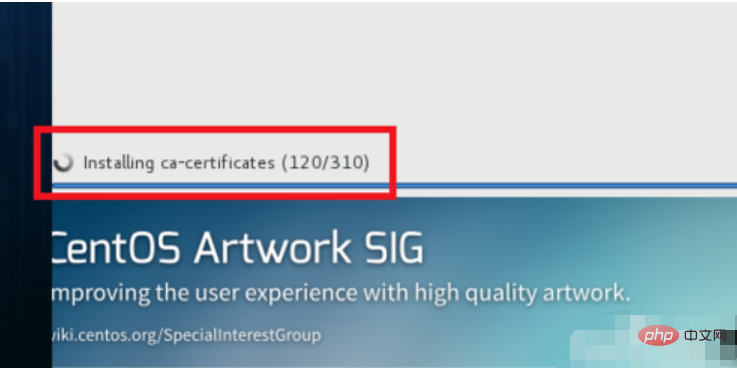
Linux system computer illustration-20
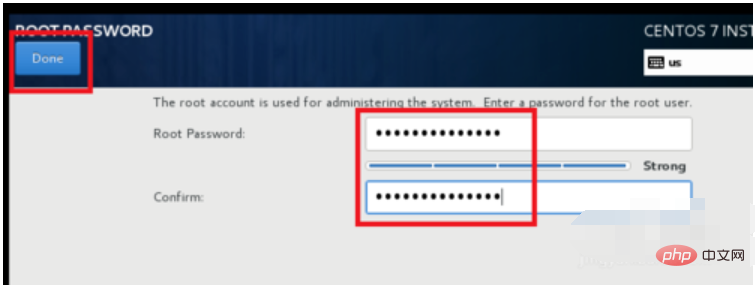
Installation steps computer illustration-21
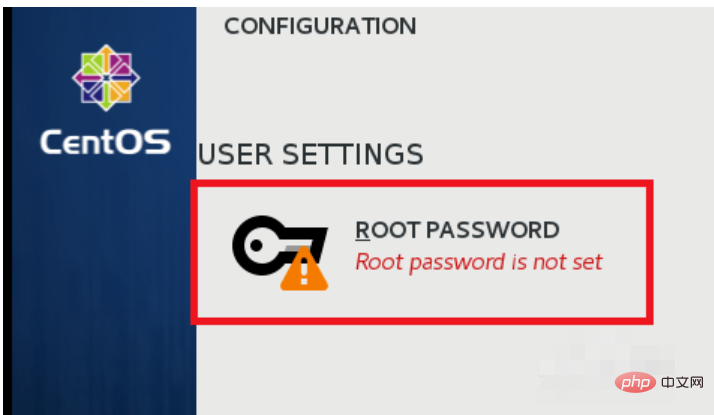
U disk computer illustration-22
#7. After the installation is completed, the reboot button will be displayed and you will be prompted that the installation has been successful. At this point the installation process is basically complete. Click the reboot button to restart the system. You will see the startup items of the Linux system. Then you will jump to the login interface. Enter your account and password, log in, and enter the terminal. The system is ready to use.
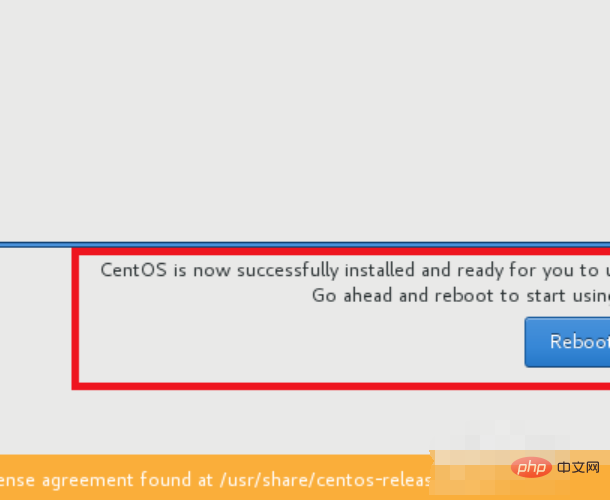
Computer illustration of installation steps-23
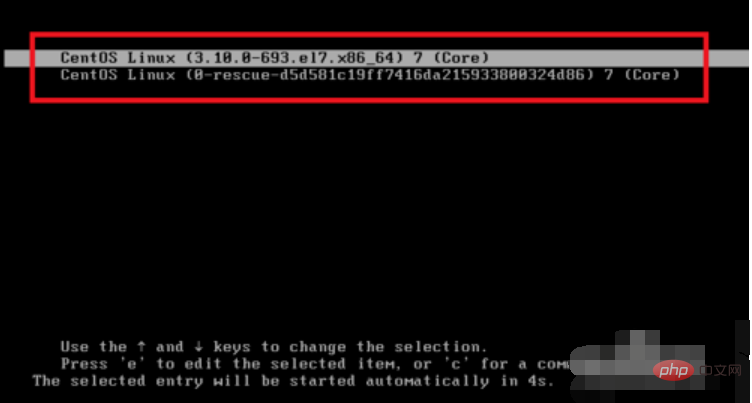
Computer illustration of installation steps-24
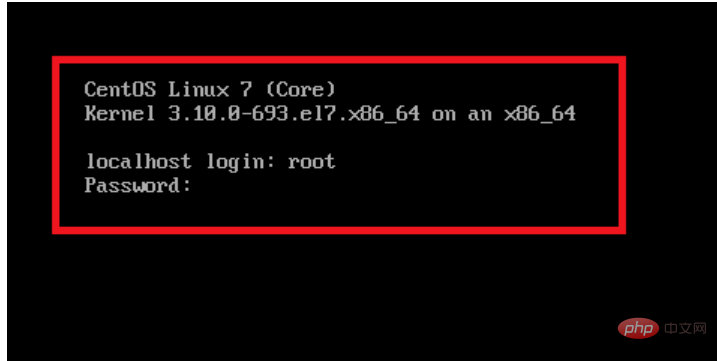
How to install linux system computer diagram-25
The above is the detailed content of How to install linux system under windows. For more information, please follow other related articles on the PHP Chinese website!

Hot AI Tools

Undresser.AI Undress
AI-powered app for creating realistic nude photos

AI Clothes Remover
Online AI tool for removing clothes from photos.

Undress AI Tool
Undress images for free

Clothoff.io
AI clothes remover

AI Hentai Generator
Generate AI Hentai for free.

Hot Article

Hot Tools

Notepad++7.3.1
Easy-to-use and free code editor

SublimeText3 Chinese version
Chinese version, very easy to use

Zend Studio 13.0.1
Powerful PHP integrated development environment

Dreamweaver CS6
Visual web development tools

SublimeText3 Mac version
God-level code editing software (SublimeText3)

Hot Topics
 How to update the latest version of Bybit Exchange? Will there be any impact if it is not updated?
Feb 21, 2025 pm 10:54 PM
How to update the latest version of Bybit Exchange? Will there be any impact if it is not updated?
Feb 21, 2025 pm 10:54 PM
The way to update ByBit exchanges varies by platform and device: Mobile: Check for updates and install in the app store. Desktop Client: Check for updates in the Help menu and install automatically. Web page: You need to manually access the official website for updates. Failure to update the exchange can lead to security vulnerabilities, functional limitations, compatibility issues and reduced transaction execution efficiency.
 Pi Node Teaching: What is a Pi Node? How to install and set up Pi Node?
Mar 05, 2025 pm 05:57 PM
Pi Node Teaching: What is a Pi Node? How to install and set up Pi Node?
Mar 05, 2025 pm 05:57 PM
Detailed explanation and installation guide for PiNetwork nodes This article will introduce the PiNetwork ecosystem in detail - Pi nodes, a key role in the PiNetwork ecosystem, and provide complete steps for installation and configuration. After the launch of the PiNetwork blockchain test network, Pi nodes have become an important part of many pioneers actively participating in the testing, preparing for the upcoming main network release. If you don’t know PiNetwork yet, please refer to what is Picoin? What is the price for listing? Pi usage, mining and security analysis. What is PiNetwork? The PiNetwork project started in 2019 and owns its exclusive cryptocurrency Pi Coin. The project aims to create a one that everyone can participate
 Coinsuper exchange software channel official website entrance
Feb 21, 2025 pm 10:39 PM
Coinsuper exchange software channel official website entrance
Feb 21, 2025 pm 10:39 PM
The official website entrance of the Coinsuper Exchange: https://www.coinsuper.com. The client download channels are: Windows client, macOS client, and mobile (iOS/Android). Registration requires an email, mobile phone number and password, and you need to complete real-name authentication before you can trade. The platform provides a variety of digital asset transactions, including Bitcoin, Ethereum, etc., with the transaction fee rate of 0.1% for both orders and acceptors. Security safeguards include cold wallet storage, dual-factor verification, anti-money laundering and anti-terrorism financing measures, and with security public
 The latest version download of gate.io
Mar 05, 2025 pm 07:51 PM
The latest version download of gate.io
Mar 05, 2025 pm 07:51 PM
Need to download the Gate.io app to start your cryptocurrency journey? This guide details the latest version download steps for iOS, Android, and Windows devices. Simply visit the official website, find the download link and select the appropriate option based on your device. For iOS, it will go directly to the App Store, while Android and Windows users will download the APK or installer for manual installation. Once installed, you can launch the app and set up your account to step into the world of cryptocurrency.
 How to solve the problem of third-party interface returning 403 in Node.js environment?
Mar 31, 2025 pm 11:27 PM
How to solve the problem of third-party interface returning 403 in Node.js environment?
Mar 31, 2025 pm 11:27 PM
Solve the problem of third-party interface returning 403 in Node.js environment. When we use Node.js to call third-party interfaces, we sometimes encounter an error of 403 from the interface returning 403...
 Why does an error occur when installing an extension using PECL in a Docker environment? How to solve it?
Apr 01, 2025 pm 03:06 PM
Why does an error occur when installing an extension using PECL in a Docker environment? How to solve it?
Apr 01, 2025 pm 03:06 PM
Causes and solutions for errors when using PECL to install extensions in Docker environment When using Docker environment, we often encounter some headaches...
 What kind of disk-viewing software is used for Bitcoin
Mar 17, 2025 pm 04:27 PM
What kind of disk-viewing software is used for Bitcoin
Mar 17, 2025 pm 04:27 PM
Choosing the right Bitcoin market viewing software is crucial, it can help investors grasp market conditions in real time and make smarter investment decisions. This article will guide you how to make a choice, covering personal needs assessment (trading frequency, analysis depth, information needs and budget), software type selection (exchange interface, professional software, market website/APP), core functional considerations (data reliability, chart tools, custom settings, community communication and platform compatibility), and direction recommendations (maturity financial platform, cryptocurrency aggregation platform, community recommendation software). Finally, it is recommended that you try a few more software and compare it to choose the tool that best suits your needs. Please remember that software is only an auxiliary tool, and you must be cautious when investing at your own risk.
 How to automatically set permissions of unixsocket after system restart?
Mar 31, 2025 pm 11:54 PM
How to automatically set permissions of unixsocket after system restart?
Mar 31, 2025 pm 11:54 PM
How to automatically set the permissions of unixsocket after the system restarts. Every time the system restarts, we need to execute the following command to modify the permissions of unixsocket: sudo...





