How to set a picture as the background in OneNote
Onenote is one of the best note-taking tools offered by Microsoft. Combined with Outlook and MS Teams, Onenote can be a powerful combination for increasing productivity at work and in personal creative productivity. We have to take notes in a different format, which may be more than just writing things down. Sometimes we need to copy images from different sources and do some editing in our daily work. Images pasted on Onenote can go a long way if you know how to apply the changes. Have you ever faced the problem when using Onenote that the images pasted on Onenote are not allowing you to work easily? This article will look at using images effectively in Onenote. We can use an image as a background to ensure that we can edit it as easily as a normal OneNote page.
Set image as background on OneNote
Step 1: Press Win R, type Onenote and click OK.
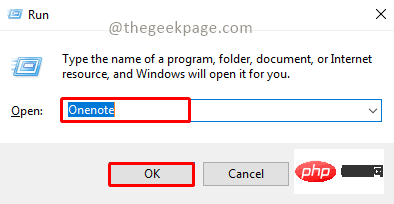
Step 2: Click "Add Page" to create a new page.
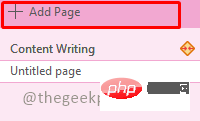
Step 3: Go to the "Insert" menu and select "Picture".
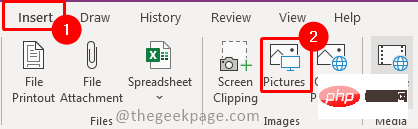
Step 4: Now select the image you want to insert and click on “Insert”.
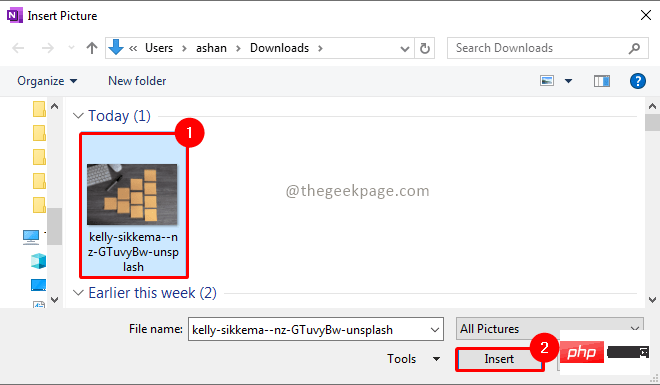
Step 5: Now select the image and resize it as per your requirement.
Step 6: Now select the image and right click on it. Select in the context menu to set the image as background.
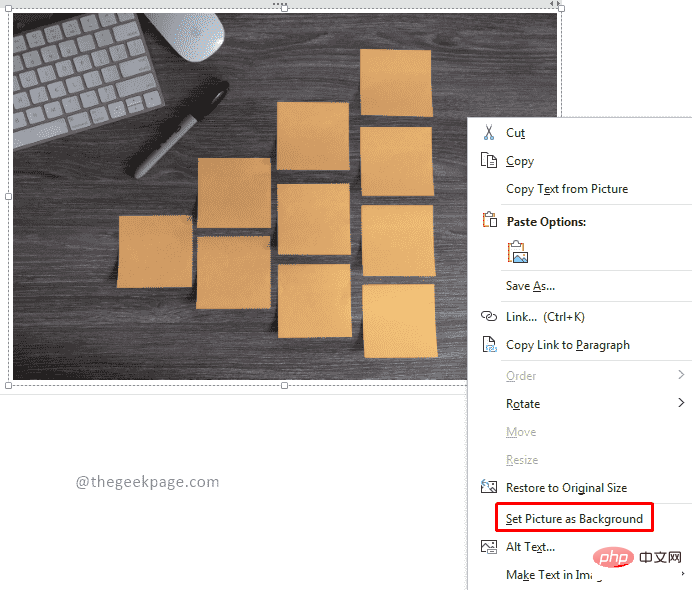
Note: When inserting an image it creates an annoying text box around the image, which can be selected and removed after setting the image as background it.
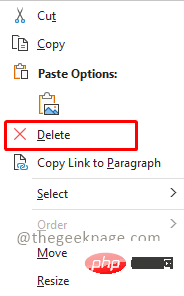
Step 7: Now that the image is set as the background, you can click anywhere and create an annotation. Whenever you start typing, a text box is automatically created. You can move the text box as needed so it fits the image. Once you click outside the text box, the text box disappears and the content is displayed.
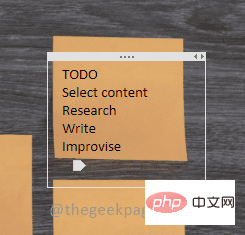

Note: This will help make your notes look nice and organized. You can also insert PDF files containing images. To insert a PDF document, go to the "Insert" tab and select the "File Printout" option. This tip is useful for teachers creating part label notes, creating beautiful and organized TODO lists for creators, or any such need.
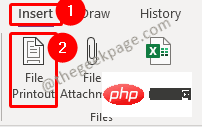
The above is the detailed content of How to set a picture as the background in OneNote. For more information, please follow other related articles on the PHP Chinese website!

Hot AI Tools

Undresser.AI Undress
AI-powered app for creating realistic nude photos

AI Clothes Remover
Online AI tool for removing clothes from photos.

Undress AI Tool
Undress images for free

Clothoff.io
AI clothes remover

AI Hentai Generator
Generate AI Hentai for free.

Hot Article

Hot Tools

Notepad++7.3.1
Easy-to-use and free code editor

SublimeText3 Chinese version
Chinese version, very easy to use

Zend Studio 13.0.1
Powerful PHP integrated development environment

Dreamweaver CS6
Visual web development tools

SublimeText3 Mac version
God-level code editing software (SublimeText3)

Hot Topics
 1376
1376
 52
52
 How to set a picture as the background in OneNote
May 14, 2023 am 11:16 AM
How to set a picture as the background in OneNote
May 14, 2023 am 11:16 AM
Onenote is one of the best note-taking tools offered by Microsoft. Combined with Outlook and MSTeams, Onenote can be a powerful combination for increasing productivity at work and in personal creative productivity. We have to take notes in a different format, which may be more than just writing things down. Sometimes we need to copy images from different sources and do some editing in our daily work. Images pasted on Onenote can go a long way if you know how to apply the changes. Have you ever encountered a problem when using Onenote that images pasted on Onenote cannot allow you to work easily? This article will look at using images effectively on Onenote. we can
 How to hide text until clicked in Powerpoint
Apr 14, 2023 pm 04:40 PM
How to hide text until clicked in Powerpoint
Apr 14, 2023 pm 04:40 PM
How to hide text before any click in PowerPoint If you want text to appear when you click anywhere on a PowerPoint slide, setting it up is quick and easy. To hide text before clicking any button in PowerPoint: Open your PowerPoint document and click the Insert menu. Click on New Slide. Choose Blank or one of the other presets. Still in the Insert menu, click Text Box. Drag a text box onto the slide. Click the text box and enter your
 Win11 new version of drawing: remove background with one click to realize cutout function
Sep 15, 2023 pm 10:53 PM
Win11 new version of drawing: remove background with one click to realize cutout function
Sep 15, 2023 pm 10:53 PM
Microsoft invites WindowsInsider project members in the Canary and Dev channels to test and experience the new Paint application. The latest version number is 11.2306.30.0. The most noteworthy new feature of this version update is the one-click cutout function. Users only need to click once to automatically eliminate the background and highlight the main body of the picture, making it easier for users to perform subsequent operations. The whole step is very simple. The user imports the picture in the new layout application, and then clicks the "removebackground" button on the toolbar to delete the background in the picture. The user can also use a rectangle to select the area to remove the background.
 How to make a calendar in Word
Apr 25, 2023 pm 02:34 PM
How to make a calendar in Word
Apr 25, 2023 pm 02:34 PM
How to Make a Calendar in Word Using Tables If you want to create a calendar that fits your specifications exactly, you can do everything from scratch using tables in Word. This allows you to design the exact layout you want for your calendar. Create a calendar using tables in Word: Open a new Word document. Press Enter a few times to move the cursor down the page. Click the Insert menu. In the ribbon, click the table icon. Click and hold the upper left square and drag out a 7×6 table. Write the day of the week on the first line. Use another calendar as a reference to fill in the days of the month. Highlight any date outside the current month. In the main menu, click the text color icon and select Gray. For the current month, start with
 How to replace all ppt backgrounds
Mar 25, 2024 pm 04:25 PM
How to replace all ppt backgrounds
Mar 25, 2024 pm 04:25 PM
PPT background replacement is an important operation that can quickly unify the visual style of the presentation. You can quickly replace the background of your entire presentation by modifying the slide master or using the Format Background feature. In addition, some PPT versions also provide a batch replacement function, which can easily replace the background of all slides. When replacing the background, you should pay attention to choosing a background that matches the theme of the presentation, and ensure that the background clarity and resolution meet the requirements.
 How to change the default picture background when logging in to win7 system
Jun 30, 2023 pm 04:03 PM
How to change the default picture background when logging in to win7 system
Jun 30, 2023 pm 04:03 PM
How to change the default picture background when logging in to win7 system? Tutorial sharing on how to change the default picture background when logging in to win7 system. After setting a login password for our computer, when we turn on the computer and go to the login interface, there will be a picture background. Some users want to modify the background, so how can they modify the background? Many friends don’t know how to operate in detail. The editor below has compiled the steps to change the default picture background when logging in to the win7 system. If you are interested, follow the editor and take a look below! Steps to change the default picture background when logging in to the win7 system 1. First, go to the illustrated path C:WindowsSystem32oobeinfoackgrounds
 How to change the background color of photos on Meitu Xiuxiu
Apr 08, 2024 pm 03:56 PM
How to change the background color of photos on Meitu Xiuxiu
Apr 08, 2024 pm 03:56 PM
1. Open the Meitu Xiu Xiu software, select [Picture Beautification], and import photos from the album. 2. Click [Cutting] on the bottom toolbar and select the [Background Replacement] function. 3. In the [Background] option, select the desired background color from the solid color box, or upload a custom image. 4. After confirming the selection, click [Save] to complete the background color change.
 Play ambient background sounds on iPhone to stay focused
Nov 29, 2023 pm 11:27 PM
Play ambient background sounds on iPhone to stay focused
Nov 29, 2023 pm 11:27 PM
On iPhone and iPad, one of the many accessibility features Apple has included is background sounds. These sounds are designed to help you stay focused, stay calm, and help minimize distractions when you're busy with something. The background sounds provided include balanced, bright and dark noises, as well as natural sounds such as ocean, rain and streams. All sounds can be set to play in the background to mask unwanted ambient or external noise, and sounds are blended into or hidden beneath other audio and system sounds. Enable Background Sound on iPhone and iPad The following steps describe how to enable background sound on iPhone and iPad running iOS15/iPadOS15 and later. on iPhone ori



