mac mysql settings
Installing and setting up MySQL on a Mac system can present some challenges, but as this open source relational database management system continues to evolve, it is gradually becoming easier to use and exploit. This article will provide you with detailed steps to successfully install and set up MySQL on your Mac.
- Install MySQL
Visit the MySQL official website (https://dev.mysql.com/downloads/mysql/) and find "MySQL Community (GPL) at the bottom of the page Downloads" section. Here you can choose to download different versions of MySQL, including MySQL Community Server, MySQL Cluster, Workbench and other tools.
Choose the version that suits you best and click the download button. Once the download is complete, you will be able to find the MySQL installation file (.tar.gz). Use the command line tool (Terminal) to enter the directory where the file is located and decompress it.
Enter the following command in the terminal:
tar -xzvf mysql-VERSION.tar.gz
Replace VERSION with the version you downloaded, this command will output mysql -VERSION directory.
- Add MySQL path
Find the mysql-VERSION directory you just decompressed and move it to your /Users/username directory. Then, open Terminal and enter the following code:
nano ~/.bash_profile
If the file does not exist, a new .bash_profile file will be created.
Add the following to the bottom of the file:
export PATH=${PATH}:/usr/local/mysql/bin
This will add the location where the MySQL binary is located path to your system path. Finally, use Ctrl X to exit the nano editor and save your changes.
- Start MySQL and set up the root user
In Terminal, enter the following code to start MySQL:
/usr/local/mysql/bin/mysql .server start
You should then see output telling you that MySQL started normally.
Now, you need to set the initial password for the MySQL root user. Enter the following code in Terminal:
/usr/local/mysql/bin/mysql_secure_installation
This command will interactively set the MySQL password with you and help you set other security options. If all goes well, you should be able to log in via:
mysql -u root -p
- Create new database and user
Now you Now that you have successfully logged into MySQL, the next step is to add the new database and user to your system. Enter the following code in Terminal:
CREATE DATABASE your_database_name;
Replace your_database_name in the statement with the name of the database you want to create. Next create a new user and grant it access to the newly created database:
CREATE USER 'your_username'@'localhost' IDENTIFIED BY 'your_password';
Replace your_username and Replace your_password with your own username and password, which user will be granted access to localhost.
The next step is to grant this user access to the new database:
GRANT ALL PRIVILEGES ON your_database_name.* TO 'your_username'@'localhost';
This will Grant user your_username full access to the your_database_name database.
- Remote access settings
If you want to access your MySQL server from another system (such as a web server), you need to make some additional settings. In Terminal, enter the following code to edit your MySQL configuration file:
nano /usr/local/mysql/my.cnf
Find the following line:
bind- address = 127.0.0.1
and change it to:
bind-address = 127.0.0.1
This will allow remote access to your MySQL server. Make sure to save the changes and restart the MySQL server.
/usr/local/mysql/bin/mysql.server restart
If your Mac is running the OS X firewall, you will need to allow the MySQL server through the firewall. Open your Mac System Preferences, go to the "Security & Privacy" tab, select the "Firewall" tab, and make sure the MySQL server is allowed through.
- Summary
Congratulations, you successfully installed and set up MySQL on your Mac! While the process may have some flow, following the steps in this article should give you a smooth transition to accessing and managing MySQL. If you run into difficulties or problems, don't forget about the online community and the vast resources of MySQL documentation and tutorials.
The above is the detailed content of mac mysql settings. For more information, please follow other related articles on the PHP Chinese website!

Hot AI Tools

Undresser.AI Undress
AI-powered app for creating realistic nude photos

AI Clothes Remover
Online AI tool for removing clothes from photos.

Undress AI Tool
Undress images for free

Clothoff.io
AI clothes remover

AI Hentai Generator
Generate AI Hentai for free.

Hot Article

Hot Tools

Notepad++7.3.1
Easy-to-use and free code editor

SublimeText3 Chinese version
Chinese version, very easy to use

Zend Studio 13.0.1
Powerful PHP integrated development environment

Dreamweaver CS6
Visual web development tools

SublimeText3 Mac version
God-level code editing software (SublimeText3)

Hot Topics
 1378
1378
 52
52
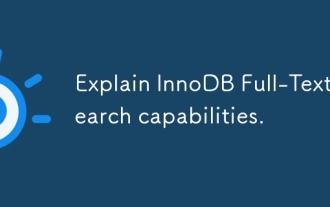 Explain InnoDB Full-Text Search capabilities.
Apr 02, 2025 pm 06:09 PM
Explain InnoDB Full-Text Search capabilities.
Apr 02, 2025 pm 06:09 PM
InnoDB's full-text search capabilities are very powerful, which can significantly improve database query efficiency and ability to process large amounts of text data. 1) InnoDB implements full-text search through inverted indexing, supporting basic and advanced search queries. 2) Use MATCH and AGAINST keywords to search, support Boolean mode and phrase search. 3) Optimization methods include using word segmentation technology, periodic rebuilding of indexes and adjusting cache size to improve performance and accuracy.
 How do you alter a table in MySQL using the ALTER TABLE statement?
Mar 19, 2025 pm 03:51 PM
How do you alter a table in MySQL using the ALTER TABLE statement?
Mar 19, 2025 pm 03:51 PM
The article discusses using MySQL's ALTER TABLE statement to modify tables, including adding/dropping columns, renaming tables/columns, and changing column data types.
 How do I configure SSL/TLS encryption for MySQL connections?
Mar 18, 2025 pm 12:01 PM
How do I configure SSL/TLS encryption for MySQL connections?
Mar 18, 2025 pm 12:01 PM
Article discusses configuring SSL/TLS encryption for MySQL, including certificate generation and verification. Main issue is using self-signed certificates' security implications.[Character count: 159]
 What are some popular MySQL GUI tools (e.g., MySQL Workbench, phpMyAdmin)?
Mar 21, 2025 pm 06:28 PM
What are some popular MySQL GUI tools (e.g., MySQL Workbench, phpMyAdmin)?
Mar 21, 2025 pm 06:28 PM
Article discusses popular MySQL GUI tools like MySQL Workbench and phpMyAdmin, comparing their features and suitability for beginners and advanced users.[159 characters]
 How do you handle large datasets in MySQL?
Mar 21, 2025 pm 12:15 PM
How do you handle large datasets in MySQL?
Mar 21, 2025 pm 12:15 PM
Article discusses strategies for handling large datasets in MySQL, including partitioning, sharding, indexing, and query optimization.
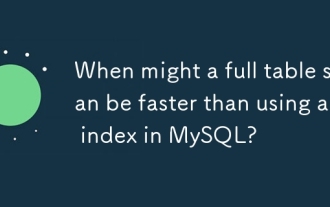 When might a full table scan be faster than using an index in MySQL?
Apr 09, 2025 am 12:05 AM
When might a full table scan be faster than using an index in MySQL?
Apr 09, 2025 am 12:05 AM
Full table scanning may be faster in MySQL than using indexes. Specific cases include: 1) the data volume is small; 2) when the query returns a large amount of data; 3) when the index column is not highly selective; 4) when the complex query. By analyzing query plans, optimizing indexes, avoiding over-index and regularly maintaining tables, you can make the best choices in practical applications.
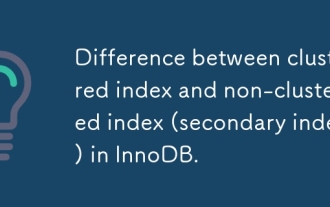 Difference between clustered index and non-clustered index (secondary index) in InnoDB.
Apr 02, 2025 pm 06:25 PM
Difference between clustered index and non-clustered index (secondary index) in InnoDB.
Apr 02, 2025 pm 06:25 PM
The difference between clustered index and non-clustered index is: 1. Clustered index stores data rows in the index structure, which is suitable for querying by primary key and range. 2. The non-clustered index stores index key values and pointers to data rows, and is suitable for non-primary key column queries.
 Can I install mysql on Windows 7
Apr 08, 2025 pm 03:21 PM
Can I install mysql on Windows 7
Apr 08, 2025 pm 03:21 PM
Yes, MySQL can be installed on Windows 7, and although Microsoft has stopped supporting Windows 7, MySQL is still compatible with it. However, the following points should be noted during the installation process: Download the MySQL installer for Windows. Select the appropriate version of MySQL (community or enterprise). Select the appropriate installation directory and character set during the installation process. Set the root user password and keep it properly. Connect to the database for testing. Note the compatibility and security issues on Windows 7, and it is recommended to upgrade to a supported operating system.




