Install multiple versions of nodejs
With the rapid development of Node.js, we often need to use multiple different versions of Node.js on the same computer. This may be used to develop different projects, or to test compatibility of new versions. However, installing and managing multiple Node.js versions can get quite complex and confusing.
In this article, we will explain how to install and manage multiple Node.js versions on the same computer. We'll explore using the Node.js manager to help manage multiple versions, using nvm (Node Version Manager) to install and switch versions, and how to use different Node.js versions in different projects.
1. Using Node.js Manager
Node.js Manager is a utility for managing multiple Node.js versions. It automatically downloads and installs the required Node.js versions and provides a simple command line interface to manage these versions.
Using the Node.js Manager, you can quickly view all available Node.js versions on your system and set them as the default version. Additionally, it provides some other useful features such as uninstalling unwanted versions, creating new versions, switching default version to other versions, etc.
To use the Node.js manager, you need to install it first. You can install the Node.js manager by running the following command:
npm install -g n
After the installation is complete, you can use the following command to list all available Node.js versions:
n ls
You can see Multiple Node.js versions have been installed in the current system. The default version is the latest stable version. You can also use the following command to list all versions:
n --list
In addition, you can also use the following command to install other versions:
n <version>
For example, to install the 12.13.1 version of Node.js, you can run the following command:
n 12.13.1
When the Node.js manager adds a new version, By default it will set it as the default version. If you want to change the default version to another version, you can use the following command:
n use <version>
For example, if you want to change the default version to 12.13.1, you can use the following command:
n use 12.13.1
Use Node.js Manager makes it easy to install, manage, and switch between multiple Node.js versions. However, it cannot work with different Node.js versions in different projects. Therefore, we need to use more powerful tools to manage multiple versions.
2. Use nvm to install and switch Node.js versions
nvm (Node Version Manager) is a utility for installing and managing multiple Node.js versions. It works with Node. js manager is similar, but more flexible and customizable.
nvm can help you quickly install and upgrade Node.js versions, and allows you to switch different Node.js versions between different projects. Using nvm, you can easily run multiple Node.js programs on the same computer without worrying about version conflicts.
To use nvm, use the following command to install it on your system:
curl -o- https://raw.githubusercontent.com/nvm-sh/nvm/v0.38.0/install.sh | bash
After the installation is complete, you need to restart the terminal window or run the following command for nvm to take effect:
source ~/.bashrc
Next, you can use the following command to list all available Node.js versions:
nvm ls-remote
You can see that multiple Node.js versions have been installed in the current system, among which the default The version is the latest stable version. Additionally, you can install a specific version of Node.js with the following command:
nvm install <version>
For example, to install the 12.13.1 version of Node.js, you can run the following command:
nvm install 12.13.1
Install Once done, you can use the following command to change the default version to a different version:
nvm use <version>
For example, if you want to change the default version to 12.13.1, you can use the following command:
nvm use 12.13.1
To To use a specified version of Node.js in the current project, you can use the following command:
nvm use <version> --reinstall-packages-from=
For example, if you want to use the 12.13.1 version of Node.js, you can use the following command:
nvm use 12.13.1 --reinstall-packages-from=12.12.0
This will use a given version of Node.js and reinstall all packages already installed in that version. This will ensure that your application works properly when running in a specific version of Node.js.
When using nvm, you can easily install, manage, and switch multiple Node.js versions and use them in different projects. However, to make it easier to manage multiple Node.js versions, you can integrate nvm into your project.
3. Use different Node.js versions in the project
In order to better manage multiple Node.js versions, you can integrate nvm into the project. This will allow you to manage Node.js versions in each project individually and ensure that the correct version is available for each project.
To integrate nvm into your project, create a file named .nvmrc in the root directory of your project. This file should contain the version number of the Node.js version you wish to use in your project, for example:
12.13.1
nvm will use the version specified in this file as the default Node.js version for this project. If you encounter any problems running the project, make sure the .nvmrc file contains the correct version number.
In addition to using .nvmrc files, you can also use nvm scripts. This will allow you to automatically set up your project-specific Node.js environment. To use the nvm script, create a file named .nvmrc in the root directory of your project and add the following code to your project script:
#!/usr/bin/env bash nvm use
这将确保每次运行项目时都会自动使用 .nvmrc 文件指定的 Node.js 版本。
总结
在本文中,我们介绍了在同一台计算机上安装和管理多个 Node.js 版本的方法。我们探讨了使用 Node.js 管理器、使用 nvm 进行安装和切换版本以及如何在不同的项目中使用不同的 Node.js 版本。对于需要使用多个不同的 Node.js 版本的开发人员来说,这些方法将使其更容易地管理和使用多个 Node.js 版本,并使其能够更轻松地开发和测试不同的项目。
The above is the detailed content of Install multiple versions of nodejs. For more information, please follow other related articles on the PHP Chinese website!

Hot AI Tools

Undresser.AI Undress
AI-powered app for creating realistic nude photos

AI Clothes Remover
Online AI tool for removing clothes from photos.

Undress AI Tool
Undress images for free

Clothoff.io
AI clothes remover

AI Hentai Generator
Generate AI Hentai for free.

Hot Article

Hot Tools

Notepad++7.3.1
Easy-to-use and free code editor

SublimeText3 Chinese version
Chinese version, very easy to use

Zend Studio 13.0.1
Powerful PHP integrated development environment

Dreamweaver CS6
Visual web development tools

SublimeText3 Mac version
God-level code editing software (SublimeText3)

Hot Topics
 1385
1385
 52
52
 What is useEffect? How do you use it to perform side effects?
Mar 19, 2025 pm 03:58 PM
What is useEffect? How do you use it to perform side effects?
Mar 19, 2025 pm 03:58 PM
The article discusses useEffect in React, a hook for managing side effects like data fetching and DOM manipulation in functional components. It explains usage, common side effects, and cleanup to prevent issues like memory leaks.
 How do you connect React components to the Redux store using connect()?
Mar 21, 2025 pm 06:23 PM
How do you connect React components to the Redux store using connect()?
Mar 21, 2025 pm 06:23 PM
Article discusses connecting React components to Redux store using connect(), explaining mapStateToProps, mapDispatchToProps, and performance impacts.
 What is useContext? How do you use it to share state between components?
Mar 19, 2025 pm 03:59 PM
What is useContext? How do you use it to share state between components?
Mar 19, 2025 pm 03:59 PM
The article explains useContext in React, which simplifies state management by avoiding prop drilling. It discusses benefits like centralized state and performance improvements through reduced re-renders.
 How do you prevent default behavior in event handlers?
Mar 19, 2025 pm 04:10 PM
How do you prevent default behavior in event handlers?
Mar 19, 2025 pm 04:10 PM
Article discusses preventing default behavior in event handlers using preventDefault() method, its benefits like enhanced user experience, and potential issues like accessibility concerns.
 What are the advantages and disadvantages of controlled and uncontrolled components?
Mar 19, 2025 pm 04:16 PM
What are the advantages and disadvantages of controlled and uncontrolled components?
Mar 19, 2025 pm 04:16 PM
The article discusses the advantages and disadvantages of controlled and uncontrolled components in React, focusing on aspects like predictability, performance, and use cases. It advises on factors to consider when choosing between them.
 React's Role in HTML: Enhancing User Experience
Apr 09, 2025 am 12:11 AM
React's Role in HTML: Enhancing User Experience
Apr 09, 2025 am 12:11 AM
React combines JSX and HTML to improve user experience. 1) JSX embeds HTML to make development more intuitive. 2) The virtual DOM mechanism optimizes performance and reduces DOM operations. 3) Component-based management UI to improve maintainability. 4) State management and event processing enhance interactivity.
 What are the limitations of Vue 2's reactivity system with regard to array and object changes?
Mar 25, 2025 pm 02:07 PM
What are the limitations of Vue 2's reactivity system with regard to array and object changes?
Mar 25, 2025 pm 02:07 PM
Vue 2's reactivity system struggles with direct array index setting, length modification, and object property addition/deletion. Developers can use Vue's mutation methods and Vue.set() to ensure reactivity.
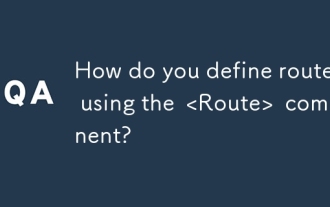 How do you define routes using the <Route> component?
Mar 21, 2025 am 11:47 AM
How do you define routes using the <Route> component?
Mar 21, 2025 am 11:47 AM
The article discusses defining routes in React Router using the <Route> component, covering props like path, component, render, children, exact, and nested routing.




