Windows 11 version 22H2: Start menu changes
When Microsoft launched the Windows 11 operating system, it reduced the functionality of several core operating system areas. One of them is the redesigned Start Menu, which I would call almost unusable in 2021.
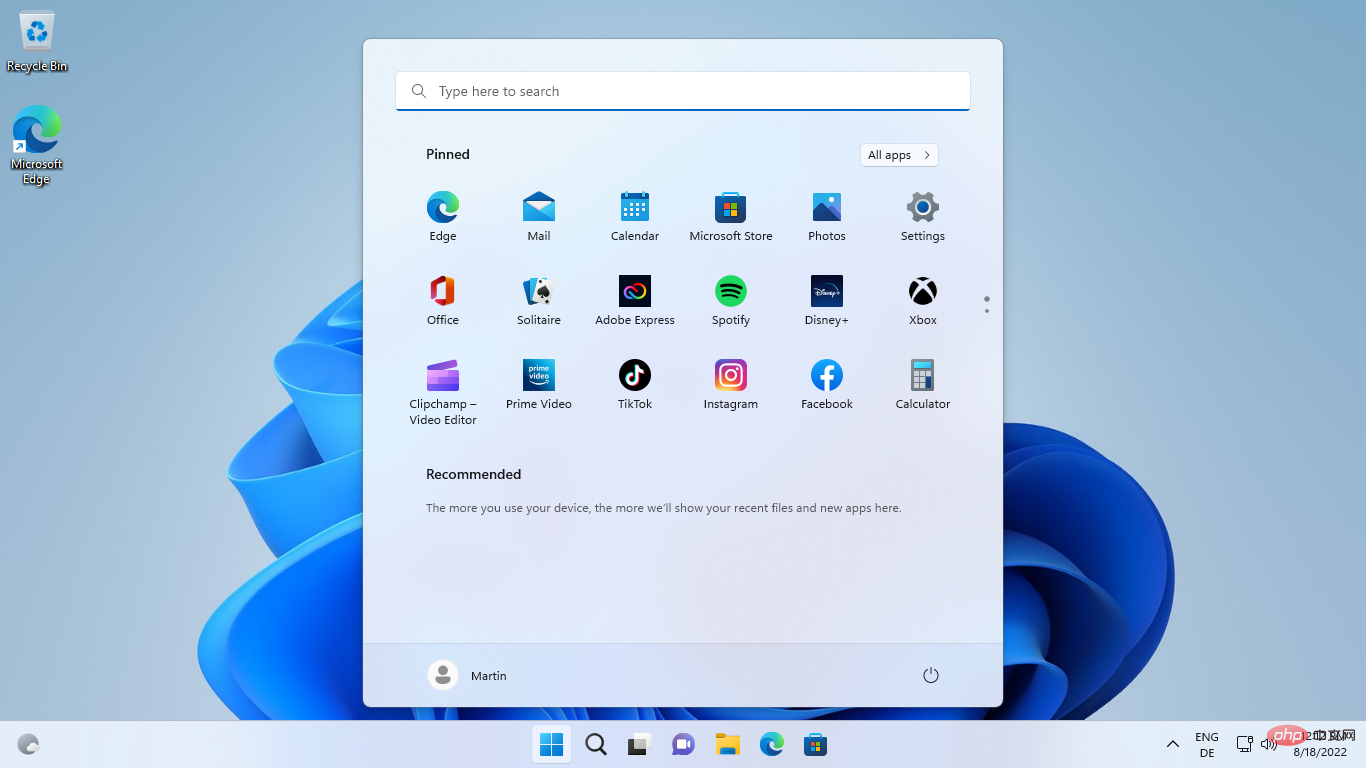
#Microsoft has removed quite a few features from the Windows 11 Start menu. Folders, groups, the ability to display all apps and pinned items simultaneously, Live Tiles, and the option to resize the Start menu have been removed from Windows 11.
Windows 11 Start menu separates pinned programs and recommendations; Windows 11 users who prefer to disable recommended items are left with an empty space that serves no purpose. Fixed locations have limited space, which makes deleting folders and grouping options unstable, as these might improve the lack of space issue to some extent.
hurry? Here are the main changes:
- Folders return. Drag and drop one pinned item onto another to create a folder. Animations provide hints on this.
- You can rename folders, rearrange apps within folders, and delete pinned apps from folders.
- Start menu layout is available. More Pins extends the Pinned section, while More Recommendations extends the Recommendations section of the Start menu.
Start Menu in Windows 11 version 22H2
One of the goals of Windows 11 version 22H2 appears to be to redeem, or at least restore, some of the features that were removed from the initial release of Windows 11. Whether Microsoft intends to restore these features or decides to restore them based on user feedback is unknown.
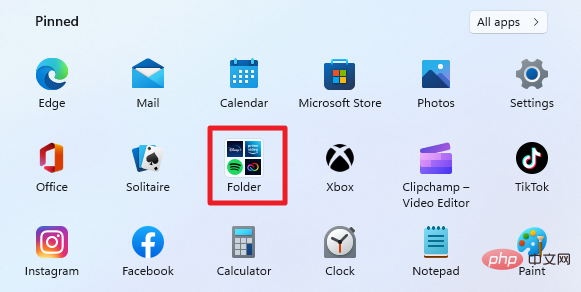
Windows 11 users opening the Start menu in Windows 11 version 22H2 for the first time won’t notice many differences right away. At first glance, it looks and feels like the original Windows 11 Start menu.
Some people may even miss the features of Microsoft Recovery unless Microsoft plans to provide guidance about these features.
One of the major criticisms of the original Windows 11 Start menu was that Microsoft removed the ability to group pinned items.
Improved start menu supports creating folders. Simply drag one pinned item onto another to create a new folder or add it to an existing folder. Placing pinned items on a folder can be difficult at first because Windows may mistake the attempt as moving the pinned item to a new location in the Start menu.
Clicking or tapping on a folder opens all contained items in an overlay on the screen. From there, another click or tap is required to execute one of the included programs. Clicking or tapping outside the coverage area will hide it again so that the full Start menu is visible again.
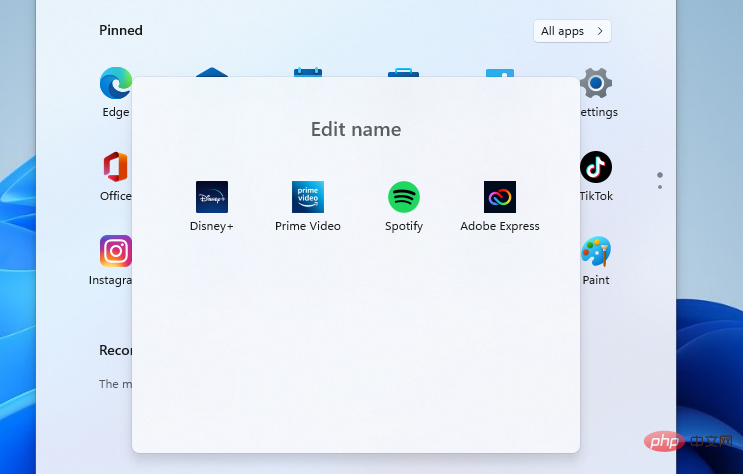
The default name for newly created folders is always Folder, even if the user creates multiple folders. When you expand a folder, you can change the folder's name by clicking in the Edit Name field.
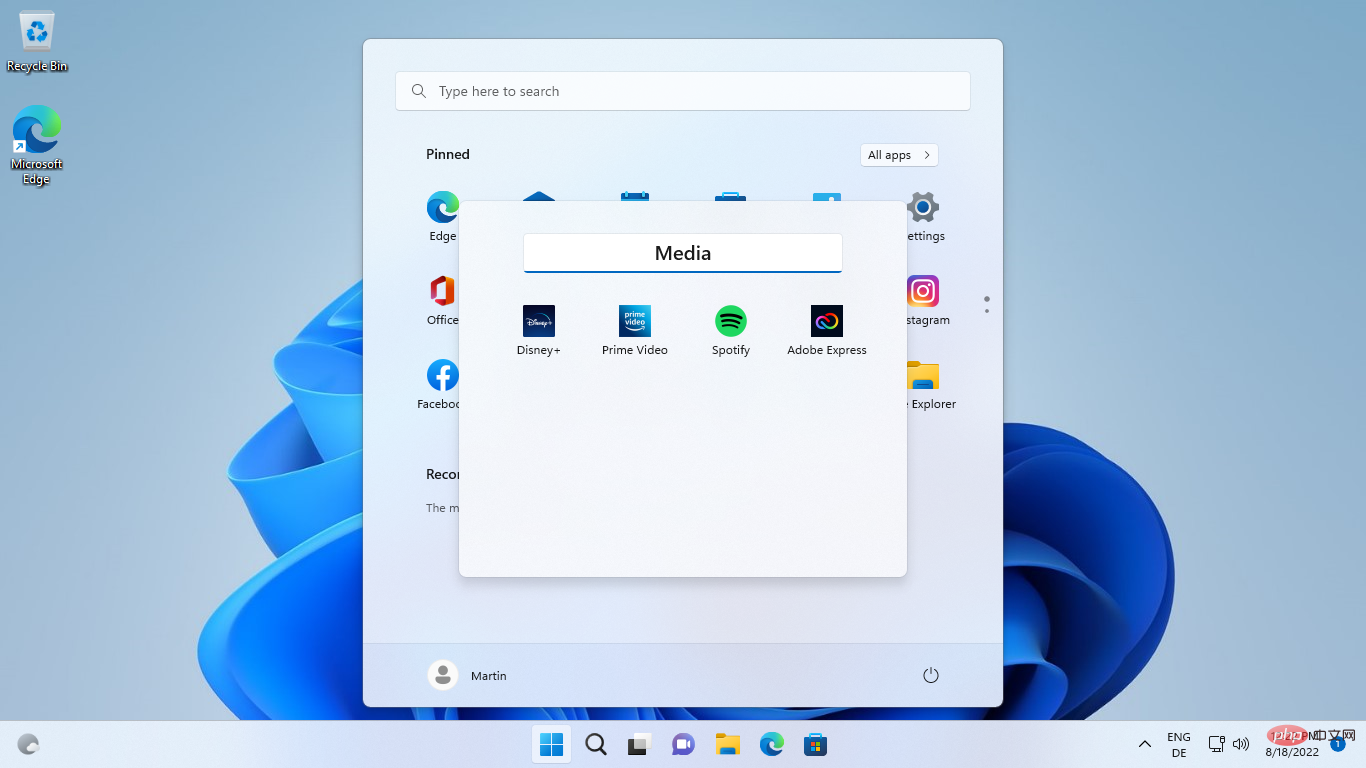
#Once completed, the new name will appear in the Windows 11 Start menu.
Folders have some restrictions. You cannot drag and drop one folder onto another to create subfolders or merge the two. Each folder also has a limit of four pinned icons displayed in the Start menu, even if more pinned icons are stored in it. The icons for the first four pinned items appear as folder icons in the Start menu. You can rearrange them to display different icons.
Another limitation is that folders cannot be deleted immediately. You need to move each pinned item out of the folder first; once the last pinned item is removed from the folder, the folder itself disappears into thin air.
Start Menu Layout
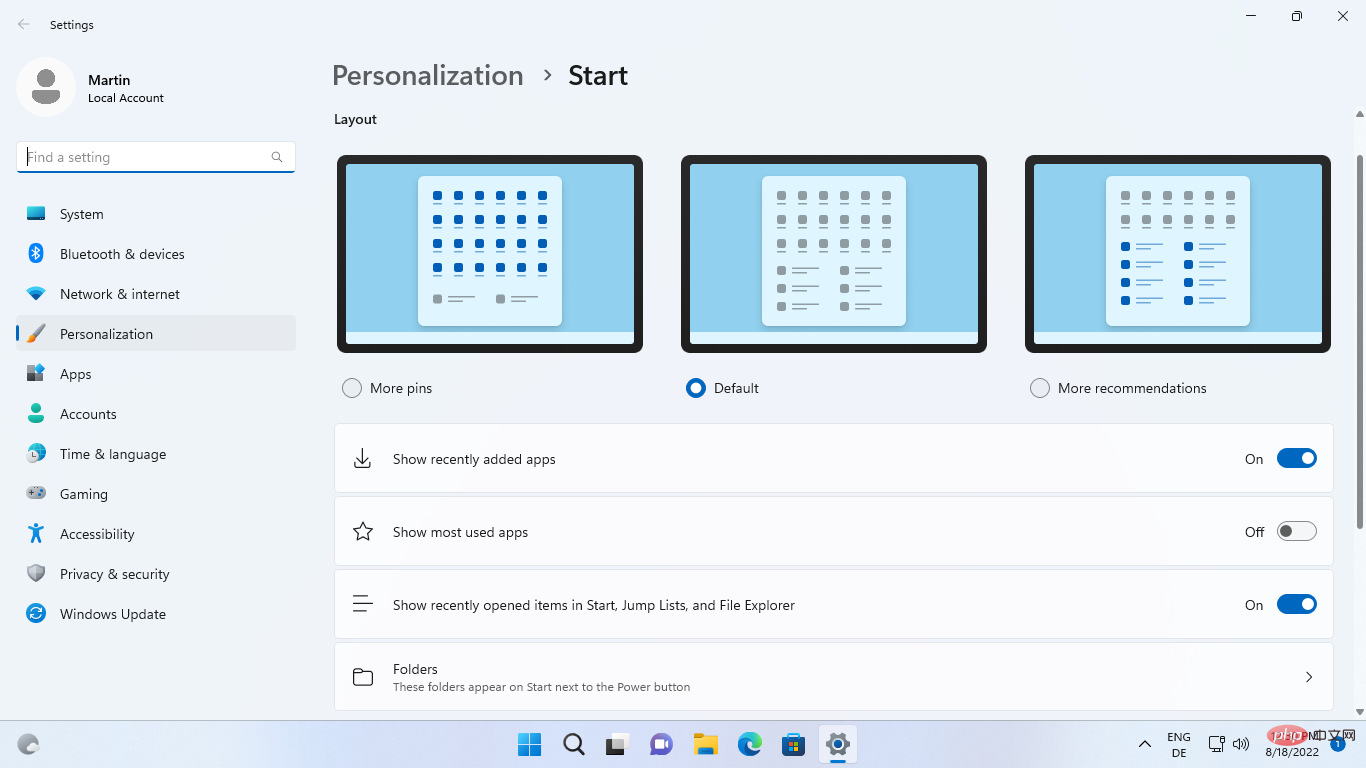
Another criticism leveled at Microsoft is that the Windows 11 Start menu has a fixed layout that cannot be changed. layout. Therefore, users who have disabled the recommended section cannot use the lower half of the Start menu.
Microsoft introduced the Start menu layout in version 22H2. Three different layouts are supported: one is the default half-and-half layout, and the other two provide more space for pinned items or suggestions in the Start menu.
The "More Pins" layout provides the most available space for pinned items. It is recommended to reduce to a small portion of the bottom.
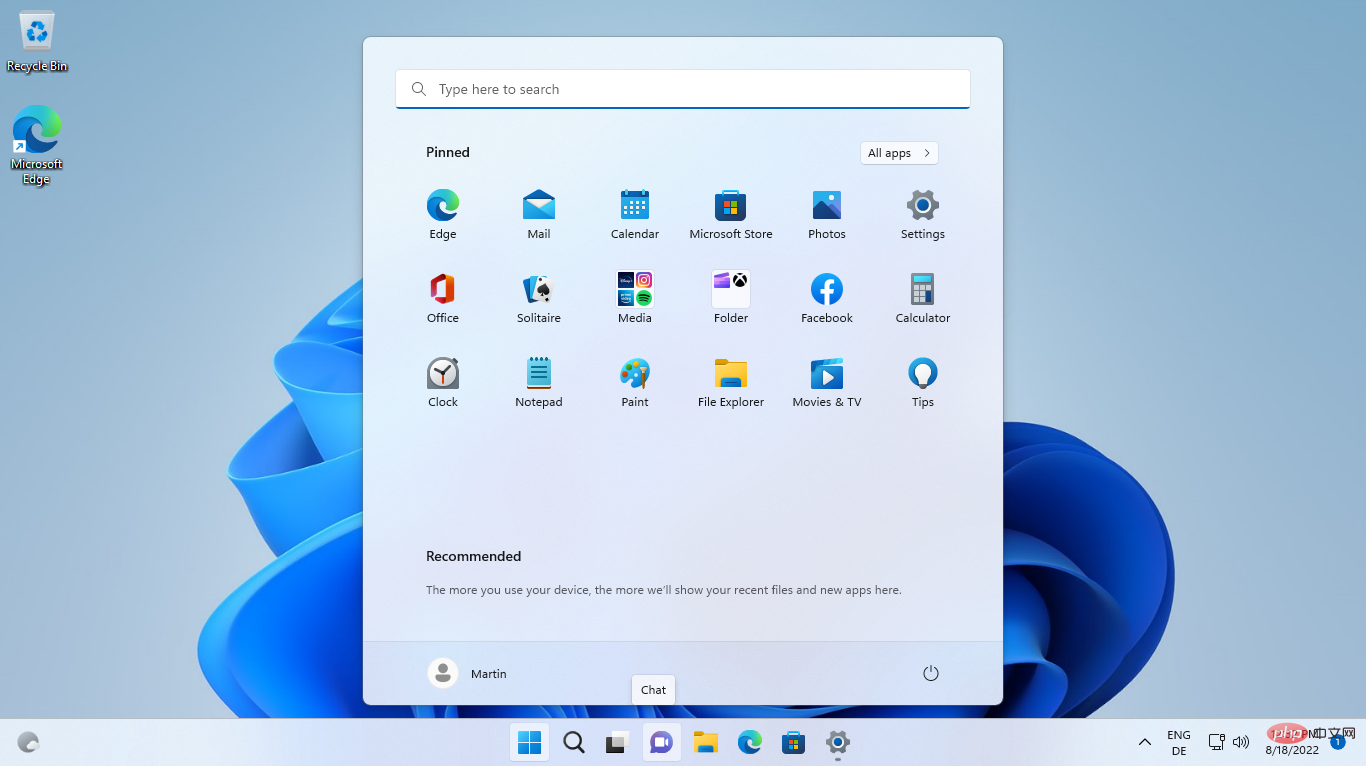
Users who were hoping to remove the recommendations section entirely will be disappointed, as no such option exists in Windows 11 version 22H2.
Still, the new "More Pins" layout frees up more space for pinned items on the Start menu, which means less scrolling for some users.
The "More Recommendations" layout prioritizes recommendations over pinned items. It expands the recommended section of the Start menu and limits the fixed section to two lines.
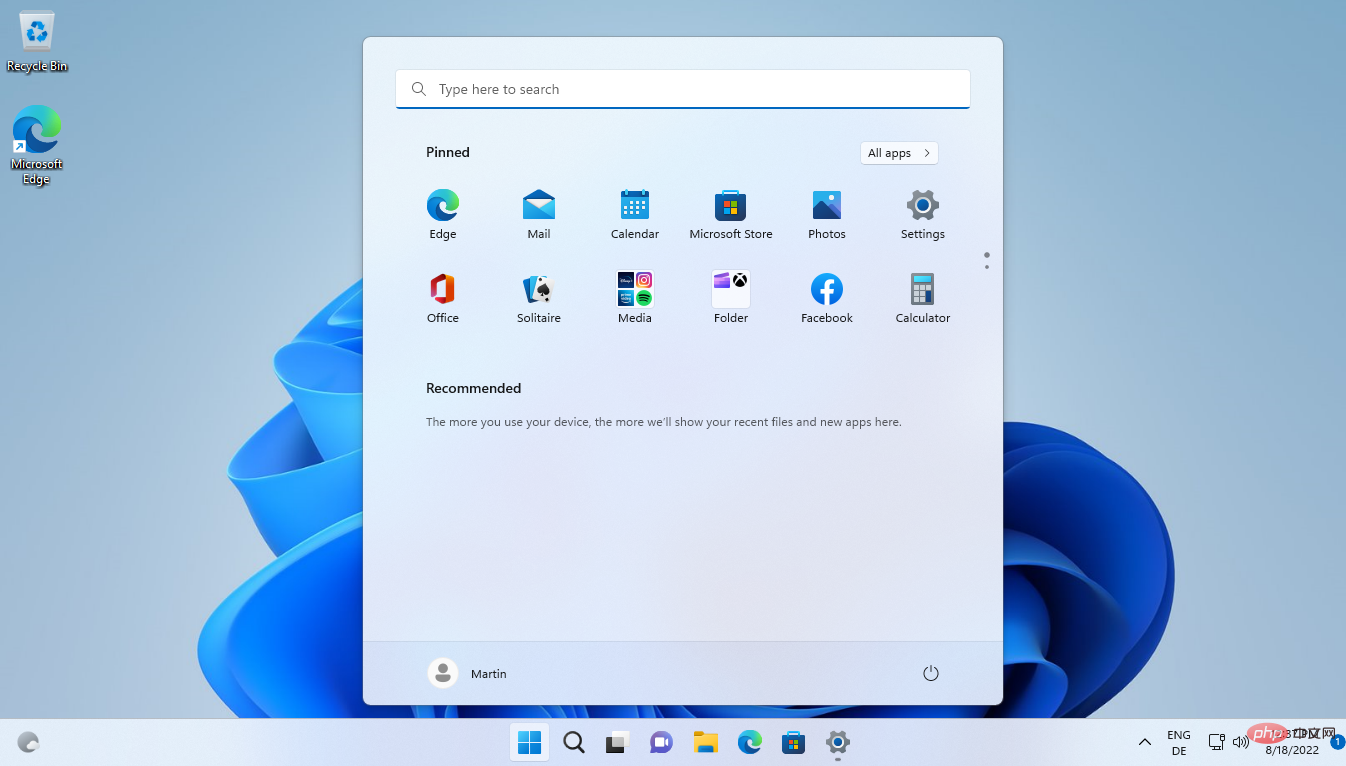
The option to show recently used apps and open items needs to be enabled in Windows 11 Preferences. Suggestions may take some time to appear in the Start menu.
Pinned and recommended group titles in the Start menu now have a context menu. Right-click the pin to link directly to the Start Menu settings in the Preferences app. A right-click recommendation shows the same link and the option to refresh the list manually. Windows 11 automatically refreshes recommended content regularly.
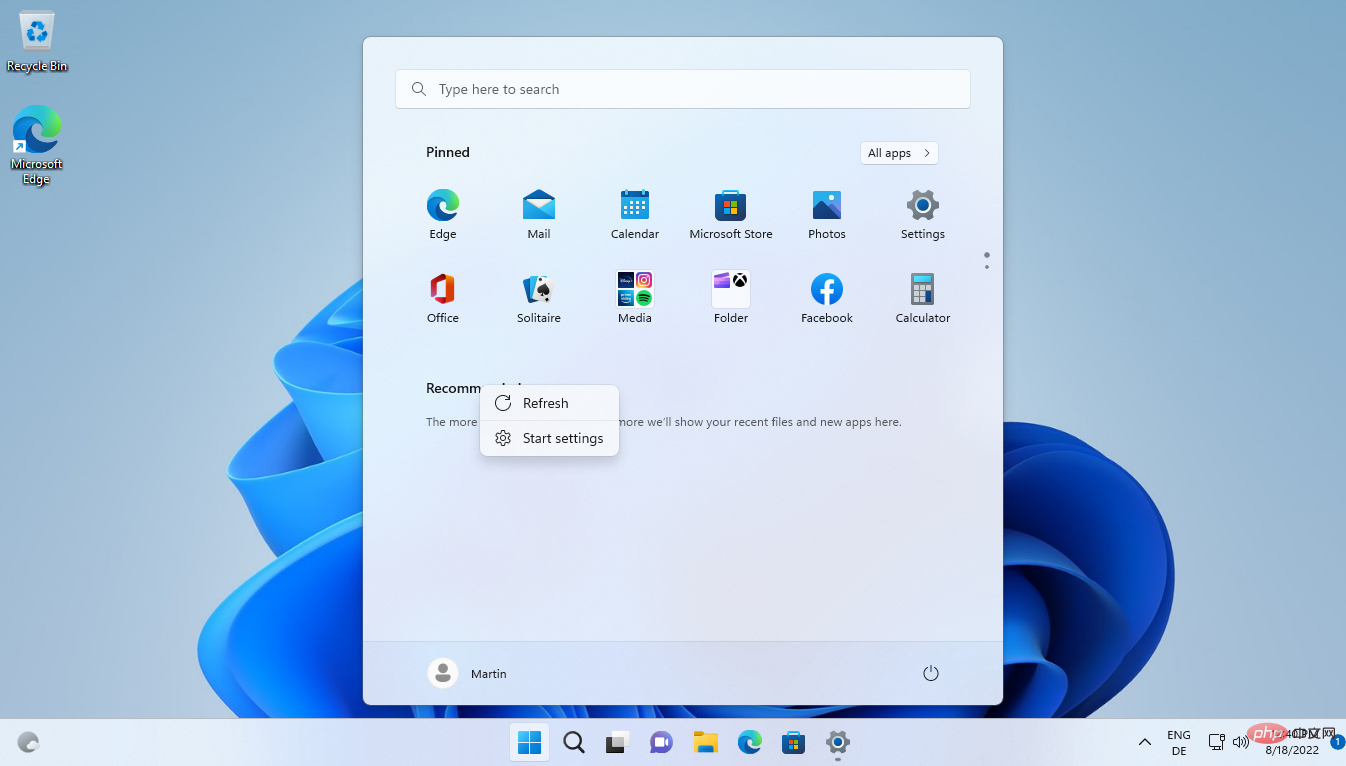
The above is the detailed content of Windows 11 version 22H2: Start menu changes. For more information, please follow other related articles on the PHP Chinese website!

Hot AI Tools

Undresser.AI Undress
AI-powered app for creating realistic nude photos

AI Clothes Remover
Online AI tool for removing clothes from photos.

Undress AI Tool
Undress images for free

Clothoff.io
AI clothes remover

AI Hentai Generator
Generate AI Hentai for free.

Hot Article

Hot Tools

Notepad++7.3.1
Easy-to-use and free code editor

SublimeText3 Chinese version
Chinese version, very easy to use

Zend Studio 13.0.1
Powerful PHP integrated development environment

Dreamweaver CS6
Visual web development tools

SublimeText3 Mac version
God-level code editing software (SublimeText3)

Hot Topics
 1378
1378
 52
52
 When your USB C is not recognized by Windows 11, there are over 5 fixes to choose from.
May 08, 2023 pm 11:22 PM
When your USB C is not recognized by Windows 11, there are over 5 fixes to choose from.
May 08, 2023 pm 11:22 PM
USB-C connectors are now standard on most modern phones, laptops, and tablets. In other words, we have entered the USB-C era, and the traditional rectangular USB Type-A plugs we have become accustomed to are gradually disappearing. You can now charge your Windows 11 PC and communicate via USB-C connection with other USB Type-C gadgets that have USB-C ports (such as display adapters, docking stations, phones, etc.). Unfortunately, certain software and hardware combinations can cause problems. When this happens, you may see a message indicating that the USB-C connection has failed. In this article, we will show how to fix Win
 How to Put Your Windows 11 Computer to Sleep 8 Ways
May 09, 2023 am 10:31 AM
How to Put Your Windows 11 Computer to Sleep 8 Ways
May 09, 2023 am 10:31 AM
So you're dealing with something urgent and have all your windows open. Your laptop is running on battery power, you have to have lunch and it's late. Shutting down a system is a costly affair, consider closing any windows you have open. Leaving the system on until your lunch is gone will also drain your battery. Well, sleep mode is your answer. Sleep mode saves the machine's state to system RAM and then shuts down the machine. Even though the machine looks like it's completely shut down, it's still running, but in a very low-power mode. The moment you come back, your system will come back to life with all previously open windows and programs open. Yes, of course, this is one of the best things that windows has. In this article, we
 How to Remove Recommendations from the Start Menu in Windows 11
Apr 14, 2023 am 10:19 AM
How to Remove Recommendations from the Start Menu in Windows 11
Apr 14, 2023 am 10:19 AM
How to remove suggestions from the Start menu in Windows 11 You can use native options in Windows 11 to remove suggestions from the Start menu. This will disable suggestions, but the section will still have its dedicated space in the Start menu. Alternatively, you can choose to disable individual recommendations from the Start menu to remove items you don't want recommended. Option 1: Disable recommendations You can use any of the following methods to disable recommendations in the Recommendations section of the Start menu. let's start. Method 1: Using the Settings app press Windows + i and click Personalize. Click Start. Turn off the toggle for the following items. Show recently added apps Show most commonly used apps in start and jump columns
 How to enable an administrator account on Windows 11
Apr 15, 2023 pm 07:46 PM
How to enable an administrator account on Windows 11
Apr 15, 2023 pm 07:46 PM
How to Enable or Disable an Administrator Account on Windows 11 Using PowerShell One of the quickest ways to enable an administrator account on Windows 11 is to use PowerShell. You can also use the newer Windows Terminal or, if you prefer, the older Command Prompt (cmd) tool. You need to make sure you run these commands from a user account that already has administrator rights. If you are using a standard user account, you will need to switch to another user account to run this tool. To enable an administrator account using PowerShell on Windows 11: Open by clicking the Start button or pressing the Windows key
 6 Best Apps to Customize Your Windows 11 PC
May 02, 2023 am 10:58 AM
6 Best Apps to Customize Your Windows 11 PC
May 02, 2023 am 10:58 AM
There are many reasons to admire Windows 11. A redesigned taskbar, new Start menu, and revamped Settings app are just some of the improved elements to get you excited about. Like OliverTwist, you may want more and want to improve an already great product. In this article, we will explore some of the best Windows 11 apps to enhance your experience. We'll take a deep dive into the newly redesigned Microsoft Store and recommend some of our favorite apps for productivity, media playback, and more. We'll also explore some of the must-have Windows 11 apps on the internet. Can you customize Windows 11? LatestW
 How to turn recent search history on or off in Windows 11
Apr 15, 2023 am 08:10 AM
How to turn recent search history on or off in Windows 11
Apr 15, 2023 am 08:10 AM
Microsoft has added a recent search history feature that appears in the Start menu pane. The recent search history feature notifies users of what items have been recently accessed or searched for on their Windows system. Most users find it convenient because they don't have to remember or recall the files they were looking for recently. However, seeing it when opening the Start menu will irritate some of them. In this article, we will show you how to make it disappear from the Start Menu. If you are interested in learning more about how to disable it on your PC, read this article. How to turn on or off recent search history in Windows 11 Let us see how to disable recent search history on your system with the following simple steps. 1
 Here are the fixes for Open Shell Windows 11 not working issue
Apr 14, 2023 pm 02:07 PM
Here are the fixes for Open Shell Windows 11 not working issue
Apr 14, 2023 pm 02:07 PM
Open shell not running on Windows 11 is not a new problem and has been plaguing users since the advent of this new operating system. The cause of the Open-Shell Windows 11 not working issue is not specific. It can be caused by unexpected errors in programs, the presence of viruses or malware, or corrupted system files. For those who don’t know, Open-Shell is the replacement for Classic Shell, which was discontinued in 2017. You can check out our tutorial on how to install Classic Shell on Windows 11. How to replace Windows 11 Start menu
 How to edit the start menu in Ubuntu? How to edit the start menu in Ubuntu
Jan 07, 2024 pm 03:26 PM
How to edit the start menu in Ubuntu? How to edit the start menu in Ubuntu
Jan 07, 2024 pm 03:26 PM
In the Windows system, users can easily edit the start menu and perform various operations. However, in the Ubuntu system, many users do not know much about it and are relatively unfamiliar with the method of editing the start menu. Therefore, the editor will introduce how to edit the start menu in Ubuntu. Let’s go and see it together! Method 1: Enter the command alacarte directly in the Ubuntu terminal. You can add, modify, hide, and display menus at will, but you cannot delete menus, even if you have root permissions. Method 2: Pay attention to several directories and files. desktop file/usr/share/applications/mime under /usr/share/applications/



