golang windows installation tutorial
Golang is an open source programming language developed by Google. It has the characteristics of efficiency, simplicity, and security. It has become a popular technology in cloud computing, big data and other fields. Installing Golang on Windows systems is also very simple. This article will introduce how to install Golang on Windows systems.
Preparation
Before installing Golang, we first need to prepare some necessary tools and environments, including:
- Windows system environment: Golang can be installed on Windows 7 and above Install and run on the system.
- Installation program: We need to download the Golang installation program from the Golang official website. The download address is https://golang.org/dl/. It is recommended to download the LTS version.
- System variable configuration: After successful installation, you need to manually configure the system environment variables so that Golang can run correctly.
Installation process
The following are the installation steps of Golang on Windows systems:
Step 1: Download the Golang installer
We can download it through the official website Download the Golang installer. Open the https://golang.org/dl/ page, select your operating system and hardware architecture (64-bit or 32-bit for Windows systems), and download the corresponding installation program, as shown in the figure.
(Picture 1)
Step 2: Install Golang
After the download is completed, double-click the Golang installer to enter the installation welcome interface, click "Next" to enter the next step interface, as shown in the figure.
(Figure 2)
On the next page, you can select the installation directory of Golang. By default it is the C drive, but it is best to choose other directories according to your actual situation, and then click " Install", as shown in the figure.
(Figure 3)
The installation process is very fast. You only need to wait a few seconds to complete. After the installation is completed, the Golang installation directory will be automatically opened and the message "Go successfully installed" will pop up. box, as shown in the figure.
(Figure 4)
Step 3: Configure environment variables
After the installation is completed, we need to manually add the Golang installation path to the system environment variables, as follows Show.
- First, open the "Start" menu and right-click "Computer" and select the "Properties" option.
(Figure 5)
- Select "Advanced System Settings" in the left column to enter the system properties interface, as shown in the figure.
(Figure 6)
- In the system properties interface, select the "Environment Variables" option, as shown in the figure.
(Figure 7)
- In the "Environment Variables" dialog box, find the "System Variables" column, then find the "Path" variable, and click the "Edit" button ,as the picture shows.
(Figure 8)
- In the Edit Environment Variables dialog box, click the "New" button to add the Golang installation path to the system variables, as shown in the figure .
(Picture 9)
- After the addition is completed, click the "OK" button to save the settings.
After the configuration is completed, we can enter the "go" command through the command line to test whether Golang is installed successfully. As shown in the figure below, a help document appears, indicating that Golang has been successfully installed.
(Figure 10)
Summary
Installing Golang on a Windows system is very simple. You only need to download the installer and follow the prompts to install it step by step. After the installation is complete, you need to manually configure the environment variables for correct use. Golang is a very popular programming language with many advantages, including efficiency, simplicity, security, etc. As a developer, it is very necessary to install Golang. I hope this article can help you.
The above is the detailed content of golang windows installation tutorial. For more information, please follow other related articles on the PHP Chinese website!

Hot AI Tools

Undresser.AI Undress
AI-powered app for creating realistic nude photos

AI Clothes Remover
Online AI tool for removing clothes from photos.

Undress AI Tool
Undress images for free

Clothoff.io
AI clothes remover

AI Hentai Generator
Generate AI Hentai for free.

Hot Article

Hot Tools

Notepad++7.3.1
Easy-to-use and free code editor

SublimeText3 Chinese version
Chinese version, very easy to use

Zend Studio 13.0.1
Powerful PHP integrated development environment

Dreamweaver CS6
Visual web development tools

SublimeText3 Mac version
God-level code editing software (SublimeText3)

Hot Topics
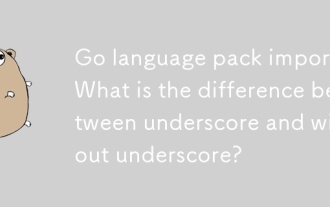 Go language pack import: What is the difference between underscore and without underscore?
Mar 03, 2025 pm 05:17 PM
Go language pack import: What is the difference between underscore and without underscore?
Mar 03, 2025 pm 05:17 PM
This article explains Go's package import mechanisms: named imports (e.g., import "fmt") and blank imports (e.g., import _ "fmt"). Named imports make package contents accessible, while blank imports only execute t
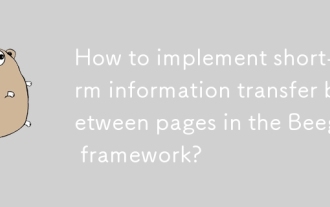 How to implement short-term information transfer between pages in the Beego framework?
Mar 03, 2025 pm 05:22 PM
How to implement short-term information transfer between pages in the Beego framework?
Mar 03, 2025 pm 05:22 PM
This article explains Beego's NewFlash() function for inter-page data transfer in web applications. It focuses on using NewFlash() to display temporary messages (success, error, warning) between controllers, leveraging the session mechanism. Limita
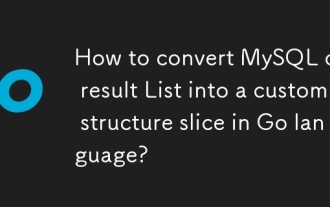 How to convert MySQL query result List into a custom structure slice in Go language?
Mar 03, 2025 pm 05:18 PM
How to convert MySQL query result List into a custom structure slice in Go language?
Mar 03, 2025 pm 05:18 PM
This article details efficient conversion of MySQL query results into Go struct slices. It emphasizes using database/sql's Scan method for optimal performance, avoiding manual parsing. Best practices for struct field mapping using db tags and robus
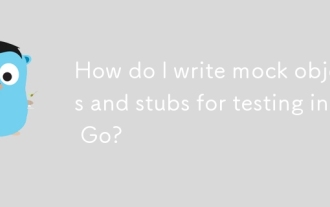 How do I write mock objects and stubs for testing in Go?
Mar 10, 2025 pm 05:38 PM
How do I write mock objects and stubs for testing in Go?
Mar 10, 2025 pm 05:38 PM
This article demonstrates creating mocks and stubs in Go for unit testing. It emphasizes using interfaces, provides examples of mock implementations, and discusses best practices like keeping mocks focused and using assertion libraries. The articl
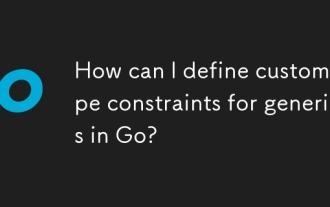 How can I define custom type constraints for generics in Go?
Mar 10, 2025 pm 03:20 PM
How can I define custom type constraints for generics in Go?
Mar 10, 2025 pm 03:20 PM
This article explores Go's custom type constraints for generics. It details how interfaces define minimum type requirements for generic functions, improving type safety and code reusability. The article also discusses limitations and best practices
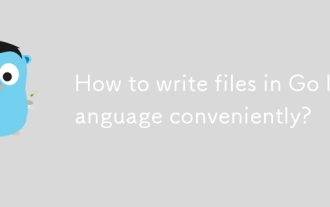 How to write files in Go language conveniently?
Mar 03, 2025 pm 05:15 PM
How to write files in Go language conveniently?
Mar 03, 2025 pm 05:15 PM
This article details efficient file writing in Go, comparing os.WriteFile (suitable for small files) with os.OpenFile and buffered writes (optimal for large files). It emphasizes robust error handling, using defer, and checking for specific errors.
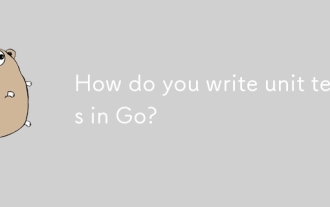 How do you write unit tests in Go?
Mar 21, 2025 pm 06:34 PM
How do you write unit tests in Go?
Mar 21, 2025 pm 06:34 PM
The article discusses writing unit tests in Go, covering best practices, mocking techniques, and tools for efficient test management.
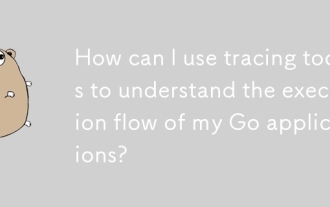 How can I use tracing tools to understand the execution flow of my Go applications?
Mar 10, 2025 pm 05:36 PM
How can I use tracing tools to understand the execution flow of my Go applications?
Mar 10, 2025 pm 05:36 PM
This article explores using tracing tools to analyze Go application execution flow. It discusses manual and automatic instrumentation techniques, comparing tools like Jaeger, Zipkin, and OpenTelemetry, and highlighting effective data visualization






