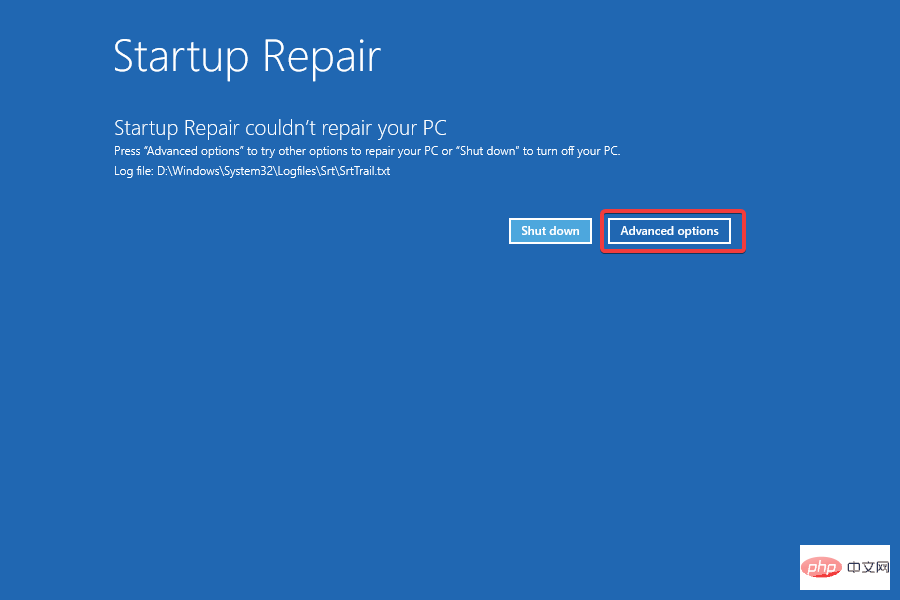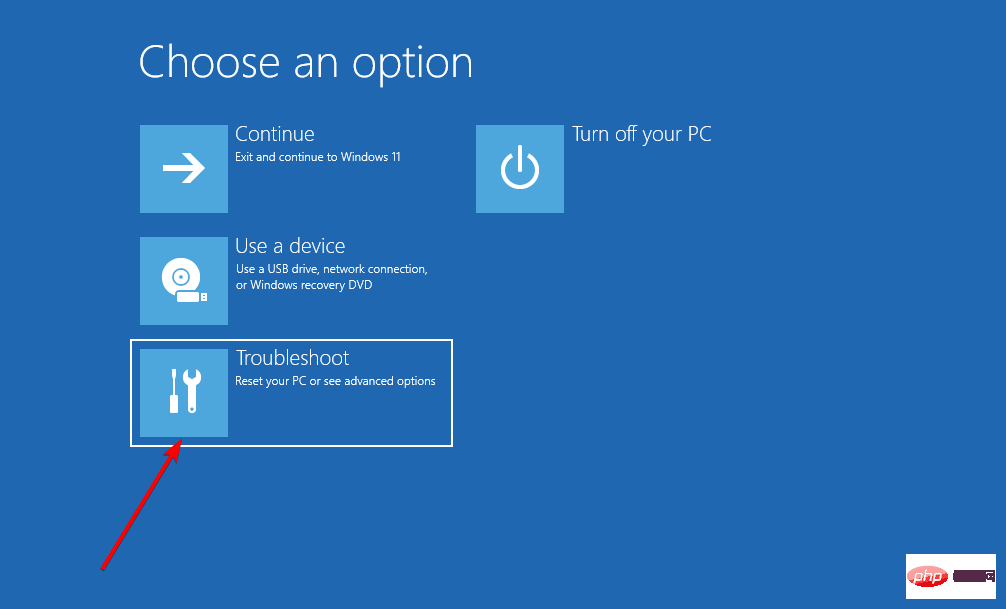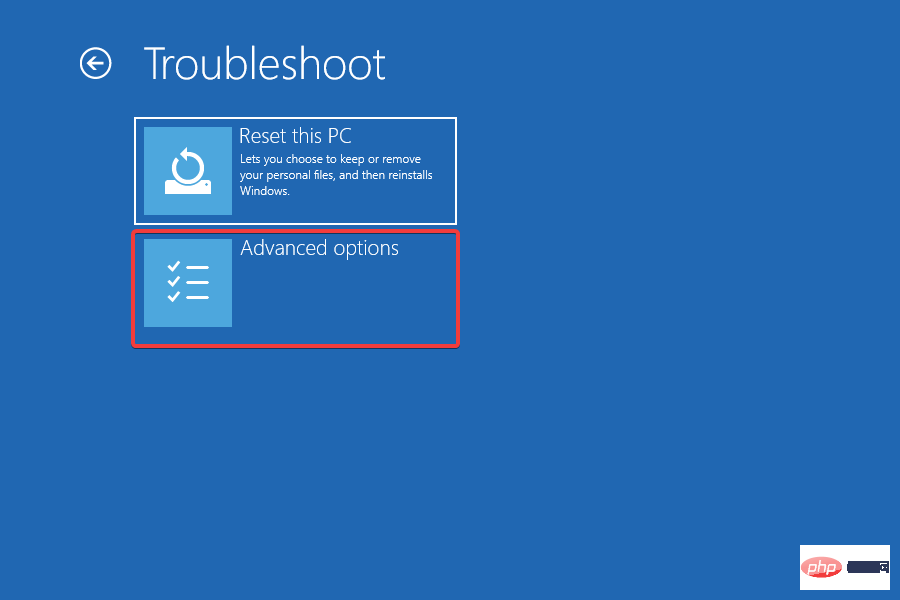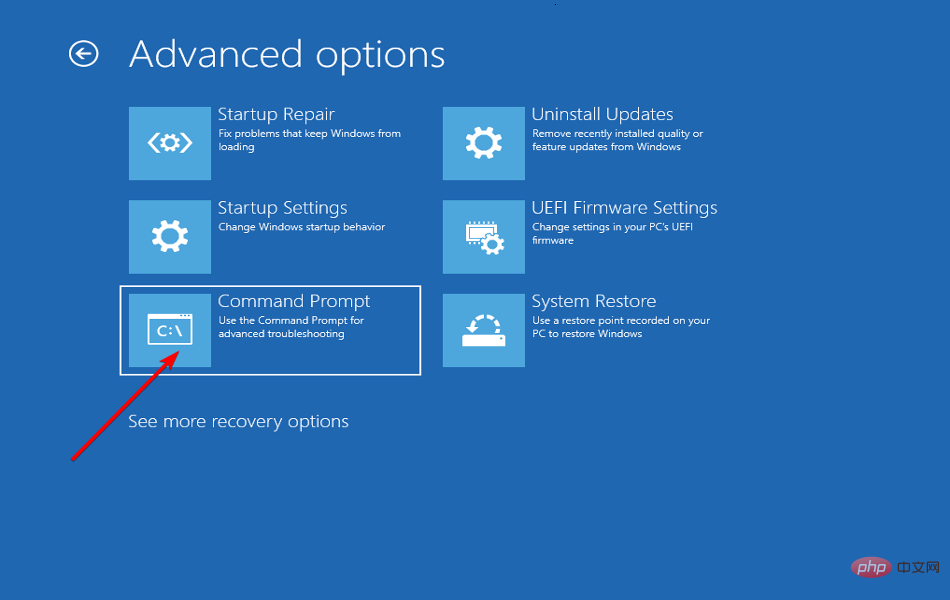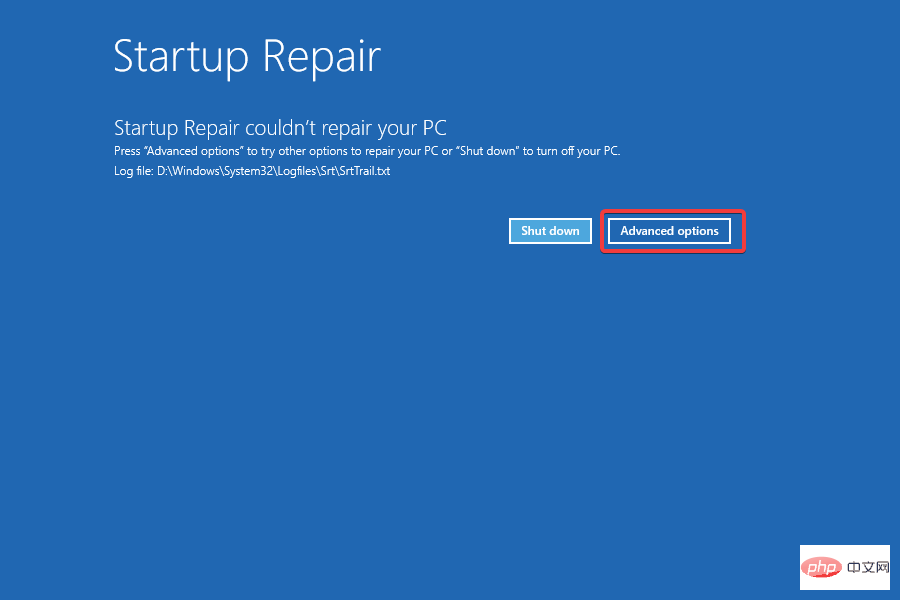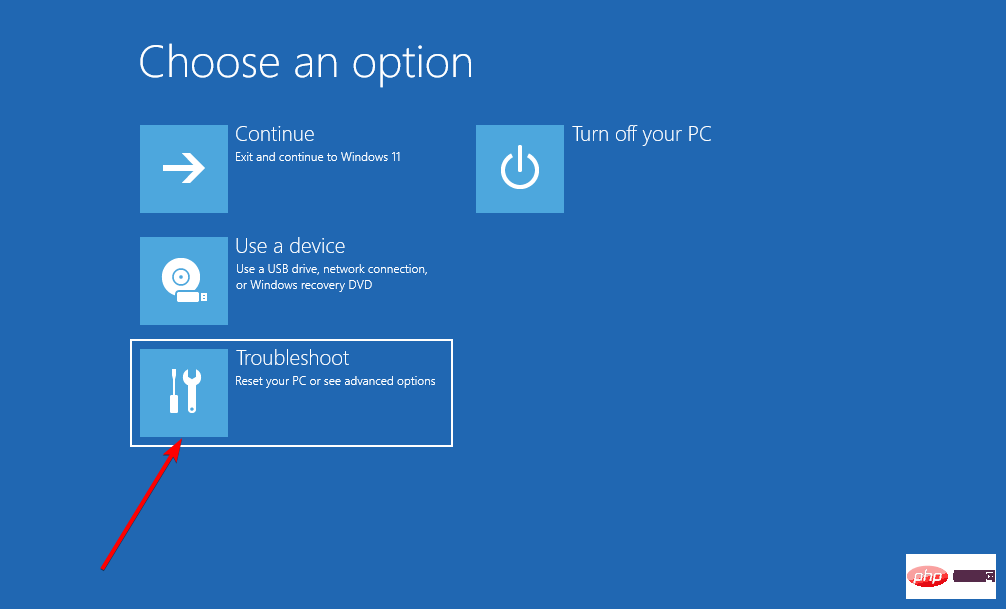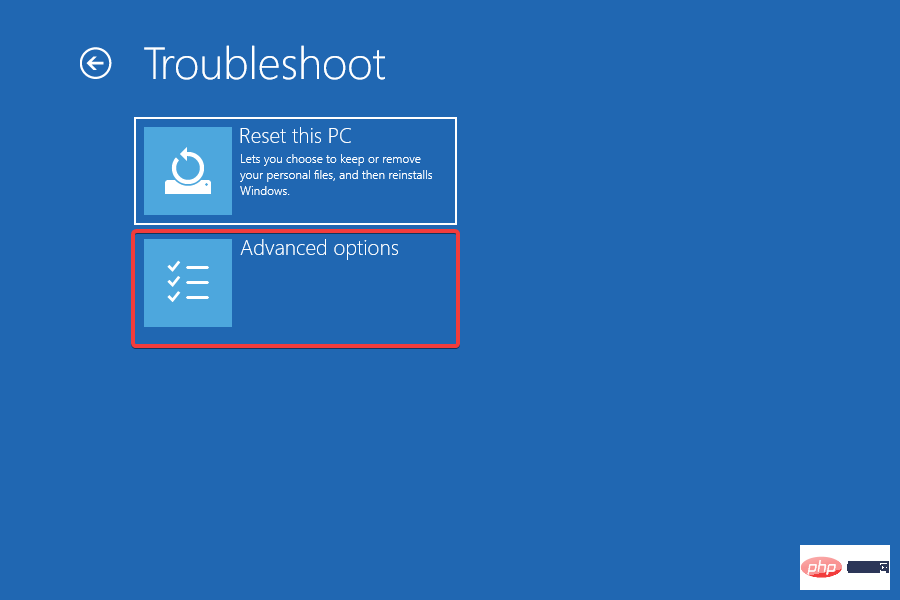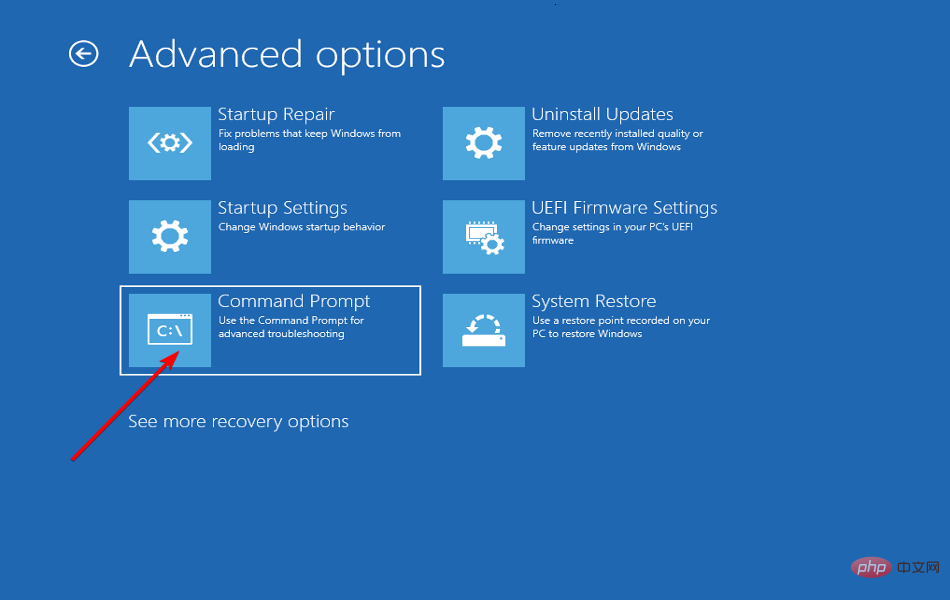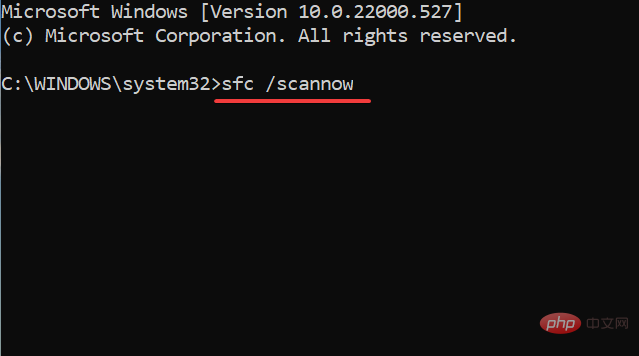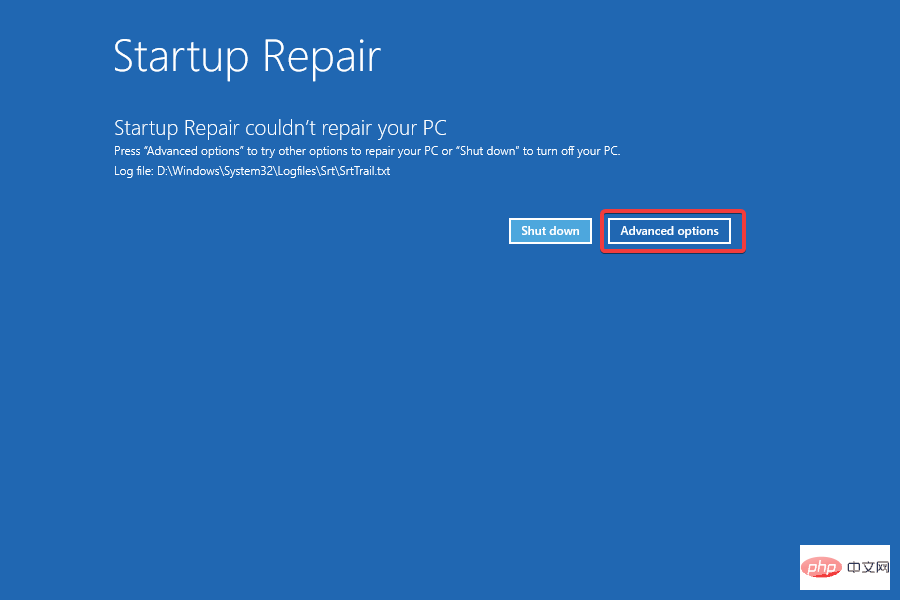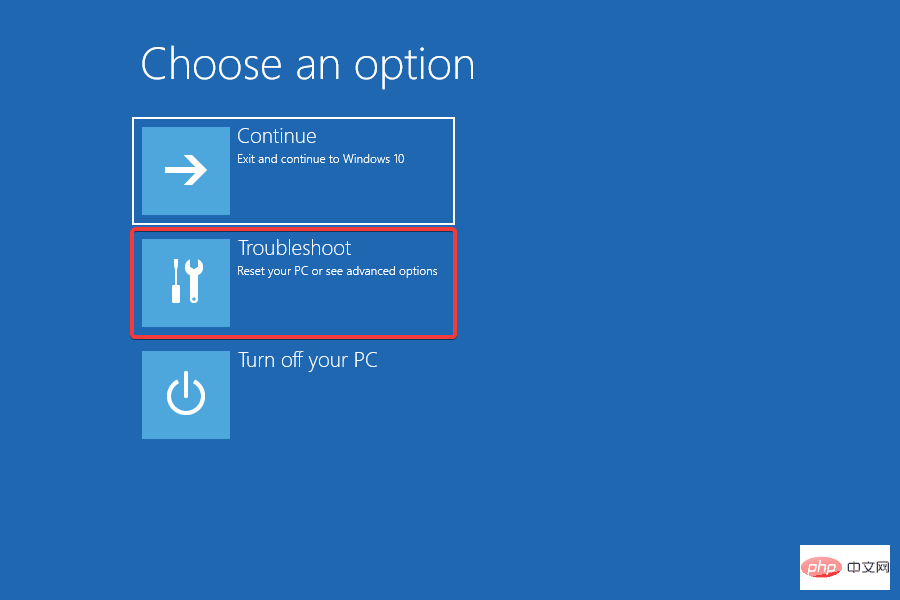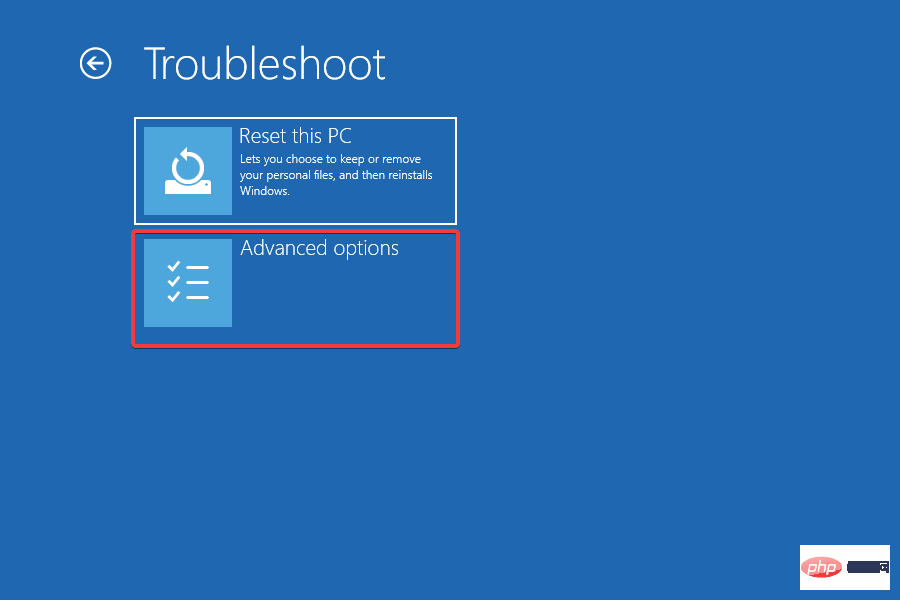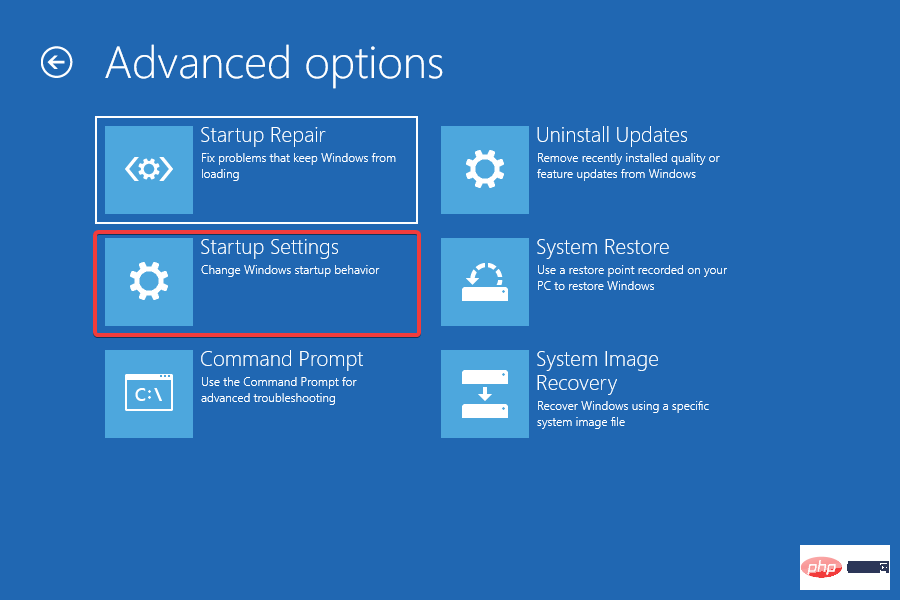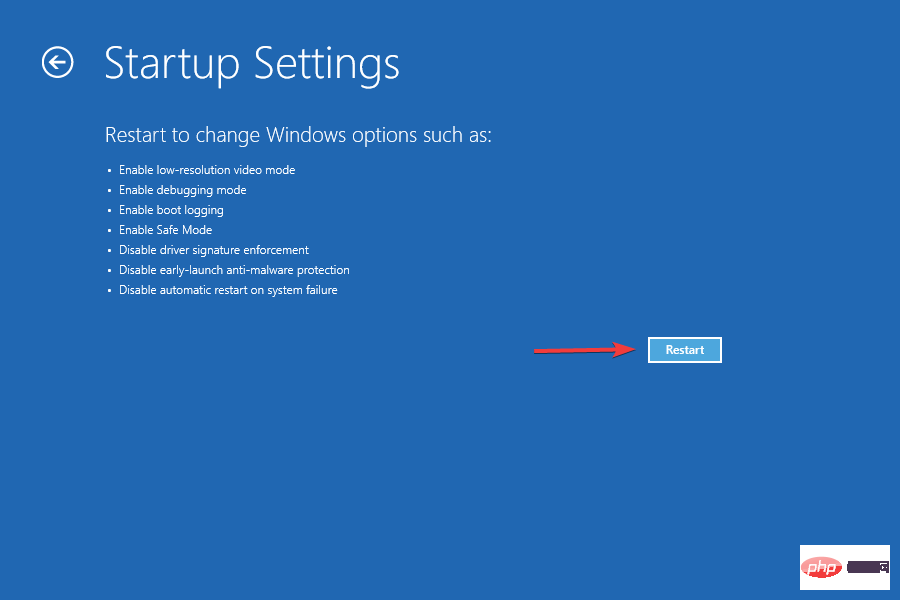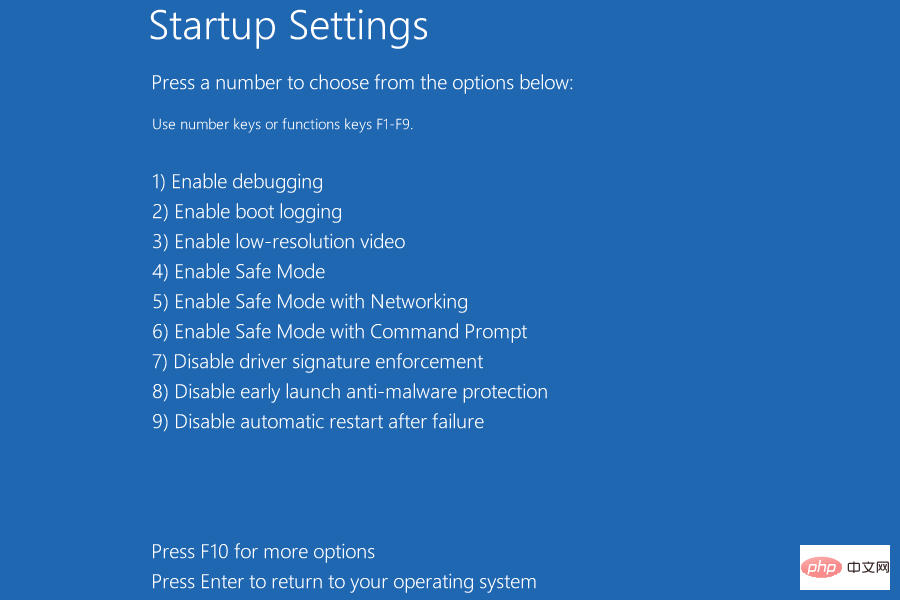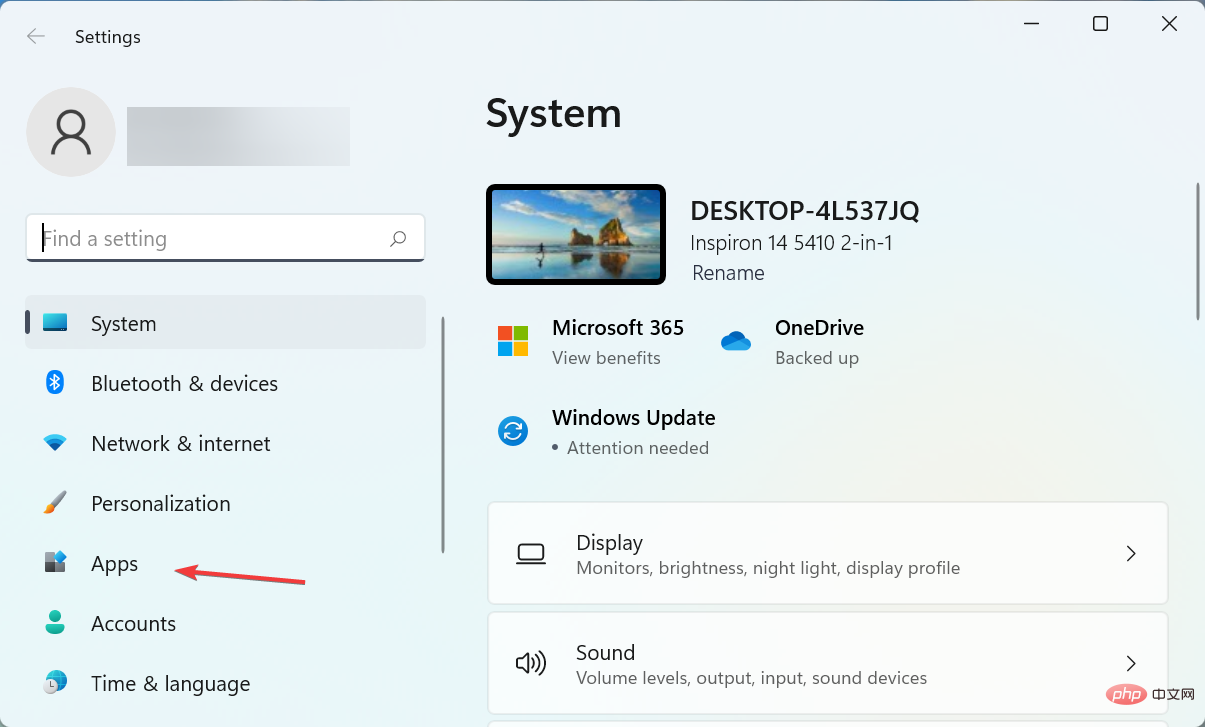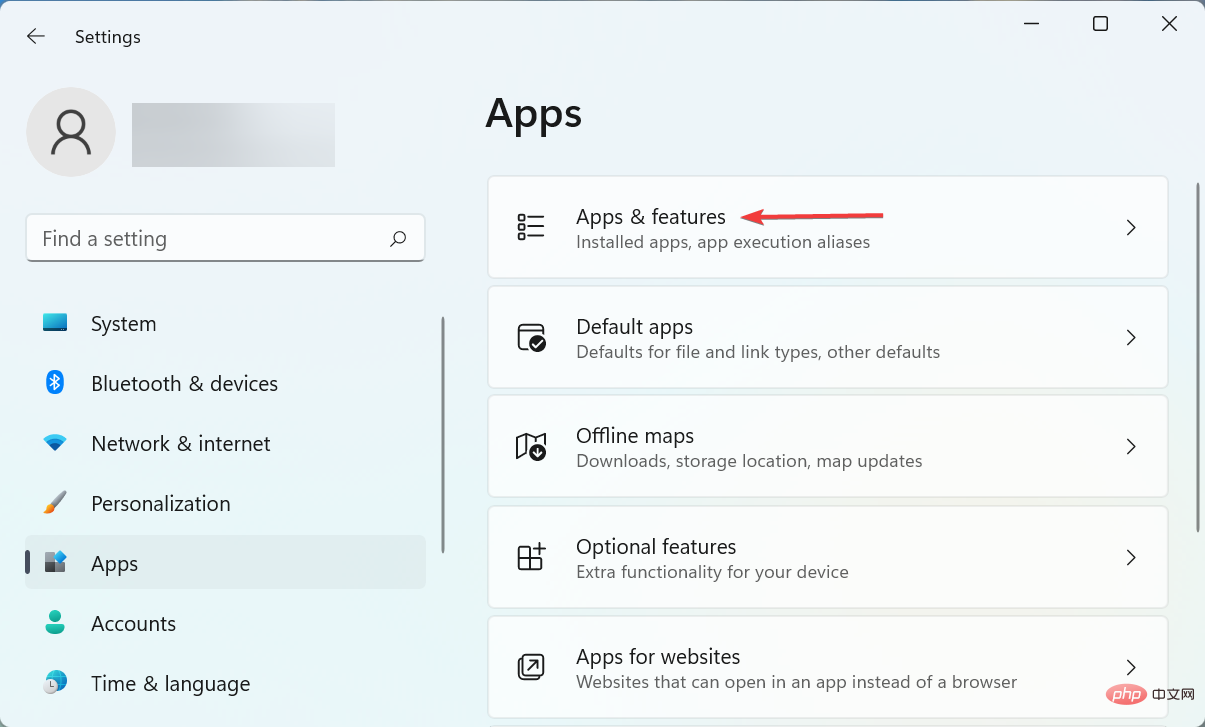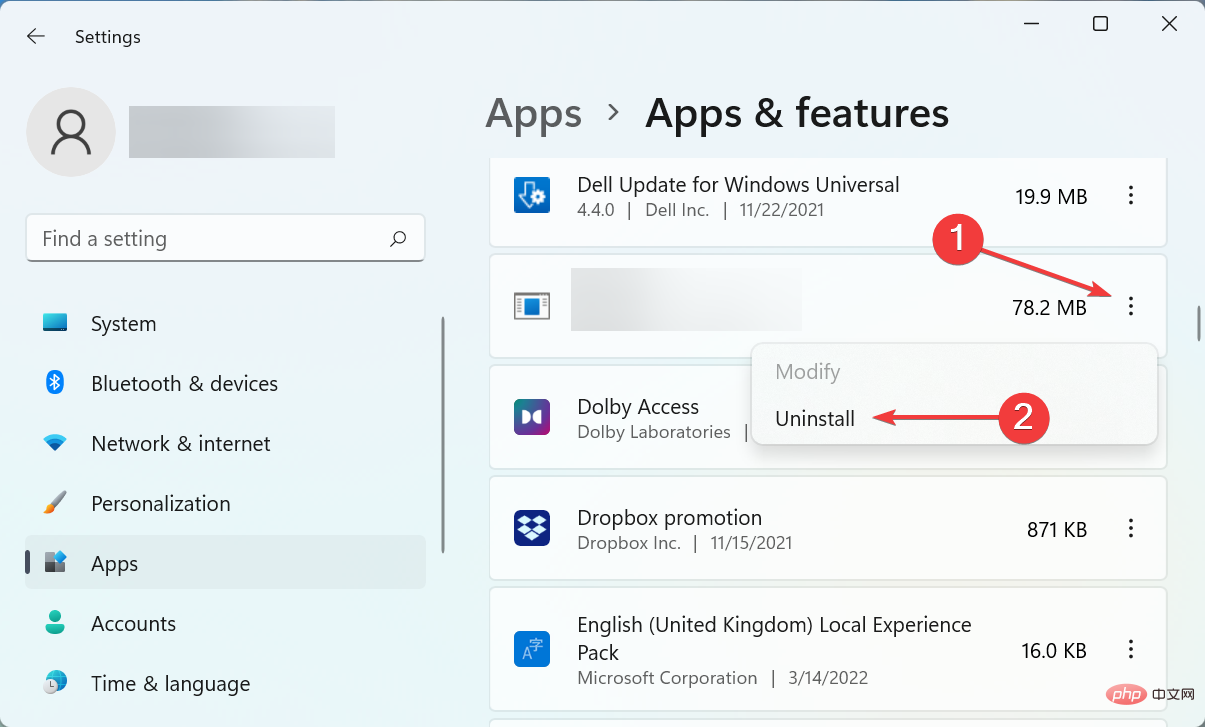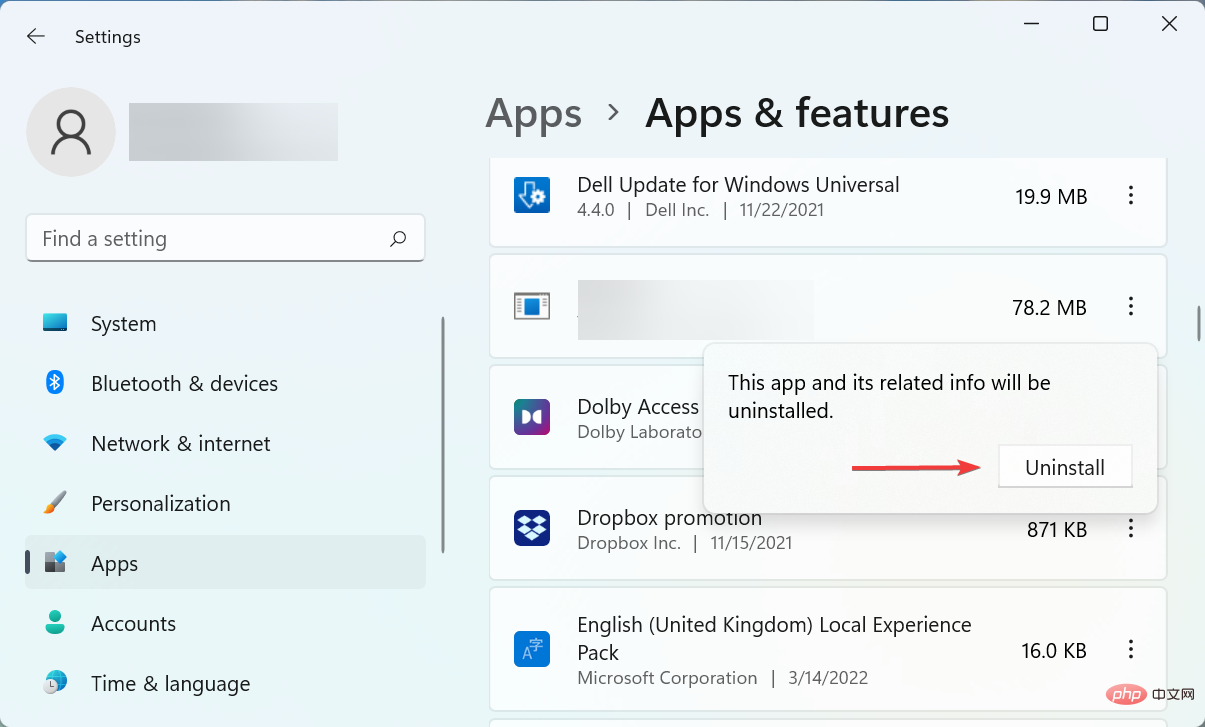How to fix Windows 11 error recovery screen on startup
The latest iteration, like its predecessors, is error-prone. Most of them are easy to fix, but some seem quite tricky. One of them is when users encounter the Windows error recovery screen while turning on their Windows 11 PC.
Errors may be encountered for a number of reasons, which may be related to hardware and software. This makes it more difficult to identify the root cause and eliminate errors.
While there's not much you can do after you encounter an error other than troubleshoot, there are ways to prevent it from happening in the first place.
You can use Restoro, a specialized tool that scans and eliminates hardware and software problems, preventing too many errors and saving you a lot of troubleshooting time time.
If you can't prevent it, check out this article to fix Windows error recovery screen on Windows 11 startup. Read the following sections to learn all about this error and the most effective troubleshooting methods.
Why do I see Windows Error Recovery when I turn on my Windows 11 computer?
The main reason behind the error is that an incompatible or faulty external device is connected to the system. If you have recently added a new piece of hardware or replaced one, it may also cause the Windows error recovery screen in Windows 11.
In addition to this, damaged, missing or misconfigured system files may also be the cause. Additionally, problems with boot configuration or installing third-party applications may cause errors.
Regardless of any of these issues, the fixes listed below will eliminate the Windows Error Recovery screen in Windows 11 and get your PC up and running like before. Simply follow the methods in the order listed for quick and effective troubleshooting.
How to fix Windows 11 error recovery issues?
1. Remove the faulty hardware
As mentioned before, the main cause of the problem is hardware failure. To fix it, you must identify and remove the device.
Since you can't identify it right away, your best bet is to disconnect all peripherals while keeping the keyboard, mouse, and monitor connected to the CPU in case of a desktop. For laptops, delete everything.
Now, start connecting each of these devices one at a time and turn on your computer. If the Windows Error Recovery screen does not appear when the system is turned on in Windows 11, close it and connect the next peripheral.
Proceed in a similar manner until you identify the faulty hardware. Once completed, disconnect and contact the manufacturer for a solution. Don't connect the device until you find one.
If this doesn't work and you keep getting errors, move on to the next method.
2. Run Startup Repair
Boot Repair is a built-in tool that eliminates issues such as corrupted or missing critical system files that prevent the operating system from booting efficiently. Although this tool won't find viruses or fix hardware problems.
You don’t have to do much here as the Startup Repair option is selected by default on the error screen and it will start automatically if you don’t change your selection within a few seconds.
So wait for startup repair to run and choose the appropriate response when prompted. After running the repair tool, check if you are able to load the operating system without encountering the Windows 11 error recovery screen.
3. Rebuilding Boot Configuration Data (BCD)
- After shutting down the system, press the power button to turn it on, and once the Windows logo appears, hold down the power button to turn it off.
- Repeat this process three times, when you turn on the computer for the fourth time, it will automatically launch the Startup Repair utility.
- Let it run, it will most likely not eliminate the error. After it finishes running, click Advanced Options.

- Next, selectTroubleshoot from the options listed on the screen.

- Click Advanced Options again.

- Now, select Command Prompt from the six options here.

- Select your account and enter your password on the subsequent screen to launch Command Prompt.
- Now type/paste the following commands one at a time and Enterclick after each command to rebuild BCD:
<strong>bootrec/fixmbr</strong><strong>bootrec/ fixboot</strong><strong>bootrec/ scanos</strong><strong>bootrec/ rebuildbcd</strong> - After executing these commands, close the command prompt and try to start Windows.
BCD or boot configuration data helps in loading the operating system and if it is corrupted or some critical files are missing, you may encounter Windows 11 error recovery. If this is the case, rebuilding the BCD should help fix the error.
4. Run the SFC scan and DISM tool
- Turn off the computer and press the power button to turn it on. Now, once the Windows logo appears, press and hold the power button to shut down. Repeat the same process two more times.
- On the fourth try, you will notice that Startup Repair kicks in. Let it check for the problem, but chances are it won't fix it. After it finishes running, click Advanced Options.

- Next, select Troubleshoot.

- In the next window, click Advanced Options.

- Now, click on Command Prompt.

- Select your user account and enter your password on the next screen.
- Next, type/paste the following commands one at a time and Enterclick after each command to run the DISM tool:
<strong>DISM. exe /online /cleanup-image /scanhealth</strong>##DISM.exe /online /cleanup-image /restorehealth<strong></strong> - Successfully ran DISM After the tool, execute the following command to run the SFC scan:
sfc /scannow<strong></strong> ##Run DISM and SFC The scan will repair corrupted system files, repair Windows images, and modify Windows installation files if needed. So, if any of these caused Windows 11 error recovery, your system should be up and running by now.
##Run DISM and SFC The scan will repair corrupted system files, repair Windows images, and modify Windows installation files if needed. So, if any of these caused Windows 11 error recovery, your system should be up and running by now.
5. Uninstall conflicting third-party apps
- As you did before, force shut down the computer three times to boot, Startup Repair will try on the fourth time time to start.
- After completing the run, click Advanced Options.

- SelectTroubleshoot from the options that appear.

- Now, select Advanced Options.

- Next, select Startup Settings from six options.

- Click the Restart button.

- Now either click 4 or F4 to boot Windows into Safe Mode.

- After the operating system boots, press Windows ILaunch the Settings application, then select the tab from the left navigation pane Select the application from the list.

- Now, click on Apps and Features on the right side.

- Find the offending app, click the ellipsis next to it, and select Uninstall from the pop-up menu.

- Again, click Uninstall in the pop-up prompt.

The main challenge here is to identify the malfunctioning application. Here, we recommend removing the apps installed the first time you encountered the error one at a time until you uninstall the app causing the Windows 11 error recovery screen.
6. Reinstall Windows 11
If none of the methods listed above work, you have no choice but to reinstall Windows 11. Reinstalling the operating system will resolve almost any issue that affects its functionality and causes Windows 11 error recovery.
We recommend you do this as a last resort as it will take some time and you may end up losing your stored data. But it will definitely eliminate the errors and make your PC run like before.
How to identify faulty hardware in Windows 11?
In most cases, faulty hardware causes a BSoD (Blue Screen of Death) error, and the error message itself will tell you which hardware is at fault. Additionally, you can view the error log in Event Viewer for all the details.
There are also many built-in tools and utilities that can help diagnose hardware problems. For example, you can use the Windows Memory Diagnostic tool to identify and eliminate RAM problems.
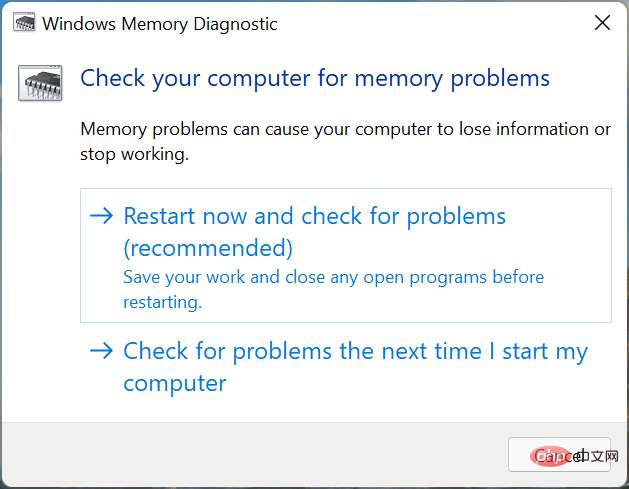
In addition, you can use dedicated third-party hardware diagnostic tools that are similar to the preinstalled ones. These tools perform better than Once you know which piece of hardware is failing, you can repair or replace it for optimal system performance.
So, now that you have resolved your Windows 11 error recovery issue, we recommend that you take extra precautions to avoid such conflicts in the future.
Also, learn how to fix 0xc00000e error code in Windows 11 as this is also caused due to BCD corruption or missing critical updates.
The above is the detailed content of How to fix Windows 11 error recovery screen on startup. For more information, please follow other related articles on the PHP Chinese website!

Hot AI Tools

Undresser.AI Undress
AI-powered app for creating realistic nude photos

AI Clothes Remover
Online AI tool for removing clothes from photos.

Undress AI Tool
Undress images for free

Clothoff.io
AI clothes remover

AI Hentai Generator
Generate AI Hentai for free.

Hot Article

Hot Tools

Notepad++7.3.1
Easy-to-use and free code editor

SublimeText3 Chinese version
Chinese version, very easy to use

Zend Studio 13.0.1
Powerful PHP integrated development environment

Dreamweaver CS6
Visual web development tools

SublimeText3 Mac version
God-level code editing software (SublimeText3)

Hot Topics
 1378
1378
 52
52
 How to fix DISM 87 error in Windows 11?
May 09, 2023 am 09:31 AM
How to fix DISM 87 error in Windows 11?
May 09, 2023 am 09:31 AM
Windows 11 users are facing issues dealing with many error codes caused by different issues. DISM error 87 is a command line error. DISM means DeploymentImageServicingManagement, and its main job is to help organize virtual disks. It manages split Windows Image Format (WIM) files, all-flash utility files, virtual hard disks (VHD) and more. You can access the tool on Command Prompt or Windows PowerShell. We use this tool to repair Windows image issues. This article will introduce how to fix the problem in Windows 11
 Fix: Can't move a folder because there is one at the same location in Windows 11 Vladimir Popescu
May 11, 2023 pm 01:01 PM
Fix: Can't move a folder because there is one at the same location in Windows 11 Vladimir Popescu
May 11, 2023 pm 01:01 PM
Transferring files and folders from one location to another is one of the very common tasks performed by all users. But recently, some Windows 11 users have reported seeing the error message Unable to move folders because there is a folder in the same location that cannot be redirected while trying to transfer anything on their PC. This specific error will warn you if you try to move a folder into Onedrive, SkyDrive, etc. This is a common error faced by Windows 10 users as well. However, when trying to change the location of the folder again, the operation fails. This is a matter of concern and should be addressed immediately. So, in this article, we have put together a list of some solutions that will surely help you.
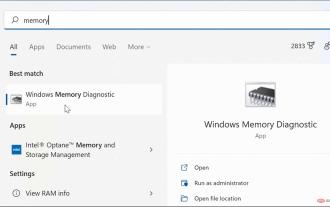 How to Fix Ntoskrnl.exe Blue Screen of Death Issue in Windows 11
Apr 22, 2023 pm 01:22 PM
How to Fix Ntoskrnl.exe Blue Screen of Death Issue in Windows 11
Apr 22, 2023 pm 01:22 PM
This error indicates a problem with the Windows operating system kernel executable (ntoskrnl.exe). Without this file, Windows cannot run. If you receive this error, the following steps will help you fix ntoskrnl.exe Blue Screen of Death on Windows 11. Check your RAM for possible errors The first thing you should do is check your system's RAM integrity for possible errors. You can use the Windows Memory Diagnostic Tool or other third-party utility to do this. To run a diagnostic test of RAM: Click Start or press the Windows key to launch the Start menu. Type m
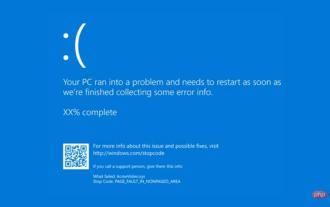 Getting BCD error for Windows 11? Here's what to do
May 10, 2023 pm 04:22 PM
Getting BCD error for Windows 11? Here's what to do
May 10, 2023 pm 04:22 PM
BCD error is one of the most common Windows errors that prevents you from booting your device and needs to be fixed immediately. Boot Configuration Data (BCD) is the component that helps you boot your Windows device. When the BCD is missing or corrupted, you lose access to your computer or hard drive and may be stuck on loading screens. BCD errors can have several causes, but the most common are hard drive failure or program installation errors. Unexpected shutdowns, malware, and Blue Screen of Death (BSOD) are also major causes of BCD errors. Are BCD errors related to BSOD errors? BCD errors can be associated with BSOD errors as it can also cause the device to crash. When Windows 11
 Fix: An error occurred and not all updates were successfully uninstalled
May 23, 2023 pm 09:07 PM
Fix: An error occurred and not all updates were successfully uninstalled
May 23, 2023 pm 09:07 PM
Windows updates often make Windows devices better and more useful to billions of users. But sometimes some updates may not work properly, so you can easily choose to uninstall some recently installed updates. The process is very simple and Windows will roll back the current update. After uninstalling updates, you may see this prompt on your screen "An error occurred and not all updates were successfully uninstalled." If you get this, the uninstall process did not complete successfully, so you have to resolve the issue manually. Fix 1 – Uninstall updates using CMD There is a very easy way to uninstall the required updates. 1. Just click on the Windows icon in the middle of the taskbar. 2. Next start writing "cmd" in the search box at the top
 How to use DISM to repair a Windows image
Apr 14, 2023 am 09:43 AM
How to use DISM to repair a Windows image
Apr 14, 2023 am 09:43 AM
There are several ways to repair a Windows image, depending on whether the image is offline or online. Offline Windows images can be repaired in a VHD or WIM file, and when an online Windows image does not run as expected, it will first attempt to repair itself. This repair source uses the same repair source as the on-demand feature and is determined by Group Policy settings. When using DISM to attempt to repair an offline or online Windows image, you can specify an additional repair source location by using the /Source parameter and the /RestoreHealth parameter. If you need to scan and repair online images, you can also use the sfc /scannow command for a quick check. On the other hand, you also
 Fix: Windows 11 shutdown box keeps popping up randomly
May 28, 2023 am 10:26 AM
Fix: Windows 11 shutdown box keeps popping up randomly
May 28, 2023 am 10:26 AM
Shutdown Box can be quickly launched with keyboard shortcuts to exit, switch users, shut down, restart, or put the computer to sleep. However, some users reported that it keeps popping up randomly in Windows 11. Not only does it affect your Windows experience, but it is also detrimental to progress while working on the system. And, worst of all, there isn't enough reliable information on the web to solve the problem. Therefore, we decided to dedicate this tutorial to list the causes and guide you through the most effective fixes to prevent the Windows 11 shutdown box from popping up randomly. What causes the Windows 11 shutdown box to pop up randomly? There are a lot of issues that cause the Windows 11 shutdown box to randomly appear even if you don't press
 How to fix clock watchdog timeout on Windows
Apr 13, 2023 pm 06:01 PM
How to fix clock watchdog timeout on Windows
Apr 13, 2023 pm 06:01 PM
It’s never fun to encounter a blue screen error on your Windows PC. So, here’s how to fix clock watchdog timeout on Windows. When you get a Blue Screen of Death (BSOD) error while booting your PC, you might think that your system is done. But there's no need to panic. The Clock_Watchdog_Timeout BSOD error is related to a problem with the communication between your system and the CPU. This is a system-level process called "system interrupt" and is normal behavior. However, if your system spends too long in the interruption phase, a blue screen error will occur. You can fix the problem with a simple reboot, or you may need to do it from the command line