10 Ways to Fix Corrupted Registry Keys in Windows 11: A Step-by-Step Guide
- Click to enter:ChatGPT tool plug-in navigation directory
Ordinary Windows users may never have to access the Windows registry, but various applications and Windows services do need. If a registry key goes bad, you will experience various issues such as higher CPU usage, random system crashes, extended startup and shutdown times, and sub-par global performance. Needless to say, the registry must remain functioning properly.
What is the Windows Registry?
The Windows Registry is a system-wide repository of files and settings that stores important information about Windows, user preferences, applications, hardware, and many other important components that make up your personal computer.
This data is stored in "keys" and "values" (the two basic components of the registry) and is referenced by Windows when needed.
Missing, infected, incorrectly changed or corrupted registry keys can affect your PC in many ways and should be avoided entirely.
What causes corrupted registry keys?
There are many factors that can cause registry keys to become corrupted. Here are some common ones:
1. Viruses and Malware:Perhaps the most common cause of corrupted registry keys, a malware infestation can corrupt multiple keys and values simultaneously, and Affects the functionality of all settings that depend on them.
2. Fragmentation: Over time, registry fragmentation can also break certain items, especially after installing software or updating software and services.
3. Registry Interference: Inappropriate changes to the registry via the Registry Editor can also eventually corrupt registry entries, especially without the proper knowledge or information Change what is happening.
4. Item accumulation: Over time, your registry may end up with a large number of corrupted, unnecessary, completely empty, or misplaced items. This not only harms other functional registry keys but also clogs your system and damages it internally.
How to Fix Corrupted Registry Keys on Windows 11 (10 Ways Explained) If your system is slowing down, taking longer to boot/shutdown, crashes occasionally, or if If errors appear around every corner, your registry key may be corrupted. Here are a few ways to fix them. Method 1: Run a System File Checker (SFC) scanNative System File Checker is designed to repair corrupted and missing system files, including files in the registry. Here's how to use it: Press Start, typecmd, right-click Command Prompt, and select Run as administrator . This will open the command prompt tool for you.
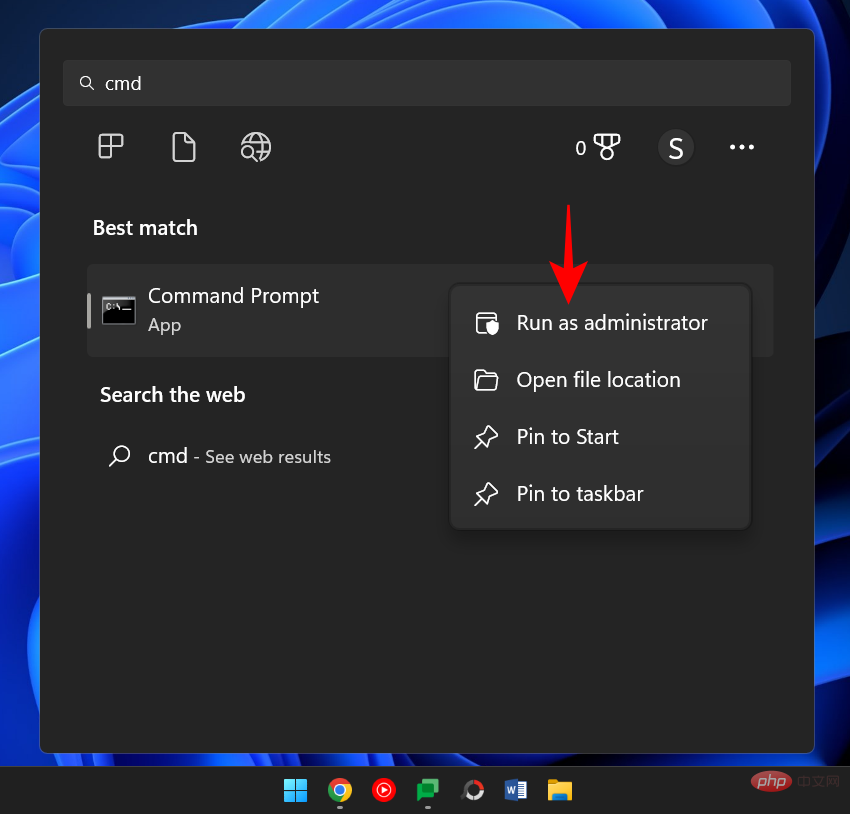
sfc /scannow
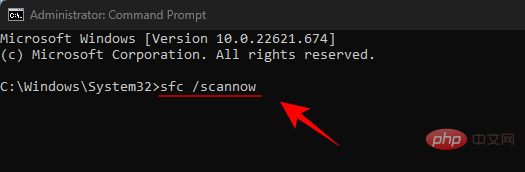

DISM /Online /Cleanup-Image /ScanHealth
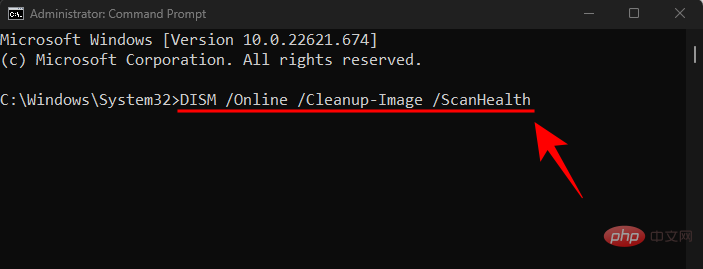

DISM /Online /Cleanup-Image /RestoreHealth

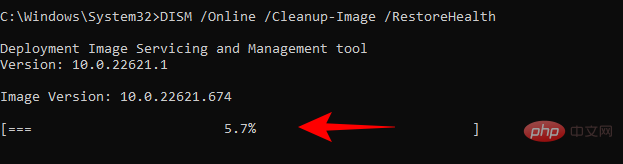
Press Start, type Disk Cleanup, and open the application.
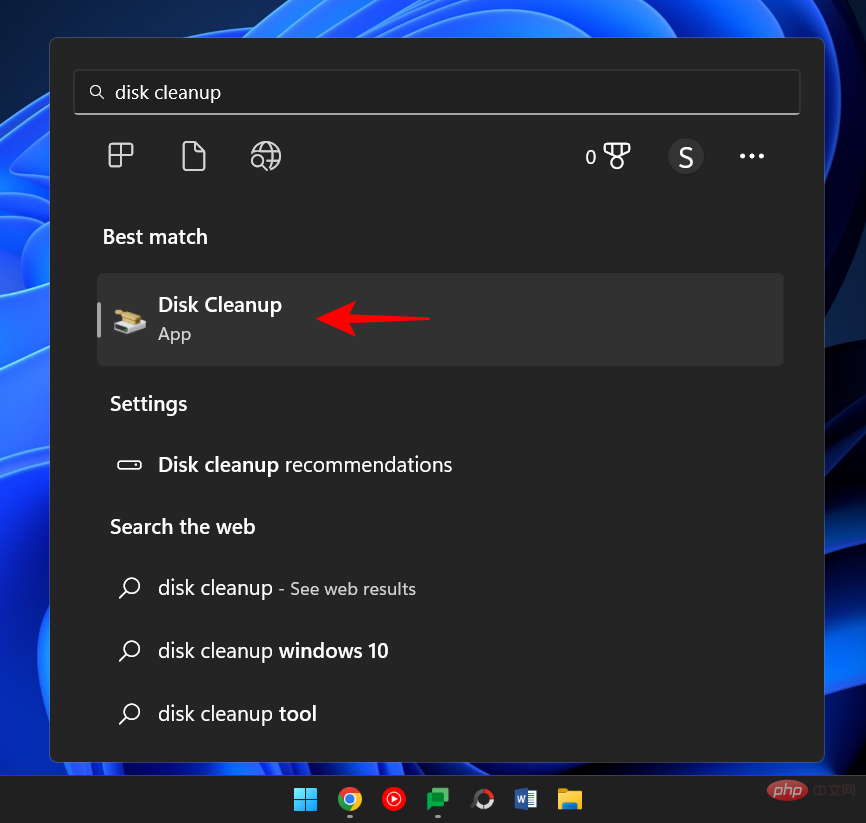
Now, select drive "C:" (default selection) and click "OK".
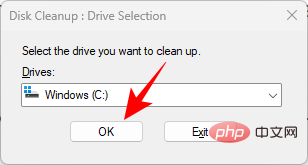
#In the Disk Cleanup window you will find a bunch of files that you can delete to save space. But we want to clean up the system files, so select Clean up system files in the lower left corner.
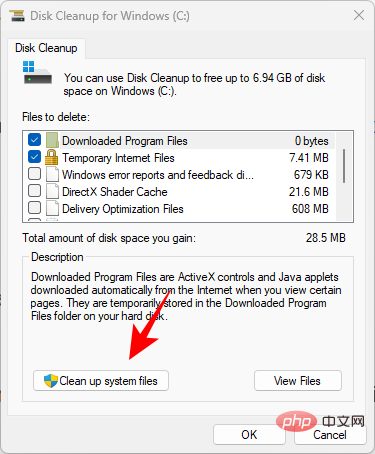
Select the C: drive again and click OK.
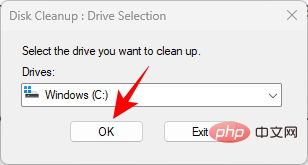
Wait for the scan to complete.
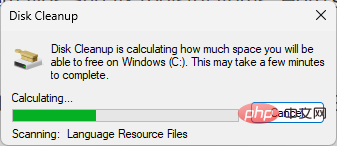
#You will see checkmarks next to files that Disk Cleanup recommends you clean. Click "OK" to confirm.
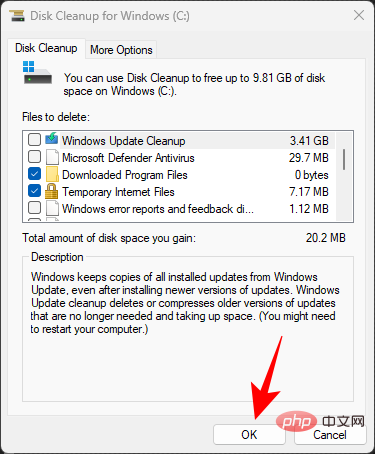
Click Delete file again.
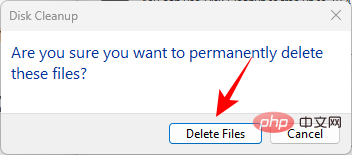
# Restart your computer after the cleanup is complete, and there should be fewer registry files clogging the system.
Method 4: Run Startup Repair
Startup Repair is another option built into the Windows recovery environment that can help diagnose and resolve system problems, including corrupted registry files. The access method is as follows:
Press the shortcut key combinationWin I to open the "Settings" app. With System selected in the left pane, scroll down and select Recovery.
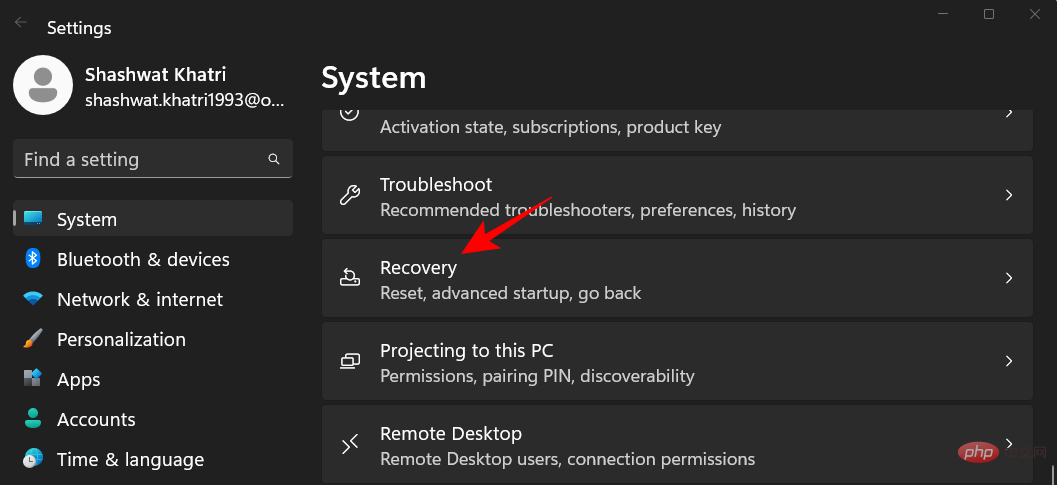
Next to Advanced Startup, click Restart Now.
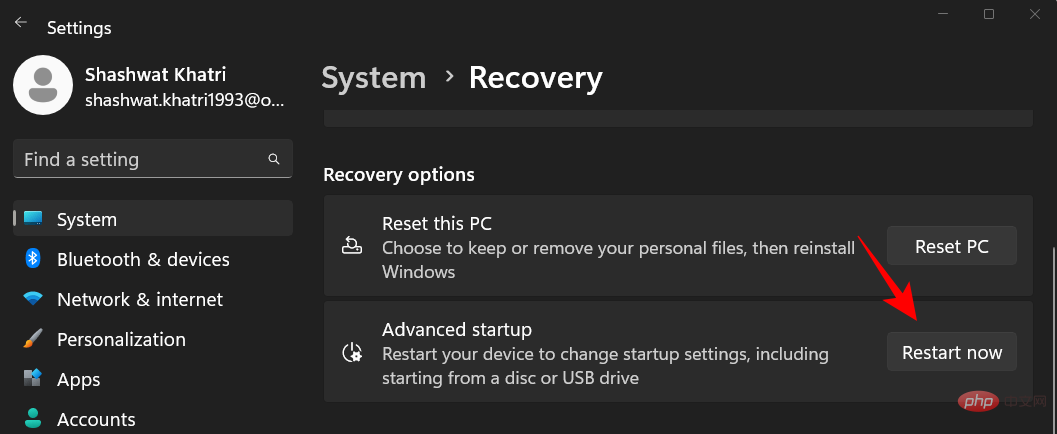
The computer will now restart and boot into the Windows Recovery Environment. Click Troubleshooting to get started.
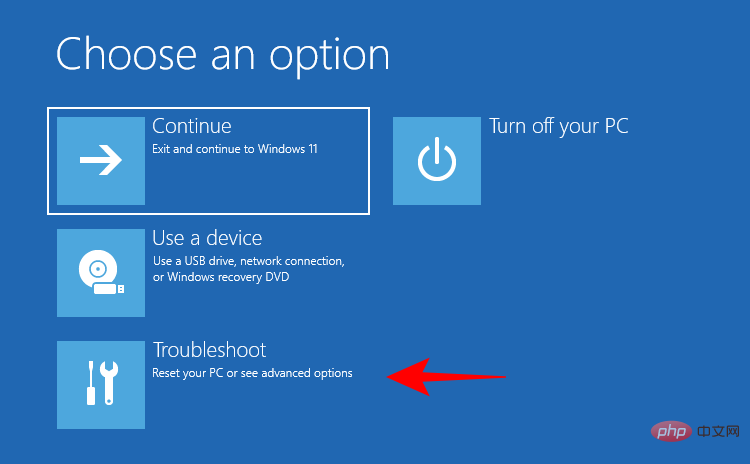
Click Advanced Options.
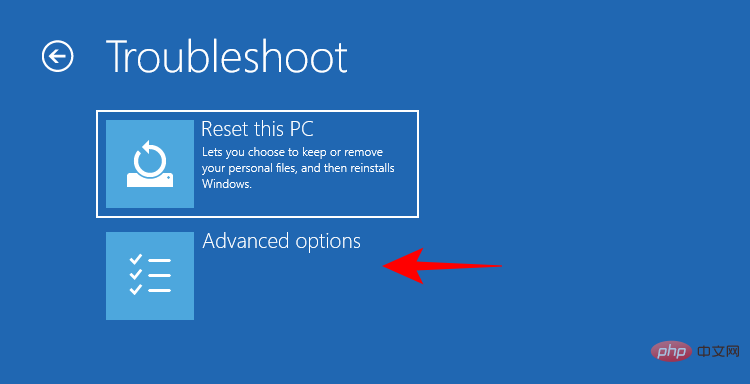
Click Start Repair.
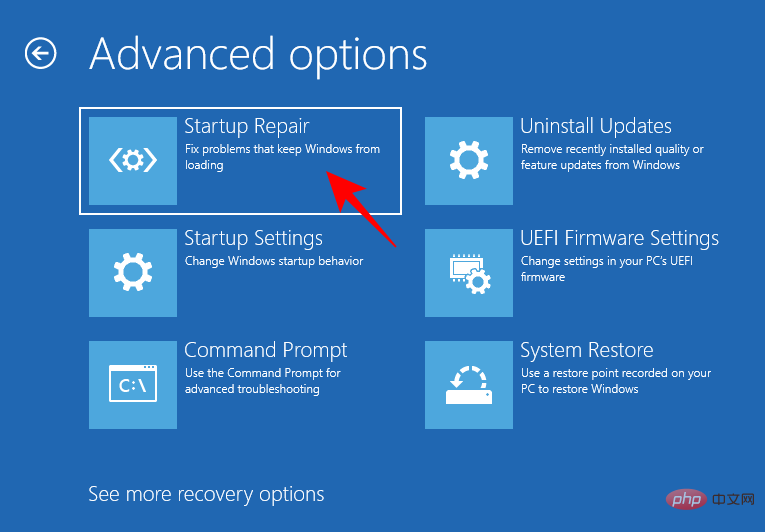
Windows will now run Startup Repair, resolve the issue, and apply the solution.
Method 5: Perform a System Restore
If corrupted registry keys are affecting your ability to use Windows, you may have to resort to System Restore and roll back your settings to a time when they worked properly a certain point. The operation method is as follows:
Press "Start", type "Create Restore Point", and then click "Create Restore Point".
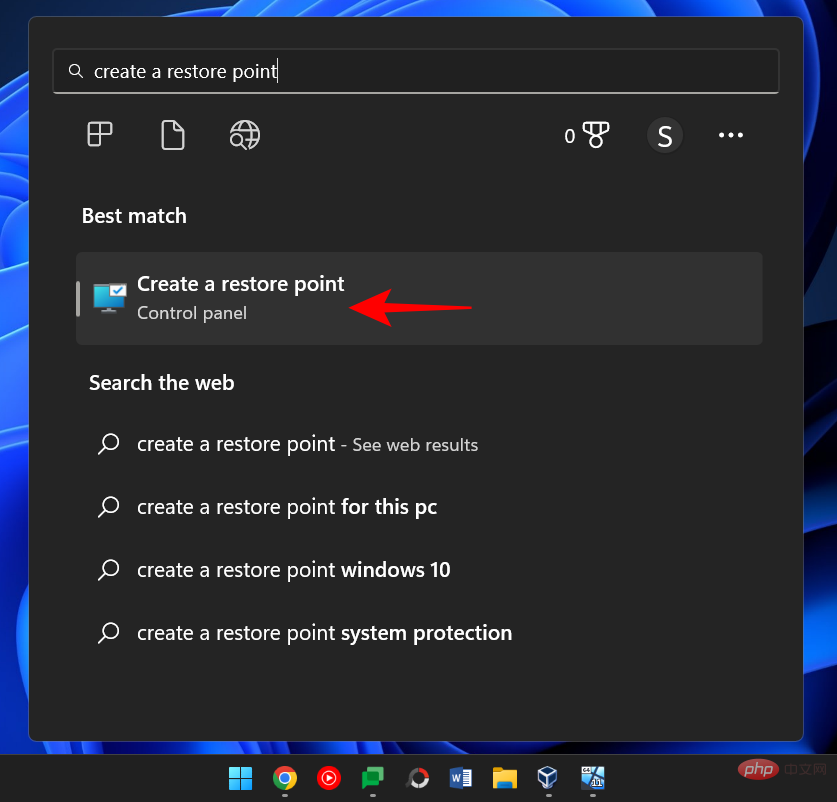
Click System Restore.
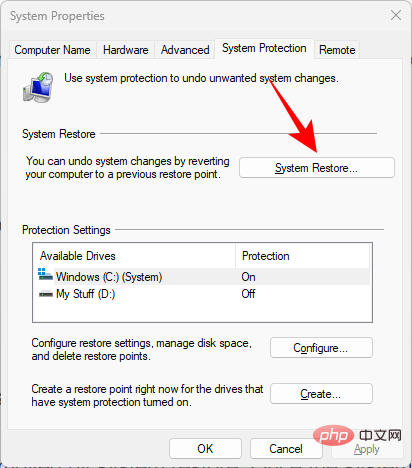
Now, select the Recommended restore option and click Next.
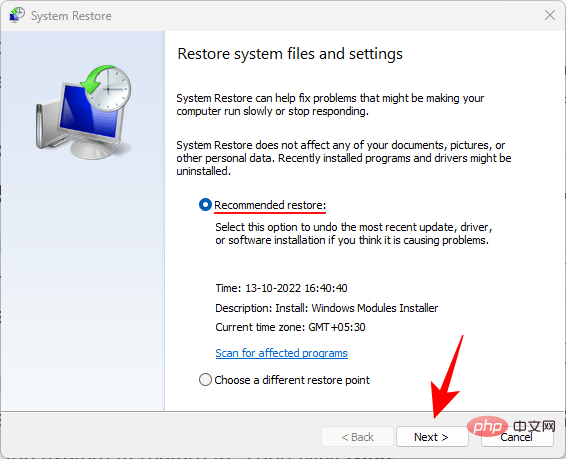
Otherwise, if you want to choose a different restore point, select Select a different restore point and click Next.
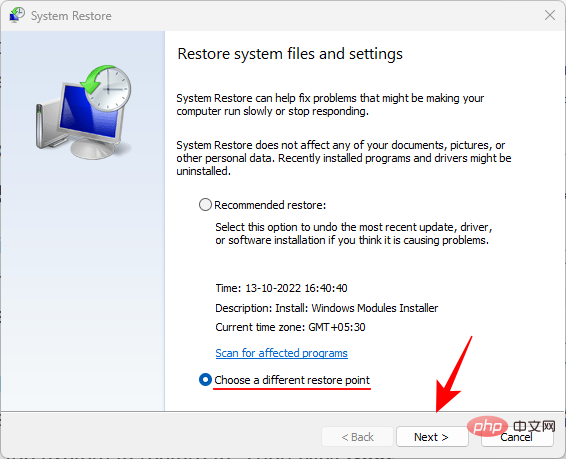
Check the box next to Show more restore points.
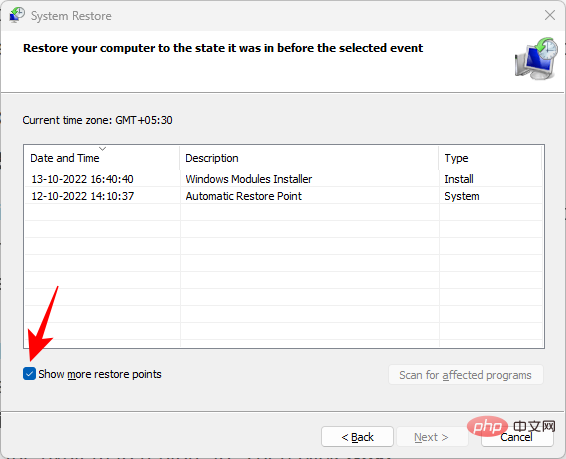
Now select the event you want the system to recover from. Then click "Next".
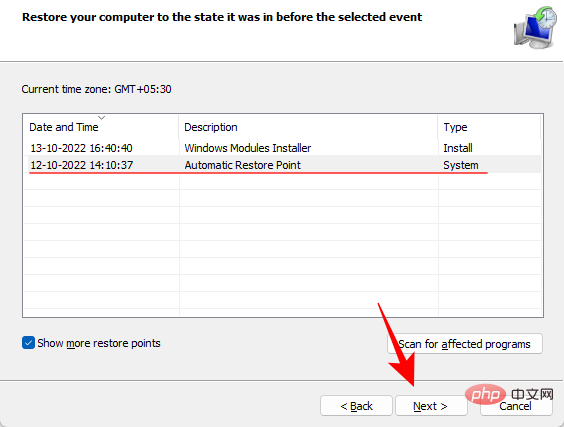
(Note: You can click "Scan for affected changes" to see the software that System Restore will remove. Once System Restore, you will have to reinstall these software.)
Finally, click Finish to start system restore.
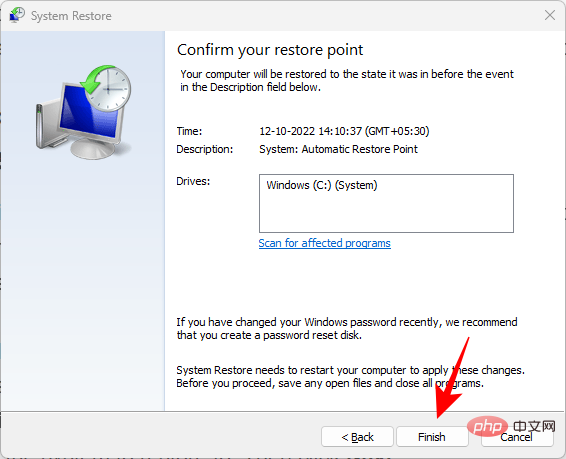
Any corrupted items that may have been introduced after this date or event will be removed from the registry.
Method 6: Use a third-party application (CCleaner)
Registry cleaning tools such as CCleaner, Restoro and Wise Registry Cleaner have received a lot of criticism in the past, especially from Microsoft, which Indicates that it does not support the use of registry cleaning utilities. However, if the native tools don't work, you can rely on these tools in most cases as long as you are careful.
Because the possibility of improperly deleting or changing registry files is high, it is recommended that you manually back up the registry before starting. But since most of these third-party registry cleaners already prompt you to do the same thing, we can move on to the applications themselves. For our example, we're using CCleaner, but the options are more or less the same for most such applications.
Download: CCleaner
Go to the link above and click "Download".
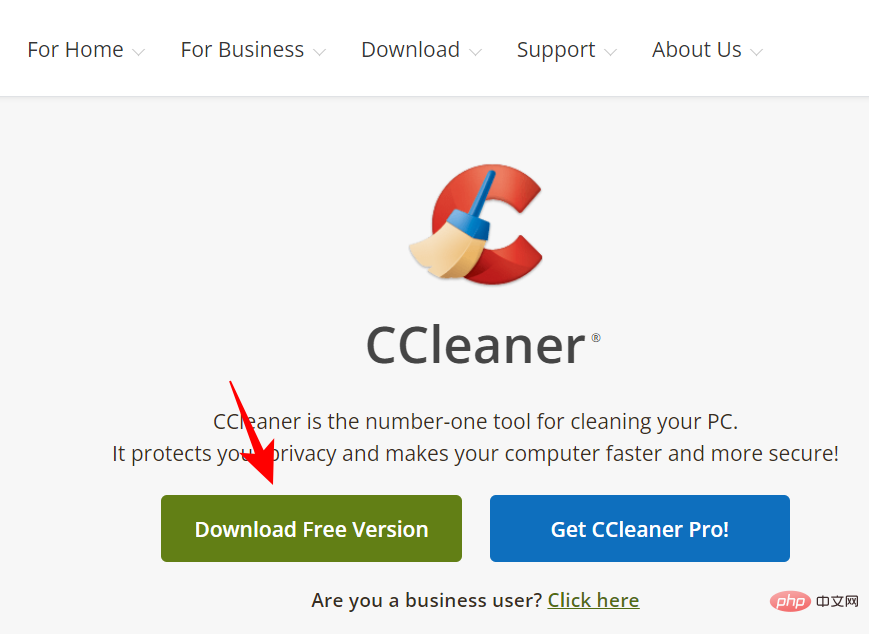
Follow the on-screen prompts to install CCleaner.
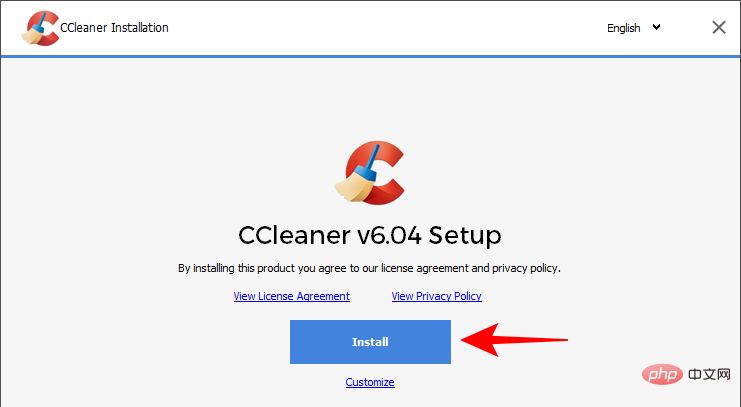
Then open the application and go to the "Registry " tab.
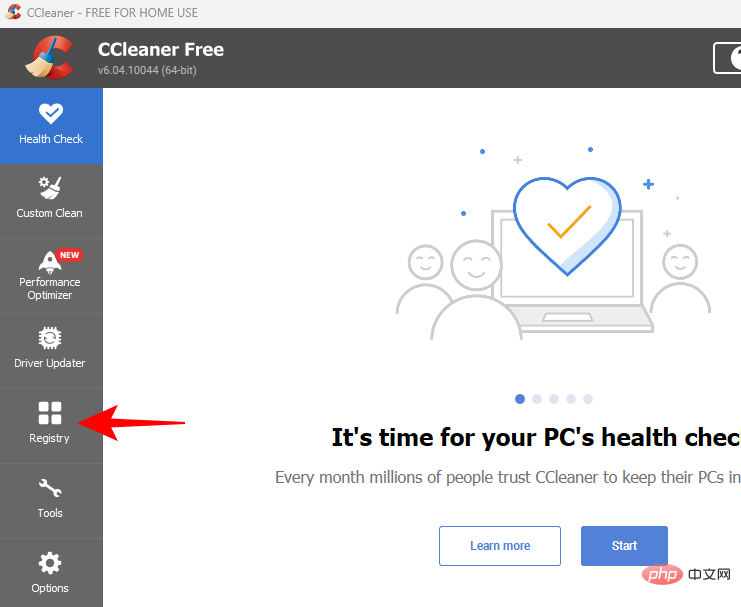
Then select the items you want to scan (it's best to select them all) and click Scan for Issues.
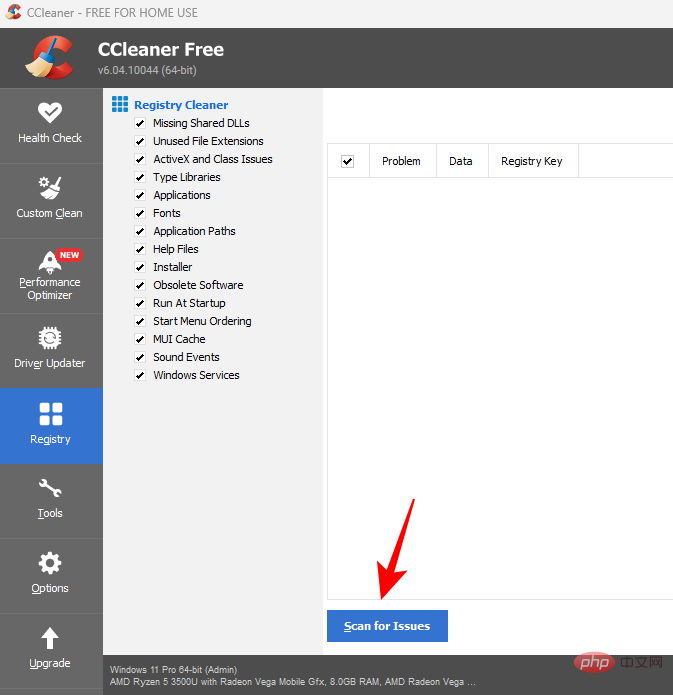
Wait for the scan to complete, then click Review selected Issues.
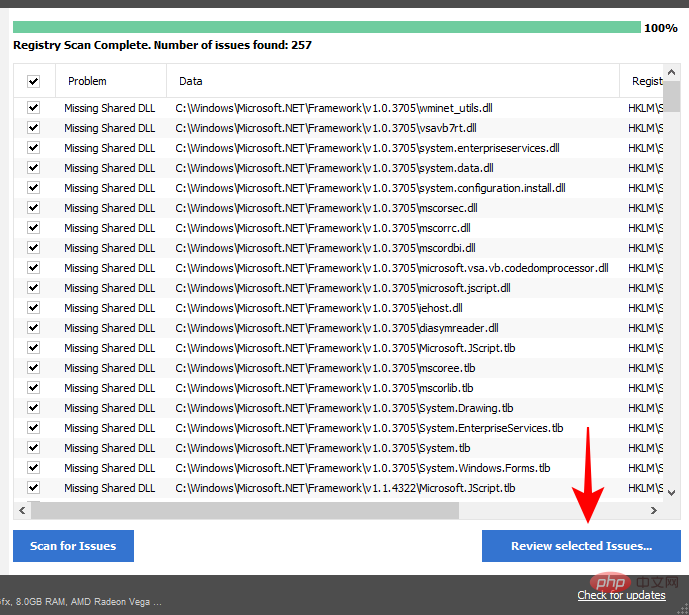
CCleaner will prompt you to make a registry backup before making any changes. Clean is .
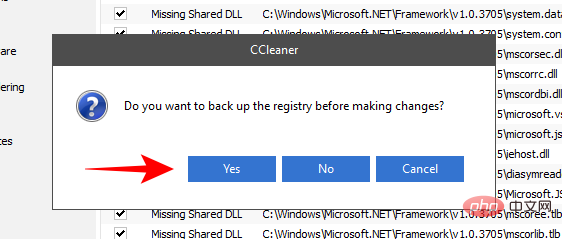
Select a location to save the registry backup and click Save.
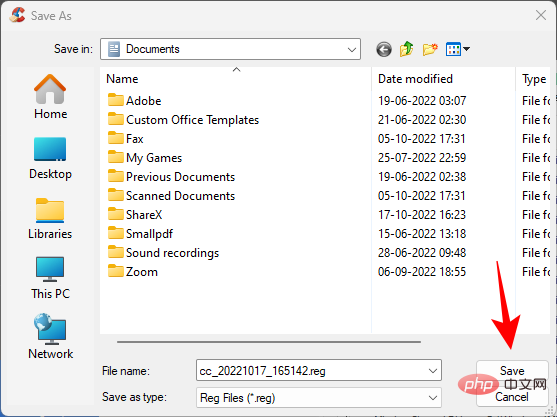
#For each registry issue, you will see a pop-up window that allows you to review it in advance. To resolve this issue, click Fix the problem.
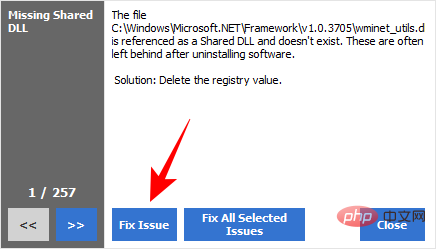
To fix all issues at once, click Fix all selected issues.
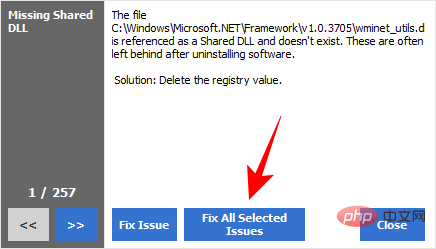
After the problem is resolved, restart your computer.
Method 7: Restore Registry Backup
If you have a registry backup, you can use it to restore your registry settings at any time. But this method only works if you already have a registry backup. To learn more about creating a registry backup, check out the final sections of this article.
The following is how to restore the system using registry backup:
Press "Start", type "Registry Editor" and open it.

Click File.

Select Import.
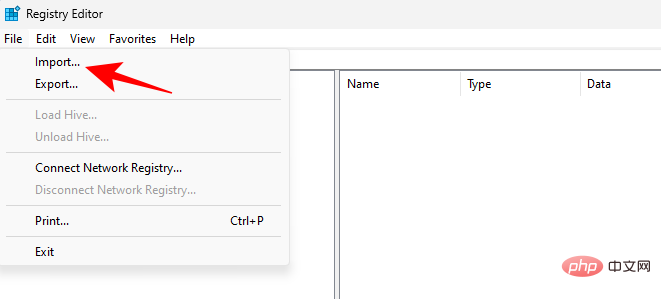
Browse for the registry backup file (files ending in .reg), select it, and click Open.
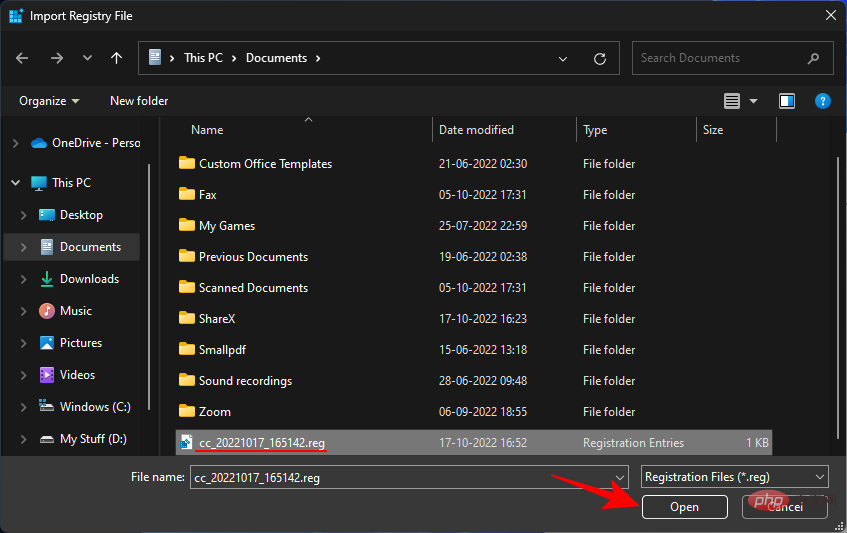
Waiting for the registry to be restored.
Method 8: Reset your PC
If the above solutions don’t work, there may be a long-standing problem with the registry key that cannot be easily fixed. In this case, it helps to reset your PC and restore Windows to default settings. Here's how:
Press Start, then click the Power button.

Then while holding down the Shift key, click Restart.

This will boot you into the Windows Recovery Environment. From here, select Troubleshoot.
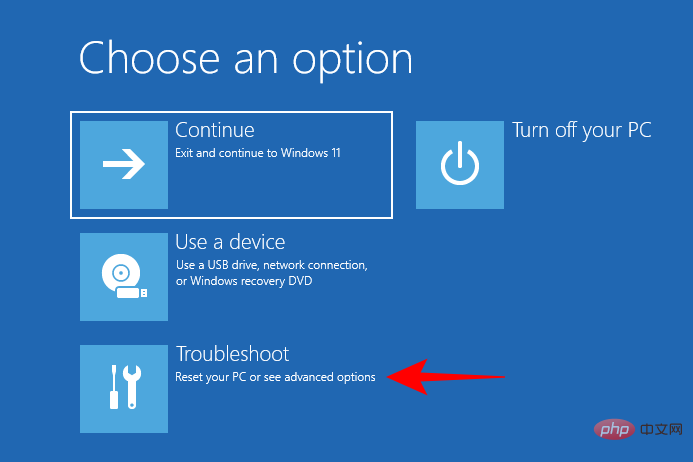
Then click Reset this computer.
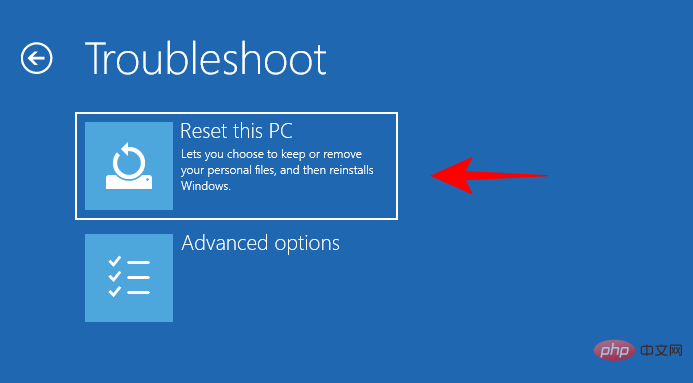
Choose to keep your files or delete everything.
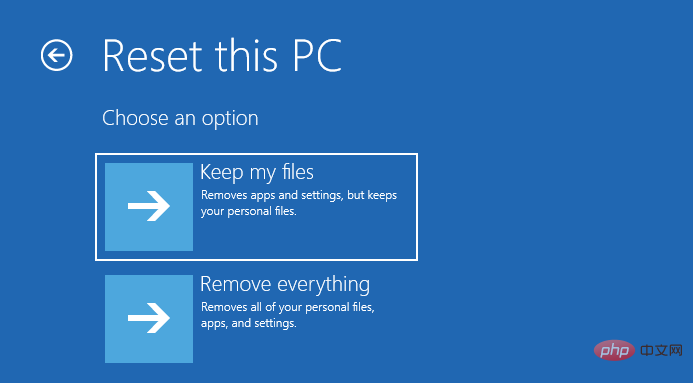
Then follow the on-screen prompts to continue resetting your computer.
Method 9: Reinstall Windows
When all else fails, reinstalling can feel like a failure. But reinstalling will give you a clean copy of Windows, allowing you to start over and better manage registry keys. You will need a bootable USB for this to work.
Plug in the USB and reboot the system in the Windows Recovery Environment (as in the previous method). Select Troubleshooting.
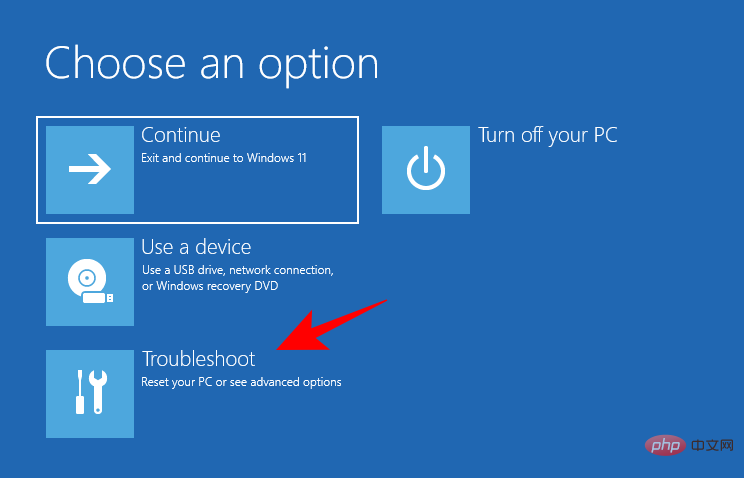
Click Advanced Options.
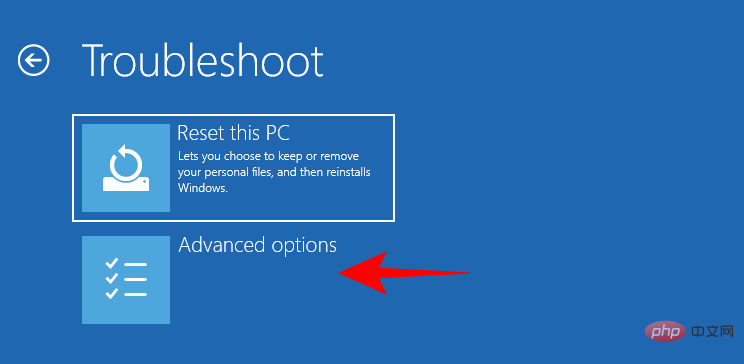
Select UEFI Firmware Settings.
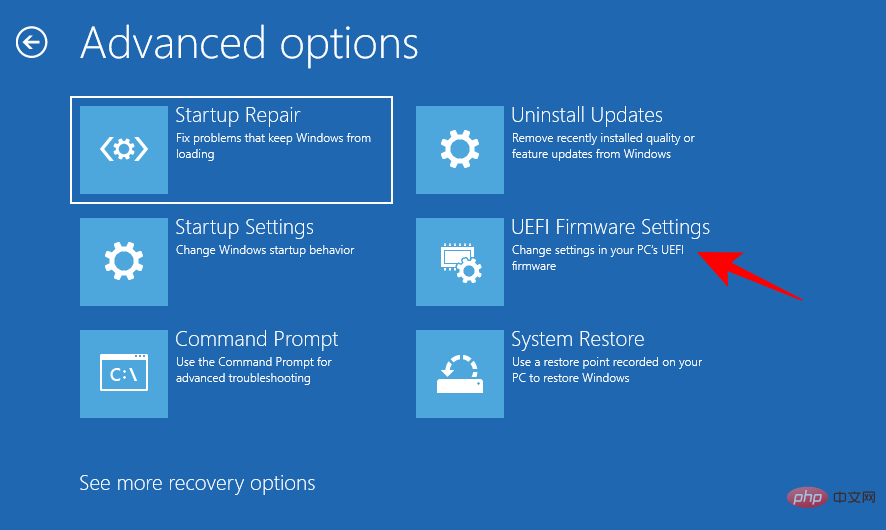
Click Restart.
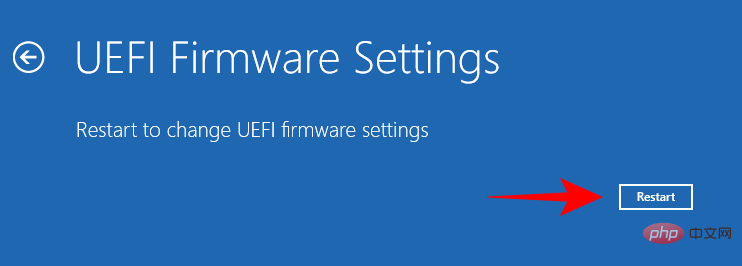
Press the corresponding key to select the Boot device option.
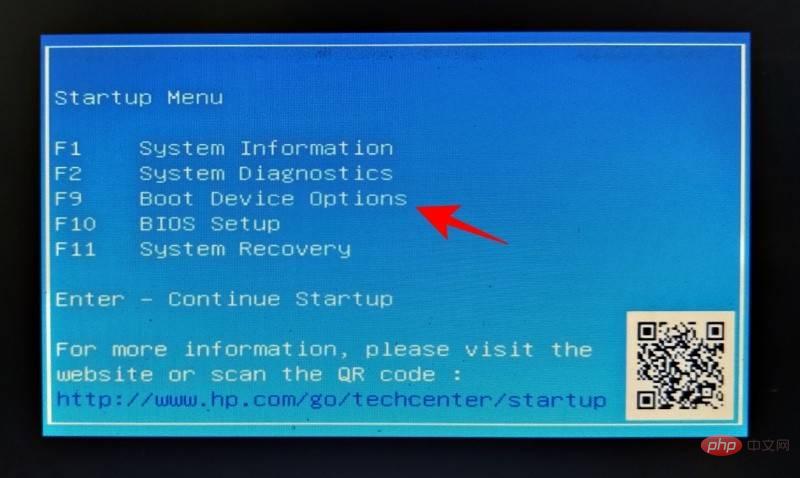
#Use the arrow keys to select your USB device. Then press Enter.
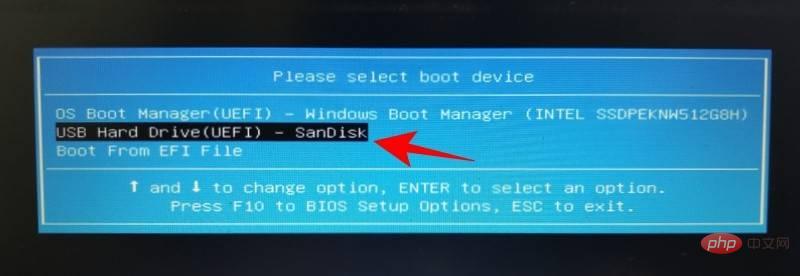
After Windows Setup starts, click "Next".
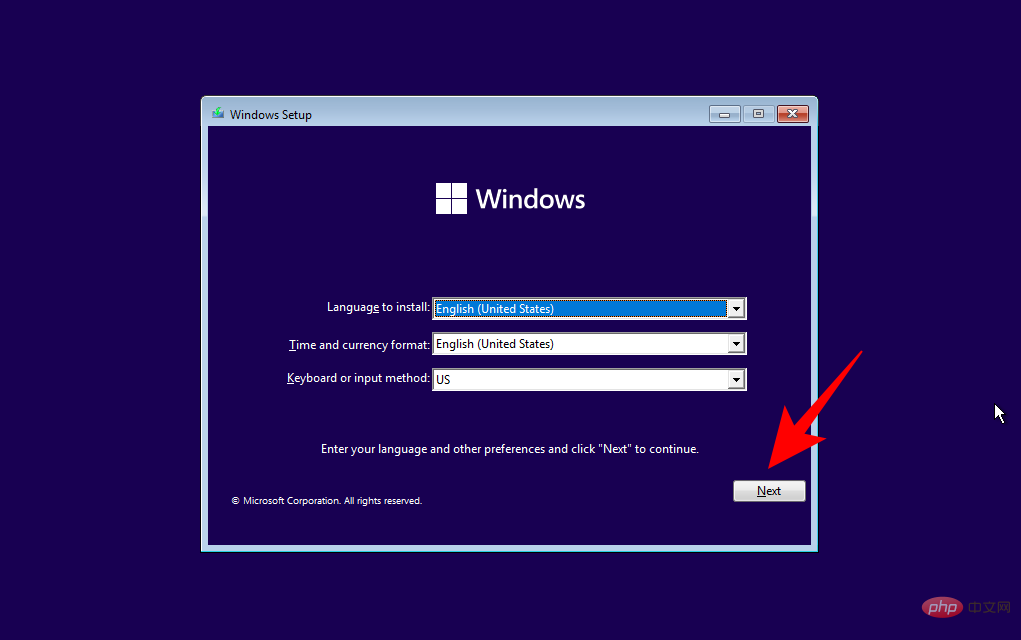
#Now follow the on-screen prompts to reinstall Windows.
Method 10: Check if Registry Editor is allowed in Group Policy Editor
Note: This method only applies to Windows 11 Pro, Enterprise, and Education editions.
If you cannot access the Registry Editor, you must seek help from the Group Policy Editor.
Please note that the Group Policy Editor is only available in Windows Professional, Enterprise, and Education editions.
Here’s how to check whether the Registry Editor is allowed through the Group Policy Editor.
Press Start, type gpedit and open Edit Group Policy.
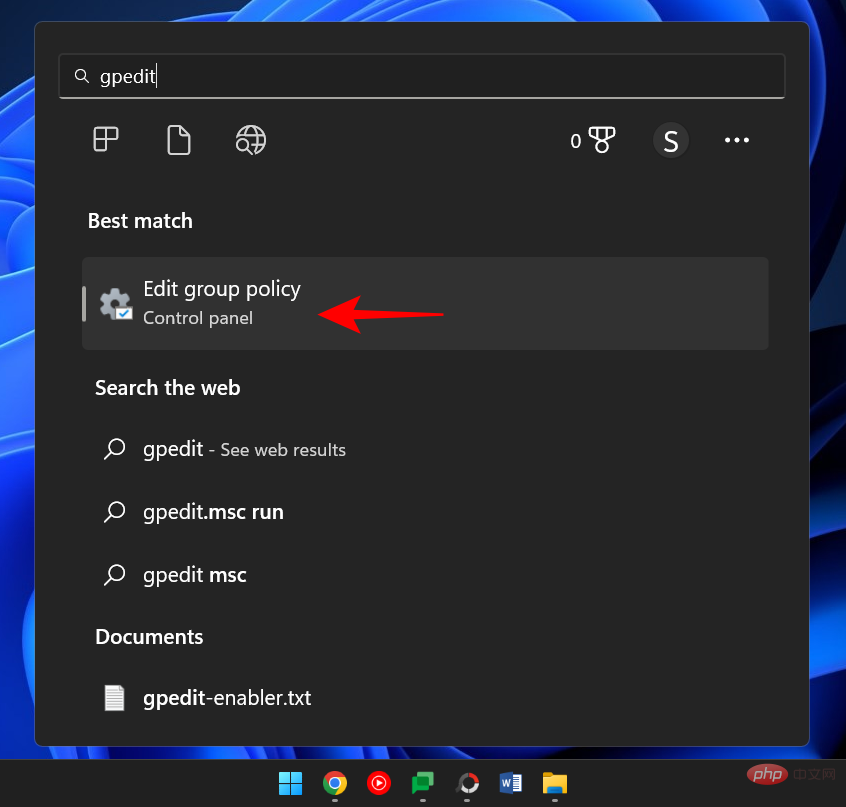
In the left pane, expand User Configuration, then expand Administrative Templates, and click System.
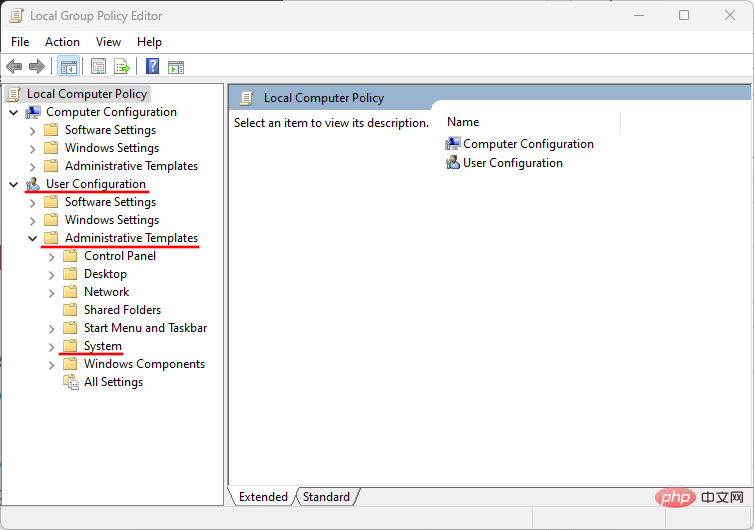
Find Block Access to Registry Editing Tool on the right and double-click it.
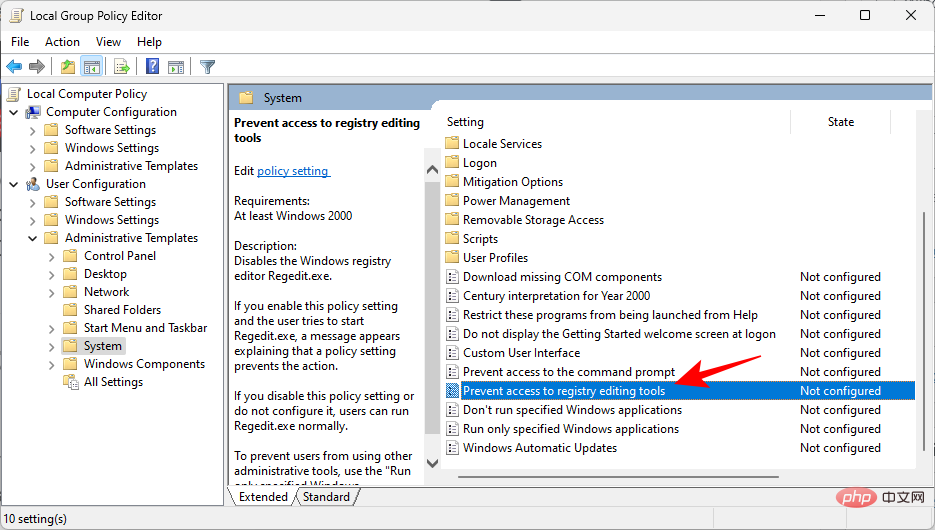
Now, make sure the Not Configured or Disabled option is selected.
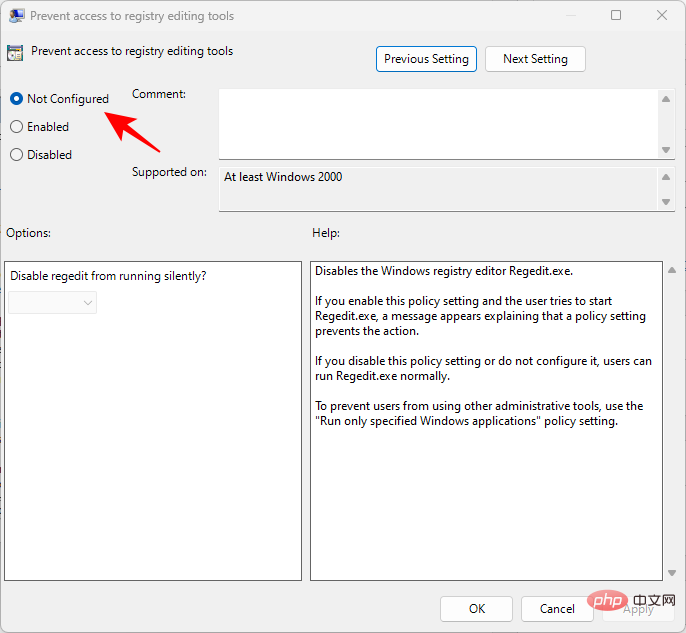
Then click "OK".
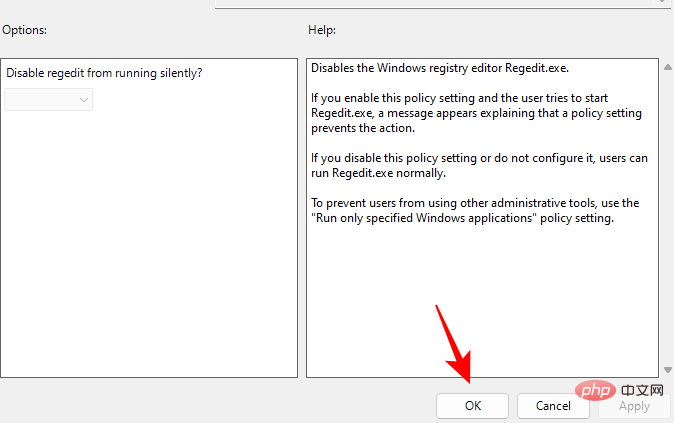
# Restart your PC to take effect and your Registry Editor will be enabled.
Maintaining Registry Backups
Once your system is back to normal, it is important to ensure that your PC starts maintaining registry backups if it does not already have one. Creating registry backups from time to time ensures that you have a previous snapshot to restore in case the registry and its items become corrupted again in the future. The method to back up the registry is as follows:
1. Create a registry backup
First, let’s see how to create a registry backup yourself.
Press Start, type registry editor, and then open the Registry Editor.

Click File.

Select Export.
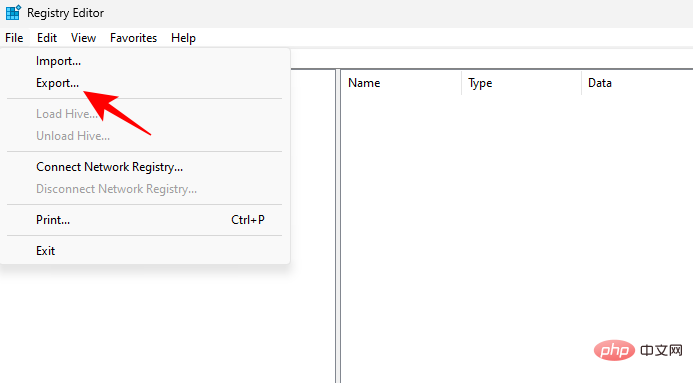
#Name your backup and save it somewhere safe (such as a USB or external hard drive).
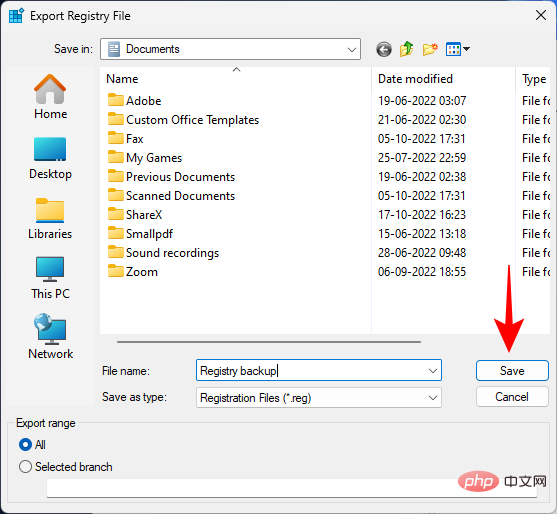
Then click Save.
2. Enable automatic registry backup (and how to restore the registry with it)
In previous versions (version 1803 and earlier), Windows used to automatically create a secret backup , someone can access the backup if they wish. However, its use has since been discontinued. Still, with a few tweaks, you can enable it yourself and access it later, just in case something happens again.
First, here’s how to enable automatic registry backup of registry keys:
Open the Registry Editor (as shown previously). Then enter the following path:
Computer\HKEY_LOCAL_MACHINE\SYSTEM\CurrentControlSet\Control\Session Manager\Configuration Manager
Alternatively, copy the above and paste it into the registry into the editor's address bar and press Enter.
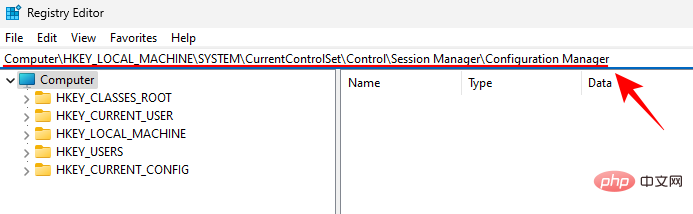
Now, right-click the Configuration Manager folder on the left, select New, and click DWORD (32-bit) Value.
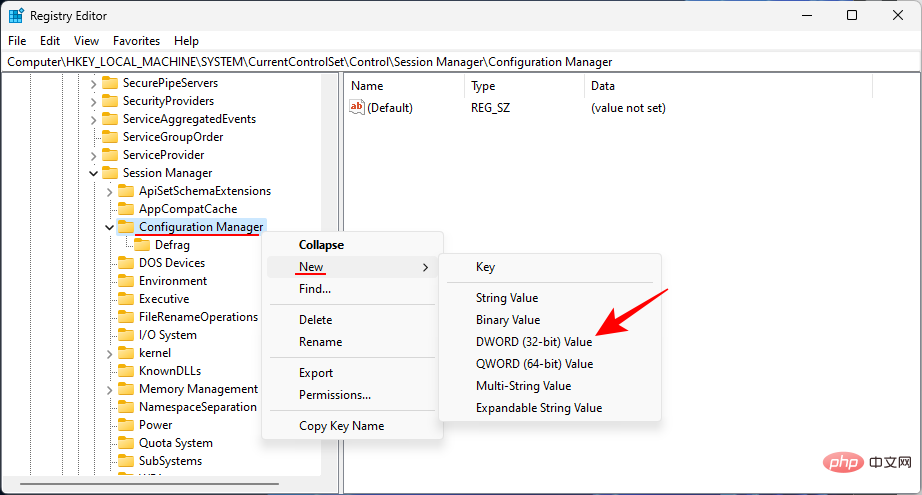
Name the newly created registry key EnablePeriodicBackup.
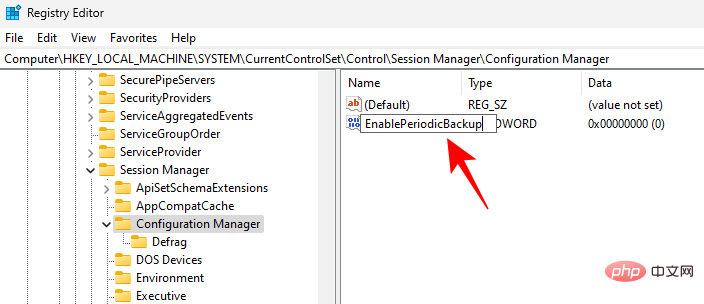
Double-click it and change the value to 1. Click OK.
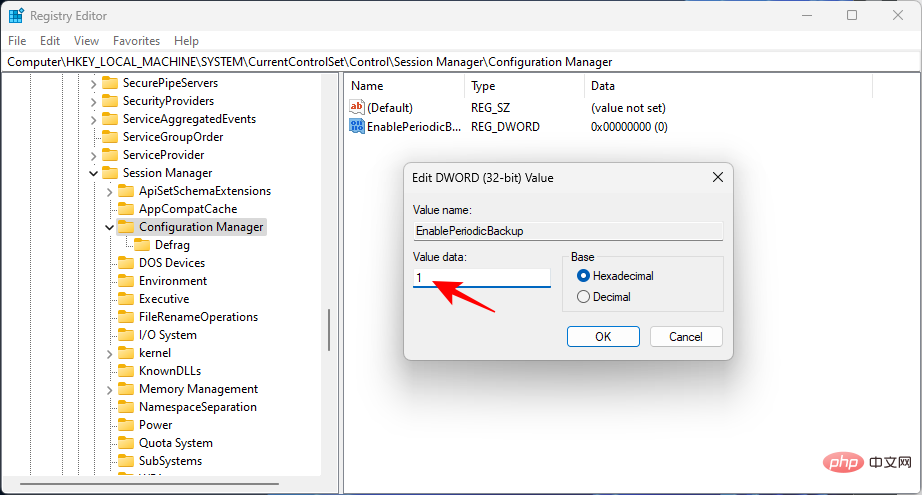
Restart the system for the changes to take effect. Once launched, go to the following address and check if it is populated with files.
C:\Windows\System32\config\Regback
Initially, you may see that the file sizes in the folder are all "0 KB".

But don’t worry. This will be updated when automatic maintenance occurs, approximately every 10 days.
If you want to back up the registry immediately, you must use the "Task Scheduler". Here's how to do it:
Press Start, search for task scheduler, and press Enter.

In the left pane, expand Task Scheduler Library.

#And then Microsoft.

Expand the window.

Then select Registry.

#You should see a "RegIdleBackup" file on the right.

Right click on it and select Run.

Now if you go back to the "RegBack" folder you should see that the size of the file has been updated.

#Now let’s see how to use this backup to restore the corrupted registry keys in sequence.
Press Start and click the power button.

Then hold down the "Shift" key and click "Restart".

This will open the Windows Recovery Environment. Here, click Troubleshooting.

Select Advanced Options.

Click Command Prompt.

Here we will enter the drive letter where Windows is installed. The default drive letter for Windows is C. However, this may be different for some people, especially when done from the command prompt in a Windows recovery environment. Recovery mode does not always show the default drive (C:) as the drive where Windows is installed.
To check if this is the case, type C:, press Enter, then type dir and press Enter to see the contents of that drive. If you find that it has folders like “Program Files”, “Windows”, etc., then you are on the right track.
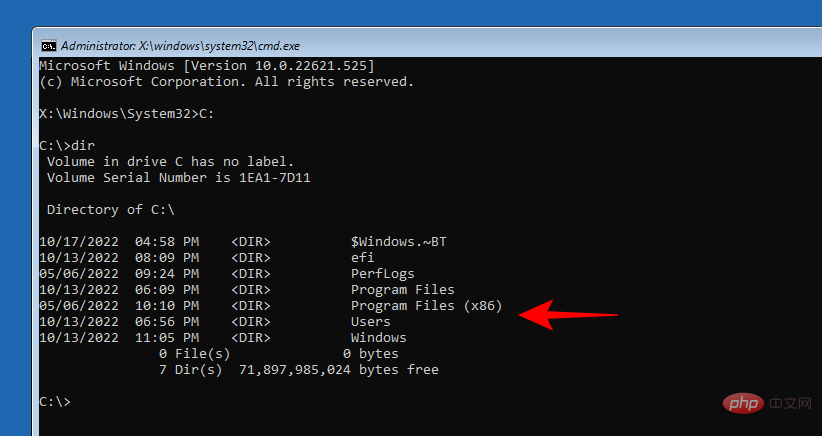
If not, make sure to try a few different letters followed by the dir command. In our case, it's the default letter C: itself.
After selecting the correct drive, type the following command:
cd C:\Windows\system32
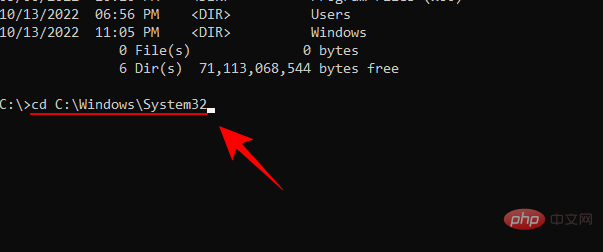
Press the Enter key. Then type the following command:
mkdir configBackup

This command is used to create a backup folder that can temporarily back up "config" files in the folder. Press the Enter key. Then type the following:
copy config configBackup
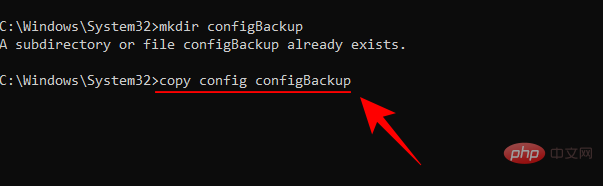
Press Enter. This will move the files from the temporary folder to the "configbackup" folder.

After you see that the file has been copied, type the following command:
cd config\Regback
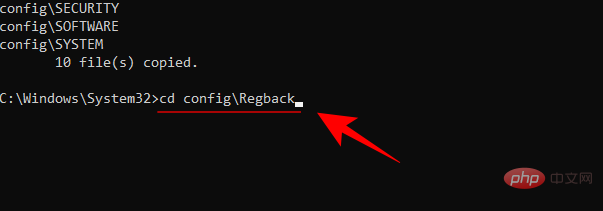
Press the Enter key. We have now moved the path to the secret registry backup folder. Type the following to check the contents and size of each file:
dir
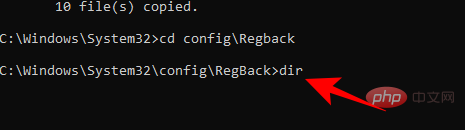

copy /y software ..
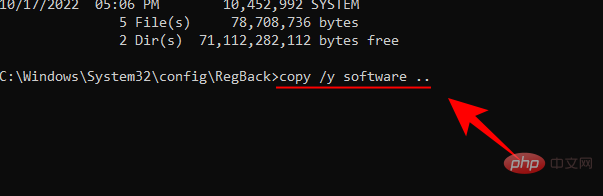
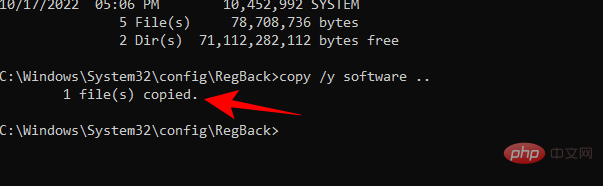
copy /y system ..
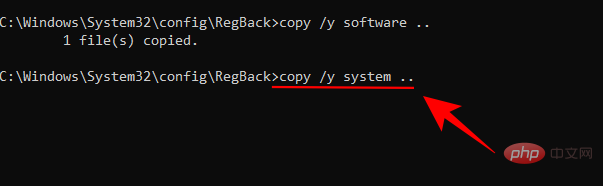

The above is the detailed content of 10 Ways to Fix Corrupted Registry Keys in Windows 11: A Step-by-Step Guide. For more information, please follow other related articles on the PHP Chinese website!

Hot AI Tools

Undresser.AI Undress
AI-powered app for creating realistic nude photos

AI Clothes Remover
Online AI tool for removing clothes from photos.

Undress AI Tool
Undress images for free

Clothoff.io
AI clothes remover

Video Face Swap
Swap faces in any video effortlessly with our completely free AI face swap tool!

Hot Article

Hot Tools

Notepad++7.3.1
Easy-to-use and free code editor

SublimeText3 Chinese version
Chinese version, very easy to use

Zend Studio 13.0.1
Powerful PHP integrated development environment

Dreamweaver CS6
Visual web development tools

SublimeText3 Mac version
God-level code editing software (SublimeText3)

Hot Topics
 1666
1666
 14
14
 1425
1425
 52
52
 1328
1328
 25
25
 1273
1273
 29
29
 1253
1253
 24
24
 How to copy and paste mysql
Apr 08, 2025 pm 07:18 PM
How to copy and paste mysql
Apr 08, 2025 pm 07:18 PM
Copy and paste in MySQL includes the following steps: select the data, copy with Ctrl C (Windows) or Cmd C (Mac); right-click at the target location, select Paste or use Ctrl V (Windows) or Cmd V (Mac); the copied data is inserted into the target location, or replace existing data (depending on whether the data already exists at the target location).
 Can vs code run in Windows 8
Apr 15, 2025 pm 07:24 PM
Can vs code run in Windows 8
Apr 15, 2025 pm 07:24 PM
VS Code can run on Windows 8, but the experience may not be great. First make sure the system has been updated to the latest patch, then download the VS Code installation package that matches the system architecture and install it as prompted. After installation, be aware that some extensions may be incompatible with Windows 8 and need to look for alternative extensions or use newer Windows systems in a virtual machine. Install the necessary extensions to check whether they work properly. Although VS Code is feasible on Windows 8, it is recommended to upgrade to a newer Windows system for a better development experience and security.
 Which operating systems are supported by Tigervnc in Debian
Apr 12, 2025 pm 10:15 PM
Which operating systems are supported by Tigervnc in Debian
Apr 12, 2025 pm 10:15 PM
The open source VNC tool Tigervnc is compatible with a wide range of operating systems, including Windows, Linux, and macOS. This article will introduce in detail the application of Tigervnc on the Debian system. Tigervnc is integrated in the application system of Debian system: In the Debian system, Tigervnc is integrated into the system as a VNC server component. Users can start VNC services through command line tools such as vncserver and customize display settings such as resolution and color depth. Cross-platform connection: Tigervnc client supports Windows, Linux, and macOS, which means users can run this from any
 How to run sublime after writing the code
Apr 16, 2025 am 08:51 AM
How to run sublime after writing the code
Apr 16, 2025 am 08:51 AM
There are six ways to run code in Sublime: through hotkeys, menus, build systems, command lines, set default build systems, and custom build commands, and run individual files/projects by right-clicking on projects/files. The build system availability depends on the installation of Sublime Text.
 laravel installation code
Apr 18, 2025 pm 12:30 PM
laravel installation code
Apr 18, 2025 pm 12:30 PM
To install Laravel, follow these steps in sequence: Install Composer (for macOS/Linux and Windows) Install Laravel Installer Create a new project Start Service Access Application (URL: http://127.0.0.1:8000) Set up the database connection (if required)
 Recommended system maintenance and optimization tools in Mac system
Apr 12, 2025 pm 04:45 PM
Recommended system maintenance and optimization tools in Mac system
Apr 12, 2025 pm 04:45 PM
Mac system maintenance includes: disk management (use OmniDiskSweeper to clean disk space, use disk tools to check disk errors) memory management (use Activity Monitor to monitor memory usage, end over-occupying processes) startup item management (use Linc or LaunchControl to manage startup items, disable unnecessary startup items) system cache cleaning (use CleanMyMac X or manually clean system cache) software update (timely update system and applications) regular backup (use Time Machine to backup data regularly) good usage habits (not installing applications excessively, cleaning files regularly, and monitoring system logs)
 How to solve complex BelongsToThrough relationship problem in Laravel? Use Composer!
Apr 17, 2025 pm 09:54 PM
How to solve complex BelongsToThrough relationship problem in Laravel? Use Composer!
Apr 17, 2025 pm 09:54 PM
In Laravel development, dealing with complex model relationships has always been a challenge, especially when it comes to multi-level BelongsToThrough relationships. Recently, I encountered this problem in a project dealing with a multi-level model relationship, where traditional HasManyThrough relationships fail to meet the needs, resulting in data queries becoming complex and inefficient. After some exploration, I found the library staudenmeir/belongs-to-through, which easily installed and solved my troubles through Composer.
 git software installation
Apr 17, 2025 am 11:57 AM
git software installation
Apr 17, 2025 am 11:57 AM
Installing Git software includes the following steps: Download the installation package and run the installation package to verify the installation configuration Git installation Git Bash (Windows only)



