7 Ways to Access Shared Folders on Windows 11 (And 6 Fixes if You Can't)
Sharing folders and accessing folders are two parts of the process. If the folder has been shared over a network, the recipient still needs to access it from his/her system. There are many ways to do this, and there are many built-in traps to maintain security.
6 Ways to Access Shared Folders on Windows 11
Here are seven ways to access shared folders on Windows 11, in ascending order of difficulty.
Method 1: From File Explorer (Network side pane)
Accessing shared folders through File Explorer is the easiest way. All you need to do is:
Press Win E to open File Explorer.
Click Network in the side panel.
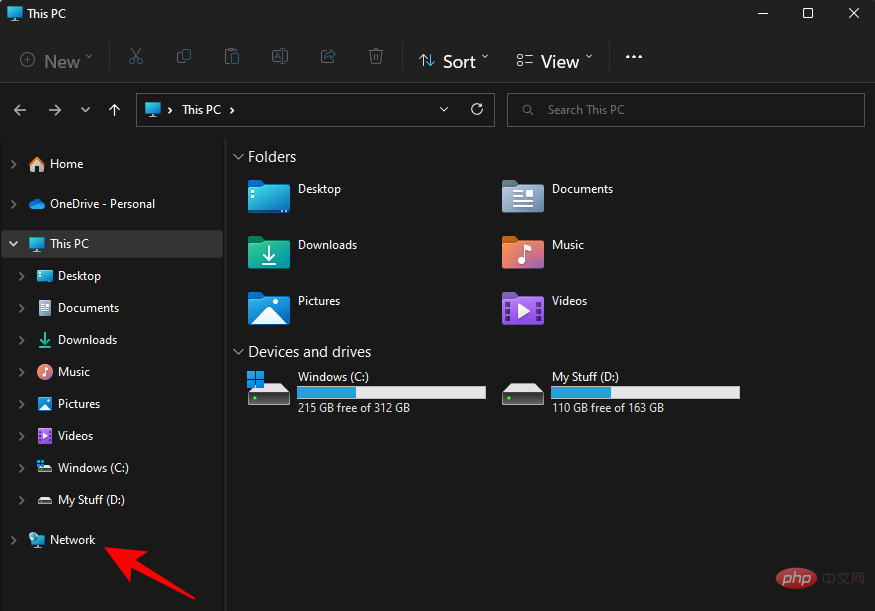
#Double-click the computer name of the shared folder.
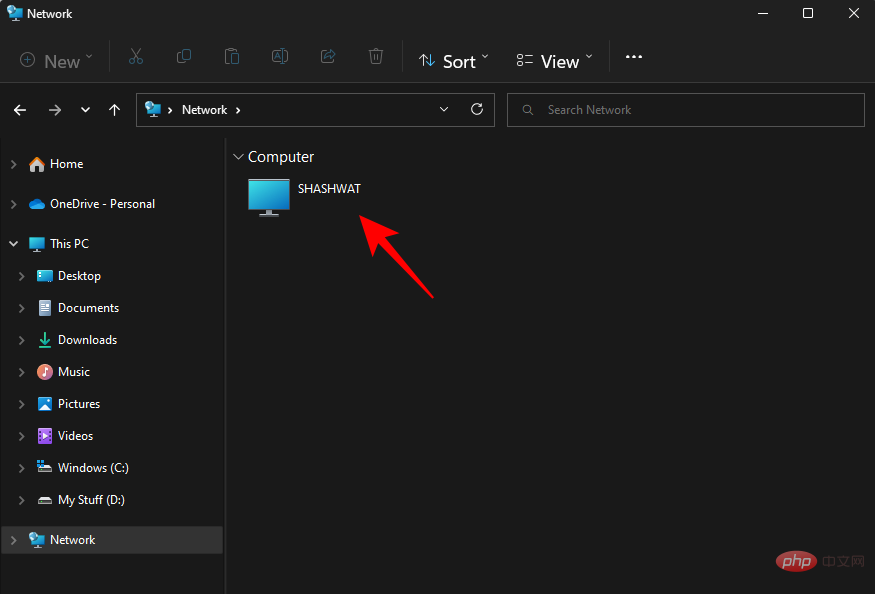
If prompted, log in with the account that shared the folder. You will now be able to access the shared folder.
Method 2. From File Explorer (with IP address)
If you have the IP address of the computer you are sharing from, you can use it to search for the folder from File Explorer itself. The operation method is as follows:
Press Win E to open the file explorer.
Then click on the address bar.
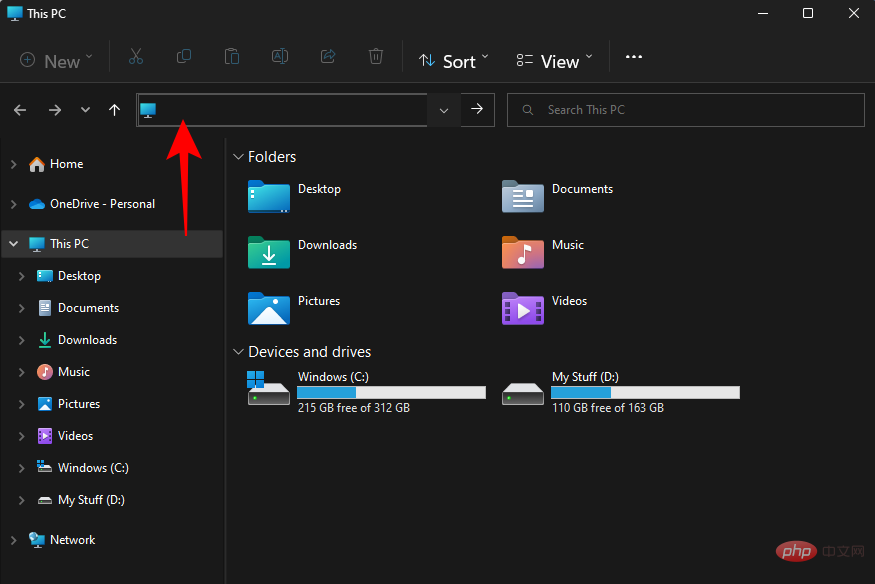
Now type two backslashes followed by the IP address.
\\IPaddress
It should look like this:
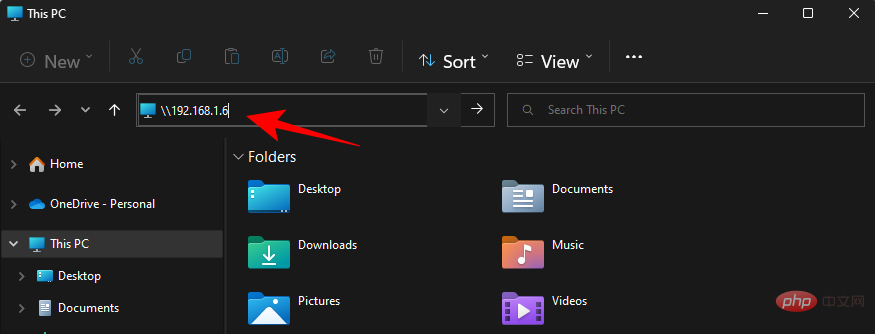
Press Enter. This will allow your PC to search the network for a computer with this IP address.
Alternatively, you can type the computer and folder name as follows:
\\ComputerName\SharedFolder
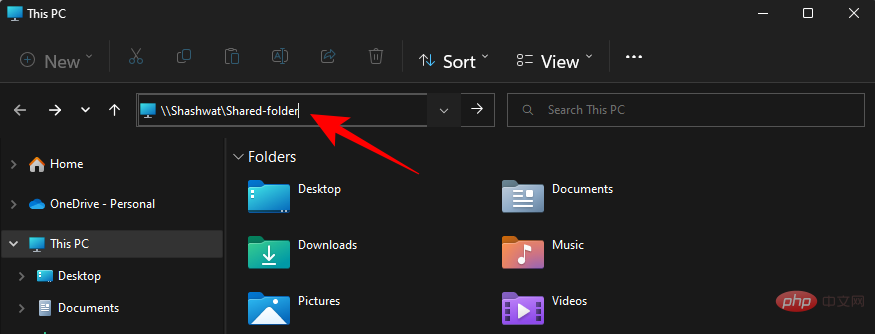
Then press Enter.
You should now be able to access the shared folder.
Method 3: By mapping a network drive (with IP address)
File Explorer also has a nifty "Map Network Drive" option that allows the recipient to mount the shared folder as a separate drive. Here's how.
Press Win E to open File Explorer. Select This PC.
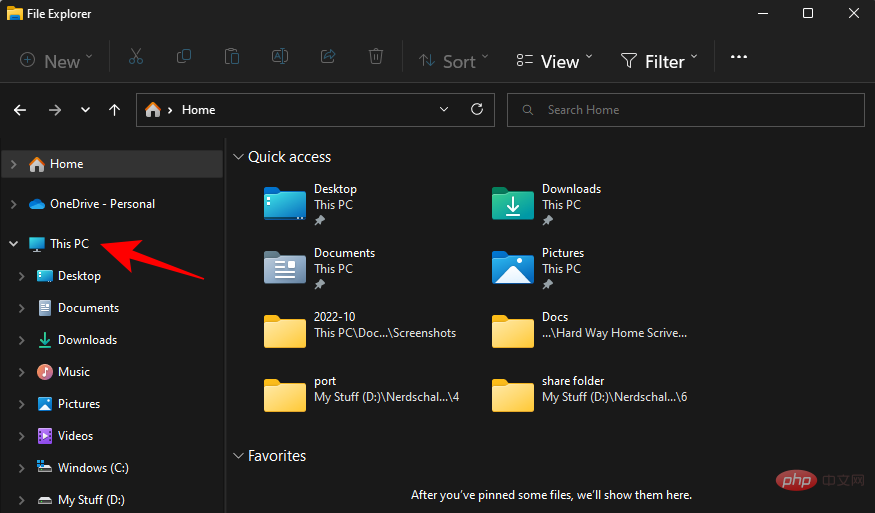
Click the three-dot menu in the upper toolbar.
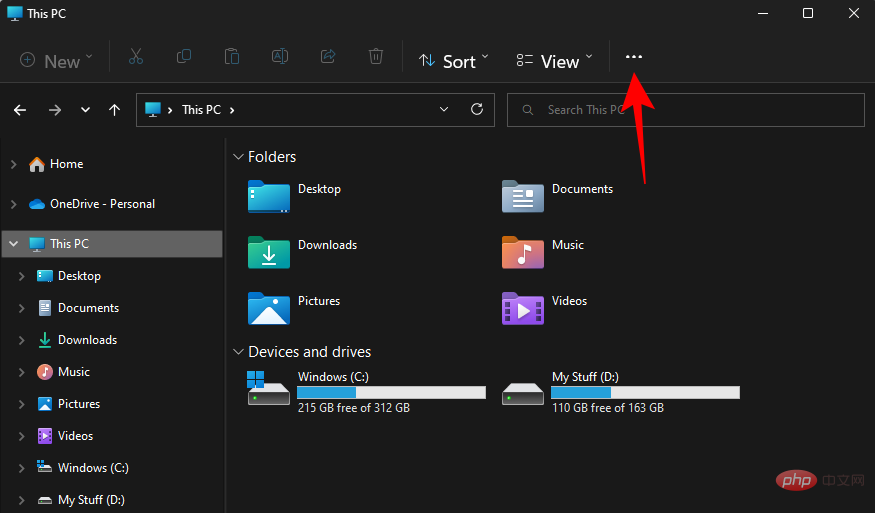
Then select Map Network Drive.
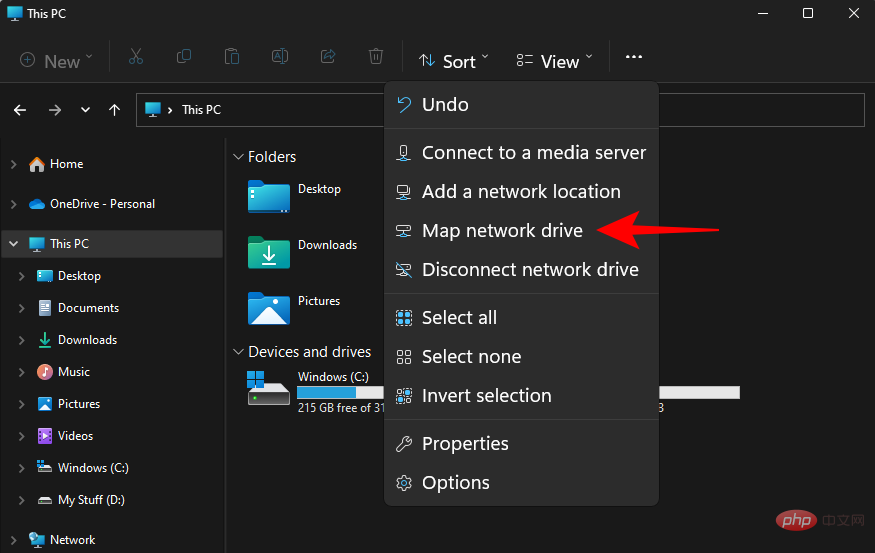
Here, enter the IP address and shared folder in the following format:
\\IPaddress\sharedfolder
Also make sure that the Reconnect on login option is selected.
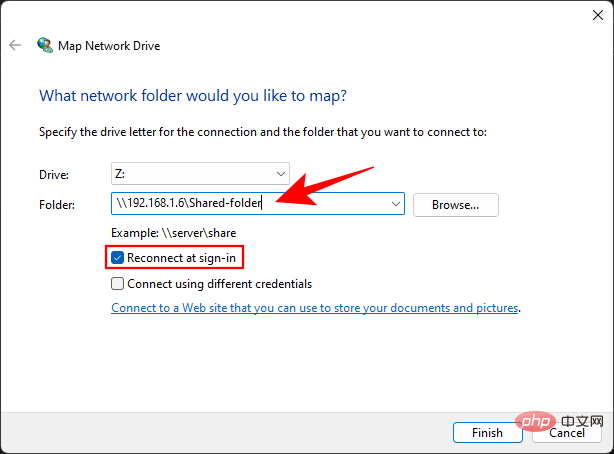
Click Finish.
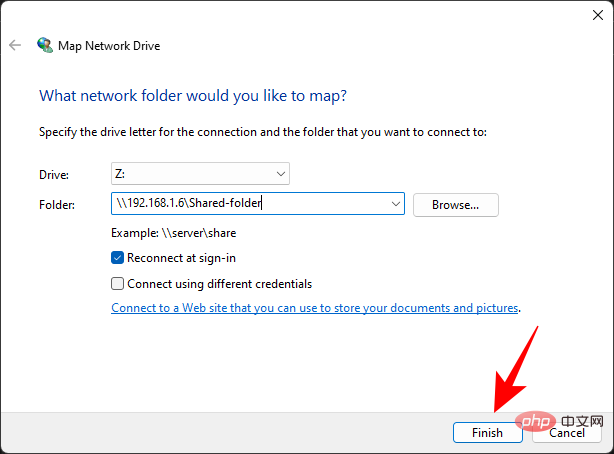
#The shared folder will be mounted as a drive and can be accessed from the This PC page in File Explorer.
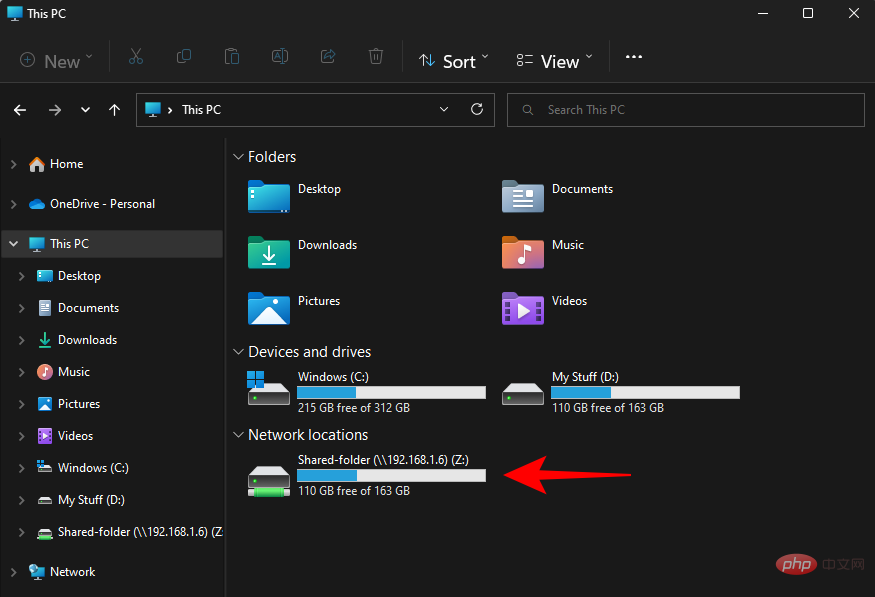
If you wish to disconnect the network drive later, return to the same three-dot menu from This PC and select Disconnect Network drive.
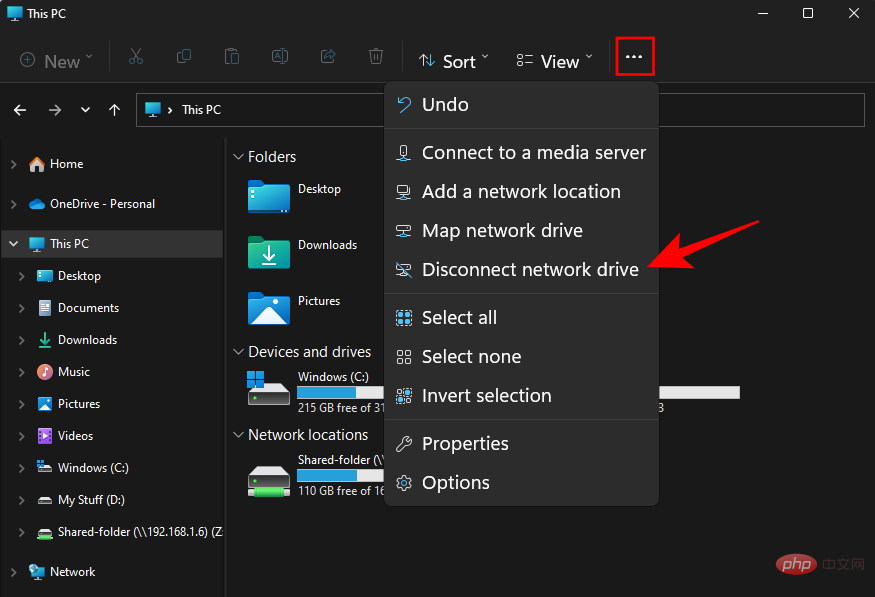
Then select your network drive and click OK.
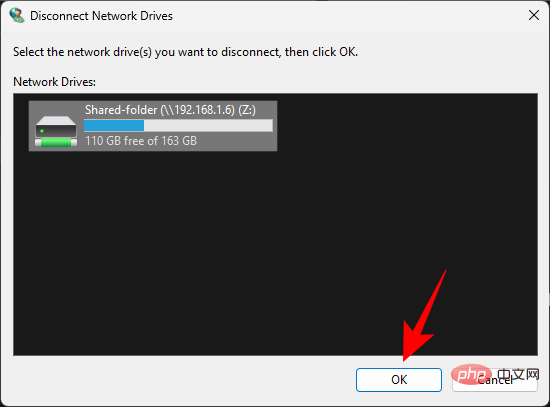
Method 4: Use the network path with the RUN command
If you know the IP address, or if you know the computer name and shared folder, then You can use the RUN command. That's it:
First press Win R to open the run box. Now type the path to the shared folder:
\\ComputerName\SharedFolder
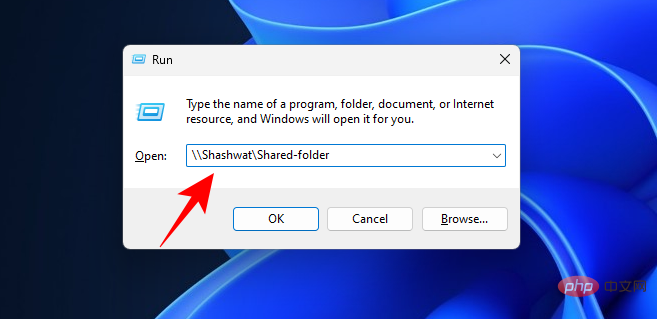
and press Enter. Alternatively, type the IP address as follows:
\\IPaddress
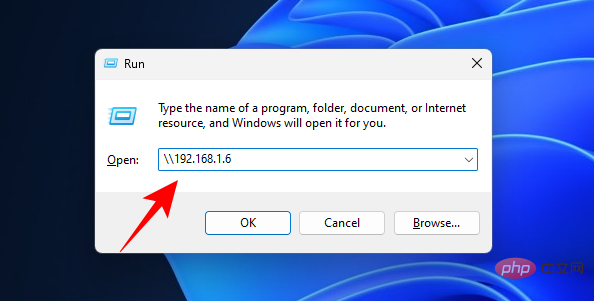
and press Enter. You will now be able to access the shared folder.
Method 5: Computer Management
Computer Management not only allows you to access shared folders, but also provides other information such as folder paths, number of client connections, and currently open files.
Follow these steps to access shared folders through the Computer Management application:
Press Start, then type and select Computer Management.

After opening, click Shared Folders in the left panel.
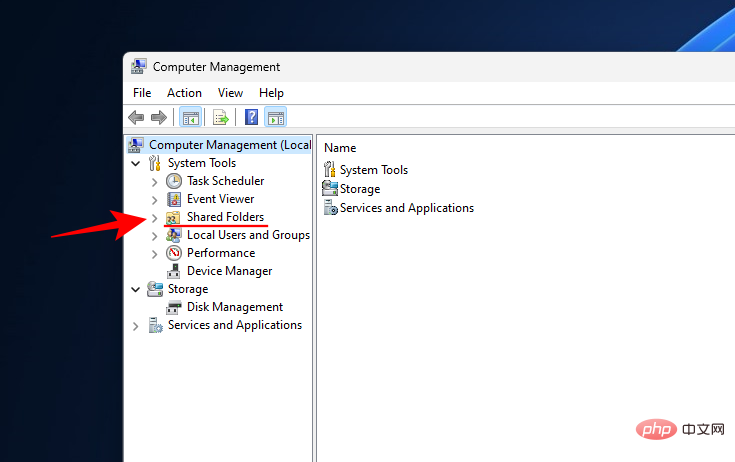
Then double-click Share.
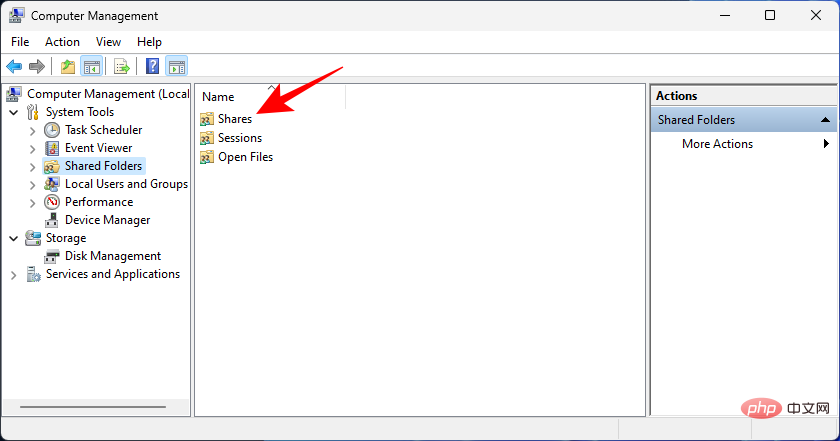
Here you will see all the shared folders, their paths and the number of client connections.
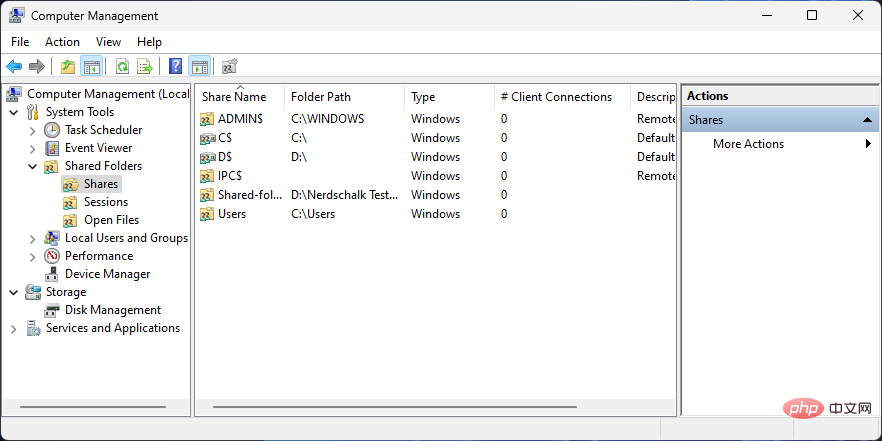
If you want to know which computers are currently connected to your network, select Sessions from the left pane.
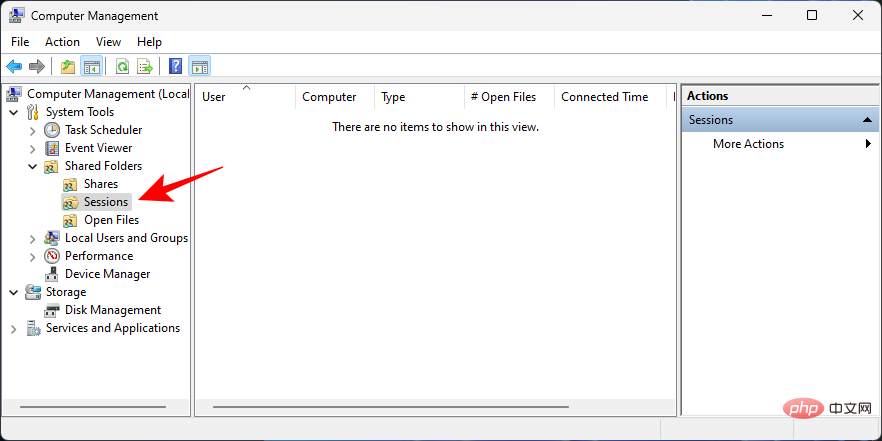
If you want to know which files in a folder are currently open, click Open in the left pane document .
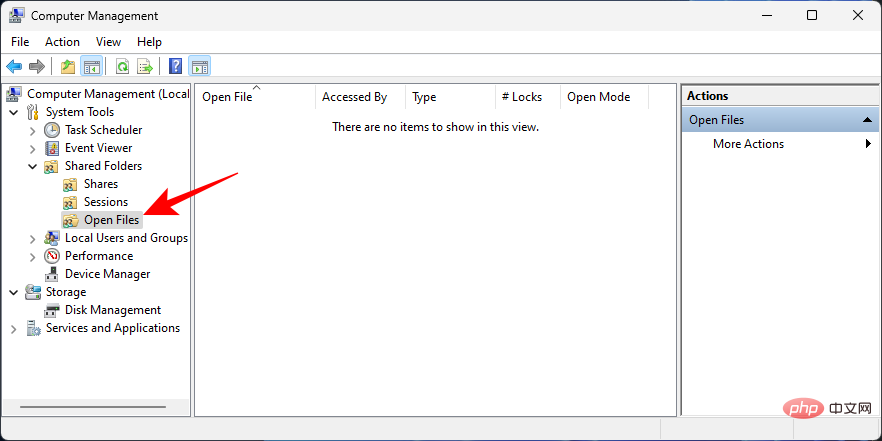
Method 6: Access shared folders and files through the command prompt
Command terminals such as command prompt can also be used to access shared folders and files on the network shared documents. To do this you will need the name of the computer and the folder.
Press Start, type "Command Prompt", right-click it and select "Run as administrator".
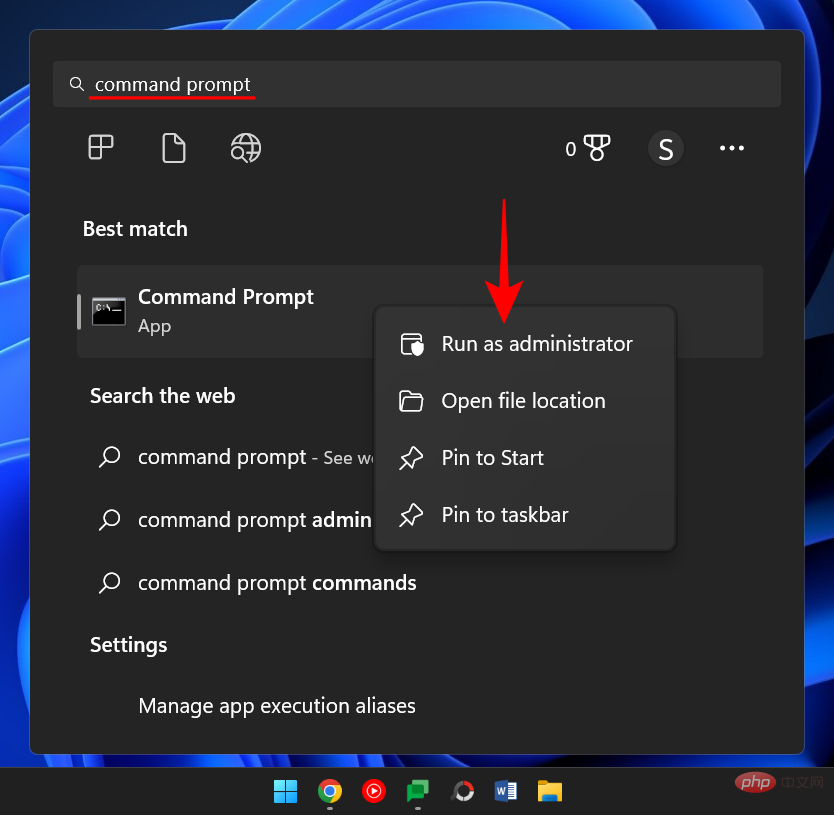
Now type the following command to list all available shared folders:
net view \\computername
Make sure to replace Computer name with your actual computer name.
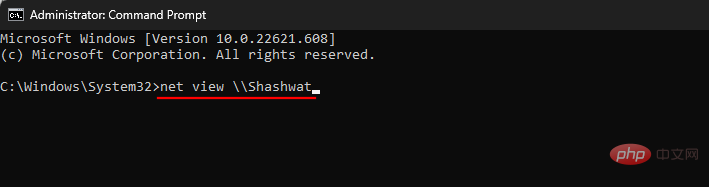
Press Enter.
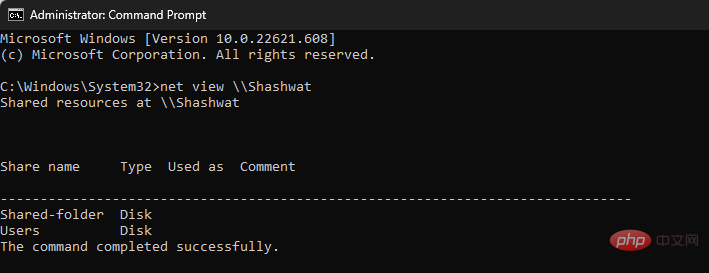
To access the shared folder, type the following command:
<em>pushd \\computername\foldername</em>
Then press Enter.
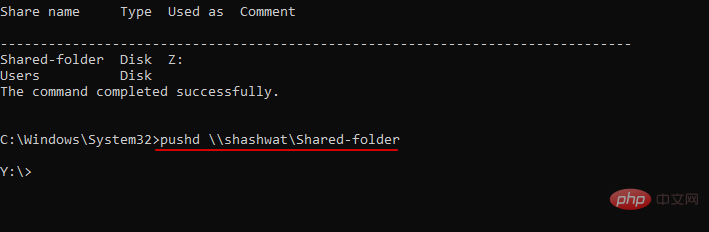
To view the files shared in a folder, type the following command:
dir

Press Enter. You should now see a list of the files in the folder, including information about when they were created and their size.
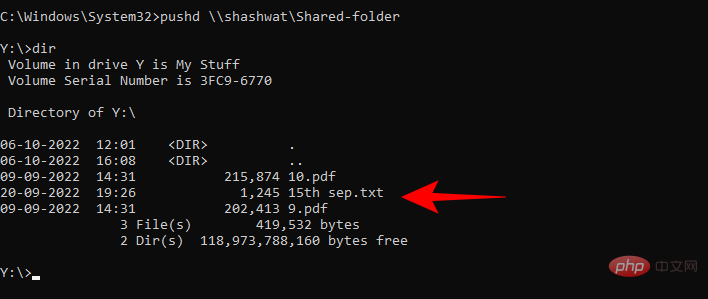
Method 7: Mount a shared folder as a drive via the command prompt
The command prompt can also be used to mount a shared folder as a drive , similar to what we saw in Method 3. Here's how:
Open a command prompt (see above) and type the following command:
net use X: \\computername\foldername
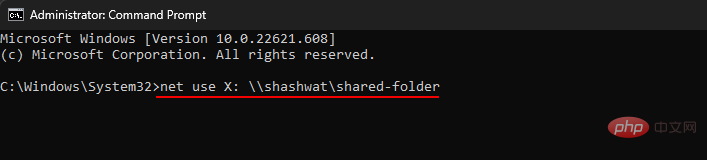
Here, X is the letter of the drive that Windows will use to install the folder. You can use any letter as a drive except the one you are currently using. Press Enter after entering the command.
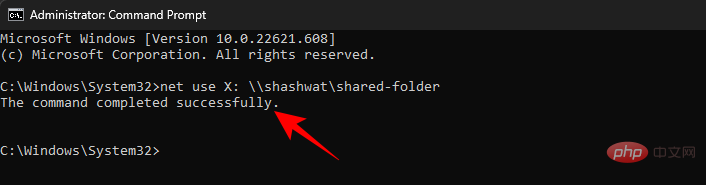
#You can now access the shared folder as a drive from File Explorer.
Fix: Unable to access shared folders on the network
Inability to access shared folders on the network is a common problem. This is mainly because there are various processes in the background that can go wrong. However, there is a way to fix all these problems. Given below are some solutions that can help solve the problem. It is recommended that you try accessing the folder after each repair to see if it works.
Fix 1: Turn on Windows features
This first fix will ensure that the appropriate Windows features are turned on. Here's how:
Press Start, type Windows Features,and select "Turn Windows features on or off."
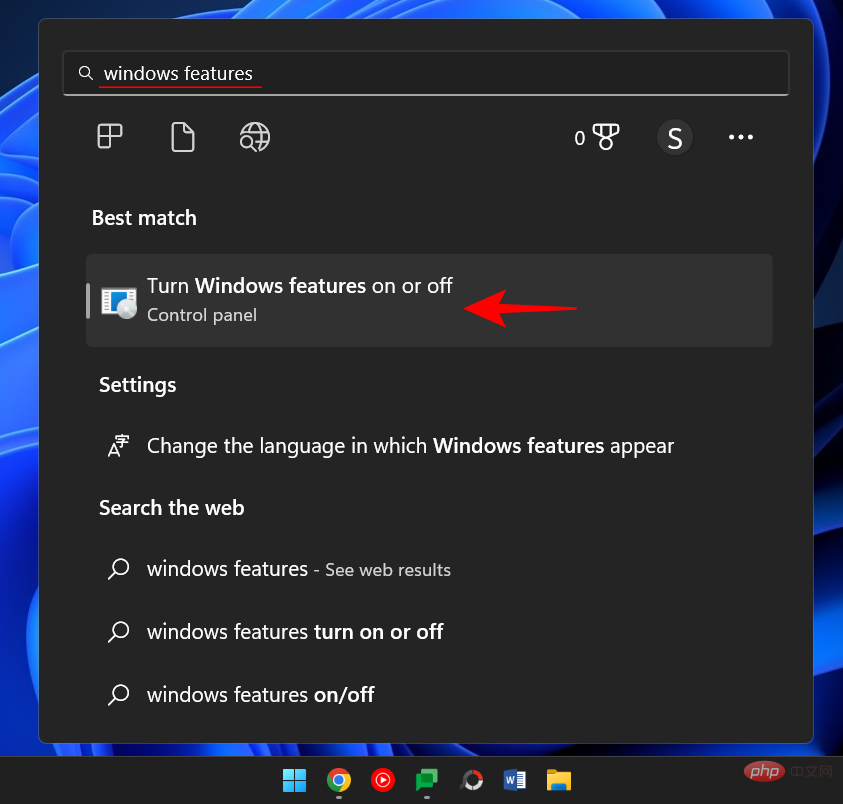
Then scroll down to SMB 1.0/CIFS File Share Support and click the " " sign to expand it.
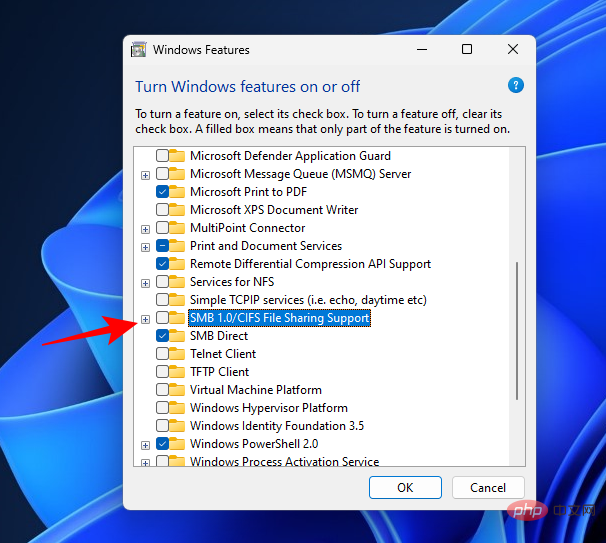
Then check SMB 1.0/CIFS Client.
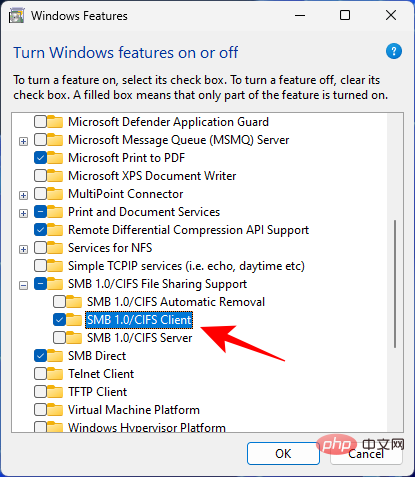
Click OK.
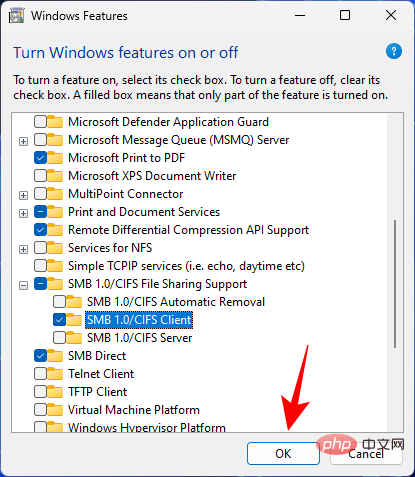
Now check if you are able to access the folder from one of the methods listed above.
Fix 2: Change Permissions for Everyone
You may not be able to access the folder because you don't have permission to do so. This may be because the sharing settings are incorrect. To correct this problem, you need to contact the person responsible for the shared folder and ask them to do the following:
Right-click on the folder you want to share and select Properties.
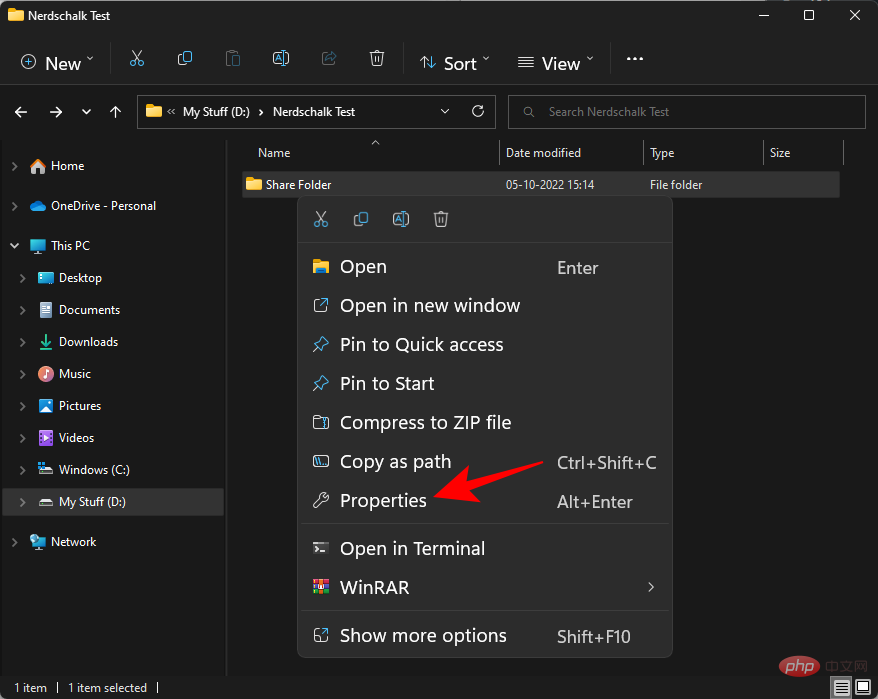
Then click the "Share" tab.
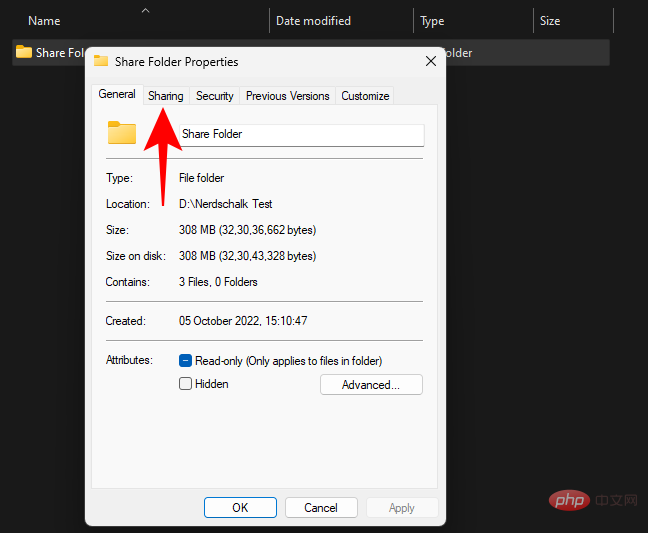
Click Advanced Sharing.
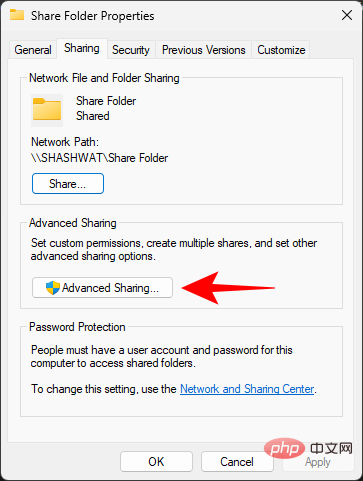
Make sure the checkbox next to Share this folder is checked. Then click Permissions.
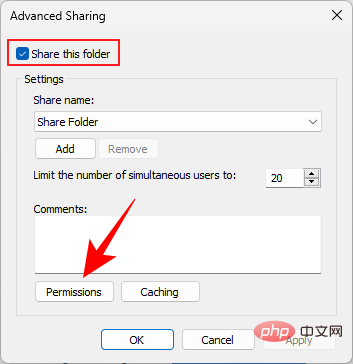
Select Everyone, modify the permissions, and click OK.
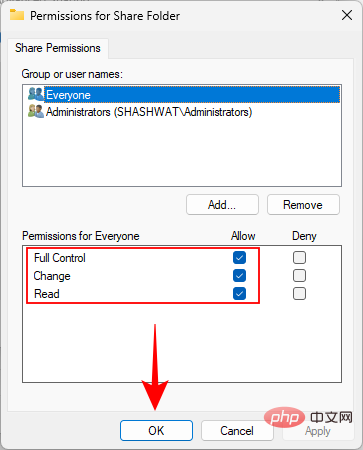
Click "OK" again.
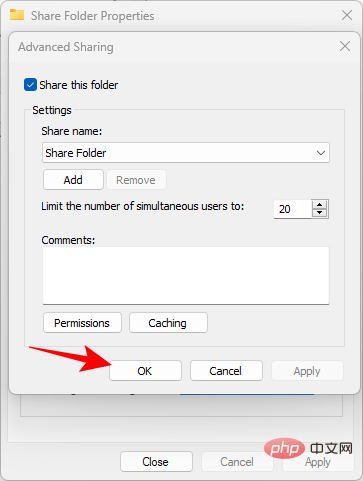
#Check if you can access the shared folder.
Fix 3: Enable network discovery
There is always a chance that network discovery will be turned off. To resolve this issue, follow these steps:
Press Win I to open Settings. Then click on Network and Internet.
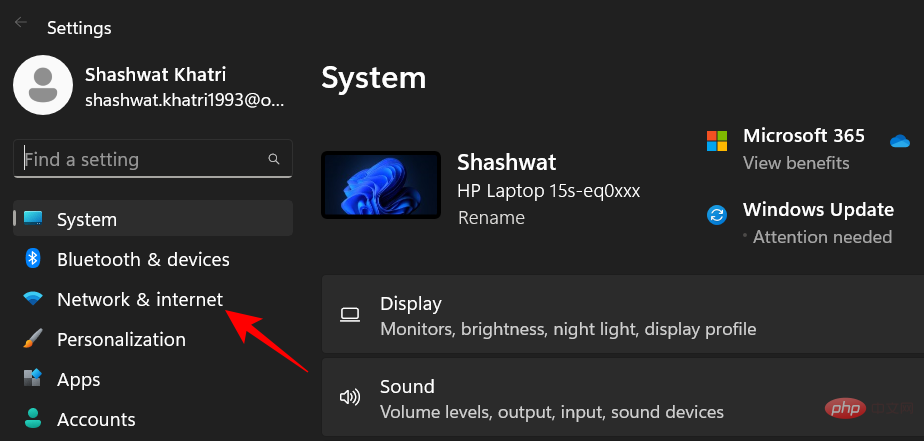
Click Advanced Network Settings.
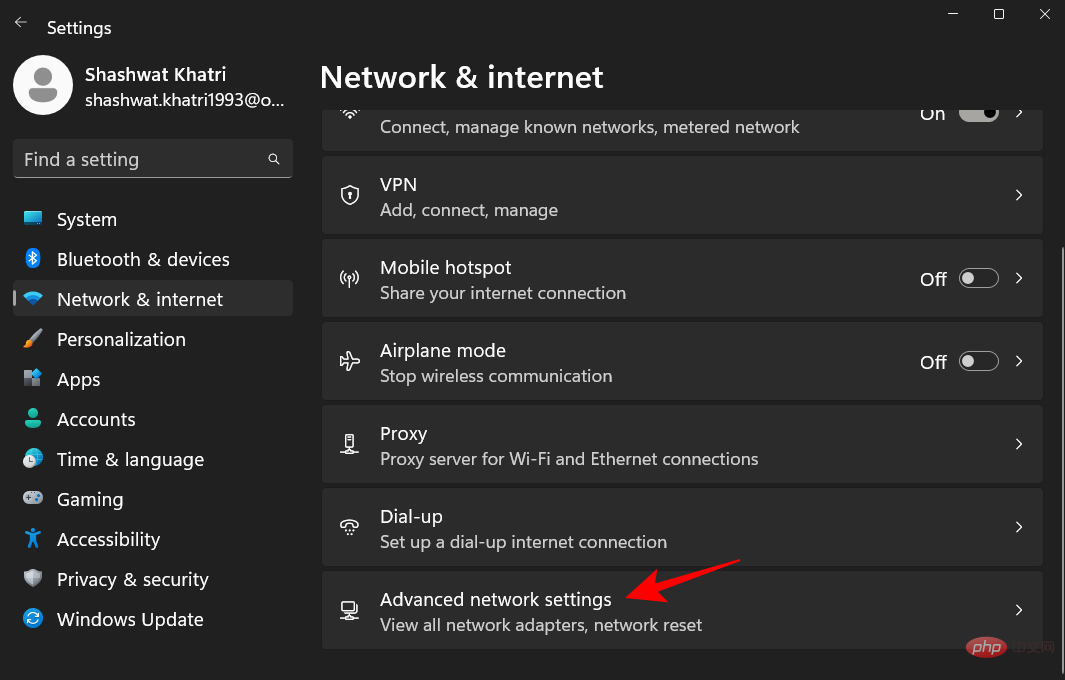
Click Advanced Sharing Settings.
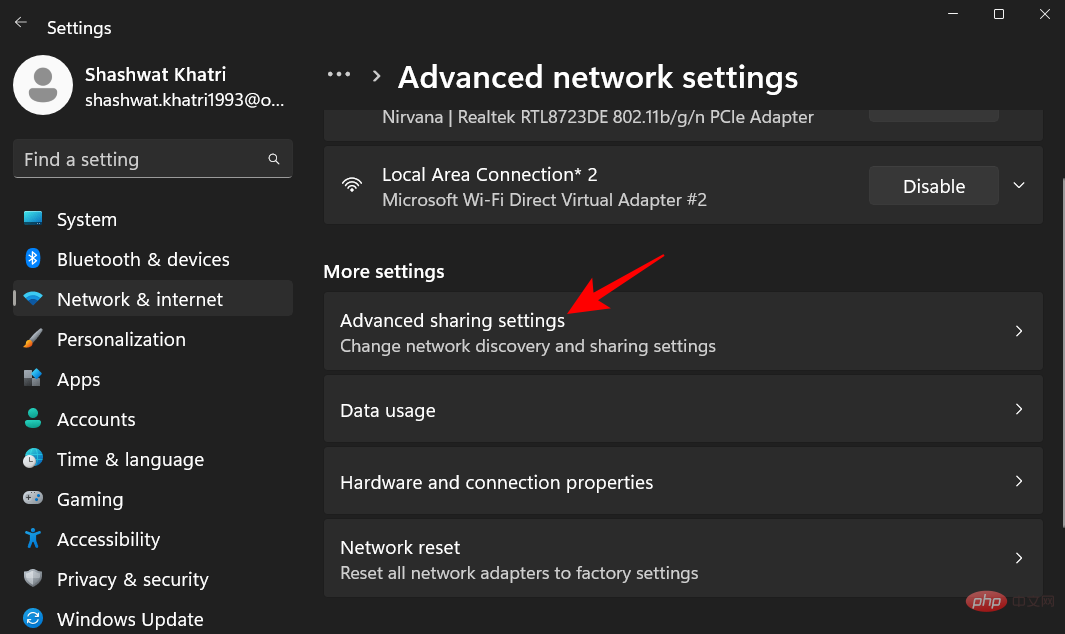
Make sure Network Discovery and File and Printer Sharing under "Private Network" are turned on.
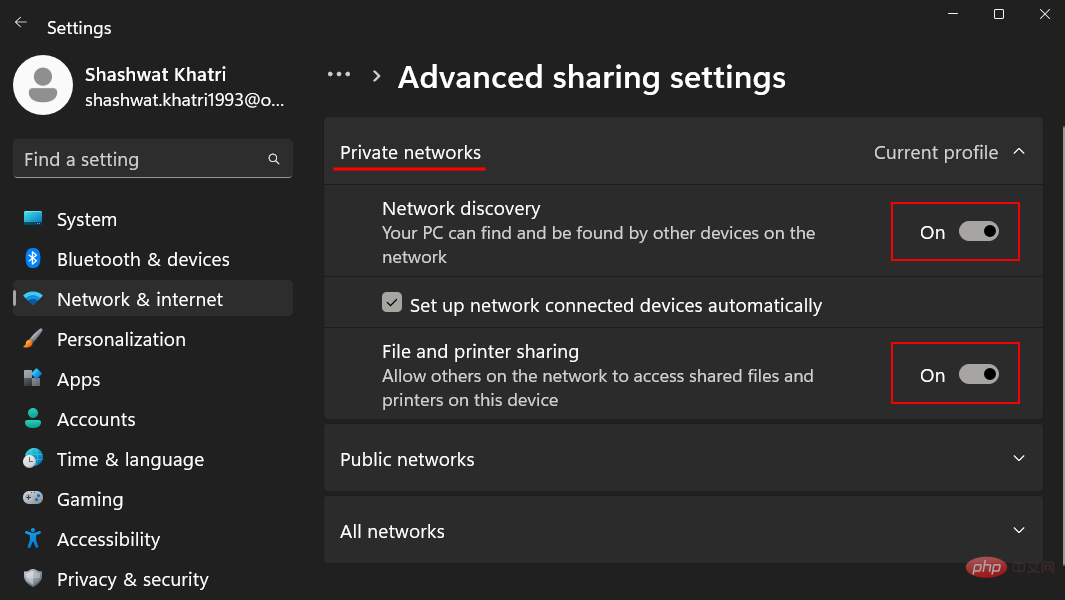
Then click Public Networks to expand it.
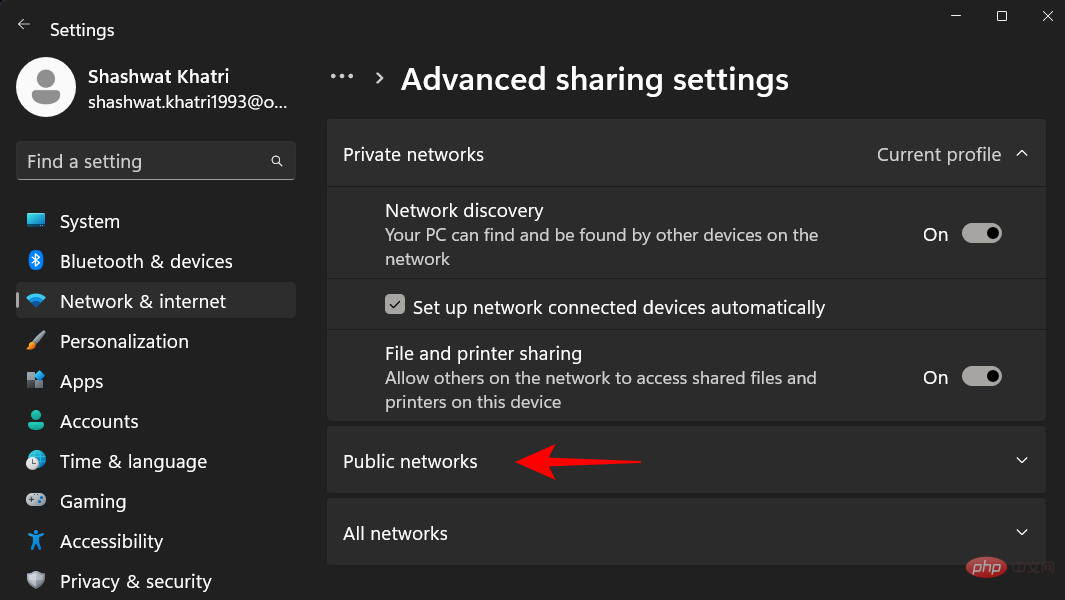
Then open Network Discovery and File and Printer Sharing.
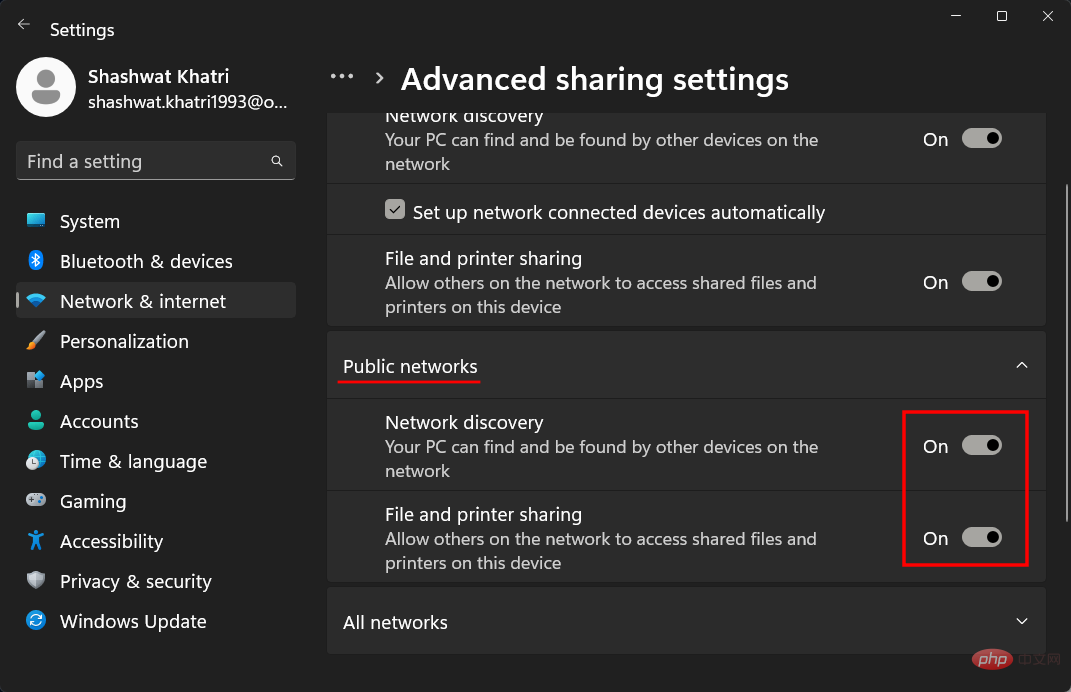
Confirm whether the problem has been resolved.
Fix 4: Start services
Accessing shared folders through the network requires enabling some services first. Here's how:
Press Start, type Services, and then press Enter.
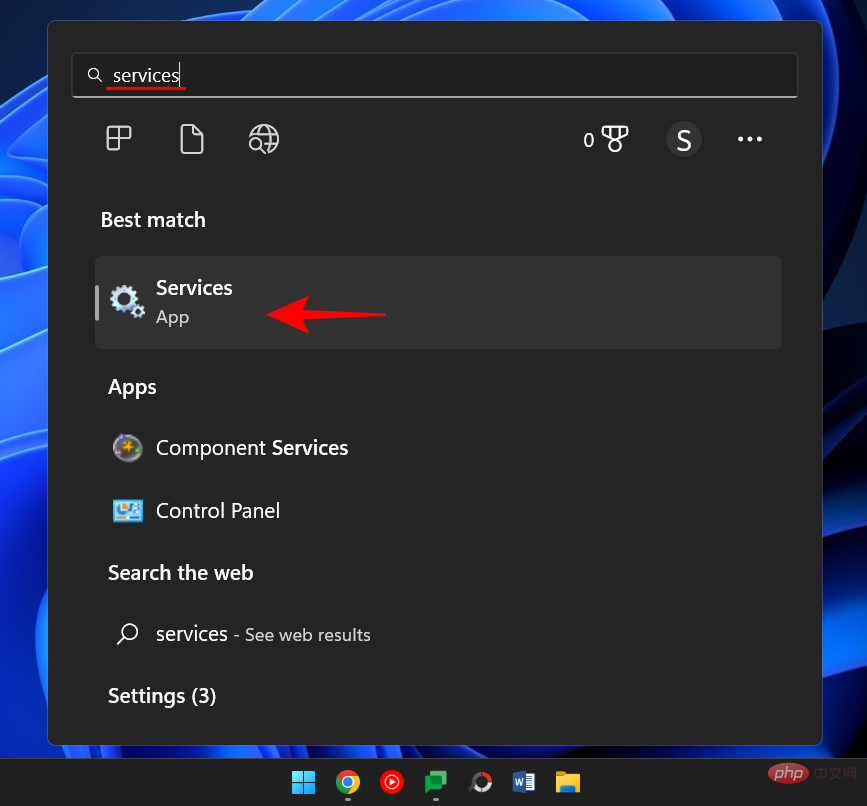
Find Function Discovery Provider Host and double-click it.
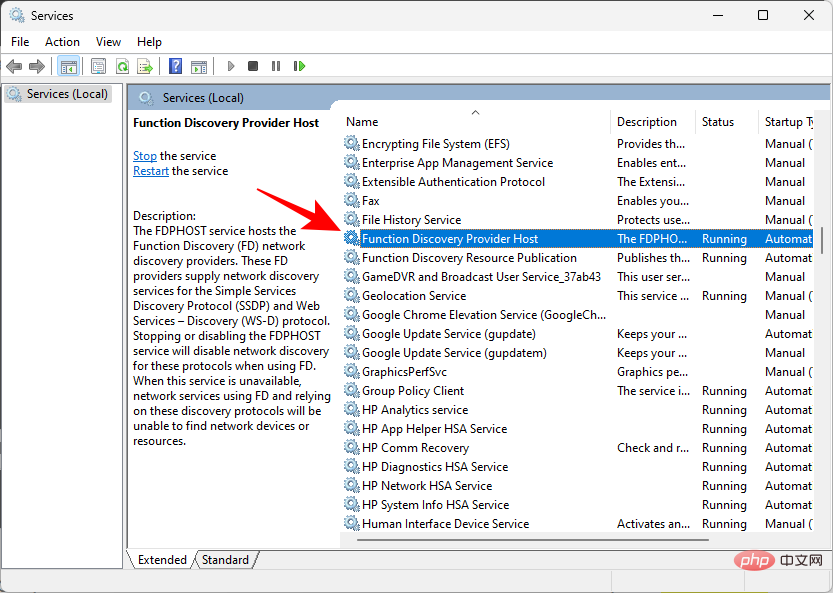
Click the drop-down menu next to "Startup type."
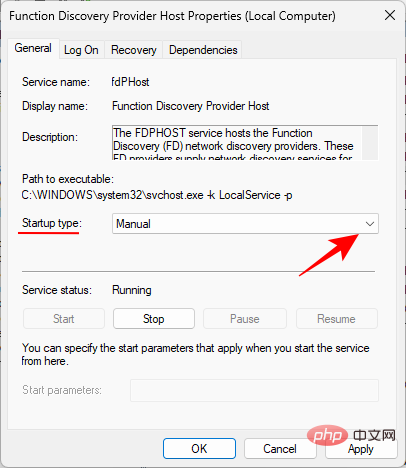
Set it to Automatic.
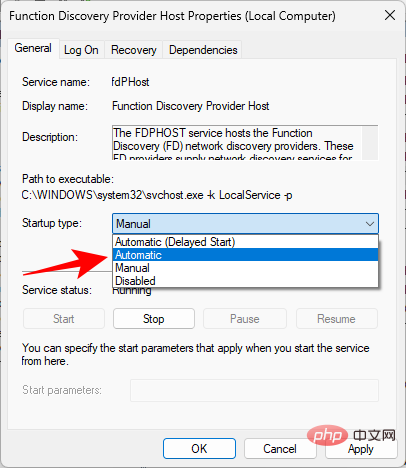
Then, under Service Status, click Start.
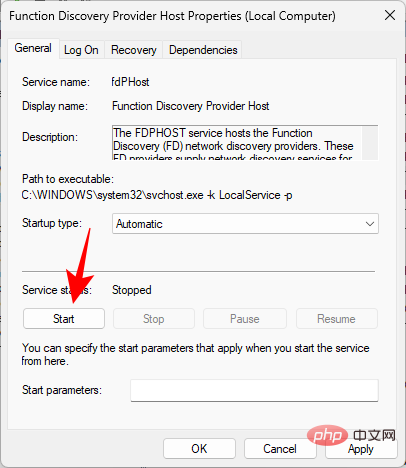
Then click "OK".
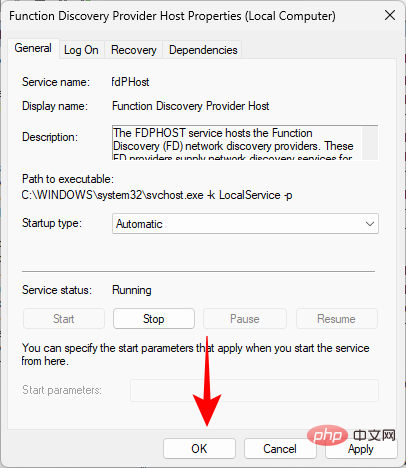
Then do the same thing for these three services ——Function Discovery Resource Publication, SSDP Discovery, UPnP Device Host.
Once completed, restart your computer and check if you are now able to access the shared folder.
Fix 5: Registry Editor
If you still can't access the shared folder, you may need to change your computer's sharing policy. This can be done through the Registry Editor. Here's how to do it:
Press Win R to open the RUN box, type regedit, and then press Enter.
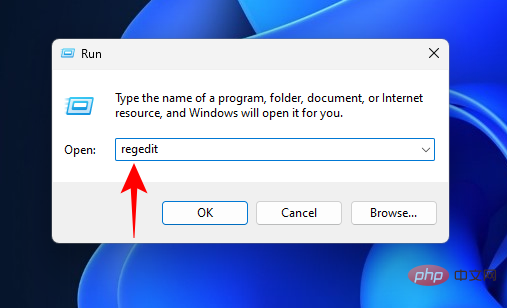
Click the address bar and navigate to the following address:
Computer\HKEY_LOCAL_MACHINE\SOFTWARE\Policies\Microsoft\Windows\LanmanWorkstation
Alternatively, you can copy the address above and paste it into the address bar.
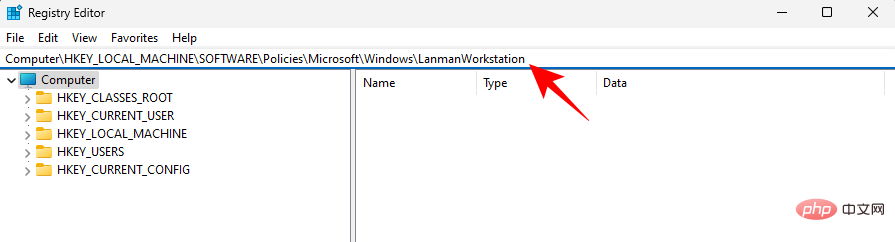
Then press Enter.
If you cannot find the LanmanWorkstation key, go to the "Windows" key in the given address, right-click on it and select "New">"Key" .
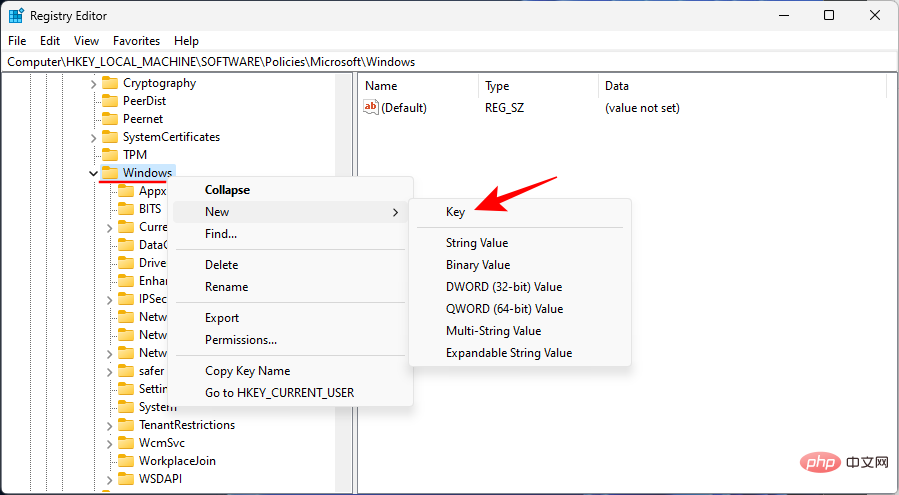
Name it LanmanWorkstation.
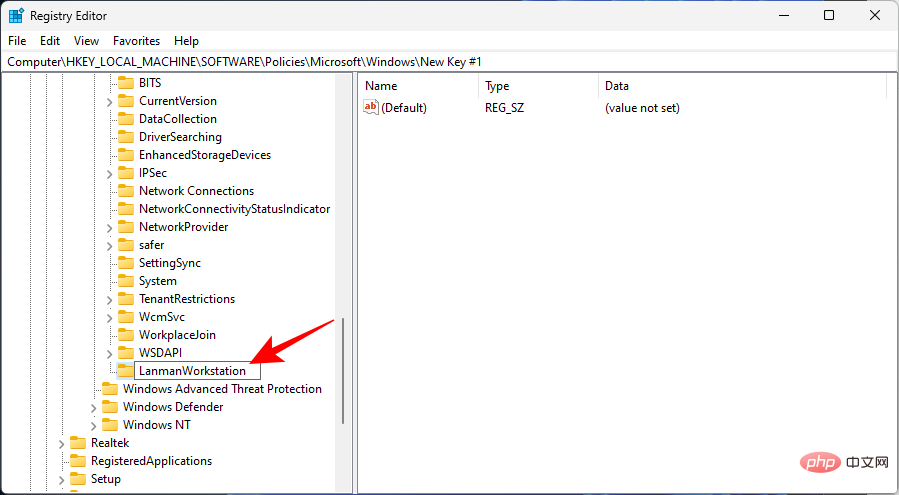
Now select this LanmanWorkstation key. Then right-click the center pane and select New > DWORD (32-bit) Value.
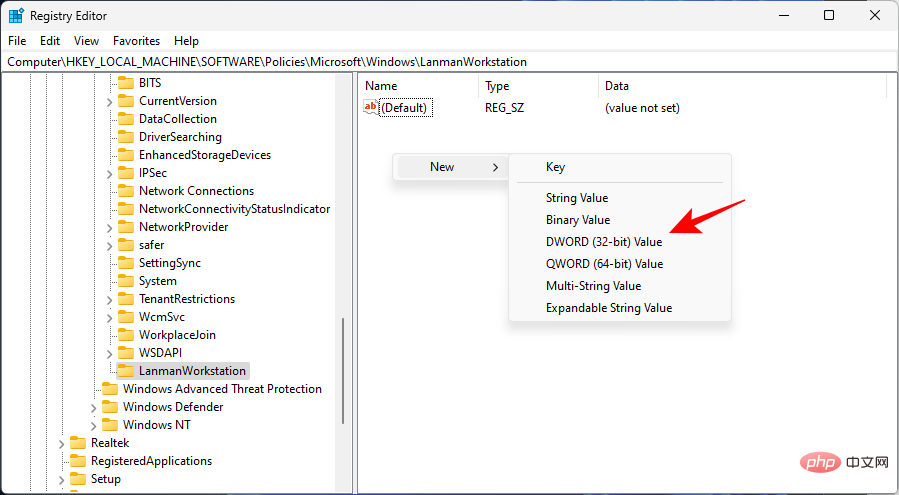
Name it AllowInsecureGuestAuth.
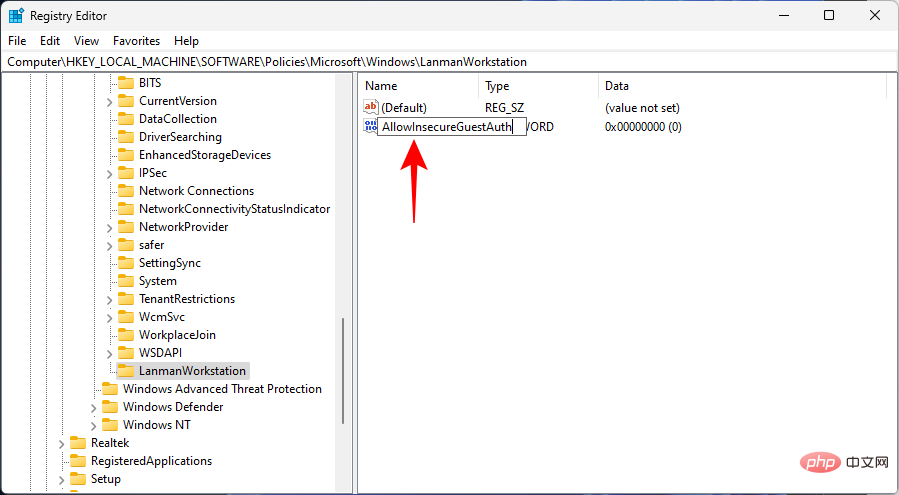
Double-click this key. Then change the "Value Data" to 1.
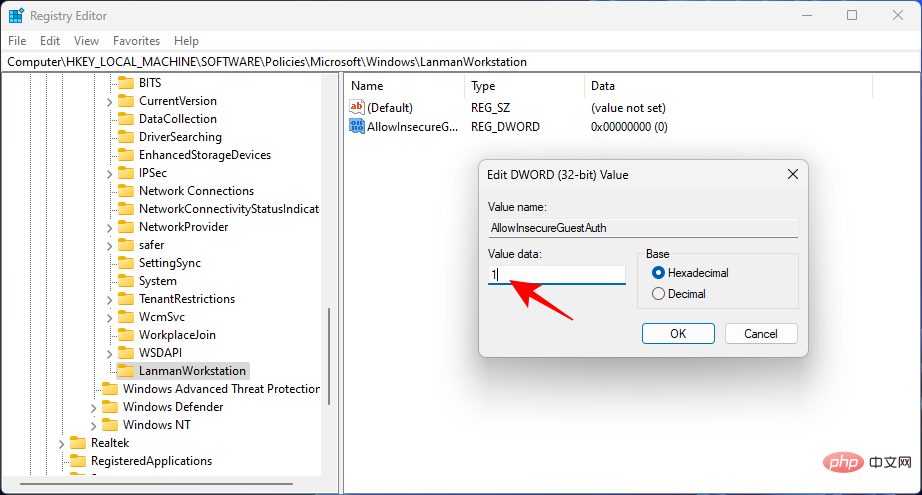
Click OK.
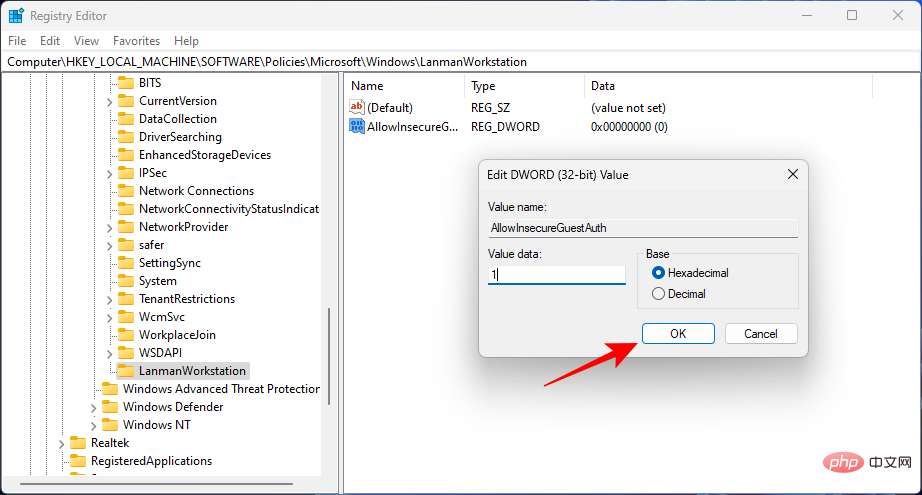
#Now restart your computer and see if you can now access the shared folder.
Fix 6: Unable to authenticate shared folders (switch to local account)
If you are experiencing authentication issues on your computer, it may be because you are using a Microsoft account on your system. This has been a frustrating problem for many people, but there is a workaround, which is to use a local account to access shared folders.
If you already have a local account on your system, create a local account or switch to it. Local accounts can be used to authenticate and access shared folders.
Once completed, you can switch back to your Microsoft account.
The above is the detailed content of 7 Ways to Access Shared Folders on Windows 11 (And 6 Fixes if You Can't). For more information, please follow other related articles on the PHP Chinese website!

Hot AI Tools

Undresser.AI Undress
AI-powered app for creating realistic nude photos

AI Clothes Remover
Online AI tool for removing clothes from photos.

Undress AI Tool
Undress images for free

Clothoff.io
AI clothes remover

AI Hentai Generator
Generate AI Hentai for free.

Hot Article

Hot Tools

Notepad++7.3.1
Easy-to-use and free code editor

SublimeText3 Chinese version
Chinese version, very easy to use

Zend Studio 13.0.1
Powerful PHP integrated development environment

Dreamweaver CS6
Visual web development tools

SublimeText3 Mac version
God-level code editing software (SublimeText3)

Hot Topics
 1378
1378
 52
52
 Four ways to implement multithreading in C language
Apr 03, 2025 pm 03:00 PM
Four ways to implement multithreading in C language
Apr 03, 2025 pm 03:00 PM
Multithreading in the language can greatly improve program efficiency. There are four main ways to implement multithreading in C language: Create independent processes: Create multiple independently running processes, each process has its own memory space. Pseudo-multithreading: Create multiple execution streams in a process that share the same memory space and execute alternately. Multi-threaded library: Use multi-threaded libraries such as pthreads to create and manage threads, providing rich thread operation functions. Coroutine: A lightweight multi-threaded implementation that divides tasks into small subtasks and executes them in turn.
 Can I install mysql on Windows 7
Apr 08, 2025 pm 03:21 PM
Can I install mysql on Windows 7
Apr 08, 2025 pm 03:21 PM
Yes, MySQL can be installed on Windows 7, and although Microsoft has stopped supporting Windows 7, MySQL is still compatible with it. However, the following points should be noted during the installation process: Download the MySQL installer for Windows. Select the appropriate version of MySQL (community or enterprise). Select the appropriate installation directory and character set during the installation process. Set the root user password and keep it properly. Connect to the database for testing. Note the compatibility and security issues on Windows 7, and it is recommended to upgrade to a supported operating system.
 Where to download Python .whl files under Windows?
Apr 01, 2025 pm 08:18 PM
Where to download Python .whl files under Windows?
Apr 01, 2025 pm 08:18 PM
Python binary library (.whl) download method explores the difficulties many Python developers encounter when installing certain libraries on Windows systems. A common solution...
 How to speed up the loading speed of PS?
Apr 06, 2025 pm 06:27 PM
How to speed up the loading speed of PS?
Apr 06, 2025 pm 06:27 PM
Solving the problem of slow Photoshop startup requires a multi-pronged approach, including: upgrading hardware (memory, solid-state drive, CPU); uninstalling outdated or incompatible plug-ins; cleaning up system garbage and excessive background programs regularly; closing irrelevant programs with caution; avoiding opening a large number of files during startup.
 How to efficiently read Windows system logs and get only information from the last few days?
Apr 01, 2025 pm 11:21 PM
How to efficiently read Windows system logs and get only information from the last few days?
Apr 01, 2025 pm 11:21 PM
Efficient reading of Windows system logs: Reversely traverse Evtx files When using Python to process Windows system log files (.evtx), direct reading will be from the earliest...
 In front-end development, how to use CSS and JavaScript to achieve searchlight effects similar to Windows 10 settings interface?
Apr 05, 2025 pm 10:21 PM
In front-end development, how to use CSS and JavaScript to achieve searchlight effects similar to Windows 10 settings interface?
Apr 05, 2025 pm 10:21 PM
How to implement Windows-like in front-end development...
 c What are the differences between the three implementation methods of multithreading
Apr 03, 2025 pm 03:03 PM
c What are the differences between the three implementation methods of multithreading
Apr 03, 2025 pm 03:03 PM
Multithreading is an important technology in computer programming and is used to improve program execution efficiency. In the C language, there are many ways to implement multithreading, including thread libraries, POSIX threads, and Windows API.
 Why can't my code get the data returned by the API? How to solve this problem?
Apr 01, 2025 pm 08:09 PM
Why can't my code get the data returned by the API? How to solve this problem?
Apr 01, 2025 pm 08:09 PM
Why can't my code get the data returned by the API? In programming, we often encounter the problem of returning null values when API calls, which is not only confusing...



