How to install PHP Composer on Windows 11 or 10
Steps to install PHP Composer on Windows 11 or 10
The steps given here can be used to install PHP composer on Windows 11 and 10 to start developing and testing various PHP applications that require additional libraries to work program.
There are two ways to install Composer on Windows, one is a pure command line, and the other is using a graphical user interface. Here we will show you both.
1. Open Windows Terminal
Right-click the Start button and run Windows Terminal (Administrator). Windows 10 users can use PowerShell (admin).
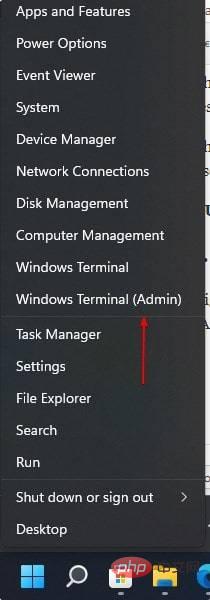
2. Set up Chocolatey
Chocolatey is a popular Windows package manager. It helps us to install various packages using only one command. So, first, set it up using the given command:
Set-ExecutionPolicy Bypass -Scope Process -Force; [System.Net.ServicePointManager]::SecurityProtocol = [System.Net.ServicePointManager]::SecurityProtocol -bor 3072; iex ((New-Object System.Net.WebClient).DownloadString('https://community.chocolatey.org/install.ps1'))3. Install PHP on Windows 10 or 11
Well, Composer requires PHP to work. Therefore, we cannot set up Composer further without installing PHP. One of the easiest ways to get it is with Choco. Let’s use this Windows package manager and install it quickly.
choco install php
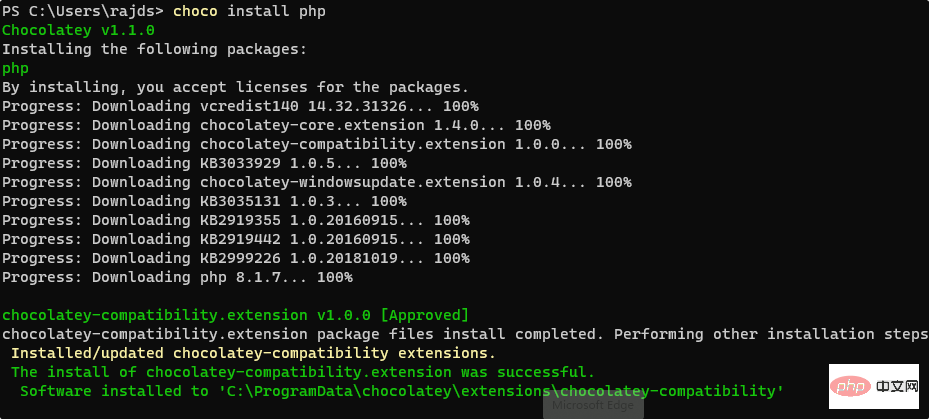
Now, close Command Prompt or Powershell and reopen it again.
To check the PHP version, use:
php -v

Method 1 #Use Command Prompt or Terminal
3. Command line to install Composer on Windows 11 or 10
Now, we have installed the latest version of PHP on Windows 11 or 10. Now, use the Choco package manager again to install the latest version of Composer on your system.
choco install composer
Close Command Prompt or Powershell and reopen again.
To check which version of composer is installed, use:
composer -v
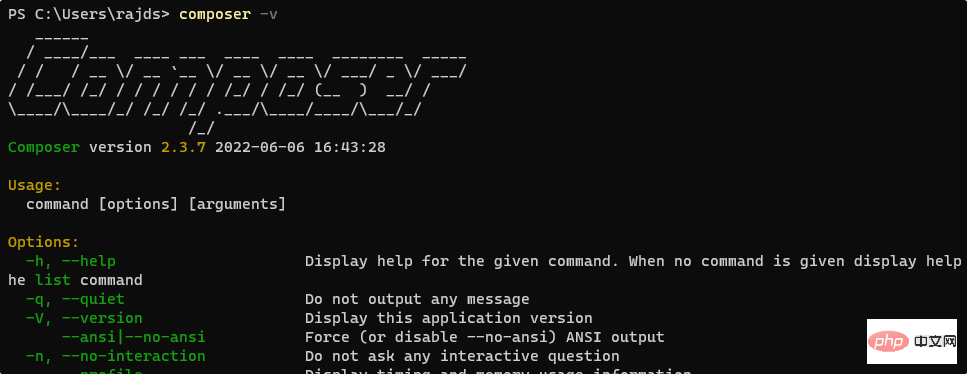
2nd Method: Using GUI
4. Download Composer for Windows 11 or 10
Once PHP is installed on your system, we can install Composer using the GUI interface. To do this, visit the official website of Composer and download it for Windows.
Click – Composer-Setup.exe to download its installer.
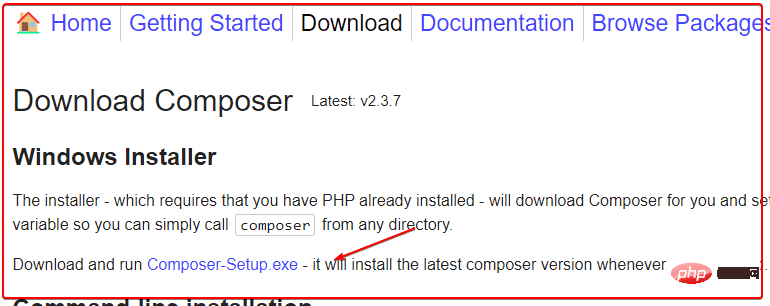
Then click the "Install for all users (recommended)" option.
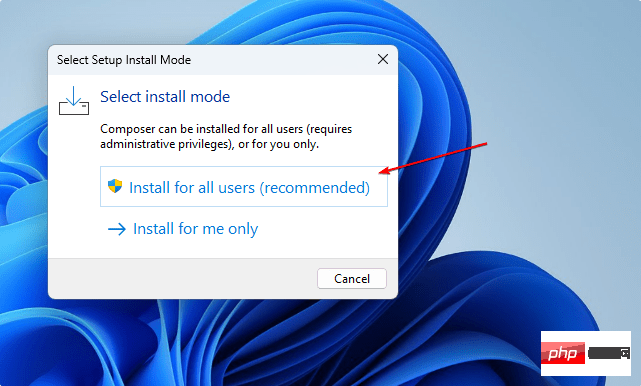
5. Select PHP version for Composer
Follow the wizard and when it asks to select command line PHP, the installer will automatically detect Choco Have the latest version of PHP installed on your system. Leave it as is, unless you have multiple versions and want to use any of them. Then click the "Next" button and complete the Composer installation process.
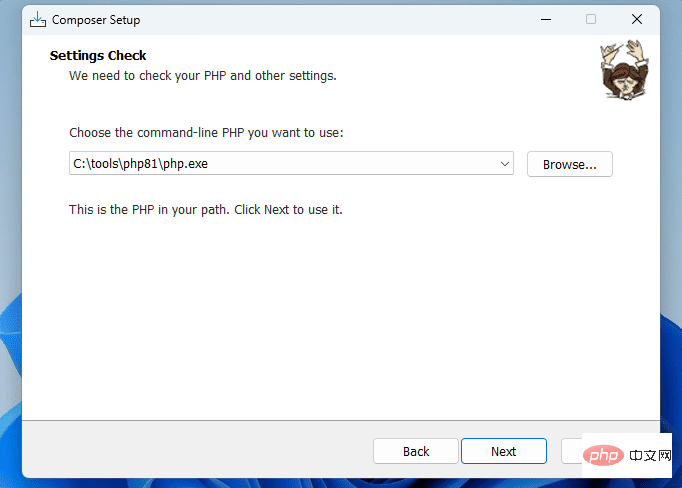
After that you can check its version. Just open command terminal and run:
composer -v
6. Uninstall or remove composer
Well, if you don’t need to install PHP and Composer on your system using Choco package manager, Then please use the given command to uninstall them.
choco uninstall php
choco uninstall composer
Users who install Composer using the GUI executable installation file.
The above is the detailed content of How to install PHP Composer on Windows 11 or 10. For more information, please follow other related articles on the PHP Chinese website!

Hot AI Tools

Undresser.AI Undress
AI-powered app for creating realistic nude photos

AI Clothes Remover
Online AI tool for removing clothes from photos.

Undress AI Tool
Undress images for free

Clothoff.io
AI clothes remover

AI Hentai Generator
Generate AI Hentai for free.

Hot Article

Hot Tools

Notepad++7.3.1
Easy-to-use and free code editor

SublimeText3 Chinese version
Chinese version, very easy to use

Zend Studio 13.0.1
Powerful PHP integrated development environment

Dreamweaver CS6
Visual web development tools

SublimeText3 Mac version
God-level code editing software (SublimeText3)

Hot Topics
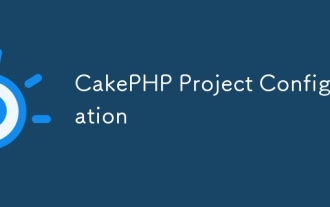 CakePHP Project Configuration
Sep 10, 2024 pm 05:25 PM
CakePHP Project Configuration
Sep 10, 2024 pm 05:25 PM
In this chapter, we will understand the Environment Variables, General Configuration, Database Configuration and Email Configuration in CakePHP.
 PHP 8.4 Installation and Upgrade guide for Ubuntu and Debian
Dec 24, 2024 pm 04:42 PM
PHP 8.4 Installation and Upgrade guide for Ubuntu and Debian
Dec 24, 2024 pm 04:42 PM
PHP 8.4 brings several new features, security improvements, and performance improvements with healthy amounts of feature deprecations and removals. This guide explains how to install PHP 8.4 or upgrade to PHP 8.4 on Ubuntu, Debian, or their derivati
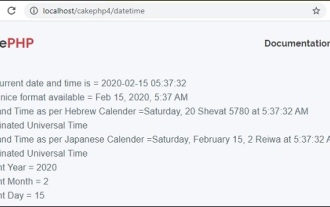 CakePHP Date and Time
Sep 10, 2024 pm 05:27 PM
CakePHP Date and Time
Sep 10, 2024 pm 05:27 PM
To work with date and time in cakephp4, we are going to make use of the available FrozenTime class.
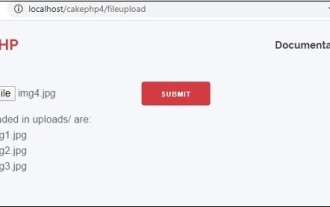 CakePHP File upload
Sep 10, 2024 pm 05:27 PM
CakePHP File upload
Sep 10, 2024 pm 05:27 PM
To work on file upload we are going to use the form helper. Here, is an example for file upload.
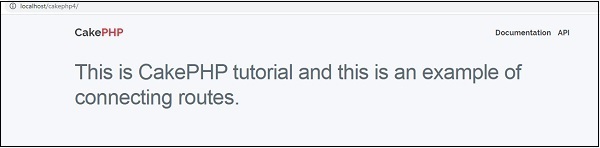 CakePHP Routing
Sep 10, 2024 pm 05:25 PM
CakePHP Routing
Sep 10, 2024 pm 05:25 PM
In this chapter, we are going to learn the following topics related to routing ?
 Discuss CakePHP
Sep 10, 2024 pm 05:28 PM
Discuss CakePHP
Sep 10, 2024 pm 05:28 PM
CakePHP is an open-source framework for PHP. It is intended to make developing, deploying and maintaining applications much easier. CakePHP is based on a MVC-like architecture that is both powerful and easy to grasp. Models, Views, and Controllers gu
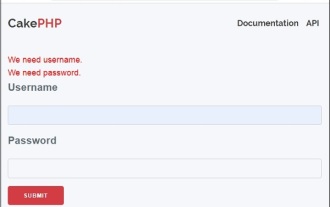 CakePHP Creating Validators
Sep 10, 2024 pm 05:26 PM
CakePHP Creating Validators
Sep 10, 2024 pm 05:26 PM
Validator can be created by adding the following two lines in the controller.
 How To Set Up Visual Studio Code (VS Code) for PHP Development
Dec 20, 2024 am 11:31 AM
How To Set Up Visual Studio Code (VS Code) for PHP Development
Dec 20, 2024 am 11:31 AM
Visual Studio Code, also known as VS Code, is a free source code editor — or integrated development environment (IDE) — available for all major operating systems. With a large collection of extensions for many programming languages, VS Code can be c





