 Common Problem
Common Problem
 How to disable TPM and Secure Boot in Rufus when creating a Windows 11 bootable USB drive
How to disable TPM and Secure Boot in Rufus when creating a Windows 11 bootable USB drive
How to disable TPM and Secure Boot in Rufus when creating a Windows 11 bootable USB drive
Microsoft lets you install Windows 11 via registry cracking, but that’s not the only way to bypass required checks for TPM 2.0, Secure Boot, and more. You can simply delete the appraiserres.dll file in the Windows 11 ISO file to make the installer avoid these checks and install Windows 11 on any unsupported hardware. This method requires you to edit the ISO file to remove the appraiserres.dll file, which is not difficult, but thanks to Rufus, you have an easier way to do this.
Keep reading to learn how to disable Windows 11 requirements like TPM 2.0, Secure Boot, RAM, and more to install Windows 11 on an otherwise unsupported PC.
How to Create a Windows 11 Bootable USB Drive with TPM, Secure Boot, and RAM Checking Disabled
Step 1: Disable Secure Boot
Before you continue with the tutorial below, We kindly ask you to check if your system has Secure Boot. If you have Secure Boot enabled on your system, you will need to disable it before you can install Windows 11 using the following method. If Secure Boot is enabled during installation, Windows 11 will automatically check for TPM 2.0 and fail the process if it is not present.
Secure Boot is usually disabled in the BIOS menu, we recommend that you check the manufacturer's website for detailed steps to disable this feature. Once disabled, you can use the following steps to create boot media that disables Windows 11 checks. let's start.
Step 2: Create a Windows 11 bootable USB drive with TPM and Secure Boot checks disabled
Download the Windows 11 ISO file from Microsoft here.
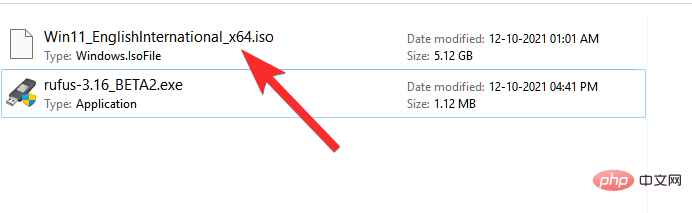
Plug the USB pen drive into your PC.
You need Rufus v3.17 or higher to work out of the box. Rufus first introduced this feature in v3.16 Beta2. Use the link below to download the latest version of Rufus to your system.
- Download: Rufus v3.17 | Download Link | Download Link (Portable)
Download the latest version of Rufus from the link above . Save the file on disk and double-click it to run Rufus. (Grant admin access when it asks in the popup.)
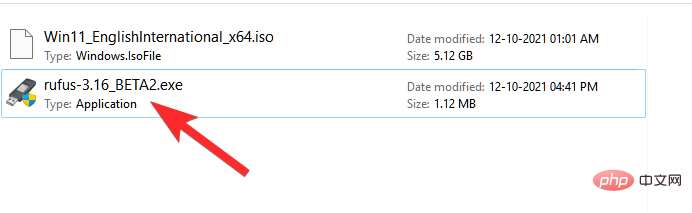
You will see Rufus v3.17 in the title bar.
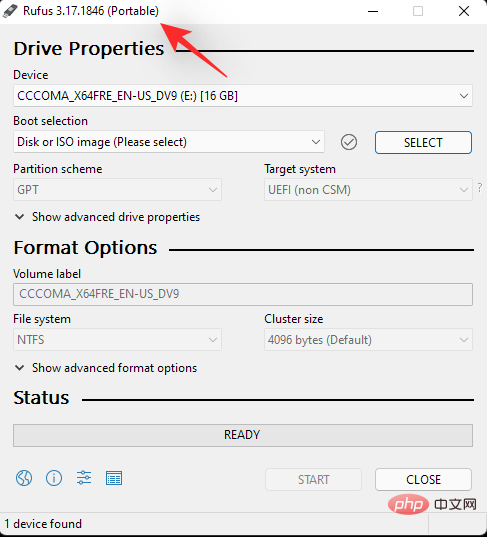
Rufus will automatically detect your USB device. If you have multiple external storage devices connected, you can select your USB device from the first drop-down menu.
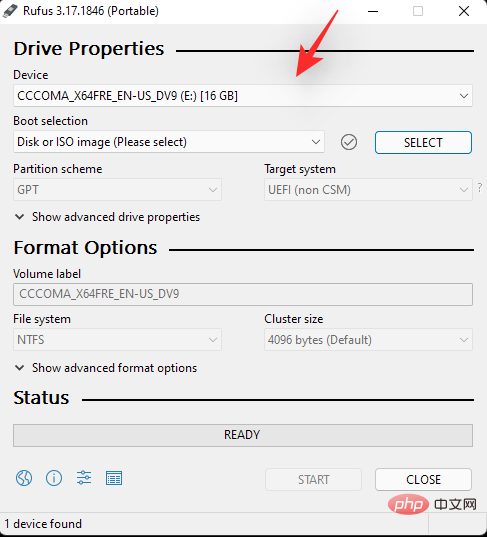
Now, click on SELECT under Boot selection to select the Windows 11 ISO file.
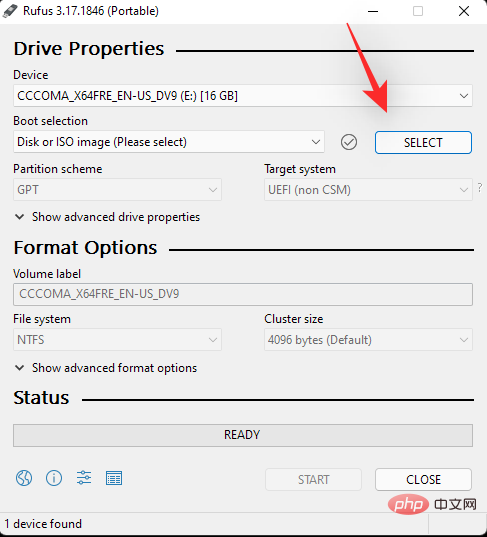
Browse to the downloaded Windows 11 ISO and click Open.
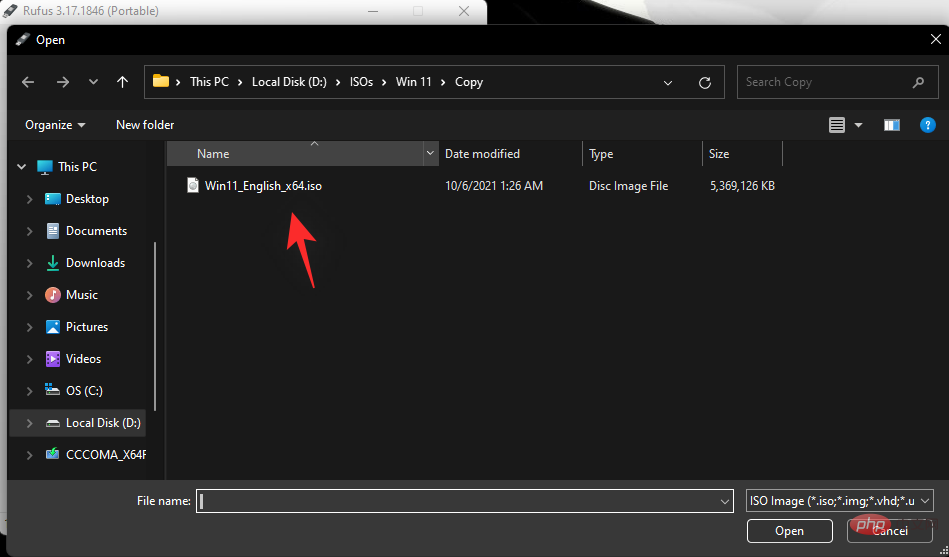
After loading the ISO file, Rufus will automatically configure the remaining options.
Now, the most important and unique part of this tutorial. Click the drop-down menu under Image Options to select the "Extended Windows 11 Installation (No TPM/No Secure 800t/8G8-RAM)" option. Yes, change from standard installation to extended installation.
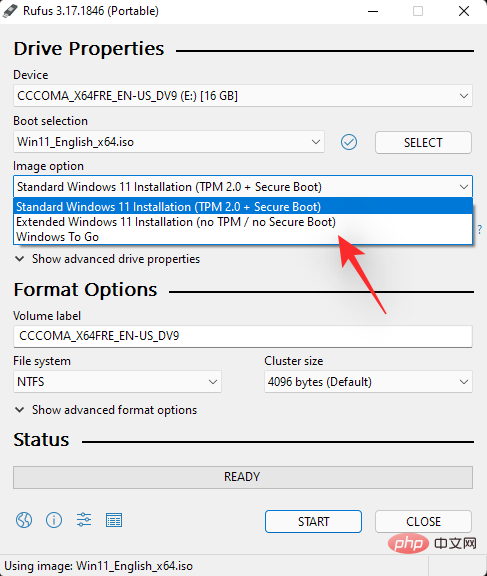
Now, make sure that the Partition Scheme is set to GPT and the Target System is set to UEFI (non-CSM).
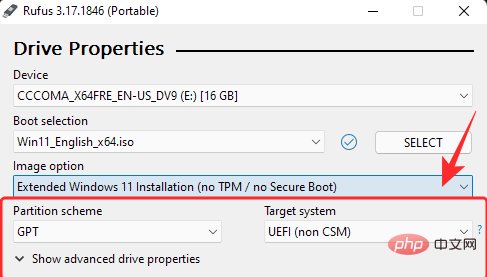
[Optional] If you wish, you can change the pen drive's label under "Volume Labels."
Now we are ready to create a bootable USB drive that will disable checks of TPM, Secure Boot and RAM. When you're ready, click Start.
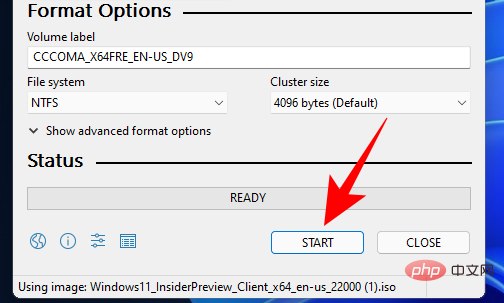
When prompted, click Yes.
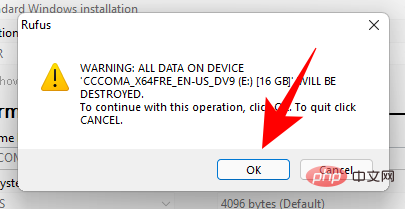
This process takes some time. Once completed, you will see the "Ready" status message turn green.
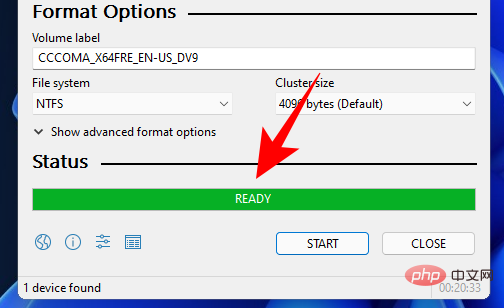
#You have now created a Windows 11 bootable USB device.
Step 3: Install Windows 11
You need to start your PC in boot mode.
To do this, first shut down your PC. Make sure you have saved any unsaved work. Then, turn it back on and press F8 on the splash screen to restart your PC into boot mode.
After entering boot mode, click Use a device.
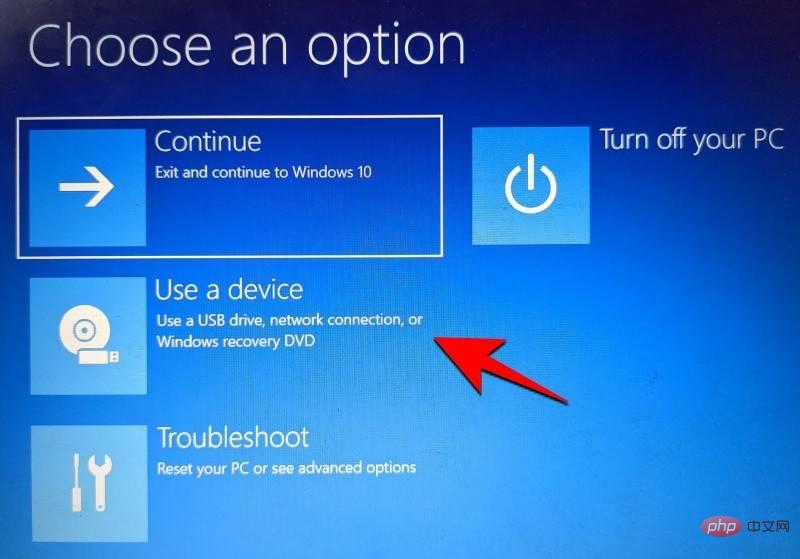
Then select your USB drive.
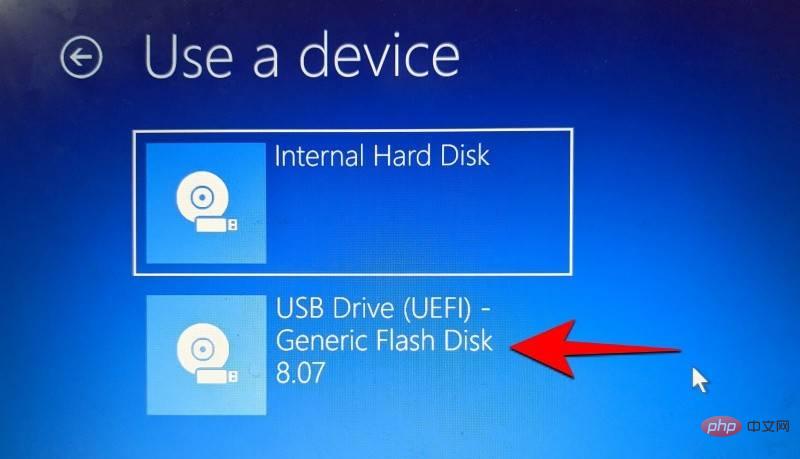
Windows 11 Setup should start. Click Next to continue.
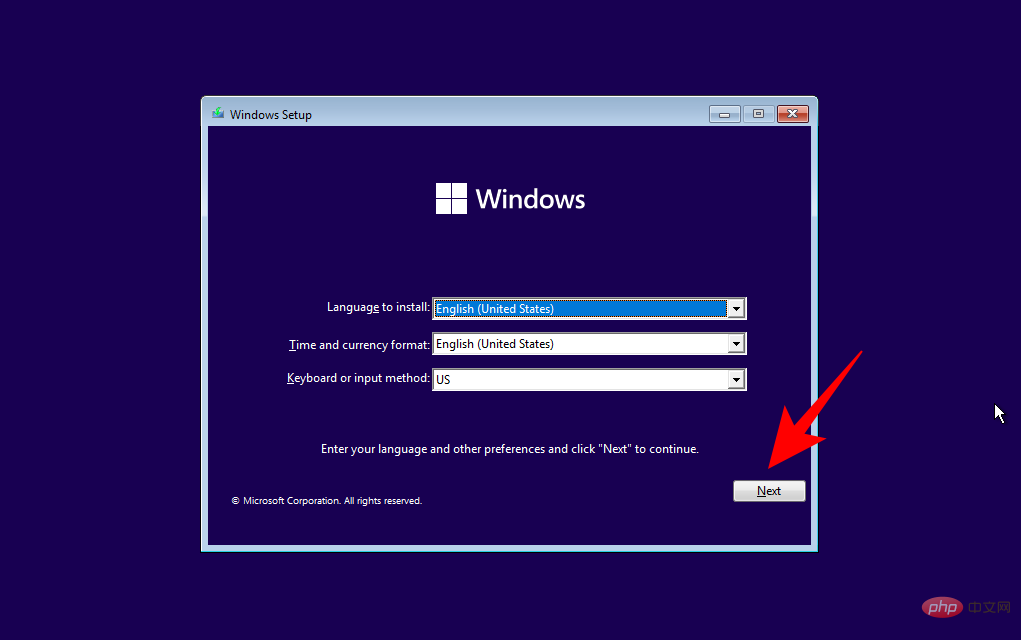
Click Install now. Enter your product key. If you don't have one, click I don't have a product key at the bottom.
Select the version of Windows you want to install and clickNext. Accept the terms and agreement and click Next.
It's once again a choice - upgrade or start over. The choice is yours, but we'll be doing a clean install, so choose Custom:OnlyInstall Windows.
Select your partition and clickNext.
Now you will get a new out-of-the-box setup experience here. Select your country and clickYes.
Select the input method and clickYes.
First of all, Windows now allows you to name your PC from the settings itself. Enter a name and clickNext.
Link your Microsoft account and clickNext.
So please read all on-screen instructions carefully until you get to the final installation process. You will see the remaining steps and percentage markers at the bottom. Once the process is complete, your computer will restart and Windows 11 will be running on your PC.The above is the detailed content of How to disable TPM and Secure Boot in Rufus when creating a Windows 11 bootable USB drive. For more information, please follow other related articles on the PHP Chinese website!

Hot AI Tools

Undresser.AI Undress
AI-powered app for creating realistic nude photos

AI Clothes Remover
Online AI tool for removing clothes from photos.

Undress AI Tool
Undress images for free

Clothoff.io
AI clothes remover

AI Hentai Generator
Generate AI Hentai for free.

Hot Article

Hot Tools

Notepad++7.3.1
Easy-to-use and free code editor

SublimeText3 Chinese version
Chinese version, very easy to use

Zend Studio 13.0.1
Powerful PHP integrated development environment

Dreamweaver CS6
Visual web development tools

SublimeText3 Mac version
God-level code editing software (SublimeText3)

Hot Topics
 1379
1379
 52
52
 When your USB C is not recognized by Windows 11, there are over 5 fixes to choose from.
May 08, 2023 pm 11:22 PM
When your USB C is not recognized by Windows 11, there are over 5 fixes to choose from.
May 08, 2023 pm 11:22 PM
USB-C connectors are now standard on most modern phones, laptops, and tablets. In other words, we have entered the USB-C era, and the traditional rectangular USB Type-A plugs we have become accustomed to are gradually disappearing. You can now charge your Windows 11 PC and communicate via USB-C connection with other USB Type-C gadgets that have USB-C ports (such as display adapters, docking stations, phones, etc.). Unfortunately, certain software and hardware combinations can cause problems. When this happens, you may see a message indicating that the USB-C connection has failed. In this article, we will show how to fix Win
 Check if Lenovo laptop supports TPM? How to turn on and off TPM on Lenovo laptop?
Mar 14, 2024 am 08:30 AM
Check if Lenovo laptop supports TPM? How to turn on and off TPM on Lenovo laptop?
Mar 14, 2024 am 08:30 AM
Recently, some Lenovo notebook partners have upgraded their systems to Win11. At this time, they need to check the computer to see if it supports TPM. If the computer supports TPM, it can be turned on in the motherboard BIOS. But how to enable the tpm function on Lenovo computers? Does it support opening? The following tutorial will introduce in detail the TPM activation of Lenovo notebooks. 1. Check whether TPM is supported 1. Right-click the start menu-Run (or press the Win+R keys on the keyboard), enter TPM.msc-press Enter. 2. As shown in the red box in the figure below, "TPM is ready for use" indicates that the machine supports TPM, and the version is version 2.0 shown in the red box below. 3. If
 Commands to install BalenaEtcher on Windows 11
Apr 19, 2023 pm 05:46 PM
Commands to install BalenaEtcher on Windows 11
Apr 19, 2023 pm 05:46 PM
Steps to Install BalenaEtcher on Windows 11 Here we will show the quick way to install BalenaEthcer on Windows 11 without visiting its official website. 1. Open a command terminal (as an administrator), right-click the Start button and select Terminal (Admin). This will open a Windows Terminal with administrative rights to install software and perform other important tasks as superuser. 2. Install BalenaEtcher on Windows 11 Now, on your Windows terminal, just run Using the default Windows package manager
 How to fix Garmin USB devices not being detected or recognized on Windows PC
May 06, 2023 pm 09:25 PM
How to fix Garmin USB devices not being detected or recognized on Windows PC
May 06, 2023 pm 09:25 PM
Garmin is a manufacturer of advanced GPS tracking and navigation equipment, producing high-quality wearable devices for ordinary users. If you are using a Garmin device and cannot connect it to your Windows 11/10 system and are looking for a quick solution, you have just arrived at the right destination. This article is helpful for those users who are unable to establish a connection between their device and Windows computer. Fix 1 – Try Restarting Your System Before jumping to the software side of the problem, you should try restarting your system. So, before you do anything, you should do two things. The first is to restart your computer. A temporary issue or one-off bug may cause this issue. Before restarting the system
 How to Fix Valorant Vanguard Windows 11 Error
Apr 15, 2023 pm 08:55 PM
How to Fix Valorant Vanguard Windows 11 Error
Apr 15, 2023 pm 08:55 PM
These two Vanguard errors appear when players try to launch Valorant in Windows 11. Therefore, players cannot play Valorant due to these bugs. If you need to resolve one of these issues, check out the potential fixes below. What is Vanguard? Vanguard is anti-cheat software for the Valorant game. Riot software is installed with the game to prevent players from cheating in Valorant. You will not be able to play Valorant without the RiotVanguard software installed and activated. This software is somewhat controversial because it blocks applications. Players complain about Vanguard viz.
 Windows 11 doesn't recognize Android phone? Here's a quick fix
Apr 13, 2023 pm 04:31 PM
Windows 11 doesn't recognize Android phone? Here's a quick fix
Apr 13, 2023 pm 04:31 PM
Microsoft users can connect their phones to their PCs using the app Phone Link (formerly Your Phone). This application allows your Windows PC to access photos, texts, notifications, and other data on your phone. Phone Link will be able to mirror the screen of your Android device. Currently, this feature is still in the testing phase for some Samsung smartphones. Users can still connect their Android devices to their PC using a USB cable, however, this only allows users to transfer files, photos, music, and other media between their PC and smartphone. To access texts and calls,
 Rufus 3.18 bypasses Windows 11 TPM restrictions for in-place upgrade, fixes ISO to ESP error
Apr 16, 2023 am 10:49 AM
Rufus 3.18 bypasses Windows 11 TPM restrictions for in-place upgrade, fixes ISO to ESP error
Apr 16, 2023 am 10:49 AM
The latest 3.18 pre-release (beta) version of popular bootable USB media creation software Rufus also adds the ability to bypass Windows 11 system requirements for in-place upgrades. Earlier, in the 3.16Beta2 version, Rufus had been given the option to bypass Windows 11's strict system requirements through the "Extended" installation feature. However, this option is only available for fresh installations. However, now with Rufus3.18, this feature is also available for in-place upgrades. The official changelog says: Added bypass for Windows 11 restrictions for in-place upgrades though we can’t say for sure, based on the latest AdDuplex numbers
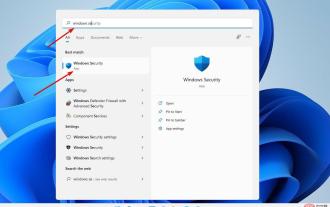 How to clear TPM in Windows 11: A step-by-step guide
May 04, 2023 pm 11:34 PM
How to clear TPM in Windows 11: A step-by-step guide
May 04, 2023 pm 11:34 PM
Starting with Windows 10 and Windows 11, TPMs are now initialized immediately and granted ownership by the operating system, making them more secure. This is in contrast to previous operating systems where you would initialize the TPM and generate the owner password before proceeding. Before proceeding to clear the TPM in Windows 11, make sure you have a backup and recovery solution set up for any data protected or encrypted by it. Although the TPM must be wiped before a new operating system can be installed, the vast majority of TPM functionality will likely continue to function normally after the TPM is cleared. There are several ways to clear Windows 11’s TPM chip


